Почему не работает интернет по кабелю от роутера
Содержание:
- Горят все индикаторы, но роутер не подключается к интернета
- Способы обжима
- Используем командную строку для получения информации о сетевых картах
- Технические неполадки со стороны провайдера
- Как узнать версию БИОС на ноутбуке или компьютере?
- Ошибка при подключении к Ростелекому: IP адрес не получен
- Как переназначить WAN порт на роутере
- Возможные причины возникновения этой ситуации
- Надо ли снимать краску?
- Схема подключения компьютера к сети utp кабелем витая пара
- О подключении ПК к активной сети с помощью витой пары
- Узнать тип биоса через командную строку
- Проблемы компьютера
- Проверяем роутер
- Включение функции
- Не горит индикатор WAN: возможные причины
- Возможные причины ошибки “Сетевой кабель не подключен” при подключенном кабеле
- Размах и форма информационного сигнала в кабеле витая пара
- Что использовать дома
- Нет кабеля
- Тестер – отменный способ проверки
- Заключительные слова
Горят все индикаторы, но роутер не подключается к интернета
Вторая частая ошибка — неверно выбранный тип подключения к интернету или некорректно введенные данные для связи с провайдером в настройках. Определить ее можно по такому симптому, что на роутере горят все индикаторы, но при этом интернета нет. То есть маршрутизатор физически видит кабель, но не может выйти в интернет.
Лечится путем входа в настройки и изменения типа подключения на правильный. Когда я пишу руководства для новичков по установке того или иного роутера, я всегда особый акцент делаю на выбор правильного типа подключения:
- Динамический IP
- Статический IP
- PPPoE
- PPTP/L2TP
- 3G/LTE
Он обязательно должен быть указан в договоре на оказание интернет-услуг, либо в информационном буклете клиента. Там же будут написаны и данные для коннекта. В зависимости от типа это могут быть логин, пароль, адрес сервера, IP и DNS адреса.
Зайдите в админку и проверьте, все ли параметры прописаны верно.
Способы обжима
Всего существует два метода обжима сетевого провода:
- Прямой.
- Перекрестный.
Схемы для обоих вы можете увидеть на фото ниже.
Как мы видим, при прямом варианте оба конца кабеля имеют одинаковое расположение проводников в коннекторе. Перекрестный же способ подразумевает обжим пары на разных сторонах кабеля. При этом используется разный порядок подключения проводников.
Какой же метод применить для подключения домашней сети? Все очень просто — прямой способ используется в тех случаях, когда один компьютер подключается к сети Интернет. Перекрестный же применяется только тогда, когда возникает необходимость в между собой. То есть, имея дома один ноутбук или ПК, лучше воспользоваться прямым способом соединения кабеля.
Используем командную строку для получения информации о сетевых картах
Второй способ узнать, какая сетевая карта стоит на компьютере, это командная строка. Для того чтобы воспользоваться этим способом откройте меню пуск и введите в поиск команду «CMD». Таким образом вы должны открыть командную строку Windows. В открывшейся командной строке нужно ввести команду «IPCONFIG/ALL» (скриншот внизу).
После выполнения данной команды, в командную строку будет выведена информация о всех сетевых подключениях на вашем компьютере. Для каждого из этих подключений в разделе «Описание» будет указано название сетевой карты, которая отвечает за это подключение.
Технические неполадки со стороны провайдера
Когда кабельная структура проверена, разъемы заменены, но устранить проблему с сетевым кабелем не удалось, стоит позвонить в службу технической поддержки провайдера. Это рекомендуется делать, если у пользователя нет достаточной квалификации для проверки настроек роутера.
Специалисты поддержки предложат оптимальный алгоритм действий и проведут абонента через все этапы тестирования системы. Они же помогут, если проблемы возникли на стороне провайдера. Как показывает практика, служба поддержки реагирует на обращения оперативно и неполадки устраняются за минимальное время.
Совет! О других проблемах в работе интернета и телевидения от Ростелеком можно прочитать здесь.
Как узнать версию БИОС на ноутбуке или компьютере?
БИОС (от BIOS, basic input/output system — «базовая система ввода-вывода») — это часть программного обеспечения, необходимая для предоставления операционной системе API-доступа к аппаратуре компьютера, а также подключенным к нему устройствам. Некоторое время назад я рассказывал о том, как зайти в БИОС, а сегодня вы узнаете, как узнать его версию.
Наверняка у вас мог возникнуть вопрос — зачем обычному пользователю нужно знать версию БИОС? Вот вам простой пример: разработчики добавили поддержку новой технологии, которая в начальной версии отсутствовала. При этом проверить, имеется ли данная технология в текущей версии BIOS, пользователь не может, а потому самый простой способ это выяснить — узнать версию БИОС.
Процедура актуальна как для компьютеров, так и для ноутбуков (включая HP, ASUS, Acer, Lenovo, Sony, Dell, Samsung и т.д.), хотя некоторые пользователи считают, что способы для этих двух случаев будут различными. Это не так.
Всего существует несколько способов проверки. Начну я по традиции с наиболее простых.
С помощью заставки
Проще всего, пожалуй, выяснить версию БИОС в тот момент, когда загружается ваш ПК. Вы наверняка могли видеть заставку до загрузки операционной системы? Так вот, на ней можно найти нужную нам информацию.
Правда, здесь есть одно НО — заставка эта показывается в течении одной или нескольких секунд, поэтому надо обладать орлиным зрением, что бы хоть что-то разглядеть на экране. Однако есть очень простой выход — как только на экране появится заставка, нажмите на клавишу PAUSE/BREAK, что находится на клавиатуре. В этом случае дальнейшая загрузка приостанавливается и вы можете не спеша найти все интересующие вас данные.
Через меню BIOS
Мы можем зайти в сам BIOS и узнать его версию прямо из меню. Для этого при загрузке компьютера нужно нажать кнопку DEL, на некоторых устройствах срабатывает клавиша ESC. Попав в сам BIOS, зайдите в главное меню, где и будет отображаться необходимая информация.
Если по каким-либо причинам два предыдущих метода вам не подходят, вы можете воспользоваться стандартными утилитами Windows.
Зайдите в меню «Пуск», в строку «Найти программы и файлы» добавьте следующее слово msinfo32 без кавычек и прочих символов, после чего нажмите на клавишу Enter. Таким образом вы откроете «Сведения о системе». Прямо на главной вкладке будет указана информация о вашем компьютере и системе. Один из пунктов называется «Версия BIOS». Как вы могли догадаться, именно он-то нам и нужен.
Сторонние программы
Честно говоря, трудно представить, что бы ни один из указанных здесь методов вам не помог, но если это вдруг произошло по каким-то непонятным причинам, вы можете узнать версию BIOS с помощью сторонних программ. Например, это может сделать всеми любимая программа Everest, которую вы можете скачать на официальном сайте (программа условно-бесплатная).
Выберите раздел «Системная плата» — BIOS. Здесь вы увидите его версию.
С помощью командной строки
Версию BIOS можно узнать и с помощью командной строки. Запустите командную строку («Пуск» — «Все программы» — «Стандартные» — «Командная строка»), введите команду wmic bios get smbiosbiosversion и нажмите Enter.
Если не получается, тогда введите команду systeminfo. Одним из пунктов в полученной информации будет как раз версия БИОСа.
Через редактор реестра
Вы не поверите, но посмотреть версию БИОСа можно даже через редактор реестра! Открываете редактор (WIN+R, пишите слово regedit и нажимаете ОК), после чего открываете ветвь HKEY_LOCAL_MACHINE\HARDWARE\DESCRIPTION\System.
Здесь вы увидите два пункта SystemBiosDate и SystemBiosVersion — это дата и версия BIOS соответственно.
*****
Вопросы по теме можете задавать с помощью комментариев.
Ошибка при подключении к Ростелекому: IP адрес не получен
Появление сообщения от Ростелекома о том, что существует и IP адрес не получен, может возникнуть без каких-либо предпосылок. В большинстве случаев это происходит из-за изменений абонентом параметров в настройках оборудования или физического повреждения кабеля. Также к подобному роду ошибок может привести системный сбой.
IP адрес не получен при использовании IPTV от Ростелекома
В тех случаях, когда не удается подтвердить IP адрес для устройства, доступ ко всем данным интерактивного телевидения отсутствует. Процесс идентификации и дальнейшего запуска сервиса становится невозможным.
Выделяется несколько причин, по которым IP адрес может быть не получен при просмотре телевидения от Ростелекома:
- неверно настроен роутер;
- ТВ-приставка подключена не в тот порт маршрутизатора;
- поврежден сетевой кабель;
- сбой в передаче данных у провайдера.
Первое что можно попробовать – перезагрузить приставку, но чаще всего повторным включением эта проблема не решается.
Так как STB-устройство работает по принципу получения адреса от сервера и при положительном результате запуска программы авторизации, то при отсутствии ответа обмен данными не происходит. Как следствие, приемник IP адрес не получает и работает некорректно.
Способы решения ошибок
Для решения проблемы подключения, изначально нужно выяснить, что из вышеперечисленного стало причиной. В случае неправильных настроек роутера переходим в раздел IPTV в интерфейсе, затем выбираем тот порт, в который подключена приставка, и сохраняем параметры нажатием соответствующей кнопки.
Для изменения порта подключение ТВ-приставки к роутеру обычно используют 1-й и 4-й разъемы. Этот момент можно уточнить у провайдера либо использовать метод перебора. Если выбран последний, то после перезагрузки оборудования, в случае правильной комбинации, будет получен доступ к просмотру.
Если никакие из способов не позволили изменить ситуацию, то нужно обратиться в службу технической поддержки с вопросом о том, почему не получен IP адрес для ТВ от Ростелекома. Специалисты проконсультируют вас и дадут исчерпывающий ответ, который позволит решить проблему.
В случае, когда появляются ошибки при включении интерактивного телевидения от Ростелекома и устройство пишет на экране, что IP адрес не получен, не стоит торопиться и сразу звонить в техподдержку, все можно решить собственными силами. Для этого нужно проверить сетевой кабель, оборудование и его настройки. Обычно уже на этих этапах проблему удается устранить. Если всё же придется обратиться к специалистам, то разговор с ними станет лаконичнее, так как первоначально провайдер рекомендует проходить всю цепочку, описанную ранее.
- Ошибка подключения
- Не получен IP адрес на IPTV приставке
- Решения проблем
Ростелекома на маршрутизаторе DPN R5402.
Об условиях тарифных планов Свобода общения 150, 250, 290 и 500 можно прочитать здесь.
Так как STB-устройство работает по принципу получения адреса от сервера и при положительном результате запуска программы авторизации, то при отсутствии ответа обмен данными не происходит. Как следствие, приемник IP адрес не получает и IPTV Ростелекома работает некорректно.
SML 482 HD Base от Ростелекома.
Ознакомиться с тарифными планами для юридических лиц и правилами их использования можно тут.
ETTH соединение от Ростелекома: https://сайт/oborudovanie/etth/
В случае, когда появляются ошибки при включении интерактивного телевидения от Ростелекома и устройство пишет на экране, что IP адрес не получен, не стоит торопиться и сразу звонить в техподдержку, все можно решить собственными силами. Для этого нужно проверить сетевой кабель, оборудование и его настройки. Обычно уже на этих этапах проблему удается устранить. Если всё же придется обратиться к специалистам, то разговор с ними станет лаконичнее, так как первоначально провайдер рекомендует проходить всю цепочку, описанную ранее.
домашнего интернетаоперационной системойСетевой кабельвозможных причин
Как переназначить WAN порт на роутере
До начала работ требуется точно разобраться, в чем проблема. Если сгорел разъем, то появятся следующие признаки:
- Если вставить провод от Интернет-провайдера, подключения к сети не будет.
- Если система при настройке роутера пишет, кабель не подключен в веб интерфейсе маршрутизатора, это явный признак поврежденного порта.
- Если после этого подключить кабель напрямую к компьютеру и появится интернет, проблема заключается в работоспособности WAN порта.
Инструкция.
- Для начала нужно попасть в веб интерфейс. В браузере нужно перейти на адрес 192.168.1.90.
- В окне потребуется логин и пароль пользователя.
- Если не получается войти, попробуйте сбросить настройки маршрутизатора до заводских. Для этого нужно зажать на несколько секунд кнопку RESET, затем отпустить. После этого роутер начнет перезагружаться. Затем необходимо ввести адрес доступа к веб интерфейсу и стандартные логин и пароль.
- Нужно перейти в раздел Сеть, вкладку IPTV.
- Затем сменить режим работы с «Автоматический» на «Мост».
- После чего на экране должно появиться меню с выбором подключения для IPTV. Обычно это 4 разъем. Требуется подключить интернет кабель к нему.
- Нужно нажать в настройках «сохранить изменения», чтобы переназначить порт.
Важно! После завершения перезагрузки в статусе роутера останется ошибка, что кабель к порту WAN не подключен. Однако данные от провайдера будут переданы и все компьютеры в сети смогут получить доступ к интернету
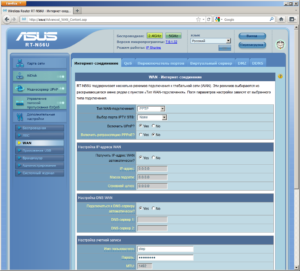
На роутерах от всех известных брендов, включая d link, keenetic ,zyxel могут появляться загвоздки с WAN портом и подключением к интернету. Они возникают по разным причинам, включая неполадки у провайдера или излом кабеля. Довольно частой причиной является и сгорание WAN порта. И чтобы их решить, придется мероприятия по диагностике и определению источника.
Придется проверить целостность кабеля вручную или прозвонить при помощи специального оборудования
Кроме того, важно проверить работоспособность WAN порта. Если он сгорел, придется или заменить прошивку, или переназначить порт
>
Возможные причины возникновения этой ситуации
Итак, юзер пытается подключиться к Интернету. Для этой цели он заключает договор с одним из провайдеров. Например, выбрал для себя Ростелеком. Ему подключили услугу, остается только вставить кабель, которые соединяет сетевую карту ПК или ноутбука с роутером, другим профильным оборудованием. Он это делает, но значок интернет-подключения, который можно обнаружить в правом углу трея, остается помеченным красным кружком с крестиком. А при переходе в настройки можно обнаружить надпись – сетевой кабель не подключен.

Какие могут быть причины такого состояния? Чаще всего они следующие:
- Используемый кабель подсоединен неправильно или недостаточно качественно.
- Присутствуют какие-либо повреждения в используемом кабеле.
- Повреждения сетевой карты или оборудования, которое применяется дополнительно для выхода в Сеть. Например, модема или Wi-Fi роутера.
- Некорректные или совершенно неправильные параметры, используемые для сетевой платы.
- Проблемы с драйверами, которые используются как раз той самой сетевой карточкой.
- Наличие заражений или блокировок со стороны каких-то программ.
Да, возможных причин достаточно. Тем не менее, вся эта информация просто необходима, чтобы максимально быстро обнаружить оптимальное решение.
Надо ли снимать краску?
Перед началом работ важно оценить покрытие – процесс сдирания декора долгий, требует терпения. И если есть возможность не браться за процедуру шлифовки, мытья, грунтовки – все это придется делать перед окрашиванием, то лучше избежать процессов. Если покрытие целое, без бугров и неровностей, краска не отщелкивается – старый декор вполне пригоден для базового основания нового слоя краски
Во всех других случаях покрытие надо убрать
Если покрытие целое, без бугров и неровностей, краска не отщелкивается – старый декор вполне пригоден для базового основания нового слоя краски. Во всех других случаях покрытие надо убрать.
Также снимают старую краску, если:
- полы предполагается шпаклевать и покрывать лаком;
- на деревянной основе есть пятна плесени, грибка;
- цветовое решение нового слоя светлее, чем старый декор.
Схема подключения компьютера к сети utp кабелем витая пара
Для проверки кабеля витых пар со знанием дела желательно представлять, электрическую схему подключения кабелем витых пар сетевой карты компьютера с другими устройствами, хабом, свичем или другим компьютером. На рисунке представлена схема участка сети подключения компьютера к активному оборудованию, хабу или свичу.

Для проверки кабеля витых пар представляет интерес как раз часть схемы сетевой карты или хаба, к которой подключен разъем кабеля витых пар RJ-45. Как видите, каждая пара подключена к трансформатору по симметричной схеме (от середины обмотки трансформатора сделан отвод, который соединен с общим проводом, иногда через резистор или конденсатор). Благодаря такому подключению, все наводимые помехи в кабеле приходят на вход в противофазе, и взаимно уничтожаются, а полезный сигнал приходит в фазе и величина его не изменяется. Трансформаторная схема имеет еще одно достоинство, защищает активное оборудование от коротких замыканий и перепутывания проводов в кабеле витых пар при подключении.
О подключении ПК к активной сети с помощью витой пары
Для осуществления качественной проверки интернет кабеля, необходимо понимать элементарную схему подключения витой пары персонального компьютера с другим устройством. Ознакомиться со схемой можно на картинке ниже.

Наибольший интерес представляет схема с изображенной схемой карты или хаба, к которому подключен ПК. Чаще всего он подключается через коннектор RJ-45. Каждая витая пара подключается к трансформатору симметрично. Это может означать, что в трансформаторе есть обмотка и ее середина. Внутри нее находится отвод, который, в свою очередь, соединен с общим проводником с помощью резистора и конденсатора. Это и обеспечивает отсутствие помех в кабеле и четкий, неизменяющийся сигнал. Еще одно преимущество такого трансформатора – защита кабелей от перепутывания и замыкания.
Узнать тип биоса через командную строку
Проблемы компьютера
Предполагается, что проблема находится в системном блоке или операционной системе компьютера. Не торопитесь сразу же вскрывать системный блок. Наиболее частая причина – сбитые настройки Windows.
 Пройдите в Панель управления\Все элементы панели управления\Центр управления сетями и общим доступом и поменяйте настройки
Пройдите в Панель управления\Все элементы панели управления\Центр управления сетями и общим доступом и поменяйте настройки
Если раньше интернет нормально работал, можно предположить, что откат операционной системы к одному из предыдущих состояний может решить проблему. Часто интернет перестает работать после чрезмерно активного серфинга в сети, особенно с посещением подозрительных сайтов и без установленного антивируса.
Если откат не помогает, откройте интерфейс интернет-соединения и проведите диагностику подключения к сети. Проверьте правильность настроек сетевого подключения. Иногда причиной того, что сетевая карта не видит кабель, бывает неверно уставленная предельная скорость интернета. Проверьте и настройте согласно инструкции.
Если требуются указания настроек интернета в конкретных цифрах – необходимо связаться с интернет-провайдером и получить все нужные сведения для конкретного подключения сети.
Проверяем роутер
Сегодня роутер присутствует практически в каждом доме. Он обеспечивает сетевым подключением все устройства в доме, в том числе и дает возможность просматривать цифровое Ростелеком ТВ. Довольно часто случается такое, что роутер просто не определяет кабель, подсоединенный к WAN порту. У подобного сбоя могут быть разные причины, решить их можно следующим образом:
- проверьте разъем, не попал ли случайно мусор;
- отключите роутер от электричества, сделайте небольшую паузу, повторно запустите оборудование;
- полностью перезагрузите роутер.
После этого ошибка сетевой интерфейс не подключен должна исчезнуть.
Включение функции
Чтобы включить в текстовом редакторе автозамену слова, следует перейти во вкладку «Файл». Она располагается на верхней панели задач в верхнем левом углу.
В открывшемся окне, требуется выбрать пункт «Параметры», который находится в левой колонке почти в самом низу списка.
После выполнения описанных функций откроется меню, в котором необходимо перейти в раздел «Правописание» и нажать на кнопку «Параметры автозамены».
В открытом окне следует ввести следующие параметры:
- во вкладке «Автозамена» выбрать пункт «Заменить при вводе»;
- в строчке «Заменить» указать неверное написание слова;
- в графе «На» ввести выражение, на которое должна происходить замена;
- после введения требуемых слов, требуется нажать кнопку «Добавить»;
- установить галочку у пункта «Автоматически заменять орфографические ошибки».
Завершающим этапом будет нажатие на кнопку «Ок», для подтверждения внесенных в настройках изменений.
Данная функция уже оснащена основным набором слов и исправлений, но при необходимости, список можно создать под себя вручную.
Также некоторые слова из данного списка можно убирать, кликнув по ним один раз и нажав кнопку «Удалить».
Не горит индикатор WAN: возможные причины
- Проблемы на стороне оборудования интернет-провайдера.
- Повреждение кабеля, который проложен от оборудования провайдера к вашему роутеру.
- Вышел из строя WAN-порт на роутере. Они не редко перегорают. Особенно во время грозы.
- В настройках роутера неправильно заданы параметры для подключения к интернету. Правда, индикатор WAN все равно должен гореть. Но проверить не помешает. Возможно, на вашем роутере эта лампочка ведет себя иначе.
- Сбой в прошивке, или вышел из строя сам индикатор. Такое тоже бывает. Индикатор не горит, но интернет работает.
Исключаем проблемы на стороне провайдера и проверяем кабель
Нам нужно выяснить в чем причина. Первым делом я рекомендую позвонит в поддержку интернет-провайдера. Вполне возможно, что у ни что-то случилось с оборудованием, или они проводят ремонты работы на линии. Если провайдер говорит, что у них все хорошо, то можно подключить кабель от провайдера напрямую к компьютеру в LAN-порт.
В зависимости от провайдера, возможно понадобится настроить подключение к интернету. Если компьютер дает какую-то реакцию на подключение кабеля – значит он его видит. Но не редко бывают случаи, когда компьютер видит кабель, а роутер нет. Очень часто это говорит о том, что плохой контакт, или проблемы на оборудовании интернет-провайдера. Ну или на роутере сломан порт.
Если вы подключили интернет напрямую к ПК/ноутбуку и он работает, при этом WAN-порт на роутере исправен (как это выяснить, я расскажу ниже), значит нужно заново обжать сетевой кабель. При чем как со стороны роутера (в первую очередь), так и со стороны оборудования провайдера. Лучше всего, конечно, чтобы это сделал специалист от вашего интернет-провайдера. Можно попробовать самому, по этой инструкции, или по этой (без специального оборудования).
Выполните визуальный осмотр кабеля возле коннектора.
Так же можете посмотреть, не поврежден ли кабель в подъезде. Может кто-то его просто обрезал. Если проблем появилась после ремонта, перемещения мебели и т. д., то возможно кабель повредили внутри квартиры/дома. При этом явных повреждений может не быть, верхняя изоляция может остаться целой.
Если есть еще один роутер (у многих валяется старая модель) – попробуйте подключить кабель к нему.
Проблемы с роутером: сломался WAN-порт
Да, WAN-порт на роутере может просто сгореть. После чего он никак не будет реагировать на подключение кабеля. Индикатор WAN не будет гореть, либо же наоборот – он будет гореть даже когда кабель не подключен. Если лампочка горит когда кабель не подключен – точно сгорел порт. Тут либо сдавать его в ремонт, либо покупать новый.
Есть один способ, которым можно проверить работоспособность WAN-порта. Так как мы не знаем, исправен кабель от провайдера или нет – нам нужно в WAN-порт роутера подключить другой кабель. Для этого нам понадобится сетевой кабель (который обычно есть в комплекте с роутером) и компьютер или ноутбук с Ethernet-портом (сетевой картой).
Один конец кабеля подключаем к компьютеру, а другой в WAN-порт на роутере.
Если индикатор горит (даже оранжевым/красным) – значит с портом скорее всего все в порядке и нужно искать проблему на стороне кабеля/провайдера.
Отдельная статья на эту тему: Роутер не видит интернет кабель. Не работает WAN порт
Проверяем настройки роутера
Как правило, лампочка «Интернет» должна гореть (хоть каким-то цветом) даже если роутер не подключен к интернету из-за неправильных настроек. Но он видит, что кабель в порт подключен. В любом случае, зайдите в настройки роутера и в разделе «WAN» или «Интернет» проверьте параметры подключения к интернет-провайдеру. Выберите правильный тип подключения. Все эти параметры вы можете посмотреть в договоре о подключении к интернету, или узнать их у своего провайдера.
Можете посмотреть универсальную инструкцию: Как подключить и настроить Wi-Fi роутер? Пошаговая инструкция для всех моделей, или найти инструкцию конкретно для своей модели на нашем сайте. В разделе «Настройка роутера», или через поиск по сайту.
Интернет работает, а лампочка «Интернет» не горит
Не редко, но бывает, что индикатор не горит, а интернет через роутер работает. Так же бывает, что выходит из строя сама светодиодная лампочка (которая подсвечивает соответствующий индикатор).
Я видел случаи, когда роутер видит кабель подключенный в WAN-порт, интернет работает, но индикатор не светится из-за программной ошибки. Как будто бы роутер не видит соединение через определенный протокол. В таком случае можно попробовать обновить прошивку роутера
Или просто не обращать внимание на этот индикатор. Главное, что подключение к интернету работает на всех подключенных устройствах
Сергей
Ошибки и поломки
Возможные причины ошибки “Сетевой кабель не подключен” при подключенном кабеле
Данная ситуация возможна по нескольким причинам. Причем возникнуть она может совершенно внезапно. Компьютер или ноутбук может не видеть сетевой кабель потому, что:
- Имеются проблемы на стороне вашего провайдера, если сетевой кабель приходит в ваш компьютер напрямую без модемов и роутеров;
- Сетевой кабель поврежден по периметру или плохой контакт в месте оконечивания фишки, которая вставляется в сетевую карту компьютера;
- Присутствует проблема с драйверами сетевой карты;
- Сетевая карта настроена неправильно;
- Имеются проблемы с модемом или роутером, к которому подключен сетевой кабель от компьютера.
Размах и форма информационного сигнала в кабеле витая пара
У некоторых возникает вопрос, какую форму и размах имеет сигнал в витых парах? На представленной фотографии осциллограмма информационного сигнала. На витых парах сигналы как Rx, так и Tx имеют приблизительно одинаковую форму и размах около двух вольт. По одной паре сигнал передается, а по второй принимается, поэтому и для связи и нужны две пары. Если один из разъемов RJ-45 кабеля витых пар вынут из оборудования, то передача сигнала автоматически прекращается.

Теоретически сигнал в витой паре должен иметь прямоугольную форму, но так как имеется емкость и сопротивление проводников, то форма сигнала закругленная. По этой причине и ограничена удаленность между точками связи, обычно не более 100 метров. Величина сигнала 2 В не опасна для человека, не опасно для сетевого оборудования и короткое замыкание между парами, так что можно заниматься поиском неисправности кабеля витых пар без его отключения от сети. Сетевая карта, свич или хаб из строя не выйдут.
Что использовать дома
Стандарты кабельной продукции видам экранирования
В домашних и офисных условиях используется (как правило) 4-контактный кабель.
Самый дешёвый вид из всех — это кабель стандарта UTP.
Он не имеет никакого экранирования, прокладывается обычно в стенах, кабель-каналах и очень чувствителен к любым электромагнитным излучениям.
Более совершенный — это кабель стандарта FTP.
Внутри используется экранирующая обмотка всех жил витой пары. Подобная схема защиты делает вид устойчив к электромагнитным излучениям и может использоваться для внутренних внешних работ, в зависимости от материала изготовления внешней оболочки. Его можно прокладывать как в кабельный плинтус, так и по стенам на крепления.
Самый защищённый стандарт — это STP. Он имеет экран для каждой пары жил отдельно и общий экран в виде сетки. Очень часто используется в промышленности и дата-центрах.
Категории по пропускной способности
Витая пара также делится на категории, в зависимости от её пропускной способности.
Для создания домашней локальной сети достаточно использовать cat 5 или 5e
. В офисах компаний обычно используются 5, 5e, реже 6, 6a, а 7 и 7а.
- Cat 5 — пары работают с частотой до 100 мгц, пропускают до 100 мегабит в секунду;
- Cat 5e — пары с рабочей частотой до 125 мгц, пропускает до 1 тыс. мегабит в секунду (1 гигабит в секунду).;
- Cat 6 и Cat 6a — пары работают с частотой 250 и 500 мгц соответственно, могут пропускать до 10гигабит в секунду;
- Cat 7 и 7a — пары работают с частотой 600 и 1200 мгц соответственно, могут пропускать до 100 гигабит в секунду.
Самой популярной из них на момент написания статьи является витая пара FTP Cat 5e, потому что она может пропускать данные со скорость до 1 гигабит/сек и при этом достаточно дешёвая. Именно этот кабель стоит приобретать для создания локальной компьютерной сети или подключения ПК к роутеру.
Нет кабеля
У вас отображается в разделе «Локальная сеть» «сетевой кабель не подключен»? По правде говоря, иногда это действительно так. То есть современный пользователь способен попросту забыть подключить провод. И при всем этом свято верить, что все в норме.
Для убеждения проверьте на компьютере или ноутбуке наличие дополнительного провода. Он должен вести к роутеру или модему
При этом важно, чтобы ваш кабель был исправен. Также рекомендуется просто вынуть провод, а затем вновь вставить его в соответствующее гнездо
Это поможет вам лучше «установить контакт», который, быть может, просто разболтался.

Как видите, пока что все не так уж и плохо, как может показаться на первый взгляд. Правда, большинство пользователей думают над тем, что сетевой кабель не подключен, что делать в этом случае, уже после того, как перечисленные выше варианты проверены. Вам придется изрядно постараться, чтобы исправить ситуацию в лучшую сторону. И иногда даже придется обратиться за помощью к специалистам. Но для начала попытаемся со всем справиться самостоятельно. Ведь есть еще несколько вариантов развития событий, которые обязательно стоит проверить перед началом паники.
Тестер – отменный способ проверки
С помощью тестера лучше всего узнавать наличие разрывов кабеля
Перед началом проверки следует осмотреть кабель на всей его длине, а особенно уделить внимание качеству обжатия на вилке. Если обжим плохой, то возникнут проблемы с контактом некоторых проводов
Также они могут быть перехлестнутыми в фиксированном положении. Так они не замкнутся. Если поломку на первый взгляд обнаружить не удалось, то можно воспользоваться тестером, который обеспечит качественную проверку.
Важно! Современные тестеры обладают большим функционалом и удобны для использования благодаря дисплеям. Они позволяют прозвонить кабель и точно определить место разрыва и замыкания
Посоветовать можно модель Tester MicroScanner Pro.

Это один из самых популярных аппаратов на рынке, поскольку имеет много возможностей, среди которых:
- определение степени правильности разводки;
- определение места поломки;
- определение типа поломки;
- определение дистанции до места поломки;
- произведение трассировки провода.
Такой прибор хорош, но если под рукой есть мультиметр или обычный стрелочный тестер. Они помогут измерить сопротивление в цепи, напряжение и тип тока. Мультиметра вполне может хватит для анализа витой пары. Для начала анализа нужно включить режим сопротивления и свести концы кабеля в одну точку. Если это получилось, то дальнейшая проверка осуществляется в следующем порядке:
- проверка целостности всех жил кабеля по отдельности;
- тестирование каждого кабеля по цветам;
- проверка на замыкания с соседними жилами;
Часто бывает так, что свести концы воедино невозможно. Тогда коннектор или перерезается, или на одном его конце зачищаются жилы и соединяются между собой. После этого мультиметром прощупываются пары на другом конце.









