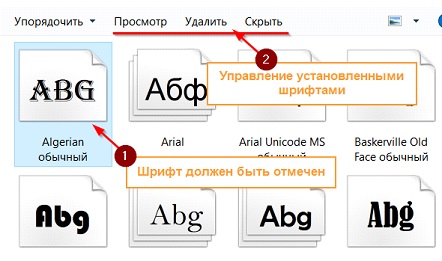Windows 10: как изменить размер шрифта (чтобы он не был таким мелким и не уставали глаза)
Содержание:
- Введение
- Исправление размытых шрифтов
- Респект за пост! Спасибо за работу!
- 2 Использование вкладки «Совместимость»
- Проверка разрешения экрана
- Настройка ClearType
- Размытые шрифты в офисных программах
- Включить ClearType Windows 10
- Исправление проблемы размытого текста в программах
- Как исправить размытые шрифты в программах
- Макет на компьютере
- Настройка ClearType
- Как устранить нечеткость шрифта в Windows 10?
- 6 Устранение проблем с разрешением
- Как исправить размытые шрифты в программах
- Как отключить масштабирование в Windows 10
- Как включить сглаживание шрифтов в Windows 10
- Как настроить сглаживание: делаем шрифт четким и удобо-читаемым
- Настройка шрифтов Windows 10
- Правильная настройка разрешения в Windows 10
- Исправляем через Совместимость приложений
- Включение и отключение технологии
- Выполняем инсталляцию
Введение
Нечеткие шрифты в Windows 10 встречаются у многих пользователей. По самым разным причинам во время пользования этой операционной системой могут возникнуть проблемы, связанные с отображением шрифтов. К примеру, может случиться так, что шрифты будут размытыми (мутными) и нечитаемыми. При этом, в зависимости от причины возникновения проблемы уровень сложности исправления варьируется.
Некоторые из шагов исправлений довольно очевидны. Однако, не все понимают, как работает указанная операционная система. Следовательно, неопытные пользователи могут столкнуться с этой проблемой и не смогут понять, как ее решить, хоть и вполне возможно будет достаточно просто зайти в настройки/опции и исправить значения настроек.
Именно поэтому подробно рассмотрим и расскажем о нескольких способах, как можно исправить нечеткий шрифт в виндовс 10.
Исправление размытых шрифтов
Подробнее: Как исправить размытые шрифты в Windows 10
Сегодня вы были ознакомлены с двумя основными методами активации сглаживания шрифтов в операционной системе Windows 10 – инструмент ClearType и функция «Сглаживание неровностей экранных шрифтов». В данной задаче нет ничего сложного, ведь от пользователя требуется только активировать параметры и корректировать их под себя.
Помогла ли вам эта статья?
Better ClearType Tuner — настройка сглаживания шрифтов в Windows 10
Better ClearType Tuner — бесплатная portable-программа для операционной системы Microsoft Windows 10, позволяющая настраивать параметры сглаживания шрифтов.
Операционная система Microsoft Windows включает инструмент ClearType Text Tuner, который пользователи могут использовать для настройки параметров сглаживания шрифтов. Пользователи Windows 10 могут открыть его, введя ClearType в поле поиска приложения Параметры.
Пользователи, заметившие, что шрифты выглядят размытыми или нечеткими на своих устройствах, могут использовать встроенный инструмент или сторонние, такие как Better ClearType Tuner или ClearType Switch для улучшения отображения.
Респект за пост! Спасибо за работу!
Хотите больше постов? Узнавать новости технологий? Читать обзоры на гаджеты? Для всего этого, а также для продвижения сайта, покупки нового дизайна и оплаты хостинга, мне необходима помощь от вас, преданные и благодарные читатели. Подробнее о донатах читайте на специальной странице.
На данный момент есть возможность стать патроном, чтобы ежемесячно поддерживать блог донатом, или воспользоваться Яндекс.Деньгами, WebMoney, QIWI и PayPal:
Спасибо! Все собранные средства будут пущены на развитие сайта. Поддержка проекта является подарком владельцу сайта.
Настройка ClearType на Windows 10 и более ранних версиях ОС от Microsoft позволяет улучшить отображение шрифтов на дисплеях, сделанных по современным стандартам. На старых мониторах эту опцию включать не рекомендуется, так как она делает изображение только хуже.
В этой статье разберем, что такое ClearType, кому это подходит и как это включить на примере Windows 10.
2 Использование вкладки «Совместимость»
Иногда проблему размытых шрифтов в Windows 10 можно заметить только в некоторых программах — когда в системных приложениях такого эффекта нет. Это значит, что причиной могло стать неправильное масштабирование. Его следует отключить или перенастроить, в зависимости от версии ОС.
Для решения проблемы пользователь должен найти исполняемый файл нужной программы. Затем кликнуть по нему правой клавишей мыши и выбрать в контекстном меню свойства. После перехода к вкладке «Совместимость» следует выполнить определенные действия, которые зависят от версии системы.
- Так, для Виндоус 10 с 1507 по 1607 ставится галочка на пункте отключения масштабирования при высоком разрешении экрана.
- Для Windows 10, начиная с версии 1703, выбирается уже не отключение, а переопределение режима, после чего указывается, будут применяться настройки к приложению или к системе в целом.
Проверка разрешения экрана
Этот пункт для тех из пользователей, кто не до конца представляет, что такое физическое разрешение экрана монитора и почему разрешение, выставленное в системе должно соответствовать физическому.
Итак, современные мониторы имеют такой параметр, как физическое разрешение, представляющее собой количество точек по горизонтали и вертикали на матрице экрана, например, 1920×1080. Причем, если в системе у вас установлено любое разрешение, не кратно отличающееся от физического, вы увидите искажения и размытость шрифтов.
Поэтому: если вы не уверены, убедитесь, что выставленное в Windows 10 разрешение экрана соответствует действительному разрешению экрана (при этом в некоторых случаях это может привести к тому, что шрифт вам покажется слишком мелким, но это можно будет исправить параметрами масштабирования).
- Чтобы узнать физическое разрешение экрана — можете просто поискать технические характеристики в Интернете, введя марку и модель вашего монитора.
- Чтобы установить разрешение экрана в Windows 10, кликните в любом пустом месте рабочего стола правой кнопкой мыши и выберите пункт «Параметры экрана», после этого нажмите по пункту «Дополнительные параметры экрана» (внизу справа) и установите нужное разрешение. Если в списке отсутствует нужное разрешение, то вероятно вам требуется установить официальные драйвера вашей видеокарты, пример см. Установка драйверов NVIDIA в Windows 10 (для AMD и Intel будет то же самое).
Подробнее на тему: Как изменить разрешение экрана в Windows 10.
Примечание: если вы используете несколько мониторов (или монитор + ТВ) и изображение на них дублируется, то Windows при дублировании использует одинаковое разрешение на обоих экранах, при этом для какого-то из них оно может быть «не родное». Решение тут лишь одно — изменить режим работы двух мониторов на «Расширить экраны» (нажав клавиши Win+P) и установить для каждого из мониторов правильное разрешение.
Настройка ClearType
После нажатия кнопки «Далее» мастер проверит, какое разрешение установлено в настройках дисплея. Если выставлено не базовое значение, вам придется поменять его вручную. Чтобы удостовериться в том, что в настройках экрана установлено подходящее соотношение пикселей:
У базового соотношения должно быть пояснение, что оно является рекомендованным. Если вы не доверяете подсказке, найдите в интернете технические характеристики своего дисплея. Если в характеристиках указано одно значение, а система называет базовым другое или вообще не показывает подходящее соотношение пикселей, переустановите драйверы видеокарты.
Если с разрешением все в порядке, то в окне настройки ClearType вы увидите соответствующее сообщение.
Если к компьютеру подключено несколько мониторов, настраивайте их по очереди.
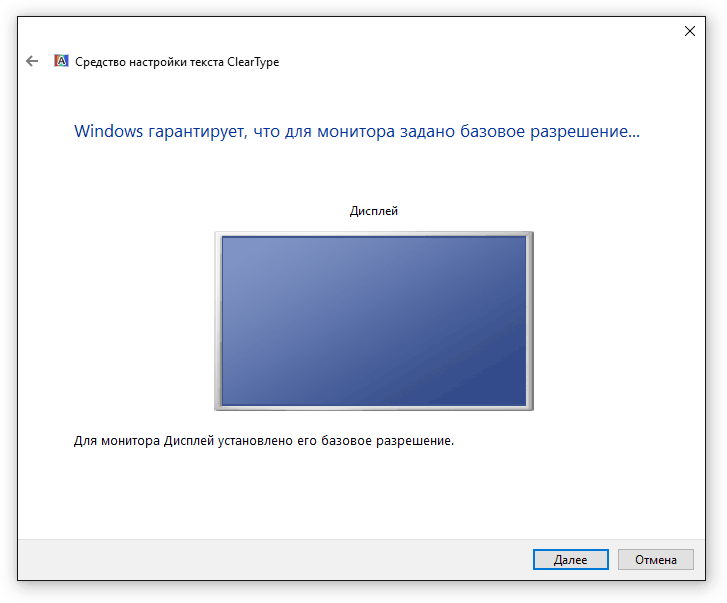
После проверки разрешения мастер настройки предложит выбрать наилучший пример текста. Синей рамкой выделены параметры, выставленные по умолчанию. Если вам нравится другой вариант, смело отмечайте его и нажимайте «Далее». Ориентируйтесь на свое восприятие, здесь не может быть подсказок со стороны.
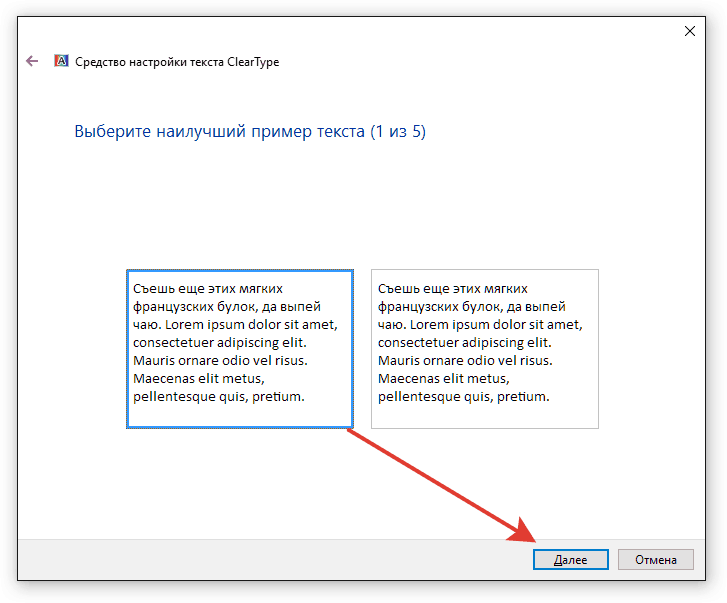
Процедуру необходимо повторить 4-5 раз в зависимости от версии Windows (на «десятке» 5 раз, например). После прохождения всех шагов мастер предложит применить конфигурацию для дисплея или настроить второй монитор, если он есть.
На Windows 7 и 8 настройка выполняется аналогичным образом. На Vista XP есть только опции включения/выключения функции. Для регулировки параметров необходимо использовать специальную утилиту ClearType Tuner PowerToy for XP, которая с сайта Microsoft.
Размытые шрифты в офисных программах
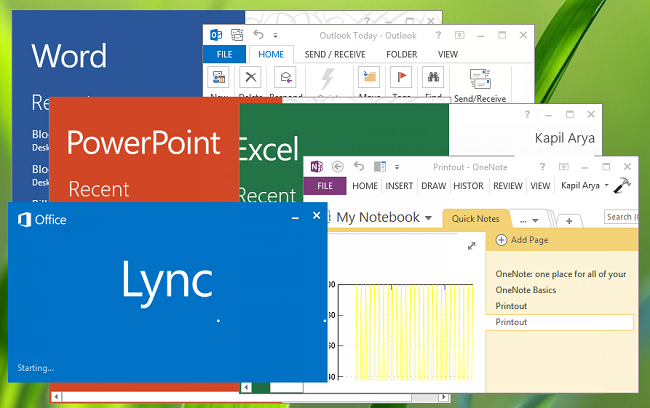
Так как же избежать плохого масштабирования компонентов Office 2013/2016 ? Что ж, вы можете попробовать отключить внешние мониторы и посмотреть, поможет ли это. Или вы можете попробовать использовать параметр совместимости. Если они не работают, вы можете попробовать этот метод.
1. Откройте папку установки Microsoft Office. Щелкните правой кнопкой мыши значок программы Office , для которой вы столкнулись с проблемой плохого масштабирования, и выберите Свойства .
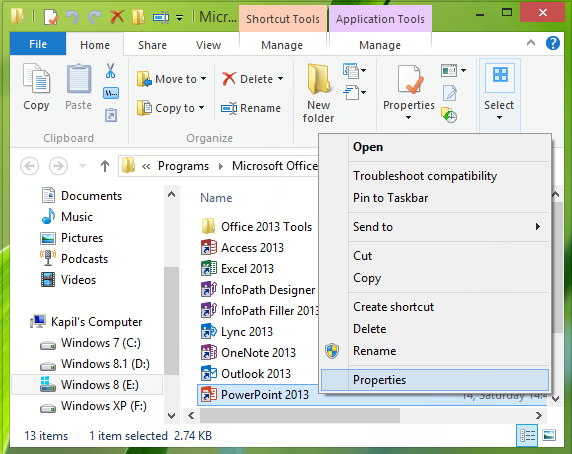
2. Теперь в окне Свойства перейдите на вкладку Совместимость и поставьте галочку напротив Отключить масштабирование дисплея при настройках с высоким DPI . Нажмите Применить , затем нажмите ОК .
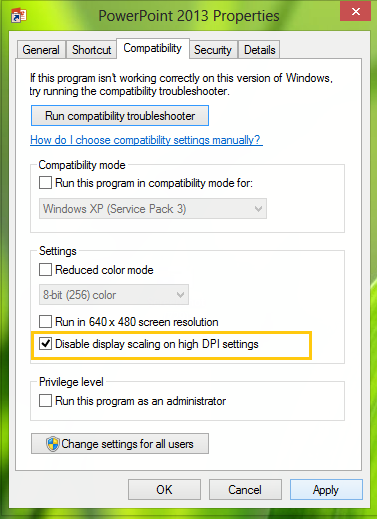
Теперь снова откройте программы Office, и вы обнаружите, что их содержимое не будет размытым.
Возможно, вы обнаружите, что эта опция отключена или недоступна. В таком случае вы будете манипулировать соответствующим параметром реестра. Для этого нажмите сочетание клавиш Windows + R , введите команду Regedt32.exe в диалоговом окне Выполнить и нажмите клавишу Enter, чтобы открыть . Редактор реестра .
2. Перейдите в следующее местоположение:
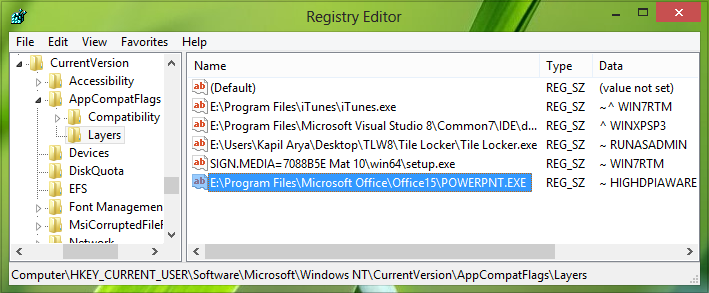
3. На правой панели этого местоположения создайте новое строковое значение, используя Правый клик -> Создать -> Строковое значение . Назовите эту строку так, чтобы она создавалась как местоположение файла вашей компонентной программы Office 2013 . Например, скажем, PowerPoint , — в моем случае он находится по адресу E: \ Program Files \ Microsoft Office \ Office15 \ POWERPNT.EXE . Теперь дважды щелкните на той же строке, чтобы изменить ее данные значения :
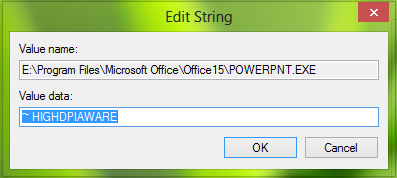
4. В поле «Изменить строку» укажите Значение данных как ~ HIGHDPIAWARE . Теперь закройте редактор реестра и перезагрузите компьютер, чтобы изменения вступили в силу. После перезагрузки вы не увидите проблем с масштабированием в программах Office 2013 .
Вы также можете попробовать следующее. В разделе «Программы» Office в разделе «Дополнительно» выберите параметр Отключить аппаратное ускорение графики и посмотрите, поможет ли он вам. Например, откройте Outlook 2013> Параметры файла> Дополнительно> Показать> Установите флажок Отключить аппаратное ускорение графики> ОК. Перезагрузите компьютер.
Надеюсь, что-нибудь поможет.
Вы также можете проверить этот пост о том, как отключить виртуализацию DPI или уменьшить общие настройки Windows DPI для всей системы, чтобы решить такие проблемы.
Дополнительные сведения, помогающие выпустить размытые шрифты:
- Есть некоторые дополнительные шаги, которые вы можете предпринять, если обнаружите, что веб-шрифты выглядят размытыми в Internet Explorer.
- Чтобы исправить проблему Blurry Fonts в Windows 10/8.
- Облегчите чтение текста с помощью ClearType Tuner в Windows 10/8/7.
Включить ClearType Windows 10
Технология ClearType делает текст, который Вы видите на экране, более четким и удобным для чтения. Средство настройки текста ClearType позволяет включить или выключить текущую технологию.
- Запускаем обновленные параметры системы нажав комбинацию клавиш Win+I.
- Переходим в раздел Персонализация > Шрифты и выбираем пункт Настройка текста ClearType.
- В открывшемся окне устанавливаем отметку на пункте Включить ClearType.
А также в текущем окне можно увидеть пример, как технология ClearType изменяет текст. Открыть окно средства настройки текста ClearType можно используя поиск в операционной системе Windows 10.
Исправление проблемы размытого текста в программах
Порой случаются исключения, когда на компьютере все работает нормально, но вот, когда запускаешь отдельную программу, в ней могут встретиться такие мелкие проблемы, как размытость шрифта. Возможно, они не сильно и мешают, но все же некий дискомфорт чувствуется, поэтому нужно это исправлять. Для исправления проблемы совершите следующие действия.
1)Правым кликом вызовите контекстное меню для проблемной программы и выберете «Свойства».
2)В открывшемся окне, среди имеющихся вкладок нажмите на Совместимость.
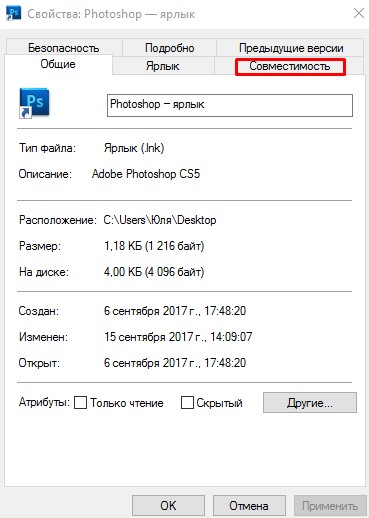
В этой вкладке вы увидите несколько пунктов. На одном из них поставьте отметку, как показано на рисунке.
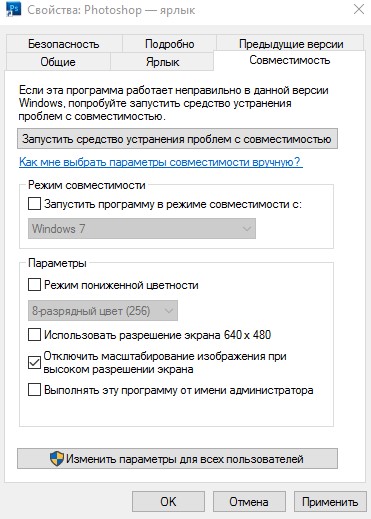
После нажатия кнопки «Применить», масштабирование измениться и размытость исчезнет.
Такими простыми действиями вы легко настроили мелкие недочеты своей системы. Надеюсь, мы сумели вам помочь.
Предыдущая записьМагазин приложений в Windows 10
Следующая запись Раздача Wi-fi с помощью ноутбука
Как исправить размытые шрифты в программах
Не все программы Windows поддерживают правильное изменение масштаба и, как следствие, в отдельных приложениях вы можете видеть размытые шрифты, в то время как в остальной системе такие проблемы не наблюдать.
В этом случае вы можете исправить проблему следующим образом:
- Кликните правой кнопкой мыши по ярлыку или исполняемому файлу программы и выберите пункт «Свойства».
- На вкладке «Совместимость» установите отметку в пункте «Отключить масштабирование изображения при высоком разрешении экрана» и примените настройки. В новых версиях Windows 10 нажмите «Изменить параметры высокого DPI», а затем отметьте пункт «Переопределите режим масштабирования» и выберите «Приложение».
При следующих запусках программы, проблема с размытыми шрифтами проявляться не должна (однако, они могут оказаться мелкими на экранах с высоким разрешением).
Макет на компьютере
Безусловно, самый удобный способ для вырезания – сделать шаблон или заготовку из бумаги. А наиболее точный метод создать ее – использовать орфический редактор. Можно, конечно, обойтись и инструментами офисных программ. Одним словом, следует сделать два прямоугольника: один в другом. Большой прямоугольник нужен для удобства вырезания детали. Маленький прямоугольник необходимо делать в размере микро-сим, то есть его размеры должны быть 15х12 мм, с учетом толщины линии. Если линия реза делается потолще, нужно сделать все так, чтобы после формовки заготовка была нужного размера.
Также для удобства заготовку можно разукрасить либо заштриховать, после чего распечатать на принтере.
Следующим шагом вырезаем лекало. Для точности реза можно использовать острый канцелярский нож. Тогда листок кладется на деревянную либо металлическую подставку — одним словом, так, чтобы не повредить мебель. Используя линейку, необходимо вырезать заготовку по контуру. То же можно делать и ножницами, но они должны быть прямыми и острыми.
Второй вариант заготовки делается своими руками. Для этого необходимо взять острый простой карандаш, сделать замеры под микро-сим, после чего прославить в местах замеров точки, соединить их в прямоугольник
Важно смотреть, чтобы линии были четкими и острыми, а прямоугольник был с одинаковым расстоянием краев в любой точке. Это можно перемерять линейкой
Настройка ClearType
После нажатия кнопки «Далее» мастер проверит, какое разрешение установлено в настройках дисплея. Если выставлено не базовое значение, вам придется поменять его вручную. Чтобы удостовериться в том, что в настройках экрана установлено подходящее соотношение пикселей:
У базового соотношения должно быть пояснение, что оно является рекомендованным. Если вы не доверяете подсказке, найдите в интернете технические характеристики своего дисплея. Если в характеристиках указано одно значение, а система называет базовым другое или вообще не показывает подходящее соотношение пикселей, переустановите драйверы видеокарты.
Если с разрешением все в порядке, то в окне настройки ClearType вы увидите соответствующее сообщение.
Если к компьютеру подключено несколько мониторов, настраивайте их по очереди.
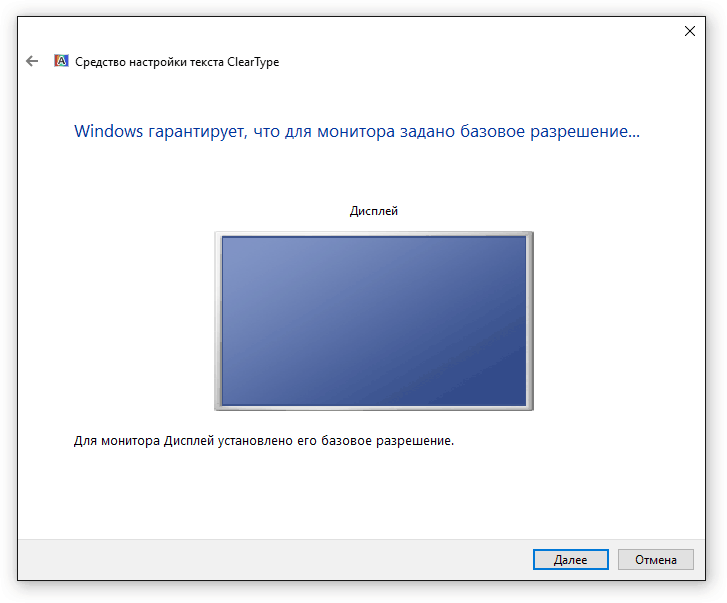
После проверки разрешения мастер настройки предложит выбрать наилучший пример текста. Синей рамкой выделены параметры, выставленные по умолчанию. Если вам нравится другой вариант, смело отмечайте его и нажимайте «Далее». Ориентируйтесь на свое восприятие, здесь не может быть подсказок со стороны.

Процедуру необходимо повторить 4-5 раз в зависимости от версии Windows (на «десятке» 5 раз, например). После прохождения всех шагов мастер предложит применить конфигурацию для дисплея или настроить второй монитор, если он есть.
На Windows 7 и 8 настройка выполняется аналогичным образом. На Vista XP есть только опции включения/выключения функции. Для регулировки параметров необходимо использовать специальную утилиту ClearType Tuner PowerToy for XP, которая доступна для бесплатного скачивания с сайта Microsoft.
Как устранить нечеткость шрифта в Windows 10?
Предлагаю вам два пути решения проблемы. Первый — это изменение настроек конкретного приложения, второй, более кардинальный — возврат к прежнему методу масштабирования Windows.
Устранение размытого шрифта в приложениях
Если в самой ОС вас все устраивает, но есть пара приложений, с которыми вы постоянно работаете, и они имеют размытый шрифт, то выполните простые действия:
- 1. Выберите приложение, в котором нужно исправить шрифт.
- 2. Кликните правой клавишей мыши на ярлык приложения и выберите пункт «Свойства».
- 3. Проследуйте к вкладке «Совместимость».
- 4. Отметьте пункт «Отключить масштабирование изображения при высоком разрешении экрана».
- 5. Кликните на кнопку «Оk».
Давайте посмотрим, что получилось. Как видно из данного скриншота, проблема решена. Шрифт в приложении стал четким, и исчезла размытость.
С первым способом, полагаю, мы разобрались, но он устраняет размытость шрифта относительно конкретного приложения, но не решает проблему системно.
Если такая ситуация вас не устраивает, то переходим ко второму способу.
Возврат к прежнему методу масштабирования
Пожалуй, наиболее оптимальный вариант — это вернуть прежний метод масштабирования, который успешно применялся в Windows XP и Windows 7.
Изменить метод масштабирования можно вручную или с использованием специального софта. Поскольку ручной способ возврата к прежнему методу масштабирования достаточно прост, вначале остановимся именно на нем.
1. Создайте самый обычный текстовый документ и скопируйте в него три строчки:
2. Сохраните файл и присвойте ему имя revert_classic_dpi.bat
Обратите внимание на расширение .bat. Если вы сохраните файл как текстовый, то у вас ничего не получится
3. Кликните по файлу правой клавишей мыши и запустите его с правами администратора. Убедитесь, что изменения вступили в силу и нечеткость шрифта устранена.
4. Как правило, первых трех шагов достаточно, однако я рекомендую добавить данный файл в автозагрузку Windows, что исключает сброс проделанных нами настроек в дальнейшем (при последующих загрузках системы).
Нажмите комбинацию клавиш Win + R и введите команду shell:Startup. Откроется окно автозагрузки, в которое нам и нужно перетащить (скопировать) созданный файл revert_classic_dpi.bat.
Как я уже сказал выше, устранить нечеткость шрифта можно и с помощью специального софта — утилита Windows 10 DPI Fix. Она полностью повторяет ручной метод правки масштабирования, который мы разобрали выше.
На этом здесь все. Надеюсь, эта статья поможет решить вашу проблему с масштабом шрифта в Windows 10. До встречи в новых статьях.
6 Устранение проблем с разрешением
Одна из причин, почему в Windows 10 размытый шрифт, вообще не связана с версией операционной системы. К размытию приводит неправильно выбранное пользователем (или автоматически) разрешение. Поэтому перед началом настройки стоит убедиться, какие форматы поддерживает монитор. Информацию об этом можно найти в Сети.
Для ручной регулировки параметров пользователь должен перейти к «Рабочему столу» и кликнуть в любом свободном месте правой клавишей мыши. Здесь следует выбрать параметры экрана и уже на вкладке «Дисплей» установить необходимое разрешение. Если нужного формата нет, стоит попробовать переустановить драйвера видеокарты.
- Как смотреть YouTube одновременно с друзьями
- Что делать, если вы потеряли смартфон или у вас его украли?
Как исправить размытые шрифты в программах
Не все программы Windows поддерживают правильное изменение масштаба и, как следствие, в отдельных приложениях вы можете видеть размытые шрифты, в то время как в остальной системе такие проблемы не наблюдать.
В этом случае вы можете исправить проблему следующим образом:
- Кликните правой кнопкой мыши по ярлыку или исполняемому файлу программы и выберите пункт «Свойства».
- На вкладке «Совместимость» установите о и примените настройки. В новых версиях Windows 10 нажмите «Изменить параметры высокого DPI», а затем о и выберите «Приложение».
При следующих запусках программы, проблема с размытыми шрифтами проявляться не должна (однако, они могут оказаться мелкими на экранах с высоким разрешением).
Как отключить масштабирование в Windows 10
Как было сказано выше, чаще всего проблема размытого шрифта связана с новой функцией масштабирования. Она может действовать по всей системе или в отдельном приложении. Рассмотрим, как отключить масштабирование в обоих случаях.
По всей системе
- Чтобы отключить масштабирование в Windows 10 во всей системе, нужно сделать следующее:
- Зайти в «Параметры». Для этого нажмите на «Пуск» и далее выберите значок шестеренки;
- Перейдите в раздел «Система» и выберите в левой части экрана вкладку «Экран»;
- Убедитесь, что в пункте изменения размера текста, приложений и других элементах установлено значение 100%. Если это не так, то сдвиньте ползунок до 100% и примените изменения.
Если описанный выше способ не помог изменить ситуацию с размытыми шрифтами по всей операционной системе, приведем еще несколько советов, что можно сделать в такой ситуации:
- Зайдите в «Панель управления» и выберите раздел «Экран». В графе «Изменение размера элементов» нажмите на активную ссылку, которая указывает, что можно выбрать настраиваемый уровень масштабирования;
- Откроется окно, где необходимо убедиться, что установлено значение 100%. Если это так, то закрывайте окно, если нет, то измените на 100%;
- Далее вновь в разделе «Экран» в «Панели управления» в левой части выберите пункт «Настройка текста ClearType»;
- Откроется средство настройки, в котором необходимо пройти по нескольким пунктам, чтобы подобрать идеально четкое отображение текстов на экране монитора. Проделайте все необходимые действия;
- Если утилита ClearType не исправила проблему, зайдите в «Панель управления» и перейдите в пункт «Система»;
- Далее в левой части открывшегося окна выберите раздел «Дополнительные параметры системы»;
- Откроется окно, где на вкладке «Дополнительно» нужно в разделе «Быстродействие» выбрать пункт «Параметры»;
- Откроется еще одно окно, где в списке особых визуальных эффектов нужно убедиться, что установлена галочка в пункте «Сглаживание неровностей экранных шрифтов».
Если ни один из приведенных выше советов не помог избавиться от размытых шрифтов в Windows 10, рекомендуем вернуть старый метод масштабирования, о чем речь пойдет ниже.
В отдельном приложении
Если проблема с размытым шрифтом имеется в одном приложении, найти ее причину гораздо проще, чем когда она присутствует по всей системе. Нажмите правой кнопкой мыши на ярлык или исполняющий exe-файл приложения, которое имеет описанные проблемы, и выберите пункт «Свойства».
Далее перейдите на вкладку «Совместимость» и установите галочку в графе «Отключить масштабирование изображения при высоком разрешении экрана». Когда галочка будет установлена, нажмите «Применить».
Чтобы изменения вступили в силу, потребуется перезапустить приложение
Обратите внимание, что при закрытии некоторых приложений, они продолжают работать в фоновом режиме
Как включить сглаживание шрифтов в Windows 10
В данном случае проблему можно решить исключительно средствами операционной системы. От вас не потребуется каких-то углубленных знаний и/или выполнение действий, которые в теории могут навредить системе.
Давайте рассмотрим имеющиеся способы.
Вариант 1: Настройка «Персонализации»
Шрифты могут быть нечитаемыми из-за неправильных настроек персонализации. Исправить ситуацию можно, если просто изменить параметр «Масштаб и разметка».
- Откройте рабочий стол. Нажмите правой кнопкой мыши по нему и выберите из контекстного меню вариант «Параметры экрана».
- В центральной части открывшегося окна найдите блок «Масштаб и разметка». В первом блоке лучше установить рекомендованные значения. Можно также поставить пользовательские, но учтите, что чем выше будет значение, тем больше шанс получить размытые шрифты на выходе. Чем значение меньше, тем меньше будут элементы управления и сам текст.
Также можно настроить поле «Разрешение экрана». Установите там рекомендуемый формат.
Если у вас есть проблема с размытыми шрифтами в Windows или приложениях, рекомендуем ознакомиться с нашей статьёй по устранению этой проблемы.
Вариант 2: ClearType
ClearType – это встроенная утилита от Майкрософт, позволяющая подбирать наиболее оптимальное отображение системного текста. Процесс настройки текста с помощью этого инструмента максимально прост:
- Для начала откройте данный инструмент. Запустить его можно через поисковую строку по системе, которая открывается нажатием на иконку лупы или сочетанием клавиш Win+S. В появившейся строке введите наименование искомого объекта – «ClearType».
В открывшемся окошке нужно установить галочку у пункта «Включить ClearType». Нажмите «Далее» для дальнейших настроек.
Вас перебросит на окно с сообщение, что для монитора было задано базовое разрешение и базовые параметры масштаба. Просто переключитесь к следующему окну, нажав на «Далее».
На этом этапе вам нужно выбрать блок, где текст, по вашему мнению, отображён наиболее лучше. Нажмите на этот блок, а затем на «Далее».
Теперь блоков с текстом станет больше. Выберите из них с наилучшим отображением символов и нажмите «Далее».
В итоге вы получите уведомление о том, что настройка завершена. Жмите «Готово».
Вариант 3: Сглаживание шрифтов
В системе можно включить параметр, отвечающий за сглаживание неровностей шрифтов. Делается это таким образом:
- Для начала запустите «Панель управления». Выполнить запуск можно через строку «Выполнить», которая открывается сочетанием клавиш Win+R.
- В эту строку пропишите команду Control и нажмите Enter или «Ок» для применения.
У параметра «Просмотр» (верхний правый угол) поставьте значение «Крупные значки» или «Мелкие значки». Среди представленных компонентов отыщите «Система».
В левой части открывшегося окна найдите пункт «Дополнительные параметры системы».
Откроется окошко «Свойства системы». Здесь перейдите во вкладку «Дополнительно».
В блоке «Быстродействие» нажмите на кнопку «Параметры».
Здесь вам требуется переключиться на вкладку «Визуальные эффекты». В небольшом окошке ниже обратите внимание, стоит ли галочка у пункта «Сглаживание неровностей экранных шрифтов». Нажмите «Применить» и «Ок».
Как видите, сделать сглаживание шрифтов в Windows 10 очень просто. Все представленные способы можно без проблем комбинировать между собой.
Как настроить сглаживание: делаем шрифт четким и удобо-читаемым
Средства Windows
ClearType
Первое, что посоветовал бы запустить — это спец. средство Windows для подстройки отображения шрифтов (текста). Настройка крайне простая — вам нужно будет несколько раз выбрать наиболее четкий участок текста (а Windows сама автоматически оптимизирует сглаживание).
Как запустить ClearType: нажать сочетание клавиш Win+R (чтобы появилось окно «выполнить»), ввести команду cttune и нажать Enter. См. пример ниже.
cttune — запуск оптимизации текста ClearType
Далее просто выберите тот текст, который вам кажется наиболее удобо-читаемым. Таких вопросов будет 3-4 шт.
Экран — выбор более удобного для чтения шрифта
После, отображение шрифтов на экране будет оптимизирован автоматически. Удобно и быстро?!
Настройки визуализации
Далее откройте проводник и перейдите в «Мой компьютер», кликните по этому значку ПКМ (правой кнопкой мышки) и откройте его свойства. См. пример ниже.
Свойства моего компьютера
Дополнительные параметры системы
Далее откройте параметры быстродействия.
Быстродействие
И во вкладке «Визуальные эффекты» поставьте галочку напротив пункта сглаживания неровностей поверхности шрифтов (как в примере ниже). Сохраните настройки и сравните отображение (есть ли разница?).
Визуальные эффекты
Масштабирование для приложений
Это относится к ОС Windows 10.
Дисплей — доп. параметры масштабирования
Затем передвинуть ползунок в режим «вкл.», разрешая Windows исправлять размытость в приложениях, которые не оптимизированы для работы с дисплеями с высоким разрешением.
Разрешить Windows исправлять размытость
Драйвера видеоадаптера
Не могу не отметить, что на четкость и качество отображения шрифтов в ряде случаев влияют драйвера видеокарты. В их настройках необходимо проверить параметры масштабирования, развертки и разрешения (не включено ли что-то лишнее?).
Все эти параметры (см. скрины ниже) можно проверить в контрольной панели управления видео-драйвером, иконка на который должна быть в трее (рядом с часами).
Настройка драйвера AMD Radeon
AMD Radeon — настройки масштабирования
Альтернативные варианты
После ее установки и запуска, выберите вариант «Manual» и нажмите «Next».
MacType Wizard — главное окно
После, перед вам предстанут на выбор несколько вариантов предустановок для оптимизации отображения шрифтов. Например, некоторым пользователям не нравится сглаживание шрифтов в Windows 10 (за его резкость) — нет проблем, можно сделать сглаживание как в Windows 7…
Выбор сглаживания
Кстати, запустив приложение MacTray (оно входит в комплект MacType) — вы сможете менять сглаживание двумя кликами мышки (через значок в трее Windows, см. пример на скрине ниже).
Системный трей, иконка MacTray
Важный момент: для того, чтобы оценить как начало работать сглаживание — после его настройки в MacType, перезапустите нужное приложение (браузер, проводник и т.д.).
Сегодняшняя повестка дня завершена…
Удачи!
Настройка шрифтов Windows 10
Шрифт представляет собой векторное изображение начертаний букв заданного стиля. Для любого из них может осуществляться настройка размеров, отступов между символами, задаваться угол наклона и изменяться многие иные характеристики. В Windows 10 используется два типа шрифтов: TrueType и OpenType. Первый распространяется с расширением ttf, а второй – otf.
Несмотря на изобилие предустановленных шрифтов в Windows 10, пользователям, особенно занимающимся в области дизайна, графики, рекламы, типографии часто требуется установка дополнительных шрифтов, например, импортированных из сторонних приложений или созданных для деловых целей.
Установка шрифтов. Что может быть проще? Но некоторым пользователям Windows 10 даже в решении столь элементарной задачи порой требуется помощь, которую предоставит почерпнутая из статьи информация. Раз тема касается шрифтов, обходить актуальную проблему, касающуюся их сглаживания, не станем.
Правильная настройка разрешения в Windows 10
Многие пользователи не подозревают, что у них на компьютере неправильно настроено разрешение, что является причиной искажения шрифтов. Параметр разрешения выставляется программно в настройках операционной системы, при этом он должен согласовываться с физическим разрешением матрицы монитора или экрана ноутбука.
Например: Если монитор имеет физическое разрешение 1920×1080 пикселей, то при установке любого другого разрешения в параметрах Windows, шрифты будут искажены, в одних случаях больше, в других меньше.
Соответственно, чтобы настроить правильно разрешение, необходимо первым делом определиться с физическим разрешением матрицы монитора. Для этого можно осмотреть экран на наличие соответствующих надписей (часто, если у монитора разрешение 1920×1080, на нем можно найти обозначение «FullHD»). Если определить в результате осмотра монитора его разрешение не получилось, достаточно ввести точное название модели экрана в поисковую систему в интернете и на сайте производителя или других специализированных ресурсах посмотреть данный параметр.
Когда возникнет ясность с разрешением монитора, необходимо установить такое же в настройках Windows. Для этого:
- Нажмите на кнопку «Пуск» и выберите «Параметры»;
- Далее зайдите в пункт «Система» и нажмите «Дополнительные параметры экрана»;
- Откроется меню настройки экрана. Убедитесь, что в графе «Разрешение» стоит значение, равное физическому разрешению монитора. Если это не так, то установите нужное и нажмите «Применить».
Внимание: Если в списке доступных разрешений отсутствует необходимый вариант, потребуется скачать и установить актуальные драйвера для видеокарты. Большинство сайтов в интернете оптимизированы для разрешения до 1920×1080, и если используется 2K или 4K монитор, шрифты на них после установки соответствующего разрешения могут показаться маленькими
В такой ситуации следует масштабировать разрешение при помощи соответствующего инструмента, который находится в пункте меню «Система» параметров компьютера
Большинство сайтов в интернете оптимизированы для разрешения до 1920×1080, и если используется 2K или 4K монитор, шрифты на них после установки соответствующего разрешения могут показаться маленькими. В такой ситуации следует масштабировать разрешение при помощи соответствующего инструмента, который находится в пункте меню «Система» параметров компьютера.
Исправляем через Совместимость приложений
Если вы видите шрифты размытые в приложениях, а в остальной части системы проблема отсутствует, то действовать необходимо иначе.
1. Найдите на рабочем столе или в меню Пуск ссылку на программу, с которой возникли проблемы, щелкните по объекту правой кнопкой мыши. Выберите из списка пункт «Свойства».
2. Откройте в появившемся окне вкладку «Совместимость». Отметьте маркером пункт «Отключить масштабирование при высоком разрешении экрана».
Если у вас новая версия операционной системы, то необходимо нажать на ссылку «Изменить параметры высокого DPI» и затем установить маркер напротив пункта «Переопределите режим масштабирования…». Затем вам останется лишь выбрать «Приложение».
Включение и отключение технологии
По умолчанию технология включена во всех последних версиях Windows, начиная с «семерки». Чтобы убедиться в том, что ClearType работает, выполните следующие действия:
- Откройте панель управления.
- Перейдите в режим просмотра «Мелкие значки».
- Зайдите в раздел «Экран».
- Найдите в меню слева пункт «Настройка текста ClearType».
Если пункт «Включить» отмечен, значит, технология уже работает. Если галочки нет, поставьте ее и нажмите «Далее».
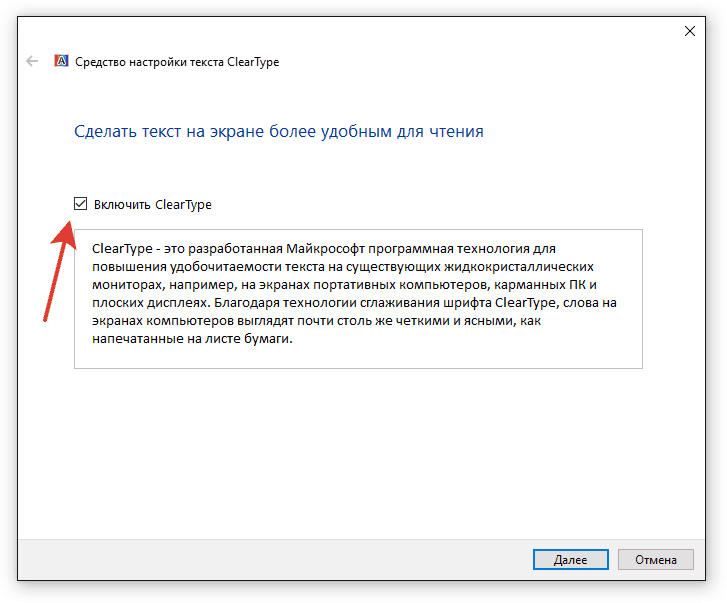
Если вы хотите отключить функцию, уберите отметку и тоже нажмите «Далее». Мастер предложит пройти те же шаги, что и при включении ClearType, чтобы настроить отображение шрифтов на экране.
Выполняем инсталляцию
При скачивании файла формата otf или ttf переходим ко второй итерации.
Выполняем двойной клик по файлу шрифта, чтобы просмотреть его очертание в окне просмотрщика.
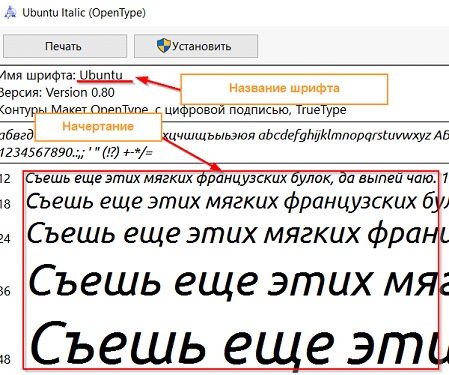
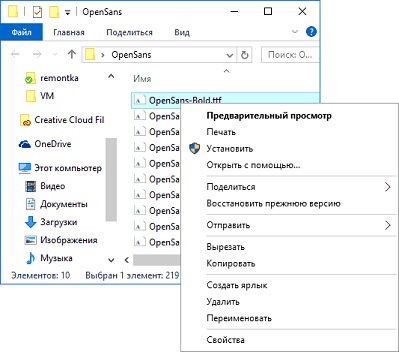
Спустя пару мгновений установка шрифта закончится, он станет доступным в соответствующем списке во все программах, где присутствует функция ввода текста.
Вторым способом установить шрифт можно, скопировав его или распаковав архив в каталог «Fonts», расположенный в папке «Windows» на системном разделе.
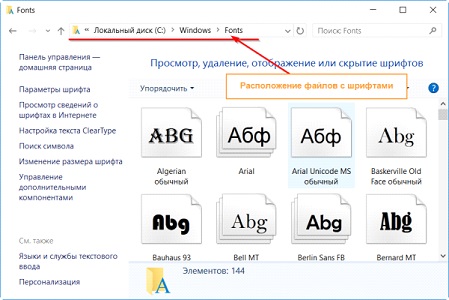
Удалить любой, помимо защищенных системой шрифтов, легко, выделив файл, что содержит о нем полную информацию, и кликнув по кнопке «Удалить». Расположена она в панели инструментов, сразу под главным меню.