Что такое синхронизация яндекс.браузера
Содержание:
- Использование
- Настройка синхронизации в Яндекс.Браузере
- Выключите и снова запустите домашнюю сеть
- Настройка
- Как сохранить закладки Opera
- Синхронизация с другим обозревателем
- Как пользоваться закладками в Яндекс браузере
- Как перенести Яндекс браузер на другой компьютер
- Синхронизация в Яндекс Браузере
- Деревянная полка в ванную: олицетворение неподдельной красоты и изысканности
- Обновить браузер
- Яндекс диск: как пользоваться
- Google Chrome, Mozilla Firefox, Яндекс
- Яндекс.Дзен
- Как установить яндекс диск на компьютер
- Создание аккаунта
- Способ 5: Проверка целостности системных файлов
- ВИДЕО: Как проверить скорость флешки или карты памяти?
- Синхронизация
- Программы для смены IP
- Как включить синхронизацию в Гугл Хром
- Насколько безопасной является платная накрутка подписчиков в Ютубе?
- Выборочная синхронизация папок на Яндекс.Диске — Блог Диска
Использование
Действия, которые можно выполнять в приложении:
- сортировка документов или по имени, или по дате изменения;
- выбор документа;
- поиск по документам.

Прикосновение к иконке «гамбургер-меню» даст возможность перейти в настройки диска. Здесь есть подпункты:
- Диск (перемещаемся в наше хранилище).
- Офлайн (переместит в окно, в котором доступны без интернета, как отдельные документы, так и их папки).
- Корзина (раскроется окно с удаленными документами).
Касание надписи «Настройки» позволит ознакомиться с установленными на телефоне настройками:
- увеличить размер диска;
- очистить рубрику «Офлайн» или кеш;
- опция, позволяющая осуществить «переезд с телефона на телефон».
Прикосновение к надписи «О программе» позволит вам обнаружить версию и номер сборки клиента, установленного на смартфоне. Номер сборки указывается с конкретной датой сборки.
Вот, пожалуй, и все. Вы узнали как на смартфоне с системой андроид войти в облачный сервис Яндекс.Диск. Успешного освоения вашего гаджета! Приятного дня!
Яндекс Диск – это популярное облачное хранилище, у которого есть своё приложение для компьютеров. С помощью последнего вы можете быстро передавать данные с компьютера прямо на виртуальный диск, работать с файлами, которые загружены на диске. Однако, чтобы всё это функционировало нормально, нужно настроить синхронизацию. С помощью синхронизации действия, которые вы произвели над файлом на своём компьютере, автоматически применяются к этому же файлу в облаке и наоборот.

Настройка синхронизации в Яндекс.Браузере
Яндекс.Браузер, работающий на всех популярных платформах (Windows, Android, Linux, Mac, iOS), не стал исключением и добавил синхронизацию в список своих функций. Чтобы ей воспользоваться, нужно установить его на другие устройства и включить соответствующую возможность в настройках.
Шаг 1: Создание учетной записи для синхронизации
Если у вас еще нет своей учетной записи, ее создание не займет много времени.
- Нажмите кнопку «Меню», затем на слово «Синхронизация», которое развернет небольшое меню. Из него выбираем единственный доступный вариант «Сохранить данные».
Откроется страница регистрации и входа. Нажмите на кнопку «Завести учетную запись».
Вас переадресует на страницу создания учетной записи Яндекс, которая откроет следующие возможности:
- Почта с доменом @yandex.ru;
- 10 ГБ на облачном хранилище;
- Синхронизация между устройствами;
- Использование Яндекс.Деньги и других сервисов компании.
Заполните предложенные поля и нажмите на кнопку «Зарегистрироваться». Обратите внимание, что при регистрации автоматически создается Яндекс.Кошелек. Если он вам не нужен, снимите галочку.
Шаг 2: Включение синхронизации
После регистрации вы вновь окажетесь на странице включения синхронизации. Логин уже будет подставлен, вам лишь остается ввести пароль, указанный при регистрации. После ввода нажмите на кнопку «Включить синхронизацию»:
Сервис предложит установить Яндекс.Диск, о преимуществах которого написано в самом окне. Выберите «Закрыть окно» или «Установить Диск» по своему усмотрению.
Шаг 3: Настройка синхронизации
После успешного включения функции в «Меню» должно будет отобразиться уведомление «Синхронизировано только что», а также детали самого процесса.
По умолчанию происходит синхронизация всего, и чтобы исключить некоторые элементы, кликните «Настроить синхронизацию».
В блоке «Что синхронизировать» снимите галочки с того, что хотите оставить только на этом компьютере.
Вы также можете воспользоваться одной из двух ссылок в любое время:
- «Отключить синхронизацию» приостанавливает ее действие до момента, пока вы не повторите процедуру включения еще раз (Шаг 2).
- «Удалить синхронизированные данные» стирает то, что было помещено в облачный сервис Яндекс. Это необходимо, например, когда вы меняете условия список синхронизируемых данных (допустим, отключаете синхронизацию «Закладок»).
Просмотр синхронизированных вкладок
Многих пользователей отдельно интересует синхронизация вкладок между своими устройствами. Если при предшествующей настройке они были включены, это еще не значит, что все открытые вкладки на одном девайсе автоматически откроются и на другом. Для их просмотра потребуется заходить в специальные разделы десктопного или мобильного браузера.
Просмотр вкладок на компьютере
В Яндекс.Браузере для компьютера доступ к просмотру вкладок реализован не самым удобным способом.
-
Вам понадобится вписать в адресную строку и нажать Enter, чтобы попасть в список запущенных вкладок на других устройствах.
Вы также можете попасть в этот раздел меню, например, из «Настроек», переключившись на пункт «Другие устройства» в верхней панели.
Здесь сперва выберите устройство, с которого нужно получить список вкладок. На скриншоте видно, что синхронизирован только один смартфон, но если синхронизация включена для 3 и более устройств, список слева будет больше. Выбирайте нужный вариант и кликайте на него.
Правее вы увидите не только список открытых на данный момент вкладок, но и то, что сохраняется на «Табло». С вкладками можно делать все, что необходимо — переходить по ним, добавлять в закладки, копировать URL и т.д.
Просмотр вкладок на мобильном устройстве
Конечно же, существует и обратная синхронизация в виде просмотра вкладок, открытых на синронизированных устройствах, через смартфон или планшет. В нашем случае это будет Android-смартфон.
- Откройте Яндекс.Браузер и нажмите на кнопку с количеством вкладок.
На нижней панели выберите центральную кнопку в виде компьютерного монитора.
Откроется окно, где будут отображаться синхронизированные устройства. У нас это только «Компьютер».
Тапаем на полосу с названием девайса, тем самым разворачивая перечень открытых вкладок. Теперь вы можете пользоваться ими по своему усмотрению.
Используя синхронизацию от Яндекс, вы сможете без труда переустанавливать браузер в случае проблем, зная, что никакие ваши данные не пропадут. Вы также получите доступ к синхронизированной информации с любого устройства, где есть Яндекс.Браузер и интернет.
Опишите, что у вас не получилось.
Наши специалисты постараются ответить максимально быстро.
Выключите и снова запустите домашнюю сеть
Настройка
Для того что бы перейти в вышеупомянутый раздел из браузера, воспользуемся стандартным меню программы -> Настройки -> Синхронизация. В информации на странице будет указано, что ваша программа синхронизирована с вашим аккаунтом:
При нажатии на кнопку «Показать параметры» у нас откроется список доступных пунктов для редактирования. Выбираем, сохраняем.
Разработчик предусмотрел возможность удаления устаревших или неактуальных данных синхронизации. Для этого в разделе «Показать параметры» необходимо нажать на небольшую кнопку «Удалить»:
В качестве предупреждения пользователь увидит всплывающее окошко с информацией. Если вы нажали на эту кнопку случайно – всегда можно отказаться.
Как сохранить закладки Opera
Используя синхронизацию:
1. В открытом браузере слева вверху нажмите на «Opera» => Синхронизация.
2. Если вы ранее пользовались синхронизацией Opera — нажмите на «Войти» => введите логин и пароль, после этого все данные синхронизируются. Если ранее вы не пользовались синхронизацией в «Opera» => нажмите на «Создать учетную запись» => напишите любую свою электронную почту, придумайте и напишите пароль => нажмите на «Создать учетную запись» => нажмите на «Синхронизация». Чтобы настроить то, что вы хотите синхронизировать — в адресную строку введите opera://settings/syncSetup и нажмите клавишу Enter.
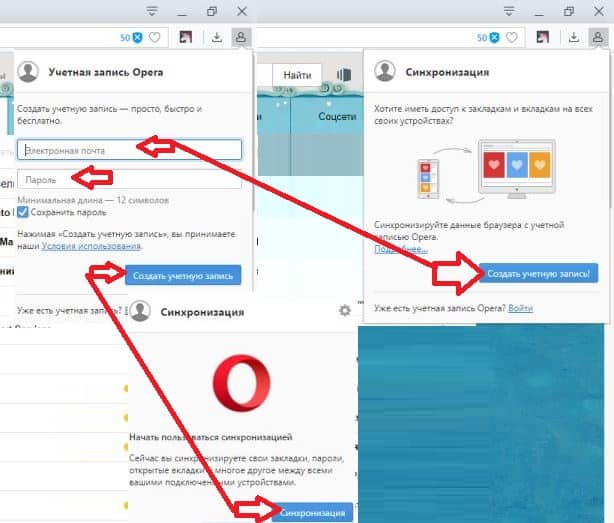
После синхронизации закладки будут привязаны к созданной вами учетной записи и если вы войдете под ней на другом компьютере в «Opera» (или если переустановите браузер на своем компьютере и войдете под ранее созданной учетной записью) — все закладки подтянутся.
С помощью файла Bookmarks:
1. В открытом браузере нажмите на «Opera» => «Закладки» => «Экспорт закладок».
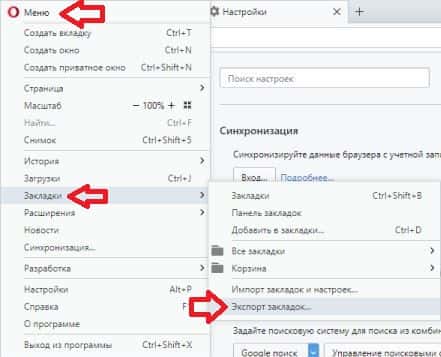
2. Выберите место для сохранения и нажмите на «Сохранить».
Чтобы импортировать из файла сохраненные закладки — в открытом браузере нажмите на «Opera» => «Закладки» => «Импорт закладок и настроек» => возле «Откуда» выберите «HTML-файл закладок» и нажмите на «Выберите файл».

Выберите файл с сохраненными закладками и нажмите на «Открыть».
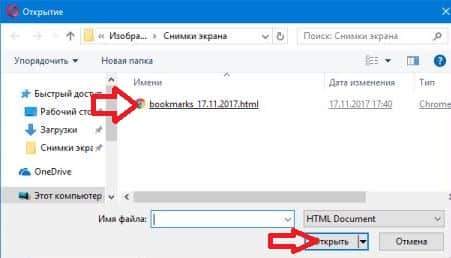
С помощью расширения:
Также вы можете установить расширение Bookmarks Import & Export и с его помощью экспортировать закладки в HTML файл или импортировать их с него.
Ваш профиль браузер Opera находится в C:\Users\имя пользователя\AppData\Roaming\Opera Software\Opera Stable\ . Вывод: есть несколько вариантов сохранения закладок, все несложные и не требуют от вас много действий.
Синхронизация с другим обозревателем
Также в браузере Yandex присутствует полезная функция импорта настроек и списка избранных сайтов из других программ. Если ранее вы пользовались обозревателем Google Chrome, вы можете легко перенести из него всю необходимую информацию:
- Перейдите на страницу настроек браузера.
- Найдите раздел, которые называется «Профили пользователей» («User Profiles»).
- Кликните по кнопке «Перенести закладки и настройки из другого браузера».
- В открывшемся всплывающем окне вам потребуется указать, какие именно типы данных вы хотите импортировать.
- Выберите браузер и нажмите «Перенести» («Import»). Выбирать можно только те, что в данный момент установлены на компьютере.
Как пользоваться закладками в Яндекс браузере
Закладки в браузере Яндекс использовать просто. Для начала рассмотрим, где они находятся. Их местонахождение может быть в нескольких местах браузера: на панели закладок, через раздел браузера «Закладки», диспетчер закладок.
Итак, обратите внимание на панель браузера вверху (скрин 2)
Там вы увидите закладки. При нажатии на три линии в браузере, тоже перейдете в раздел «Закладки» (скрин 3).
Также вы можете кликнуть по добавленной закладке правой кнопкой мыши и открыть «Диспетчер закладок».
После того, как мы определились, где находятся закладки, давайте их перенесем. Для этого зайдите в диспетчер закладок, нажмите по закладке и просто перенесите ее мышью в нужное место. Затем, отпустите клавишу мыши.
Если вам закладка не нужна, ее можно удалить. Щелкните по ней правой клавишей мыши, далее кнопку «Удалить».
Как перенести Яндекс браузер на другой компьютер
Есть 2 способа перенести настройки Яндекс браузера на другой компьютер:
- С помощью автоматической синхронизации;
- Вручную задать нужные параметры и сделать экспорт, импорт раздела. Это дольше и не позволяет перенести все параметры, большую часть приходится восстанавливать самостоятельно.
Перенос настроек Яндекс браузера на другой компьютер рекомендуем выполнять первым способом. Второй можем использовать в качестве альтернативы, если на одном из устройств нет выхода в интернет.
Автоматический перенос данных Яндекс браузера
Современный Яндекс браузер поддерживает перенос всего профиля за один раз. Таким образом сразу можем перенести 9 различных разделов с настройками.
Перенос каких настроек можем выполнить в Яндекс браузере посредством синхронизации:
- Закладок;
- Сайтов, добавленных на табло, и его оформление;
- Паролей;
- Расширений;
- Истории;
- Приложений;
- Данных для автозаполнения;
- Настроек браузера;
- Открытых вкладок.
Как перенести Yandex browser на другой компьютер:
- Переходим в раздел «Настройки» из меню установленного браузера (кнопка находится в правом верхнем углу).
- Нажимаем на кнопку «Включить синхронизацию» в первом разделе «Синхронизация».
- Входим в свой профиль в Яндексе и нажимаем «Включить синхронизацию».
- На странице «Настройки» нажимаем «Показать настройки» и проверяем, что все пункты активны.
- Удаляем браузер со своего ПК.
- Устанавливаем Яндекс веб-обозревателя через инсталляционный файл с официального сайта на новый компьютер.
- Повторяем на новом компьютере действия с первого по третий пункт.
Чтобы произошёл перенос Яндекс браузера на другой компьютер в полной мере, придётся немного подождать. Для полной синхронизации браузеров нужно порядка нескольких минут.
Как вручную выполнить экспорт настроек Яндекс браузера
Экспорт настроек Yandex браузер реально выполнить вручную лишь частично, а именно доступен импорт закладок. Всё избранное можем сохранить в файл, передать его на другой ПК и загрузить закладки из файла. В отношении остальных настроек, сегодня такое не работает.
Как перенести избранное из Яндекс браузера на другой ПК:
- Переходим на страницу «Закладки».
- Справа на странице нажимаем на кнопку «Действия» и выбираем «Экспортировать закладки в файл HTML».
- Указываем путь для сохранения файла.
- Копируем HTML-файл и перемещаем его на другой ПК через флешку, другое устройство или по сети.
- На новом ПК снова заходим в «Закладки» и выбираем во вкладке «Действия» – «Импорт закладок из файла HTML».
- Остаётся только указать путь к файлу на флешке или с другого места, в зависимости от способа его передачи.
Остальные настройки придётся устанавливать вручную. Изменение параметров выполняется по аналогии с первой установкой этих настроек. Конечно, вручную придётся возиться дольше, поэтому лучше воспользоваться автоматической синхронизацией.
Перенос настроек через сервера Яндекса – это самый простой способ копирования состояния браузера и перемещения его в другой веб-обозреватель. На сервере данные хранятся долго, поэтому можем восстановить Яндекс браузер даже через несколько месяцев после удаления прошлого веб-обозревателя. Может в переносе всего браузера и нет необходимости? Если вся проблема в недостатке места на диске, лучше просто сменить расположение директории с кэшем.
Синхронизация в Яндекс Браузере
Сегодня практически у каждого из нас имеется несколько устройств с возможностью выхода в интернет. Мы пользуемся и телефоном, и планшетом, и ноутбуками, и прочей техникой дома, на работе, в общественных местах. Согласитесь, было бы удобно, когда привычные настройки отображения вкладок, сохраненные закладки, табло, история или другие параметры не приходилось каждый раз вносить и изменять заново на новое устройство. А как быть, если это чужой компьютер, а вам срочно необходимо найти сохраненную закладку?
Разработчики Яндекс Браузера решили эту проблему и теперь в данной программе можно настроить автоматическую синхронизацию данных на всех устройствах.
Процесс это простой и не потребует каких-то специальных знаний. Помимо этого, данное свойство программы позволит восстановить данные в случае, если они по какой-то причине были утеряны (ошибка, сбой, вирусная атака).
Что такое синхронизация в Яндекс Браузере, как ее включить, настроить или отключить – все это вы узнаете из этой статьи.
Деревянная полка в ванную: олицетворение неподдельной красоты и изысканности
Обновить браузер
В том случае, если вы не находите у себя таких настроек, скорее всего, ваш браузер устарел и его нужно обновить.
1. Жмем кнопку меню , затем опускаемся вниз, выбираем пункт «Дополнительно» и «О браузере».
Он может называться и по-другому, например, «О Яндексе», «Яндекс.Браузер», но по счету он все равно будет примерно на предпоследнем месте.
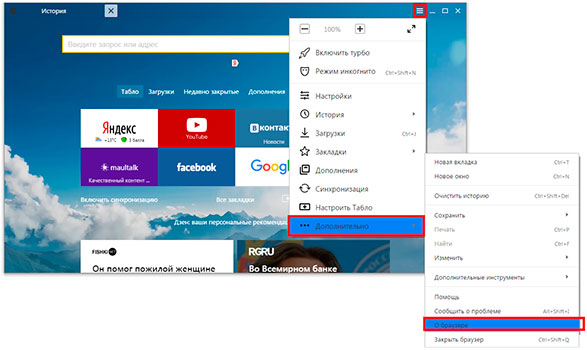
2. Нажимаем кнопку «Обновить».
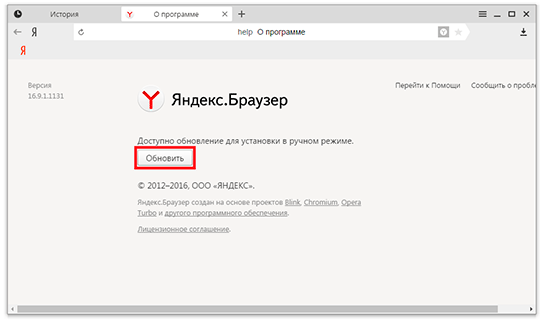
3. После обновления жмем «Перезапустить».
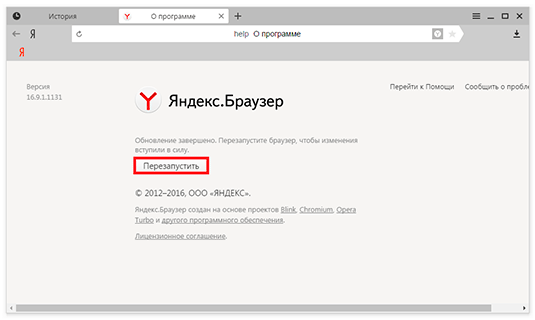
Программа закроется и откроется снова. Теперь лента рекомендаций должна работать.
Если не получается
Бывает, браузер не содержит ленты Дзен, но и обновить его невозможно. Значит, скорее всего, поврежден какой-то из его важных модулей или он устанавливался не из официального источника. Чтобы решить эту проблему, переустанавливаем браузер вручную.
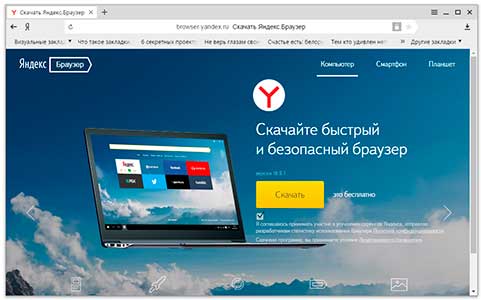
Возможно, программа выдаст вот такое сообщение:
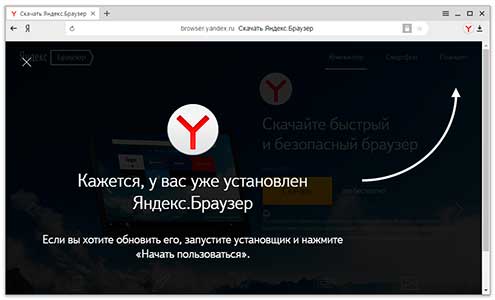
Не обращайте на него внимания.
2. Когда в правом верхнем углу появится значок Y, закройте Яндекс браузер.

3. Зайдите в «Пуск» и выберите «Панель управления».
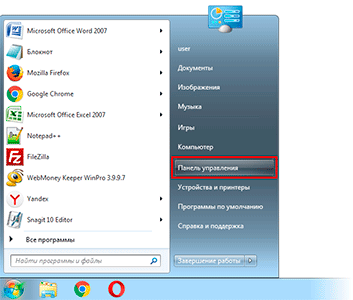
4. Откройте пункт «Программы и компоненты».
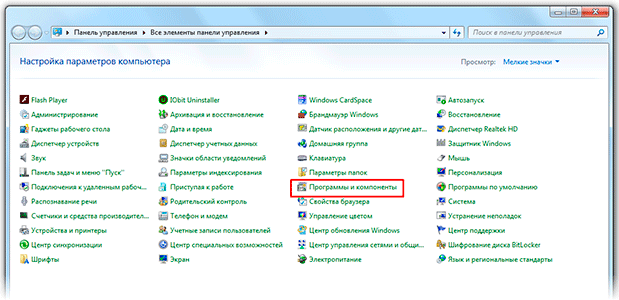
Если окно «Панели управления» имеет следующий вид, тогда выберите пункт «Удаление программы» в категории «Программы».
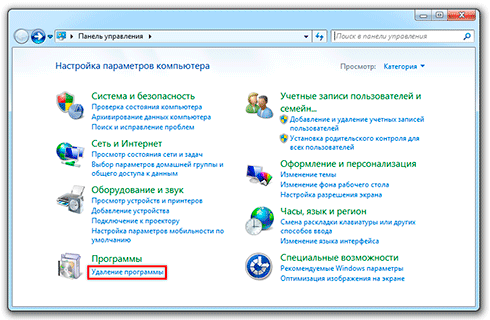
5. В списке найдите наш Yandex, нажмите по нему правой кнопкой мыши и выберите пункт «Удалить».
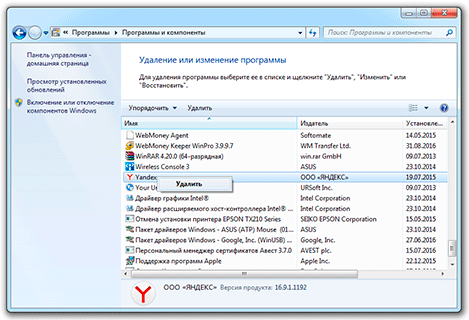
И ждите сообщения о том, что браузер удалился. Желательно после этого перезагрузить компьютер.
6. Теперь нужно заново установить программу. Для этого откройте папку «Загрузки» и запустите файл Yandex.
В «Загрузки» можно зайти с любой папки компьютера, через список с левой стороны окна.
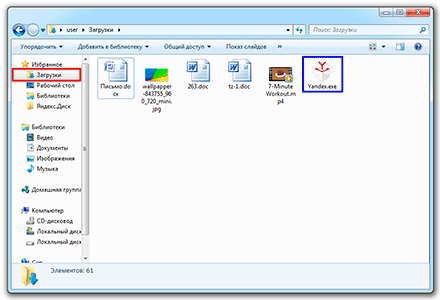
7. Ожидайте окончания установки. Когда процесс завершится, у вас по умолчанию должна работать лента Дзен.
Яндекс диск: как пользоваться
Чтобы начать пользоваться диском как хранилище ваших файлов, вам необходимо разместить эти самые файлы в облаке Яндекс в своем аккаунте. После установки на компьютер вы можете попасть в папку с файлами через «Мой компьютер», выбрав соответствующую папку «Яндекс. Диск» или же дважды кликнув на иконку летающей тарелки в системном трее. Управлять файлами в этой папке можно точно так же как и другими на вашем компьютере. Можно использовать буфер обмена для копирования/перемещения из другой папки, а можно использовать технологию «Drag-and-drop» перетаскивая папки и файлы мышкой.
Как только вы переместите или скопируете файл или папку в папку Яндекс.Диск, программа автоматически начинает синхронизировать объекты с облачным хранилищем (синхронизация должна быть включена).
Google Chrome, Mozilla Firefox, Яндекс
У меня 3 устройства, на которых я периодически работаю: домашний десктоп, рабочий нетбук и планшет на Android. Процесс: «нашел интересную статью на десктопе – перекинул ссылку, чтобы посмотреть на работе» стал занимать слишком много времени. Плюс пугал риск потерять созданные непосильным трудом настройки браузера. Так я и пришла к идее настроить браузер с синхронизацией.
Синхронизация Google Chrome
Для меня основной браузер – Google Chrome. Поэтому с него и начнем. Кроме того, синхронизация Google Chrome самая простая: достаточно иметь Google аккаунт.
- Открываем браузер Google Chrome, кликаем по значку меню в правом верхнем углу и выбираем опцию «Войти в Chrome»;
- Откроется новая вкладка, в которой вводим данные аккаунта: почту и пароль;
- Чтобы настроить синхронизацию нажимаем «Дополнительно» во всплывающем окне. По умолчанию синхронизируются приложения, расширения, настройки ЦПО, автозаполнение, история, темы, закладки, пароли и вкладки. Но можно изменить синхронизацию, сняв флажки и нажав «Ок»;
- Теперь входим в Chrome на других устройствах с использованием своего Google Account.
Как синхронизировать закладки в мозиле
Мой второй браузер, который я регулярно использую на домашнем компьютере и изредка на работе – Mozilla Firefox. Как же синхронизировать закладки в мозиле?
- Открываем браузер Mozilla Firefox и кликаем по значку «Меню» в правом верхнем углу;
- Находим во всплывающем окне опцию «Войти в синхронизацию»;
- В браузере откроется новая вкладка. Нажимаем кнопку «Начать»;
- Вводим свои данные: электронную почту, придумываем пароль и указываем год рождения и нажимаем «Регистрация»;
- На почту поступит письмо для активации. Все традиционно: открываем его и переходим по указанной ссылке;
- Готово: синхронизация Mozilla Firefox включена. Теперь подключаем другие устройства.
- Повторяем уже знакомое действие: на другом устройстве открываем браузер Mozilla Firefox, кликаем по значку «Меню» и выбираем «Войти в синхронизацию». Ставим флажок «Уже есть учетная запись», указываем свою почту и пароль для синхронизации. Теперь ваши закладки и настройки синхронизированы.
Я не использую Mozilla Firefox на своем Galaxy Tab. Но синхронизация браузера в Android может пригодиться вам:
- Открываем Mozilla Firefox на своем устройстве Android, открываем «Меню» и находим пункт «Параметры»;
- Выбираем опцию «Синхронизация», нажимаем «Начать», ставим флажок «Уже есть учетная запись» и вводим адрес почты и пароль (который вы использовали на первом этапе для регистрации в Firefox Sync).
Пойдем дальше: синхронизация mozila с chrome
Как я уже написала, на работе и дома я использую два разных браузера: так исторически сложилось. Поэтому еще один актуальный для меня вопрос: существует ли синхронизация mozila с chrome. Ответ достаточно очевиден: естественно, разработчики этих браузеров – прямые конкуренты и о таком функционале не позаботились. Зато есть программа Xmarksот сторонних разработчиков, которая легко выполнит нашу задачу.
- Открываем сайт Xmarks, скачиваем и устанавливаем дополнение для каждого браузера;
- В списке дополнений браузера (слева от иконки «Меню») появится значок Xmarks, кликаем по нему для настройки синхронизации;
- Создаем свой аккаунт Xmarks и входим в него с Chromeи Mozilla.
Синхронизация Яндекс-браузера
Этот браузер на базе Chromium у меня установлен «на всякий случай», и использую я его крайне редко. Но знаю, что он набирает популярность: некоторые из моих коллег полностью перешли на него. Поэтому синхронизация Яндекс-браузера также актуальный вопрос.
- Все традиционное: открываем Яндекс-браузер, заходим в «Меню» и находим опцию «Синхронизация»;
- Вводим логин и пароль Яндекс-аккаунта. Логично предположить, что у пользователей Яндекс Браузер такой аккаунт уже есть;
- Нажимаем «Включить синхронизацию» и меняем параметры в «Изменить настройки»;
- По аналогии с Chrome, чтобы получить доступ к своим закладкам на другом устройстве, входим в браузер через один Яндекс-аккаунт.
Готово: перед вами знакомый браузер с любимыми приложениями и закладками.
Яндекс.Дзен
Учитываются как постоянные, так и временные интересы.
Например, если вы стали больше интересоваться рыбалкой, в ленте будет появляться больше информации по этой теме.
Дзен находит наиболее интересные новости, в том числе и на сайтах, на которые пользователь никогда не заходил. А дублированная информация вычищается.
В Яндекс.Браузере последней версии система должна работать по умолчанию – дополнительно подключать ее не нужно. Лента показывается сразу при открытии новой вкладки внизу.
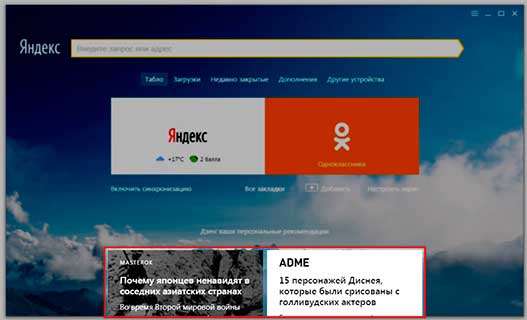
Нужно просто опускаться вниз по странице и будут показываться все новые и новые материалы. Точнее их краткие анонсы. Если хочется почитать подробнее, щелкнули по краткой версии – и в новой вкладке открылась полная.
Обратите внимание, что над каждым анонсом указан источник новости, то есть сайт, на котором она находится
Как установить яндекс диск на компьютер
Как я говорил выше, вы можете пользоваться облачным хранилищем без установки программного обеспечения, но в этом случае вы не получите всего функционала. Пожтому рекомендую как минимум установить один раз, попробовать и решить для себя пользоваться программой или нет.
Для установки софта перейдите по этой ссылке -> Yandex.Disk Setup . Скачайте необходимый для вашей операционной системы файл установки (обычно определяется автоматически) и установите на компьютер. Во время установки программа по умолчанию предложит установить дополнительные сервисы, которые лично по моему мнению абсолютно не нужны и я ими никогда не пользуюсь. Отключите галочки в соответствующих полях.
После установки программы, вам надо будет войти в аккаунт, используя почтовый ящик от Яндекс почты в качестве логина и пароль от вашего почтового аккаунта. Если вы еще не заводили почтовый ящик Mail.Yandex, нажимаете на ссылку зарегистрироваться и регистрируете аккаунт. После этого входите под этим логином.
Следующий шаг — это расположение папки для хранения файлов. По умолчанию она располагается на системном диске. В моем случае этот вариант не подходит т.к. мой системный диск С: имеет маленький размер (я использую для установки системы SSD диски т.к. они очень значительно ускоряют работу Windows), а для хранения основных файлов у меня стоит обыкновенный диск большой емкости.
Если вас устраивает хранить файлы в папке по умолчанию, нажимаете кнопочку «Начать работу». Для смены папки нажимаете «Настроить расположение папки» и по кнопке изменить указываете папку. Нажимаете начать работу.
Если все настройки были сделаны правильно, программа автоматически начнет синхронизацию данных в облачном хранилище с вашим компьютером. Начнется скачивание всех хранящихся файлов на локальный диск (конечно если они у вас там присутствовали до этого как например в моем случае). Я сначала пользовался вэб интерфейсом для хранения файлов, а после установки программы, она автоматически начала загружать все на мой диск.
Создание аккаунта
Главное условие настройки синхронизации и сохранения своих данных – активный пользовательский аккаунт. Если таковой имеется, данный пункт настроек можно пропустить. В противном случае, если до этого момента вы не настроили собственную учетную запись, то необходимо пройти регистрацию в сервисах Яндекс:
Способ 1 (через меню браузера):
- Открываем браузер и переходим в программное меню;
- Во всплывающем окне находим раздел «Настройки» и переходим в него;
- Нажимаем кнопку «Настроить синхронизацию».
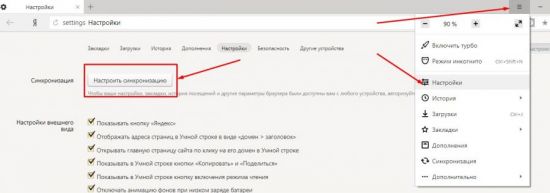
В окне обозревателя откроется страница авторизации/регистрации пользователя. Нам необходимо выбрать пункт «Завести учетную запись»:
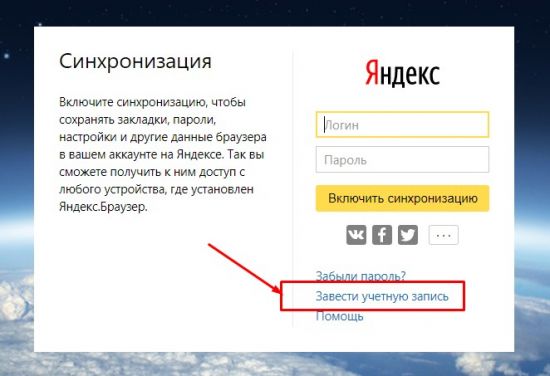
Способ 2 (по прямой ссылке):
Переходим по прямой ссылке: https://passport.yandex.ru/registration-new?mode=register
И в первом, и во втором случае откроется стандартное окно регистрации пользователя. Тут необходимо внести свои данные, после чего нажимаем «Зарегистрироваться»:
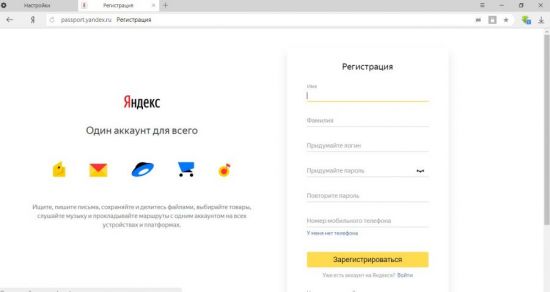
Поздравляем, теперь у вас есть единый аккаунт для всех сервисов от Яндекс. Теперь можно переходить к настройке синхронизации данных. Запишите или запомните свой пароль. Он еще нам понадобиться.
Способ 5: Проверка целостности системных файлов
ВИДЕО: Как проверить скорость флешки или карты памяти?
Синхронизация
Все папки, которые лежат в каталоге Диска, синхронизируются с хранилищем, то есть, все файлы, попадающие в каталог или подпапки, автоматически загружаются на сервер.
Для отдельных папок синхронизацию можно отключить, но в этом случае папка будет удалена с компьютера и останется только в облаке. В меню настроек она также будет видна.
Яндекс Диск дает возможность автоматически импортировать фотографии с подключенной к компьютеру камеры. При этом программа запоминает профили настроек, и при следующем подключении ничего настраивать не придется.
Кнопка «Забыть устройства» отвязывает все камеры от компьютера.
Программы для смены IP
Для того, чтобы сменить свой IP-адрес, разработчиками предусмотрен широкий выбор разнообразных программ. Сегодня пойдет речь о лучших программных решениях, направленных на сохранение вашей анонимности.
Приложения для скрытия реального АйПи-адреса – это эффективные инструменты, которые пригодятся при получении доступа к заблокированным сайтам, сохранения анонимности в интернете, а также усиления вашей безопасности при вводе личных данных.
Chameleon
Хамелеон выступает в качестве очень простого условно-бесплатного инструмента. Его нужно настраивать по самому минимуму, но качественная и стабильная смена адреса обеспечена.
Proxy Switcher
Эта утилита имеет в своей базе самое большое количество прокси-серверов. Здесь разработаны многие полезные настройки, например: распределение каждого сервера в свою папку, возможность проверять доступность сервера, добавлять собственные и так далее.
SafeIP
Как и Chameleon, SafeIP является условно-бесплатным инструментом, бесплатной версии которого достаточно для смены АйПи-адреса. Помимо удобного интерфейса с поддержкой русского языка, данная программа способна блокировать рекламу, автоматически чередовать сервера через заданный промежуток времени, защищать от вредоносного софта и многое другое.
Существует множество и других утилит для этого дела. Любые программы позволят с качеством поменять IP адрес ПК. За вами — окончательно определиться с выбором.
Как включить синхронизацию в Гугл Хром
Чтобы все сработало, нужен доступ к аккаунту Google. Если он отсутствует или профиль невозможно восстановить, рекомендуем зарегистрировать новый, он точно пригодится в будущем. Ссылка на регистрационную форму. Идя дальше, предполагаем, что аккаунт уже готов.
Как синхронизировать закладки, вкладки и т.п. в Гугл Хром:
- Открываем меню браузера (вертикальное многоточие под кнопкой закрытия) и переходим в «Настройки».
- В первом разделе «Пользователи» в строке «Интеллектуальные функции Google в Chrome» жмем на кнопку «Включить синхронизацию».
- Вводим адрес электронной почты и указываем пароль к аккаунту.
- В окне «Включить синхронизацию» выбираем «Да».
Теперь активировано сохранение данных на сервер, но со стандартными настройками. Если есть желание ограничить количество информации, загружаемой в Google, следует изменить некоторые параметры.
Как настроить типы синхронизированных данных:
- Переходим в «Настройки» через меню браузера.
- Нажимаем на строку «Синхронизация сервисов Google» в блоке «Пользователи».
- Жмем на пункт «Настройки синхронизации».
- Выбираем данные, которые подлежат синхронизации, и, напротив.
Насколько безопасной является платная накрутка подписчиков в Ютубе?
Выборочная синхронизация папок на Яндекс.Диске — Блог Диска
В приложениях Яндекс.Диска для Windows и Mac OS X появилась важная функция — выборочная синхронизация. Теперь вы можете выбирать, какие папки хранить на компьютере, а какие — только на Яндекс.Диске.Например, если вы используете Яндекс.Диск для хранения бэкапов или архивов, не обязательно иметь копии этих файлов на домашнем компьютере. Они редко бывают нужны, но занимают место. Вы можете отключить синхронизацию для папок с такими файлами. Папки будут удалены с вашего компьютера, освободив место, но сохранятся на Диске.Если вы используете Диск на нескольких компьютерах, синхронизацию отдельных папок можно включить на одном из них и выключить на другом. К примеру, личный фотоархив можно хранить на домашнем компьютере, чтобы он не занимал место на рабочем. А общие папки держать только на рабочем ноутбуке, чтобы не было соблазна поработать с ними из дома.Управление синхронизацией папок доступно в настройках приложений.
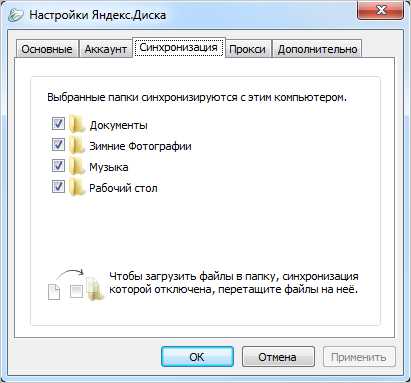
Приложение для Windows позволяет также отключить синхронизацию папки из Проводника.
При этом загружать новые файлы в несинхронизируемую папку можно прямо на компьютере. Просто перетащите файлы в нужную папку в окне настроек.
Windows,Mac Os X,Синхронизация,Программы и приложения
yandex.ru








