Синий экран смерти (bsod)
Содержание:
- Устраняем синий экран смерти
- Устранение неисправностей
- Фитнес для мозга
- Черный экран в начале загрузки
- Как очистить потемневшие швы между кафельными плитками?
- Проблемы на программном уровне
- Устранение BSoD
- Сброс BIOS
- 10 лучших микрофонов для стрима
- Профилактика появления синего экрана
- Анализ дампа памяти с помощью BlueScreenView
- Какой(ие) синий экран смерти наиболее распостранёны
- Сравниваем достоинства и недостатки домов
- Почему появляется экран смерти?
- Оборудование
- Как анализировать содержимое минидампов
- Заключение
Устраняем синий экран смерти
1) Настройка компьютера, чтобы не перезагружался во время синего экрана.
По умолчанию ОС Windows, после появления синего экрана, уходит на перезагрузку автоматически не спрашивая вас. Не всегда хватает времени для того, чтобы записать ошибку. Поэтому, первым делом сделаем так, чтобы Windows не перезагружалась автоматически. Чуть ниже будет показано, как это сделать в ОС Windows 7, 8.
Открываем панель управления компьютером и переходим в раздел «Система и безопасность«.

Далее переходим в раздел «система«.


Здесь нас интересуют параметры загрузки и восстановления.

В центре окна, под заголовком «отказ системы» есть пункт «выполнить автоматическую перезагрузку«. Уберите эту галочку, чтобы система не перезагружалась и дала вам возможность сфотографировать или записать на бумагу номер ошибки.

2) Код ошибки — ключ к разгадке ошибки
И так…
Перед вами появился синий экран смерти (кстати, по английски его называют BSOD). Вам нужно записать код ошибки.
Где он? На скриншоте ниже показана та строчка, которая поможет установить причину. В моем случае, ошибка вида «0x0000004e». Записываю ее на листок и иду искать…

Предлагаю воспользоваться сайтом — здесь есть все самые распространенные коды ошибок. Нашлась, кстати и моя. Чтобы ее решить, мне рекомендуют выявить сбойный драйвер и заменить его. Пожелание, конечно, хорошее, но нет рекомендаций как это сделать (рассмотрим ниже)… Таким образом вы можете узнать причину, или по крайней мере, подойти к ней очень близко.
3) Как узнать драйвер, из-за которого произошел синий экран?
Пользоваться ей достаточно просто. После запуска, она автоматически найдет и покажет ошибки, которые были зафиксированы системой и отражены в дампе.
Чуть ниже приведен скриншот работы программы. Сверху показаны ошибки, когда возникал синий экран, дата и время. Выбираете нужную дату и смотрите не только код ошибки справа, но и в низу показывается имя файла, вызвавшего ошибку!
На данном скриншоте файл «ati2dvag.dll» чем то не устроил Windows. Скорее всего нужно установить более новые или старые драйвера на видеокарту и ошибка сама собой исчезнет.

Подобным образом, шаг за шагом, и вы сможете выявить код ошибки и файл, из-за которого происходит сбой. А далее можно попытаться своими силами заменить драйвера и вернуть систему в прежнюю стабильную работу.
Что делать, если ничего не помогает?
1. Первое что пытаемся сделать, при появлении синего экрана, это нажать на какие-нибудь клавиши на клавиатуре (по крайней мере так рекомендует сам компьютер). 99% что у вас ничего не выйдет и придется нажать на кнопку перезагрузки. Что ж, если ничего более не остается — жмите…
2. Рекомендую протестировать весь компьютер и оперативную память в частности. Очень часто синий экран возникает из-за нее. Кстати, протрите ее контакты обычной стеркой, продуйте системный блок от пыли, почистите все. Возможно из-за плохого контакта разъемов оперативной памяти со слотом, куда она вставляется и происходил сбой. Очень часто такая процедура помогает.
4. Если компьютер выдает синий экран непосредственно в момент самой загрузки Windows, а не сразу после нее (как в п.2) — то скорее всего были испорчены системные файлы самой ОС. Для восстановления, можно воспользоваться даже стандартными утилитами восстановления системы по контрольным точкам (кстати, более подробно — здесь).
5. Попробуйте зайти в безопасный режим — возможно оттуда вам удастся удалить сбойный драйвера и восстановить работоспособность системы. После этого, лучшим вариантом будет попробовать восстановить систему Windows при помощи загрузочного диска, с которого вы ее устанавливали. Чтобы это сделать, запустите установку, а во время нее выберите не «установить», а «восстановить» или «обновить» (в зависимости от версии ОС — будут разные формулировки).
6. Кстати, лично мной отмечено, что в более новых ОС намного реже происходит появление синего экрана. Если ваш ПК проходит по характеристикам для установки на него ОС Windows 7, 8 — установите ее. Думаю, ошибок, в целом, станет меньше.
7. Если ничего из ранее предложенного вам не помогло — боюсь, лишь переустановка системы поправит положение (и то, если нет аппаратных проблем). Перед этой операцией все нужные данные можно скопировать на флешки (загрузившись при помощи Live CD, а не с вашего жесткого диска) и спокойно заного установить Windows.
Надеюсь хоть один совет вам поможет из этой статьи…
Устранение неисправностей
Сначала надо открыть «Диспетчер задач». Для этого используют стандартные решения. Пользователь выбирает меню «Файл». Затем переходит к Новой Задаче, и к Проводнику. В водной строке пишут команду explorer.exe.
Если подобное решение сразу не помогает – осуществляют перезагрузку устройства, с помощью клавиши F8. После этого появляется загрузочное меню, где больше всего интересует вариант с «Безопасным режимом». Его выбирают клавиатурой, даже если синий экран появлялся раньше.
Остаётся нажать Enter, чтобы система была своевременно перезагружена. Проверяют, исчезла проблема или ещё остаётся. Снова в безопасный режим входят, если предыдущие действия оказались безрезультатными.
И далее пытаются совершить такие действия:
- Очистка ноутбука от всех приложений, установленных ранее.
- Удаление драйверов, которые были установлены недавно.
- Сканирование дисков в попытке найти вирусы.
Фитнес для мозга
Многие считают, что спортсмены — не самые умные люди. Однако проведенные исследования доказали, что физическая нагрузка способствуют мыслительному процессу.
Например, эксперимент, проводимый в 1975 г. среди пожилых людей подтвердил, что занимающиеся теннисом и бадминтоном проходят тесты на интеллект значительно лучше, чем их неспортивные сверстники. После этого проводилось еще много исследований и все они доказали, что физические нагрузки улучшают не то только форму и здоровье, но и мыслительную деятельность.
Черный экран в начале загрузки
Он может указывать на серьезную неисправность аппаратного типа, что влечет за собой ремонтные работы. Какие же могут быть причины?
- Перегревание чипсета, приводящее к сбоям в работе южного и северного мостов;
- Вышла из строя видеокарта. При этом система может загружаться, Вы будете слышать звуки, но на экране — только «тьма». Для стационарного ПК можно попробовать подключить заведомо рабочий видео адаптер. С ноутбуком всё сложно – придётся нести его в сервис.
- Нарушена работа лампы подсветки дисплея, или же поврежден / отключен шлейф. Возможно, Вы проводили чистку лэптопа и случайно повредили (отключили) кабель, идущий от материнской платы к экрану. Способ проверки очень прост – подсоедините к ноуту внешний монитор. Если он работает, значит проблема не в этом.
- Сбой в оперативной памяти. Рекомендую полностью отключить ПК от сети, снять крышку и попробовать вытащить планки ОЗУ из слотов. Просмотреть, нет ли на них следов окисления. Затем вставить их аккуратно на место и запустить компьютер.
Ранее я уже рассказывал о том, как избавится от Black screen на Windows 10 >>>
Для некоторых производителей лэптопов (к примеру, HP) характерна следующая ситуация: черный экран и мигает Caps Lock.
Оказывается, так задумано для диагностики неисправностей. Вот расшифровка «сигналов» по количеству миганий:
- 1 – проблема с процессором;
- 2 – повреждена система ввода / вывода (не включается БИОС);
- 3 – неисправность оперативки;
- 4 – не работает графическая карта (или контроллер);
- 5 – сбой чипсета;
- 6 – BIOS не может пройти проверку на подлинность.
Если же появляется черный экран с надписями на английском языке, то часто это связано с отказом жесткого диска. Система попросту не видит его. Чтобы проверить эту версию, необходимо зайти в BIOS. В большинстве случаев это достигается нажатием клавиш F2 / F12 / Del в самом начале загрузки ПК.
В Биосе следует проверить, видит ли компьютер HDD. Эта информация отображается на главном окне. Вы должны увидеть название диска напротив SATA.

Если там ничего не указано, значит следует:
- Либо отнести ноут на сервис;
- Либо самостоятельно разобрать его, проверить качество подключения, снять диск и подсоединить его к заведомо работающей системе.
Как очистить потемневшие швы между кафельными плитками?
Проблемы на программном уровне
- Восстановление системы. Если имеются подозрения, что неполадки появились из-за недавно установленного программного обеспечения, нужно вернуть Windows в состояние, предшествующее установке этого ПО. Нажимайте «Пуск», в поле поиска набирайте «Восстановление системы» без кавычек и запускайте найденную программу. Следуя указаниям компьютера, восстановите раннюю копию системы, если она сохранена. Ничего опасного в этом нет — восстановление не затрагивает файлы, хранящиеся на жестком диске, а только недавно установленные программы.
- Вирусы. Деятельность многих вредоносных программ устраивает сбои в системе. Для сканирования ПК на наличие вирусов, можно воспользоваться встроенным «Защитником Windows» в десятой версии или любым сторонним антивирусом в семерке.
- Антивирусы. Как не парадоксально, но голубой экран могут вызывать и антивирусы. Отключите на время ваш защитник и последите за поведением системы. Если экраны смерти прекратили появляться, придется найти замену антивирусу.
- Обновления Windows. Это случается редко, но иногда экран смерти вылазит из-за кривых нововведений системы. Для удаления последних обновлений перейдите в «Панель управления», затем в «Просмотр обновлений». Удалите последние установленные обновления. Если синий экран больше не появляется, подождите несколько дней, пока разработчики пофиксят обновления и можете заново их устанавливать.
- Игра или другой софт. Если экран смерти выскакивает только во время выполнения определенной программы, то на 99% дело в ней. Можно попробовать переустановить проблемное приложение и проверить целостность данных. Если ПО достаточно старое, то может помочь запуск приложения в режиме совместимости с ранними версиями винды. Нужно покопаться в свойствах exe-файла: перейдите на вкладку «Совместимость» и в пункте «Режим совместимости» выберите нужную версию.
- ОС не запускается. Если Blue screen of death вылезает во время загрузки винды, ее нужно запустить в безопасном режиме. Во время перезапуска системы после аварийного завершения работы, вам будет предложено войти в безопасный режим. Если этого не случилось, сразу после включения компьютера нажмите F8. Находясь в этом режиме проведите диагностику, как было описано выше. Если синий экран всплывает даже сейчас, то наверняка имеются серьезные проблемы с оборудованием. В этом случае перейдите в следующий раздел статьи.
- «Кривая» версия Windows. Используя пиратскую винду, есть высокая вероятность нарваться на блю скрин. Особенно часто этому подвержены различные «сборки», с кучей предустановленных драйверов и приложений. Решение проблемы одно — установить нормальную версию операционной системы.
Пиратское программное обеспечение способствует системным ошибкам с возникновением синего экрана
Устранение BSoD
От теории перейдем к практике. При появлении синего экрана, название драйвера (если он таки присутствует в ошибке) первое на что обращаем свой взор. Переходим в пункт меню «Драйвера» Главного меню и в таблице по названию драйвера ищем устройство или программу, которой он принадлежит. Это необходимо проделать для выявления устройства или программы, драйвер которых вызвал крушение системы. Если драйвер принадлежит программному обеспечению, его переустановка может решить проблему. В противном случае данную программу необходимо удалить и воспользоваться более стабильным аналогом. Если драйвер принадлежит устройству компьютера, его необходимо обновить. Порой откат на более раннюю версию может избавить от ошибок.
Далее на что обращаем внимание – шестнадцатеричный код и наименование ошибки. Перейдите в пункт меню «Код BSoD» Главного меню сайта и в правом меню выберите шестнадцатеричный код ошибки
В открывшейся статье находится подробная информация об ошибке и способах её устранения. Статья «Общие рекомендации по устранению BSoD» поможет избавиться от любой ошибки, вне зависимости от причин, её вызвавших.
В связи с выходом новой операционной системы Windows 8 и изменением дизайна и сведений, которые отображает BSoD рекомендую почитать статью «Синий экран смерти Windows 8».
Сброс BIOS
Если недавно были произведены изменения BIOS или пытались разогнать процессор, то возможно, что проблема вызвана именно этим. Поэтому обязательно стоит попробовать вернуть его настройки по умолчанию. Сделать это можно несколькими способами:
С помощью перемычки. Метод подходит для стационарных компьютеров. Необходимо полностью отключить питание устройства, вплоть до извлечения электровилки из розетки, снять крышку с системного блока и найти перемычку, которая располагается на системной плате рядом с батарейкой, обычно обозначена CMOS. Переместить перемычку в положение 2-3 на 15 секунд.После этого настройки BIOS вернутся к заводским. Если контактов только два, то достаточно их замкнуть.
Если есть возможность воспользоваться утилитой BIOS Setup, то сброс к заводским настройкам можно произвести с ее помощью
Для этого необходимо запустить программу, и в меню настройки выбрать пункт «Load Optimal Defaults» либо какое-то аналогичное название в зависимости от версии BIOS.Делать это следует осторожно, так как неправильный сброс настроек BIOS может привести к поломке устройства. Если вы не уверены в своих силах, то обратитесь за помощью к квалифицированному специалисту.
10 лучших микрофонов для стрима
Профилактика появления синего экрана
Избежать появления экрана смерти можно выполняя следующие рекомендации:
- Не заполнять системный диск до отказа. Лучше всегда держать как минимум 10-15% свободного места.
- Проверять HDD на наличие поврежденных секторов, исправлять их в случае обнаружения.
- Устанавливать только официальные обновления операционной системы с сайта Microsoft.
- Периодически обновлять драйвера всех устройств и компонентов, использующихся в системе.
- Перед установкой нового дополнительного оборудования проверять совместимость с уже имеющимся железом и программным обеспечением.
- Меньше использовать неофициальные версии программ.
- Не менять настройки BIOS без знания того, какой параметр за что отвечает.
- Контролировать температуру видеокарты и ЦП, не давая им перегреваться: регулярно менять термопасту и удалять пыль с компонентов.
Если данное руководство оказалось полезным – поделитесь им в соцсетях.
Анализ дампа памяти с помощью BlueScreenView
Утилита BlueScreenView поможет нам достать полезную информацию проанализировав дампы.
Скачать ее можно и нужно с официального сайта http://www.nirsoft.net/utils/blue_screen_view.html
Внизу странички будут ссылки для скачивания утилиты. Выбрал последнюю так как система у меня 64 битная.
Посмотреть разрядность своей Windows можно в свойствах вашего компьютера.
Пуск > Компьютер > Свойства раздел Тип системы
Как и чем распаковать Zip файл можно прочитать тут. Архиватор WinRar отлично справляется с Zip архивами.
В табличке ниже можно скачать свой язык для программки. Скачиваете, распаковываете и копируете файл BlueScreenView_lng.ini в папку с программой. Перезапускаете программу и она у вас на родном языке.
Русифицированные варианты можно скачать ниже
- Для 64-bit — bluescreenview-x64.rar
- Для 32-bit — bluescreenview-x32.rar
Скачиваете, распаковываете и запускаете.
BlueScreenView по умолчанию определяет расположение минидампов памяти
C:\Windows\Minidump
Если у вас есть другие дампы, (например вы хотите проанализировать дампы с другого компьютера) можно скопировать их в эту же папку. Если вы не хотите мешать дампы разных компьютеров, то можно скопировать их в корень на диск С и удалить после анализа.
В любом случае необходимо указать расположение к ним
Идете по пути Настройки > Дополнительные параметры
В разделе Загружать из этой папки минидампов указываете путь к дампам памяти.
Жмете ОК и нажимаете F5 если нужные дампы не появились.
После выбираете нужный дамп памяти в верхней табличке прокручиваете ее вправо и смотрите на столбцы Код ошибки и Драйвер причины.
Вот то по чему необходимо Гуглить что бы этого экрана смерти больше не было.
Что бы легче было осуществлять поиск открываете меню Файл и выбираете поочередно один из трех вариантов на выбор.
Перебираете все варианты. Если ничего внятного нет — тоже самое ищите в Яндексе.
Какой(ие) синий экран смерти наиболее распостранёны
Небольшое описание наиболее распространенных типов :
- KMODE_EXCEPTION_NOT_HANDLED — процесс режима ядра попытался выполнить недопустимую или неизвестную процессорную инструкцию. Может быть связан с несовместимостью «железа», неисправностью оборудования, ошибками в драйвере или системной службе.
- NTFS_FILE_SYSTEM — сбой при выполнении кода драйвера файловой системы ntfs.sys. Причиной может являться нарушение целостности данных на диске (сбойный кластер) или в памяти, повреждение драйверов IDE или SCSI.
- DATA_BUS_ERROR — в оперативной памяти обнаружена ошибка чётности. Причина — дефектное или несовместимое оборудование, например — сбой в микросхеме кэша второго уровня, в видеопамяти. Также может быть связан с некорректно работающим или неверно сконфигурированным драйвером, со сбоем на диске.
- IRQL_NOT_LESS_OR_EQUAL — процесс режима ядра попытался обратиться к области памяти, используя недопустимо высокий для него уровень IRQL (Interrupt Request Level). Может быть вызван ошибками в драйвере, системной службе, BIOS или несовместимым драйвером, службой, программным обеспечением (например антивирусом).
- PAGE_FAULT_IN_NONPAGED_AREA — запрашиваемые данные отсутствуют в памяти (например, система ищет нужные данные в файле подкачки, но не находит их). Обычно связан со сбоем оборудования (дефектная память), нарушением файловой системы, ошибкой системной службы или антивируса.
- KERNEL_STACK_INPAGE_ERROR — не удаётся прочитать из файла подкачки в физическую память запрашиваемую страницу памяти. Причины — дефектный сектор файла виртуальной памяти, сбой контроллера жёстких дисков, недостаточно места на диске, неправильное подключение жёсткого диска, конфликт прерываний, дефект ОЗУ, вирус.
- MISMATCHED_HAL — уровень аппаратных абстракций (HAL) и ядро системы не соответствуют типу компьютера. Чаще всего связан с ситуацией, когда в изначально однопроцессорную систему устанавливают второй процессор, забывая вручную обновить HAL и ntoskrnl. Может также быть вызван несовпадением версий hal.dll и ntoskrnl.exe.
- KERNEL_DATA_INPAGE_ERROR — не удаётся прочитать в физическую память запрашиваемую страницу данных. Причины — дефектный сектор файла виртуальной памяти, сбой контроллера жёстких дисков, сбой оперативной памяти, вирус, сбой дискового контроллера, дефектная оперативная память.
- INACCESSIBLE_BOOT_DEVICE — в процессе загрузки ОС не смогла получить доступ к системному разделу. Причин этого распространённого сбоя может быть очень много: дефектный загрузочный диск или дисковый контроллер; несовместимость оборудования; загрузочный вирус; ошибка в файловой системе, например — в таблице разделов Partition Table; повреждение или отсутствие необходимого при загрузке файла, например — NTLDR; отсутствие драйвера контроллера жёстких дисков или несоответствие текущего драйвера установленному оборудованию; включённый в BIOS режим DMA; включённый в CMOS Setup режим смены букв дисководов DRIVE SWAPPING; конфликт распределения ресурсов между дисковым контроллером и другим устройством; повреждение данных о загружаемых драйверах в системном реестре; установка системы в раздел за пределами первых 1024 цилиндров жёсткого диска; ошибка в файле boot.ini.
- UNEXPECTED_KERNEL_MODE_TRAP — возникновение неподдерживаемой ядром ловушки (trap) или фатальная ошибка (типа деления на ноль). Неисправность оборудования или сбой программного обеспечения.
- STATUS_SYSTEM_PROCESS_TERMINATED — сбой в службе, работающей в пользовательском режиме. Сбой может быть связан с некорректной работой прикладных программ, драйверов, сторонних системных служб.
- STATUS_IMAGE_CHECKSUM_MISMATCH — повреждён или утерян файл драйвера или системной библиотеки. Может быть вызван сбоем файловой системы или случайным удалением системного файла.
Это так, сказать, «горячая дюжина» синих экранов смерти.
Сравниваем достоинства и недостатки домов
Как не бывает ин без янь, так не может быть достоинств без недостатков; есть они и у домов, построенных из бруса, и у каркасников. Пытаясь определить, брус или каркас — что лучше для строительства дома, сравнивают особенности построек:
Плюсы и минусы домов из бруса
Использование профилированного или клееного бруса в большинстве случаев практичнее сырого аналога, склонного к деформациям. Плюсами строения, собранного из брусового конструктора, являются:
-
Теплоизоляция. Деревянный брус, произведенный и уложенный по технологии, обладает хорошими теплоизоляционными свойствами. Он надежно сохраняет микроклимат дома, защищая внутреннее пространство зимой от холода, а летом — от жары. Если облицовочные и теплоизоляционные материалы подобраны правильно, стены «дышат», вентилируя помещения.
-
Стоимость дома. Весьма привлекательная, учитывая доступность древесины и возможность отказаться от отделки.
-
Долговечность. Возведенный по правилам брусовой дом десятилетиями не требует ремонта. Чтобы увеличить срок жизни, его обрабатывают составами, защищающими от влаги, грибка и вредителей.
Источник oooarsenal.ru
Камин в брусовом жилье не несет опасности
-
Безопасность. Для защиты от огня брус пропитывается антипиреном (веществом, замедляющим горение). При пожаре это поможет выиграть время на эвакуацию людей.
-
Эстетика. Брусовые дома всегда в тренде, отшлифованные деревянные стены притягивают своей естественностью.
-
Паропроницаемость. Ею обладает только горизонтально-клееный брус, в котором доски-ламели и слои клея между ними ориентированы горизонтально. Вертикально-клееный брус для воздуха непроницаем полностью.
Недостатками являются:
-
Усадка. Должно пройти время, чтобы древесина просохла, а дом принял свои окончательные размеры, уменьшившись на 3-10 см. По технологии активный процесс может занять 3-6 месяцев, если брус сырой — больше года. Если провести отделку во время усадки, она будет повреждена.
О критериях сравнения на видео:
-
Сырье для дома. Самостоятельно определить качество пиломатериалов могут не все. Чтобы не прогадать, следует обращаться к компаниям с большим опытом работы и сертификатами качества на свои изделия.
-
Тонкости утепления. На этапе строительства стены тщательно проконопачивают; возможно, после усадки потребуется повторение процедуры. Чтобы не получить дом-термос, для теплоизоляции не используют пенопласт или пенополистирол. Они задерживают пар и воздух, не давая стенам «дышать». Лучшими теплоизоляционными и паропроницаемыми свойствами обладает минеральная вата.
-
Клееная древесина. Она обладает высокой прочностью, что сказывается на цене и иногда нивелирует преимущество облегченного фундамента. Если при производстве использовать не безвредный клей для древесины, а токсичный (более дешевый) вариант, стены будут выделять формальдегид.
Плюсы и минусы каркасных строений
Капитальные каркасные дома имеют несомненные плюсы:
Время строительства. Привлекательно короткое — строительный цикл составляет 1-4 месяца. Все элементы имеют заводское качество, сборка проходит без задержек и простоев, дополнительная подгонка элементов не требуется.
Источник rdv-immo.logic-immo.com
Каркасные постройки привлекают скоростью возведения
-
Надежность. Каркасные дома широко распространены в Европе и Америке, их повсеместно возводят в Канаде, отличающейся суровыми зимами.
-
Экономия. Дерево используется в основном для каркаса, что снижает стоимость постройки. Стена состоит из каркаса, утеплителя и обшивки; необходимость отделочных работ отпадает. Также каркасники характеризуются экономией средств во время отопительного сезона.
-
Коммуникации. Легко прячутся в стенах, в отличие от деревянных домов, где между стеной и отделкой приходится оставлять зазоры, а проводку многие предпочитают прокладывать открытым способом.
О том, сколько стоит отопление каркасника на видео:
Минусы каркасного строительства:
-
Новизна. Многие не хотят рисковать, отмечая, что современные каркасные технологии не проверены временем.
-
Обман. Недобросовестные предприятия обманывают заказчиков, стараясь уменьшить затраты на производство (например, уменьшая толщину профиля). Качество конструкции падает, как и доверие к технологии. Изготовление и строительство каркасника следует доверять надежному застройщику.
-
Некачественные материалы. Продукция китайского производства может стать источником формальдегида в помещении.
Источник ok-berta.ru
И каркасный, и брусовой дом надежно защитит от мороза
Почему появляется экран смерти?
Все обилие причин, вызывающих BSoD, классифицируются в две большие части:
- Программная;
- Аппаратная.
 В первую входят сбои в системных службах, некорректно установленное программное обеспечение (в том числе, обеспечивающие нормальное функционирование оборудования — драйвера), вирусные заражения ПК, конфликт ПО и т.п.
В первую входят сбои в системных службах, некорректно установленное программное обеспечение (в том числе, обеспечивающие нормальное функционирование оборудования — драйвера), вирусные заражения ПК, конфликт ПО и т.п.
Вторая часть причин, вызывающих синий экран в компьютерах на Windows 7, кроется в «железе». Рекордсменами по популярности являются такие важнейшие комплектующие ПК, как винчестер и ОЗУ.
Часто после внедрения пользователем в ПК дополнительной планки ОЗУ либо из-за плохого контакта ее в слоте, синий фон с белыми буквами не замедлит поприветствовать владельца компьютера. Также не редко неполадки с винчестером являются причинами критической ошибки и зависания ОС.
Сам синий экран в Windows 7 носит информационный характер. Его текст содержит в себе рекомендации по устранению неполадок и извещает пользователя о конкретных кодах ошибок, вызвавших его возникновение.
Вот почему требуется внимательно изучить все выведенные надписи экраном смерти. Переписав или запомнив коды ошибок из нижней части экрана, можно хирургически точно диагностировать и быстро избавиться от проблемы.
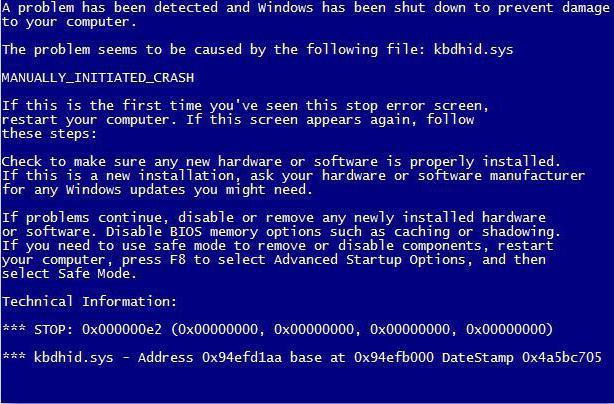 К сожалению, часто пользователь не успевает ознакомиться с выведенным отчетом, поэтому это руководство начинается с приема отмены автоматического перезапуска ПК после появления ошибки.
К сожалению, часто пользователь не успевает ознакомиться с выведенным отчетом, поэтому это руководство начинается с приема отмены автоматического перезапуска ПК после появления ошибки.
Оборудование
Простейшая ревизия изношенности шлейфов и правильности их подключения иногда позволяет быстро выявить причину сбоя.
При наличии у пользователя соответствующего опыта требуется, вскрыв системный блок (СБ), проверить соединения всех комплектующих компьютера.
Например, когда по результатам внимательного просмотра информации, отображаемой на самом синем экране, выяснено отсутствие доступа к ОЗУ, потребуется осуществить следующие действия:
- Выключить ПК;
- Обесточить компьютер, отключив его от источника питания;
- Снять крышку СБ и отсоединить платы ОЗУ;
- Протереть сухой тканью контакты и вставить оборудование на место;
- Запустить ПК;
- Убедиться в устранении проблемы.
Аналогичные мероприятия можно произвести с остальными комплектующими ПК, например, с винчестером и звуковой – видео картами. Если положительный результат отсутствует, то возможен выход из строя этого комплектующего и требуется замена на новое.
При отсутствии надлежащего опыта рекомендуется доверить эти работы мастерам сервисного центра.
Диагностику оборудования можно выполнить с использованием специальных утилит. К примеру, «Windows Memory Diagnostic» позволяет выявить проблемы с ОЗУ.
Приложение записывает образ загрузочного диска. Этот ISO надо нарезать на компакт-диск и загрузить с него ПК. Программа осуществит тестирование в циклическом режиме.
Для остановки анализа необходимо перезагружаться. Также в Windows 7 имеется встроенная программа для анализа ОЗУ. С целью ее применения нужно исполнить следующие шаги:
- Войти в «ПУ»;
- Клацнуть «Администрирование»;
- Перейти в «Средство проверки памяти Windows»;
- Далее можно сразу запустить перезагрузку и осуществить проверку либо это сделать при очередном включении ПК;
- После запуска ПК будет начато тестирование ОЗУ;
- Дождаться окончания процесса;
- Изучить предоставленный отчет.
Как анализировать содержимое минидампов
С
BlueScreenView особенно удобна тем, что не требует установки на компьютер громоздких пакетов Debugging Tools for Windows и может запускаться с любого носителя, достаточно кликнуть по одноименному файлу.
Интерфейс утилиты, несмотря на отсутствие русского языка, весьма дружелюбен. Главное окно разделено на 2 половины. Вверху – таблица минидампов – файлов из папки Windows\Minidump с датой и временем создания (колонка Crash Time), кодом ошибки в шестнадцатеричном формате (колонка Bug Check Code), четырьмя ее параметрами и другими сведениями. Впрочем, данные о конкретном сбое удобнее просматривать в отдельном окне, которое открывается двойным щелчком по интересующей строке (показано ниже). Главное окно дает больше информации о проблеме в целом, если BSoD’ы случались неоднократно. В нем легко отслеживать даты происшествий и коды ошибок, по повторяемости которых можно судить о характере неполадки.
Нижняя половина основного окна отображает драйвера, загруженные в память в момент аварийной ситуации по конкретному дампу, выделенному в списке. Строки, подсвеченные розовым, показывают содержимое стека потока событий, а упомянутые в них драйвера имеют самое прямое отношение к причине сбоя.
Разберем для примера один из малых дампов памяти с кодом ошибки 0x00000154. Скажу наперед, что он был вызван заломом шлейфа жесткого диска. Начиная анализ, посмотрим на список драйверов в стеке событий. Здесь нет ничего, кроме ntoskrnl.exe – ядра ОС Windows, которое, конечно, в проблеме не виновато – просто во время сбоя ни одного драйвера в стеке не было, а оно присутствует там всегда.
Далее заглянем в окошко параметров дампа. Здесь тоже не упомянуто ничего, кроме ntoskrnl.exe, значит, проблема вызвана не драйвером.
Идем дальше. Согласно сведениям , ошибка 0x00000154 возникает, когда «компонент хранилища обнаруживает неожиданное исключение» и связана, как правило, с неполадками накопителей.
Для проверки этой версии оценим показатели S.M.A.R.T жесткого диска компьютера, которые отслеживает программа Hard Disk Sentinel. В день аварии здесь появились изменения следующих атрибутов:
- 188 Command Timeout.
- 199 UltraDMA CRC Error Count.
Оба указывают на ошибки передачи данных по интерфейсному кабелю. Тест поверхности харда и проверка файловой структуры отклонений не выявили, поэтому проблема была решена заменой шлейфа.
Рассмотрим еще один случай синего экрана смерти, причиной которого стал антивирус Касперского. BSoD периодически возникал во время запуска Windows 10 и при выходе компьютера из спящего режима.
Ошибка зафиксировалась несколько раз под одним и тем же кодом – 0x000000d1, который означает следующее: «драйвер режима ядра попытался получить доступ к странице памяти в процессе IRQL, который имел слишком высокий приоритет». На этот раз BlueScreenView указал на проблему в драйвере NDIS.sys, отвечающем за сетевые подключения. Значит, высока вероятность, что сбой имеет программное происхождение и связан с чем-то, что использует сеть.
Для выявления виновника потребовалось провести анализ автозагрузки приложений. На раннем этапе запуска операционной системы этого ПК стартовало не слишком много программ, которым разрешен доступ в Интернет, точнее, один Касперский. В подтверждение его причастности я снова обратилась к списку загруженных в память драйверов в BlueScreenView и среди того, что присутствует здесь обычно, обнаружила kl1.sys, принадлежащий антивирусу.
После удаления Касперского синие экраны больше не выскакивали.
Утилита BlueScreenView позволяет анализировать аварийные дампы памяти, полученные не только там, где она запущена, но и на другом компьютере. Для этого не нужно копировать их в папку Windows\ Minidump своего ПК, которая загружается в программу по умолчанию. Скопируйте их в любое удобное место, например, на рабочий стол, и укажите программе новое расположение каталога, который следует загружать.
Функция выбора папки с файлами дампов находится в меню «Options» – «Advanced Options» (открывается сочетанием клавиш Ctrl + O) и называется «Load from the following minidump folder».
Установив здесь отметку, кликните кнопку «Browse» и найдите нужный каталог в проводнике. Когда захотите вернуть настройки по умолчанию, нажмите «Default».
Вот так за считанные минуты можно узнать причину почти любого синего экрана смерти Windows, а исследовав минидампы в совокупности – выявить источник неполадки и успешно его устранить. Кстати, подсказки, какой драйвер чему принадлежит, можете найти . Там же приведены рекомендации по решению связанных с ними проблем.








