Как использовать сканер фотографий для документов?
Содержание:
- RiDoc
- Сканирование с сохранением документа в файл PDF в режиме Professional Mode (Профессиональный режим)
- Установка программного обеспечения для сканирования документов и их сохранения в формате pdf
- Приложения для сканирования
- Сканирование изображений с помощью службы Windows
- Использование карт оффлайн
- Сканирование в один PDF
- Сканирование с сохранением документа в файл PDF в режиме Professional (Профессиональный)
- Сканирование с помощью Acrobat DC
- Возможности утилиты
- Как выключить компьютер по таймеру с помощью ярлыка на Рабочем столе — 2 способ
- ABBYY Fine Reader
- Использование дополнительных утилит
- Adobe Acrobat
- При помощи онлайн-сервиса
- Naps2
- DocuFreezer
RiDoc
RiDoc небольшая компактная программа для сканирования документов в PDF, которые были преобразованы из бумажного вида. Особенностью данного софта является возможность конвертации файлов с уменьшением размера. В ассортименте инструментов присутствуют такие функции, как регулировка яркости/контраста, наложение водяных знаков и уменьшение/увеличение изображения. Платформа платная, но легко взламывается при помощи кряка и доступна для установки на все виды Windows ОС.
Плюсы
- Небольшой размер на диске.
- Быстрая отправка готового файла по почте.
- Защита водяным знаком.
- Сканирование текста, изображений.
- Регулировка параметров отображения файла.
Минусы
- Медленная работа с большими объемами.
- Платная лицензия.
К основным недостаткам можно отнести отсутствие совместимости с большинством современных разновидностей PDF формата.
Сканирование с сохранением документа в файл PDF в режиме Professional Mode (Профессиональный режим)
| Положите документ на планшет. См. следующие разделы. |
Документы и фотографии:
Пленки и слайды:
| Запустите Epson Scan. Подробнее об этом — в разделе . |
| В режиме Professional Mode (Профессиональный режим) настройте параметры Document Type (Тип документа), Document Source (Источник документа), Auto Exposure Type (Тип автоэкспозиции), Image Type (Тип изображения) и Resolution (Разрешение). Подробности см. в разделе . |
| Щелкните Preview (Просмотр), чтобы просмотреть изображение, затем выберите область сканирования. Подробности см. в разделе . |
| Если необходимо, выполните другие настройки изображения. Подробности см. в разделе . |
| Если необходимо, задайте размер изображения. Подробности см. в разделе . |
| Щелкните Scan (Сканировать). Откроется окно File Save Settings (Параметрысохранения файла). |
| Для параметра Type (Тип) выберите PDF. Ниже будут отображены текущие значения параметров Paper Size (Размер бумаги), Orientation (Ориентация), Margin (Поля) и прочие настройки. |
| Щелкните Options (Параметры). Появится окно EPSON PDF Plug-in Settings (Настройки формата EPSON PDF). |
Для указания максимального количества страниц в одном файле PDF откройте вкладку General (Базовая), щелкните Select number to make file (Выб. номер для созд. файла) и настройте количество страниц.
О настройке других параметров окна EPSON PDF Plug-in Settings (Настройки формата EPSON PDF) обратитесь к справке Epson Scan.
| Выполните настройки, соответствующие вашему документу, и щелкните OK. Вы вернетесь к окну File Save Settings (Параметрысохранения файла). |
| Настройте необходимые параметры сохранения файла и щелкните OK. Epson Scan отсканирует страницу, и отобразится следующее окно. |
Примечание:
|
Если вы снимите флажок Show Add Page dialog after scanning (Показать диалог Добавление изображений после сканирования) в окне File Save Settings (Параметрысохранения файла) это окно отображаться не будет и приложение Epson Scan автоматически сохранит документ. |
| Выберите одно из следующих действий. |
Add page (Добавление изображений)Щелкните эту кнопку для сканирования следующей страницы документа. Замените первую страницу документа на планшете на следующую и щелкните Scan (Сканировать). Повторите этот шаг для каждой страницы документа. После того как вы закончите сканировать документ, щелкните Edit page (Выбор изображений) и перейдите к шагу 13.
Edit page (Выбор изображений) Щелкните эту кнопку для редактирования отсканированных страниц перед сохранением их в файл PDF. Затем перейдите к шагу 13.
Save File (Сохранить файл)Щелкните эту кнопку если вы отсканировали необходимые страницы и хотите их сохранить не редактируя в файл PDF. Затем перейдите к шагу 15.
| Откроется окно Editing Page (Выбор изображений), в котором будут отображены миниатюры всех отсканированных страниц. |
Используя инструменты в нижней части окна Editing Page (Выбор изображений) вы можете выбирать нужные страницы, поворачивать и удалять их, а также изменять порядок страниц.
Если вы хотите сохранить все отсканированные страницы документа в файл PDF и в том порядке, в каком они отображены на экране, перейдите к шагу 14.
Если необходимо повернуть или удалить страницы, щелкните по нужным страницам либо щелкните значок для выбора четных страниц, значок для выбора нечетных страниц или значок для выбора всех страниц. Затем щелкните значок поворота против или по часовой стрелке.
Если необходимо удалить страницы, щелкните по нужным страницам либо щелкните значок для выбора четных страниц или значок для выбора нечетных страниц. Затем щелкните значок удаления страниц .
Примечание:
|
Значок удаления страниц недоступен, когда выбраны все страницы. |
Подробнее об инструментах окна Editing Page (Выбор изображений) см. в справке к Epson Scan.
| После того как вы завершили работу со страницами документа, щелкните OK. Страницы будут сохранены в PDF файл в папку Pictures (Рисунки), My Pictures (Мои рисунки) или в папку, указанную в окне File Save Settings (Параметрысохранения файла). Вы вернетесь в окно режима Professional Mode (Профессиональный режим). |
| Для выхода из программы Epson Scan щелкните Close (Закрыть). |
Установка программного обеспечения для сканирования документов и их сохранения в формате pdf
Рис. 1 Сохранение exe-файла Advanced Scan to PDF Free
В случае, если скачивание не началось автоматически, то на данной странице Вам необходимо нажать кнопку «Download» (рис. 2) после чего подтвердить сохранение файла, нажав кнопку «Сохранить файл» (рис. 1).
Рис. 2 Страница загрузки программы Advanced Scan to PDF Free
Далее начнется загрузка данного файла на Ваш компьютер, после того, как файл будет загружен, его необходимо найти на компьютере и запустить, кликнув по нему мышкой два раза. После выполненных действий появится окно, где необходимо подтвердить, что Вы действительно хотите запустить данный файл, для подтверждения нажмите кнопку «Запустить» / «Run» (рис. 3). Данный файл представляет собой исполняемый файл-инсталлятор, который автоматически установит программу на Ваш компьютер.
Рис. 3 Запуск файла AdvancedScantoPDFFree.exe
Далее откроется мастер установки, который предложит загрузить актуальную версию программы на Ваш компьютер, для продолжения нажмите кнопку «Next» (рис. 4).
Рис. 4 Загрузчик программы Advanced Scan to PDF Free
Отдельно нужно обратить внимание на рекламу, которая незаметным образом встраивается в процесс установки программ. Интернет очень коммерциализирован, и при установке программы, зачастую предлагают установить новую домашнюю страницу, новую поисковую систему или панель инструментов в браузере. Чтобы избежать установки ненужных программ и сервисов в систему, необходимо выбрать пункт «Настройка параметров» и снять все галочки перед тем, как продолжить, нажав кнопку «Accept» (рис
5).
Чтобы избежать установки ненужных программ и сервисов в систему, необходимо выбрать пункт «Настройка параметров» и снять все галочки перед тем, как продолжить, нажав кнопку «Accept» (рис. 5).
Рис. 5 Загрузчик программы Advanced Scan to PDF Free
Также вместе с основной программой, разработчики могут предлагать установить одну или несколько дополнительных программ. Все это, в итоге, очень засоряет систему и если Вы не хотите устанавливать никаких дополнительных программ нажмите кнопку «Decline» в следующих трех окнах (рис. 6).
Рис. 6 Загрузчик программы Advanced Scan to PDF Free
Также во избежание скачивания и установки ненужных программ необходимо снять «галочку» в поле с лицензионным соглашением перед тем, как нажать кнопку «Accept» (рис. 7)
Рис. 7 Загрузчик программы Advanced Scan to PDF Free
На следующем шаге происходит загрузка программы на Ваш компьютер, после того как это произошло и появилась надпись Completed…100%» нажмите кнопку «Finish» (рис. 8)
Рис. 8 Загрузчик программы Advanced Scan to PDF Free
В случае, если появится окно с предложением установить дополнительные программы нажмите кнопку «Decline» (рис. 9)
Рис. 9 Загрузчик программы Advanced Scan to PDF Free
После того, как появится окно с сообщением об успешной загрузке («You have successfully downloaded Advanced Scan to PDF Free») нажмите кнопку «Install Now» для начала процесса установки (рис. 10).
Рис. 10 Загрузчик программы Advanced Scan to PDF Free
После чего в появившемся окне нажмите кнопку «Next» для продолжения процесса установки (рис. 11)
Рис. 11 Мастер установки программы Advanced Scan to PDF Free
Далее необходимо выбрать путь, куда будет установлена программа, по умолчанию, это диск С:\Program Files\ (рис. 12)
Рис. 12 Мастер установки программы Advanced Scan to PDF Free
На следующем этапе установки можно добавить ярлыки программы на рабочий стол и в меню «Пуск» и в панель быстрого запуска, поставив «галочки» в соответствующих полях (рис. 13)
Рис. 13 Мастер установки программы Advanced Scan to PDF Free
Далее появится окно с лицензионным соглашением, для продолжения процесса установки необходимо его принять, отметив поле «Accept» и нажать кнопку «Next» (рис. 14)
Рис. 14 Мастер установки программы Advanced Scan to PDF Free
Для запуска процесса установки нажмите кнопку «Install» (рис. 15)
Рис. 15 Мастер установки программы Advanced Scan to PDF Free
Далее разработчик предлагает пройти опрос, Вы можете ответить на вопросы и нажать кнопку «Next», либо не отвечать и сразу нажать кнопку «Next», после чего откроется всплывающее окно с просьбой пройти опрос, для отказа нажмите «No», в следующем окне подтвердите свое решение нажав кнопку «Yes».
Рис. 16 Мастер установки программы Advanced Scan to PDF Free
Для завершения процесса установки нажмите кнопку «Finish», если оставить галочку в поле «Launch Advanced Scan to PDF Free», то программа запустится сразу после завершения процесса установки (рис. 17).
Рис. 17 Мастер установки программы Advanced Scan to PDF Free
Приложения для сканирования
Программы для создания электронных версий документов с бумажных носителей работают по одному принципу. Вы фотографируете лист бумаги, а приложение обрабатывает снимок, формируя цифровую копию. Качество изображения зависит от камеры – чем выше разрешение, тем четче будет текст. Сканер документов может незначительно улучшить качество за счет изменения цветовой схемы, но если камера совсем плоха, то это мало поможет. Кроме того, для получения хорошего изображения:
- Фотографируйте так, чтобы в кадр попал весь документ. Не нужно держать камеру под углом, так приложению будет сложно распознать текст, да и часть документа может оказаться вне фокуса.
- Положите бумажную версию на ровную, освещенную поверхность. Если света не хватает, включите вспышку.
- Вытащите документ из пластикового файла, чтобы устранить блики и другие искажения.
Рассмотрим несколько приложения для сканирования. Все они справляются с поставленной задачей, но предлагают разный функционал, так что при выборе вам нужно понимать, чего вы хотите от сканера на Android.
Google Drive
Наверное, самый удобный способ отсканировать и передать документ – использовать приложение Google Drive. Большинство пользователей и не подозревает, что в нем есть такая возможность.
- Установите из Play Market приложение Google Drive.
- Авторизуйтесь в хранилище, используя данные учетной записи Google. Раз вы пользуетесь Андроидом и скачиваете приложения из магазина, у вас по умолчанию есть аккаунт в Google Drive.
- Запустите программу. Нажмите на плюсик, чтобы добавить файл.
- Появится окно с вариантами создания файла. Выберите «Скан».
Смартфон запустит камеру. Наведите объектив на бумажную версию документа и нажмите на синий кружок внизу. Если съемка происходит в условиях недостаточной освещенности, включите вспышку – на нижней панели есть соответствующая пиктограмма.
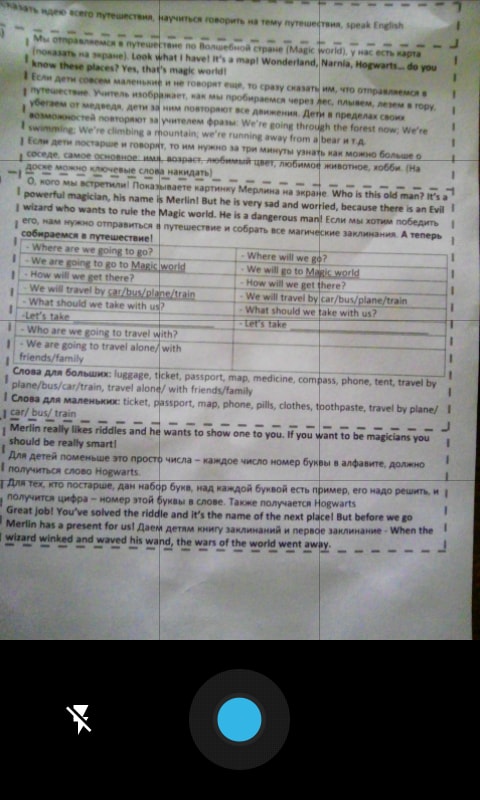
Снимок создается не моментально, так что старайтесь не трясти камеру, иначе изображение будет размытым. Как только приложение обработает фото, оно появится в окне редактора. Здесь можно повернуть страницу, обрезать снимок и изменить палитру. Поэкспериментируйте с цветами, чтобы получить изображение лучшего качества. По умолчанию стоит значение «Черно-белое», но если у вас хорошая камера, можно выбрать «Нет» – тогда документ будет с естественными цветами.
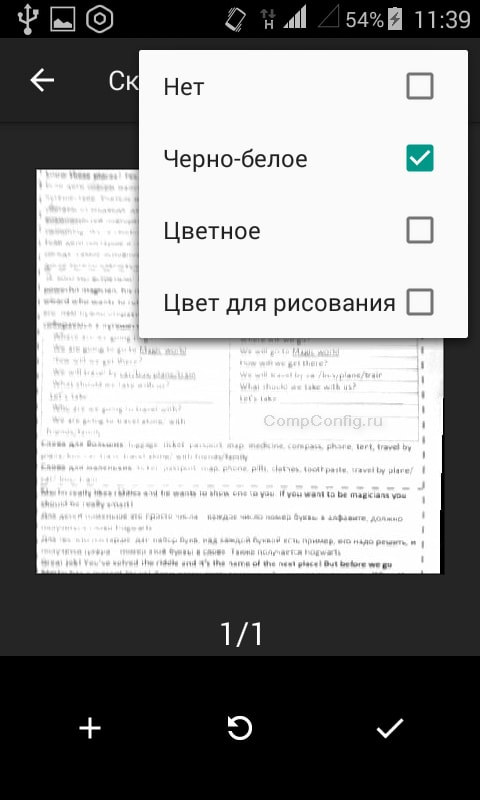
Полученный файл сохраняется в облачное хранилище Google, откуда его можно быстро переслать или скачать. У Google Drive есть еще один плюс – он умеет распознавать текст на изображении, так что вы можете внести правки в электронную версию документа.
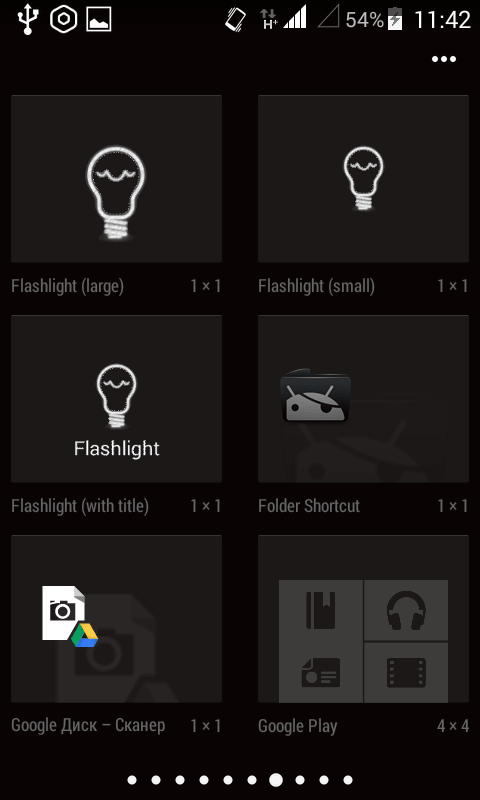
Если вам часто приходится сканировать документ, выведите виджет инструмента на рабочий стол. Найти его можно в списке виджетов в главном меню Android – Google Диск Сканер.
CamScanner
CamScanner – одно из самых известных приложений для сканирования на Android. Интерфейс программы предельно прост: в углу есть значок камеры, при нажатии на который открывается инструмент для создания скана.
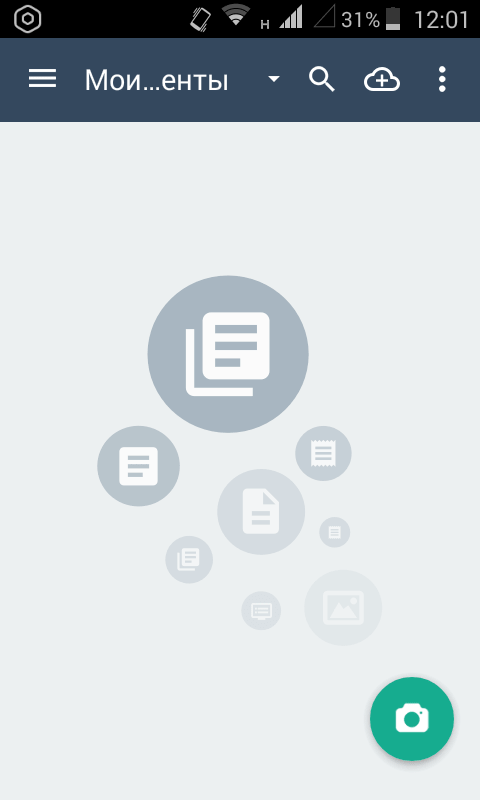
До фотографирования можно настроить параметры съемки: добавить сетку, включить вспышку, изменить ориентацию, указать требуемое разрешение изображения. Кроме того, вы можете выбрать скан удостоверения для более удобного фотографирования паспорта и других подобных документов.
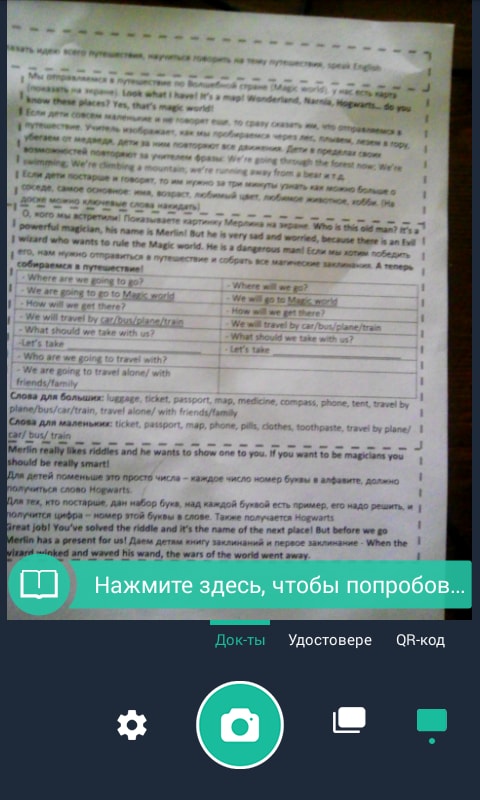
Созданный снимок можно отредактировать. Сохраняется он в приложении, откуда можно отправить его через мессенджеры или по почте. При покупке премиум-аккаунта у пользователя появляется аккаунт в облачном хранилище CamScanner и добавляются дополнительные функции – в частности, распознавание текста, которое Google Drive предлагает бесплатно.
Если Google Drive и CamScanner не понравились, попробуйте другие приложения:
- Genius Scan
- Mobile Doc Scanner Lite
- Tiny Scanner
- iScanner PDF и т.д.
В Play Market вы найдете десятки приложения для сканирования, так что выбор зависит только от личных предпочтений.
Сканирование изображений с помощью службы Windows
Прежде чем начать, убедитесь, что сканер правильно установлен и включен.
- Нажмите кнопку Пуск, выберите Все программы и щелкните Факсы и сканирование Windows или воспользуйтесь поиском.
- В нижней части левой панели нажмите кнопку Сканировать.
- На панели инструментов нажмите кнопку Новое сканирование.
- В диалоговом окне Новое сканирование списка Профиль выберите Фотография. Автоматически отобразятся настройки по умолчанию для сканирования фотографий, которые можно использовать или изменить.
- Чтобы узнать, как фотография будет выглядеть после сканирования, нажмите кнопку Предварительный просмотр. Если нужно, измените настройки сканирования и посмотрите изображение еще раз.
- Нажмите кнопку Сканировать.
Примечания:
- Чтобы обрезать изображение перед сканированием, нажмите кнопку Просмотр в диалоговом окне Новое сканирование. В области предварительного просмотра перетащите отметки средства обрезки, чтобы изменить размер изображения.
- Некоторые сканеры позволяют сохранять отдельные отсканированные изображения как отдельные файлы. Если сканер предусмотрена такая возможность, установите флажок Просматривать или сканировать изображения как отдельные файлы. Иначе этот параметр будет недоступен.
- Чтобы изменить имя файла по умолчанию отсканированного документа или фотографии, щелкните документ правой кнопкой мыши в представлении «Сканировать» и выберите Переименовать.
- Чтобы упорядочить отсканированные документы или изображения, щелкните правой кнопкой папку Сканирование в левой панели и выберите Новая папка. Чтобы переместить отсканированное изображение или документ в папку, щелкните правой кнопкой мыши и выберите Переместить в папку и выберите место назначения.
- Отсканированные документы сохраняются в папке «Документы», в папке «Отсканированные документы». Если в папке «Отсканированные документы» создать новую папку, она не появится в представлении «Сканировать» службы факсов и сканирование Windows, пока не свернуть, а затем снова развернуть список папок.
- Отсканированные документы можно автоматически пересылать по адресу электронной почты или в сетевой папке. Чтобы выбрать параметр пересылки, в меню Сервис выберите пункт Маршрутизация сканирования. Выберите параметр, введите сведения и нажмите кнопку Сохранить.
Использование карт оффлайн
У многих людей, работающих с приложением, возникает вопрос, как пользоваться «Яндекс.Навигатором» без Интернета. Без доступа к сети можно пользоваться картами, скачанными заранее из сети. Чтобы загрузить их на устройство, необходимо сделать следующее:
- Активировать на мобильном устройстве интернет-подключение.
- Запустить приложение «Яндекс.Навигатор».
- Войти в главное меню программы.
- Выбрать пункт «Загрузка карт» — «Поиск по городам».
- Далее потребуется ввести название города и скачать предложенный файл карты.
После загрузки карта станет доступной для просмотра даже без подключения к сети.
Сканирование в один PDF
Дальнейшая инструкция позволит вам отсканировать несколько страниц документов в один файл с помощью обычного сканера. Единственное, что вам потребуется – специальный софт, предоставляющий возможности не только сканирования, но и сохранения материала в PDF-файл.
Способ 1: Scan2PDF
Программа Scan2PDF предоставляет все необходимые инструменты, позволяющие выполнить сканирование и сохранение страниц в единый PDF-документ. Софтом поддерживаются любые устройства для сканирования, приобретение лицензии не требуется.
- Откройте страницу по представленной нами ссылке и выберите из списка пункт «Scan2PDF». Программу необходимо загрузить на компьютер и установить.
Завершив процесс установки и открыв Scan2PDF, для удобства можно поменять язык интерфейса на «Русский» через раздел «Настройки».
Раскройте список «Сканировать» и перейдите к окну «Выбрать сканер».
Из данного списка вам необходимо выбрать устройство, которое будет использоваться в качестве источника.
После этого на панели инструментов или через тот же список кликните по кнопке «Сканировать».
Укажите количество добавляемых страниц и выполните сканирование. Мы не будем заострять внимание на данном шаге, так как действия могут отличаться при использовании разных моделей устройств.
При успешном сканировании в окне программы появятся нужные вам страницы. В меню «Вид» присутствует три дополнительных инструмента для обработки материала:
- «Свойства страницы» – для редактирования содержимого, включая фон и текст;
«Изображения» – для открытия окна с добавленными сканами;
«Профессиональный режим» – для одновременной работы со всеми инструментами.
Откройте список «Файл» и выберите пункт «Сохранить в PDF».
Выберите место на компьютере и нажмите кнопку «Сохранить».
Готовый PDF-документ автоматически включает в себя все добавленные страницы.
Программа обладает высокой скоростью обработки файлов и позволяет создать PDF-файл из отсканированного материала в несколько кликов. Однако в некоторых случаях количества предоставляемых инструментов может быть недостаточно.
Способ 2: RiDoc
Помимо рассмотренной выше программы, вы можете воспользоваться RiDoc – софтом, представляющим возможность склейки нескольких отсканированных страниц в один файл. Более подробно об особенностях данного ПО нами было рассказано в соответствующей статье на сайте.
Единственным недостатком программы является необходимость покупки лицензии. Однако несмотря на это, можно использовать софт в течение 30-дневного ознакомительного периода с доступом ко всем инструментам и без назойливой рекламы.
Сканирование с сохранением документа в файл PDF в режиме Professional (Профессиональный)
| Разместите документ на планшете или в автоподатчике. Подробнее об этом — в разделах и . |
| Запустите Epson Scan. Подробнее об этом — в разделе . |
| В режиме Professional (Профессиональный) настройте параметры Document Type (Тип документа), Document Source (Источник документа), Auto Exposure Type (Тип автоэкспозиции), Image Type (Тип изображения) и Resolution (Разрешение). Подробности см. в разделе . |
| Щелкните Preview (Просмотр), чтобы просмотреть изображение, затем выберите область сканирования. Подробности см. в разделе . |
| Если необходимо, выполните другие настройки изображения. Подробности см. в разделе . |
| Если необходимо, задайте размер изображения. Подробности см. в разделе . |
| Щелкните Scan (Сканировать). Откроется окно File Save Settings (Параметры сохранения файла). |
| Для параметра Type (Тип) выберите PDF. Ниже будут отображены текущие значения параметров Paper Size (Размер бумаги), Orientation (Ориентация), Margin (Поля), Page Number (Кол-во страниц), Compression Level (Уровень сжатия) и Text Setting (Настройка текста). |
| Щелкните Options (Параметры). Появится окно EPSON PDF Plug-in Settings (Настройки формата EPSON PDF). |
Чтобы создать файл PDF с функцией поиска, щелкните вкладку Text (Текст), выберите Create searchable PDF (Создать PDF с поиском), затем выберите нужный язык из списка Text Language (Язык текста).
Примечание
|
Вкладка Text (Текст) доступна, если установлено приложение ABBYY FineReader Sprint Plus. Если в вашем регионе ABBYY FineReader Sprint Plus не входит в комплект поставки, вкладка Text (Текст) не появляется. |
Для установки пароля к файлу PDF откройте вкладку Security (Безопасность) и настройте параметры безопасности.
Для указания максимального количества страниц в одном файле PDF откройте вкладку General (Основное), щелкните Select number to make file (Выб. номер для созд. файла) и настройте количество страниц.
О настройке других параметров окна EPSON PDF Plug-in Settings (Настройки формата EPSON PDF) обратитесь к справке Epson Scan.
| Выполните настройки, соответствующие вашему документу, и щелкните OK. Вы вернетесь к окну File Save Settings (Параметры сохранения файла). |
| Настройте необходимые параметры сохранения файла и щелкните OK. Epson Scan отсканирует оригинал, и отобразится следующее окно. |
Примечание
|
Если вы снимите флажок Show Add Page dialog after scanning (Показать диалог Добавление изображений после сканирования) в окне File Save Settings (Параметры сохранения файла) это окно отображаться не будет и приложение Epson Scan автоматически сохранит документ. |
| Выберите одно из следующих действий. |
Add page (Добавление изображений)Щелкните эту кнопку для сканирования следующей страницы документа. Замените первую страницу документа на планшете на следующую и щелкните Scan (Сканировать). После того как вы закончите сканировать документ, щелкните Edit page (Выбор изображений) и перейдите к шагу 13.
Edit page (Выбор изображений) Щелкните эту кнопку для редактирования отсканированных страниц перед сохранением их в файл PDF. Затем перейдите к шагу 13.
Save File (Сохранить файл)Щелкните эту кнопку если вы отсканировали необходимые страницы и хотите их сохранить не редактируя в файл PDF. Затем перейдите к шагу 15.
| Откроется окно Editing Page (Выбор изображений), в котором будут отображены миниатюры всех отсканированных страниц. |
Используя инструменты в нижней части окна Editing Page (Выбор изображений) вы можете выбирать нужные страницы, поворачивать и удалять их, а также изменять порядок страниц.
Если вы хотите сохранить все отсканированные страницы документа в один файл PDF и в том порядке, в каком они отображены на экране, щелкните значок всех страниц и перейдите к шагу 14.
Если необходимо повернуть или удалить страницы, щелкните по нужным страницам либо щелкните значок для выбора четных страниц, значок для выбора нечетных страниц или значок для выбора всех страниц. Затем щелкните значок поворота против или по часовой стрелке.
Если необходимо удалить страницы, щелкните по нужным страницам либо щелкните значок для выбора четных страниц или значок для выбора нечетных страниц. Затем щелкните значок удаления страниц .
Примечание
|
Значок удаления страниц недоступен, когда выбраны все страницы. |
Подробнее об инструментах окна Editing Page (Выбор изображений) см. в справке к Epson Scan.
| После того как вы завершили работу со страницами документа, щелкните OK. Страницы будут сохранены в PDF файл в папку Pictures (Рисунки), My Pictures (Мои рисунки) или в папку, указанную в окне File Save Settings (Параметры сохранения файла). Вы вернетесь в окно режима Professional (Профессиональный). |
| Для выхода из программы Epson Scan щелкните Close (Закрыть). |
Сканирование с помощью Acrobat DC
Чтобы выполнить сохранение файла в формате PDF сразу же после его сканирования вам нужно воспользоваться функцией под названием «Автоопределение цветовой модели». Благодаря этому программное обеспечение автоматическим образом определит тип содержимого вашего документа. Кроме того, данное ПО предлагает использовать несколько других предустановок.
Чтобы выбрать параметры на свое усмотрение, вам следует воспользоваться опцией т.н. «заказного сканирования». Но учтите, что подобная предустановка процесса сканирования доступна только для тех драйверов сканеров, которые способны поддерживать режим скрытия интерфейса. В Mac OS подобная возможность и вовсе не предусмотрена. А теперь поподробнее о том, как отсканировать документ в формат pdf при помощи программы Acrobat:
- Запустите программу и в ее главном окне перейдите в меню «Инструменты».
- Нажмите на пункт, подразумевающий создание PDF-файла, после чего откроется новое окно.
- Из левого списка выберите пункт с названием «Сканер», после чего выберите конкретный тип устройства и определитесь с режимом сканирования, к примеру, «Автоопредление цвета».
- Чтобы отобразить все настройки, нажмите на значок «шестеренки» справа.
- Установив все необходимые параметры и сохранив изменения, нажмите на «Сканировать». В конце вам нужно будет сохранить результат данного процесса.
Следует добавить, если результат вас не сильно удовлетворит, то вы запросто можете улучшить или оптимизировать его. Для этого вам нужно открыть только что созданный PDF-файл из отсканированного текста/фотографии и выбрать в меню «Инструменты» пункт, подразумевающий повышение качества сканирования. Там вам остается перейти в «Повышение качества»=>«Отсканированный документ» и нажать на значок настройки. Введите нужные значения и сохраните сделанные изменения.
Возможности утилиты
Функций в ней немного, но они позволяют сканировать документы и покрывать практически все потребности рядового пользователя в работе с преобразованием форматов файлов, как и распространенные онлайн pdf-конвертеры, а также многое другое:
- работать с загрузкой в интерфейс изображений документов со сканера;
- сохранять их в pdf;
- подгружать практически любой формат графических файлов (JPG, GIF, BMP, EMF, ICO, TIF, WMF и пр.);
- выбирать источник сканирования;
- редактировать страницы (их фон, смещения, положения), создавать новые;
- выполнять изменение изображений по размерам, отступам, пропорциям;
- снабжать картинки надписями с выбором цвета, шрифтов и прочих эффектов;
- управлять списком загруженных изображений (удалять, сохранять, добавлять, разворачивать и др.);
- объединять сразу несколько отсканированных изображений в одну файл-книгу;
- конвертировать цветовую палитру в ч/б.
Как выключить компьютер по таймеру с помощью ярлыка на Рабочем столе — 2 способ
Для быстрого запуска таймера, который завершит работу системы через заданный промежуток времени, создайте специальный ярлык на Рабочем столе компьютера.
- Кликните правой кнопкой мыши по Рабочему столу.
- В контекстном меню выберите «Создать», а затем «Ярлык».
- В поле «Укажите расположение объекта» введите путь: «C:\Windows\System32\shutdown.exe -s -t X» (без кавычек), а затем нажмите на кнопку «Далее». «X» — время в секундах до момента завершения работы системы.
- В окне «Как назвать ярлык?» введите любое удобное для вас название, нажмите на кнопку «Готово».
На Рабочем столе появится ярлык для запуска таймера выключения компьютера.
Выберите для ярлыка подходящий значок:
- Щелкните по ярлыку правой кнопкой мыши, выберите «Свойства».
- В окне «Свойства», во вкладке «Ярлык» нажмите на кнопку «Сменить значок».
- В окне «Смена значка» выберите подходящий значок, а затем нажмите на кнопку «ОК».
На Рабочем столе появится значок запуска таймера с понятной картинкой.
Для запуска отсчета времени для завершения работы операционной системы, кликните по ярлыку два раза левой кнопкой мыши.
ABBYY Fine Reader
Fine Reader — именно эта универсальная программа для сканирования и распознавания отсканированного текста чаще всего приходит на ум тем, кому нужно оцифровать изображение. Программа прекрасно и быстро справляется как с документами, так и изображениями. Интерфейс программы довольно прост — запустил и нажал.
Плюсы
- Повышенная точность распознавания
- Автоматическая (Пакетная обработка документов)
- Работа со множеством форматов
- Использование технологии OCR
- Автоматическое разделение книжных разворотов на две разных страницы
- Возможность сохранения в большое количество форматов
- Возможность предварительного просмотра
Минусы
Платная лицензия
Как по мне, Fine Reader — лучшая программа для сканирования текста и изображений, так как я сам пользуюсь ей уже на протяжении почти 10 лет, и сравнивая ее с другими приложениями,
Использование дополнительных утилит
Adobe Acrobat
Adobe Acrobat — это официальная программа, которая работает по лицензии и предназначена для работы с конвертацией в PDF файлы. Благодаря данной утилите возможно преобразовывать привычный PDF-формат в интеллектуальный документ с поддержкой быстрого поиска по словам. Встроенный сканер позволяет работать как с текстом, так и с изображениями. В ассортименте настроек имеется заказное сканирование с использованием параметров на выбор. Большая часть опций предоставляется бесплатно. Однако версией PRO можно воспользоваться исключительно по платной лицензии.
Преимущества софта:
- Высокоинтеллектуальный интерфейс.
- Встроенный конвертер.
- Возможность работы с большими объемами.
- Поддержка изображений.
- Наличие веб-режима просмотра.
- Оптическое распознавание отсканированного текста до 3000 dpi.
Недостатки комплекса:
- Требуется покупать лицензию.
- Высокие требования к памяти.
К основным минусам можно отнести и тот факт, что утилита открывает каждый документ в отдельном окне.
При помощи онлайн-сервиса
Если воспользоваться функцией создания единого PDF-файла нужно лишь единожды, можно отказаться от установки громоздких программ и воспользоваться одним из бесплатных онлайн-сервисов. Таким является и ILovePDF – он считается одним из самых популярных на данный момент. Сайт предоставляет обширные возможности по работе с PDF, в том числе и позволяет соединять несколько файлов в один.

Порядок работы прост:
- Открываем сайт сервиса, нажимаем на кнопку «Объединить PDF».
- Через проводник выбираем несколько файлов для объединения, загружаем их на сайт. Чтобы выбрать несколько файлов, нужно зажать клавишу Ctrl и поочерёдно кликнуть по каждому из них.
- Нажимаем на кнопку запуска – начнётся процедура, по завершению которой можно скачать готовый результат.
Не закрывая страницу сайта, можно загрузить полученный файл на DropBox или на Google Drive, чтобы сразу отправить его кому-либо.
Naps2
Naps2 – небольшая и очень удобная программа для сканирования, обладающая русским языком и высокой скоростью работы. Благодаря поддержке функции OCR (оптическое распознавание текста), при помощи Naps2 можно сканировать, а затем распознавать тексты с возможностью последующего редактирования. Naps2 дает возможность сохранения различных профилей конфигурации, благодаря чему, пользователь может гибко настроить параметры для каждого вида файлов, а затем по мере необходимости переключаться между ними. В программе имеется менеджер сканеров, при помощи которого можно легко управлять всеми сканерами, подключенными к компьютеру. Еще одним достоинством приложения является поддержка пакетного сканирования, а также возможность загружать ранее отсканированные документы.
| Лицензия программы | Бесплатная |
| Ограничение | Отсутствует |
| Язык | Русский, Английский |
| Операционная система | Windows XP/Vista/7/8/8.1/10 |
DocuFreezer
Если вам нужно конвертировать файлы в графические форматы или PDF – DocuFreezer предоставит вам всё необходимое. Он также может конвертировать другие типы файлов, и вы можете выбирать из других форматов вывода, включая PNG, TIFF и XPS. Одна из замечательных особенностей DocuFreezer заключается в том, что вы можете конвертировать отдельные файлы или работать с несколькими файлами одновременно – либо добавляя их по одному в список, либо добавляя целые папки в рабочую очередь. Конверсия довольно быстрая. После выбора выходного формата и места, в котором вы хотите сохранить документ, вы можете отметить между цветным или черно-белым выходом, установить качество и настроить разрешение. Достаточно вариантов, чтобы сделать то, что вам нужно, максимально эффективно.








