5 способов быстро объединить видео на компьютере: где новичкам лучше всего склеивать ролики и как не совершить ошибок
Содержание:
- Возможные проблемы при склейке видео
- Способ №1. Склейка видео в простом редакторе
- Часть 4: Сшивание видео онлайн
- Процесс склеивания видеофайлов
- VirtualDub
- Используем сторонние приложения
- Lightworks
- С чего начать работу после скачивания видеоредактора
- Установки параметров запуска для снижения пинга
- VideoToolBox
- Как в тик токе соединить несколько видео в одно
- Русскоязычные сервисы для монтажа видео онлайн
- Stupeflix
- Воплощайте задуманное в жизнь
- Pinnacle Studio
- Склейка в одну секунду
- СделатьВидео.ру
- VSDC Video Editor
- 5 лучших онлайн сервисов
- Используйте все возможности видеоредактора
- Публикация готового видео
- Часть 2. Как объединять видео в Windows Movie Maker
- Другие настройки
- Белль и Себастьян: Друзья навек
Возможные проблемы при склейке видео
Как уже было упомянуто, для успешной склейки видео необходимо, чтобы файлы были закодированы с одинаковыми настройками. Если какие-то из ключевых параметров видео или аудио будут различаться, то склейка не сможет завершиться успешно. Помимо этого следует иметь в виду, что при наличии большого количества файлов может накапливаться рассинхронизация видео и аудио. Т.е. звук может начаться на доли секунды раньше и не будет совпадать с видео. Это происходит из-за того, что у каждого из файлов длина видео и аудиотреков не совпадают идеально, а при склейке эти несовпадения накапливаются, что приводит к небольшому смещению звукового ряда относительно видео. Поэтому после получения выходного файла следует убедиться, что со звуком все нормально. Если это не так, то возможно потребуется производить склейку звука в полноценном видеоредакторе. Тем не менее при небольшом количестве видеофрагментов эта проблема неощутима, и поэтому можно не обращать на нее внимания.
Как видно из названия программы MKVToolNix, она предназначена для работы с контейнером MKV. Т.е. результирующий файл будет получаться только с таким расширением. Тем не менее это не мешает задавать в качестве исходного материала файлы других типов. Но если Вам нужно получить результирующее видео в формате, отличном от MKV, то следует после склейки файлов воспользоваться сторонними программами для смены контейнера видео. Например это можно сделать с помощью программы XMedia-Recode.
Способ №1. Склейка видео в простом редакторе
Лучший способ объединения файлов – установить на ПК доступный видеоредактор. В этой инструкции мы пошагово покажем, как быстро склеить видео без потери качества в программе ВидеоШОУ. Посмотрите, как с помощью этого видеоредактора можно монтировать видеоролики на профессиональном уровне даже без опыта видеомонтажа:
Шаг 1. Установите программу и создайте проект
Для начала скачайте видеоредактор на русском языке ВидеоШОУ на ваше устройство. Далее запустите установку, дважды щелкнув на дистрибутив. Следуйте инструкциям инсталлятора и не забудьте расположить ярлык на рабочем столе для быстрого доступа. Теперь можете открыть софт и выбрать в стартовом меню пункт «Новый проект».
Стартовое окно программы ВидеоШОУ
Шаг 2. Загрузите ролики
Перетащите материалы в рабочее окно или воспользуйтесь проводником в левой боковой колонке. Найдите в списке нужную папку, выделите ее и подгрузите файлы кнопкой «Добавить в проект». ПО поддерживает все видеоформаты, как популярные AVI и MOV, так и редкие расширения. Все загруженные файлы можно свободно перемещать по таймлайну, задавая их последовательность в фильме.
Загрузите ваши видеофайлы
Шаг 3. Добавьте переходы, эффекты, заставки
Если вы хотите, чтобы видеокадры органично следовали друг за другом, добавьте плавный переход. Подходящий шаблон вы сможете найти в соответствующей вкладке. Каждый вариант можно посмотреть в плеере справа, для этого один раз нажмите на понравившийся вариант. В коллекции присутствуют стандартные, градиентные, двойные и 3D переходы.
Добавьте эффекты и красивые переходы в ваш видеоролик
Разнообразьте видеоролик анимированными заставками. Во вкладке «Титры» вы сможете добавить интро из коллекции или создать свой шаблон. Дважды кликните на заставку, чтобы изменить ее и встроить в проект.
Вы можете украсить ваш фильм надписями
Создайте интересные видеоэффекты, например, «картинка-в-картинке» или видеооткрытку, в разделе «Эффекты». Здесь вы сможете симулировать 3D, создать движение кадра, наложить листопад, снег и другие природные фильтры, либо применить более сложную анимацию, к примеру: разноцветные кольца, мыльные пузыри, бабочки и прочее.
Вы можете украсить ваш фильм надписями
Шаг 4. Экспортируйте проект
Теперь можно запустить склейку и экспортировать фильм. ВидеоШОУ предлагает несколько вариантов: экспорт видеоролика на ПК в любом видеоформате, сохранение клипа для просмотра на мобильных устройствах, запись DVD-диска и подготовка для отправки в интернет. Щелкните кнопку «Создать», выберите нужный вариант и установите параметры сохранения и выходной формат.
Сохраните ваш видеоролик
ВидеоШОУ – универсальная программа для создания видеороликов, которая поможет объединить несколько видео в фильм и подойдет даже тем, кто ни разу не занимался видеомонтажом. При этом в редакторе есть все для профессиональной обработки.
Приложение поддерживает абсолютно все популярные расширения и с легкостью открывает большие видеофайлы высокого качества. С его помощью вы сможете не только объединить видеоклипы, обрезать их или добавить красивые переходы, но также создать полноценный видеофильм из неограниченного количества фрагментов.
Плюсы
- Простое управление и понятный интерфейс;
- Качественный монтаж на профессиональном уровне;
- Добавление анимационных переходов;
- Поддержка всех популярных видеоформатов;
- Можно предварительно просмотреть результат.
Минусы
Ограниченный бесплатный период.
Часть 4: Сшивание видео онлайн
Онлайн-редакторы видео популярны, отчасти потому, что они позволяют вам делать то, что вы хотите, без установки какого-либо программного обеспечения. Тем не менее, они имеют неизбежные недостатки, такие как ограничение размера файла. Если вы не против, вот два способа объединить видео онлайн.
Объедините видео онлайн с видео
Clideo — это набор онлайн-наборов файловых инструментов, включая приложение для слияния видео. Он может сшить два видеоклипа онлайн полностью.
Шаг 1
Откройте веб-браузер и перейдите на страницу https://clideo.com/merge-video, чтобы открыть страницу слияния видео напрямую.
Шаг 2
Нажмите кнопку «Выбрать файлы», чтобы вызвать диалоговое окно открытия файла, перейдите к первому видеоклипу и нажмите кнопку Открыть кнопку, чтобы загрузить его. Затем появится следующая страница.
Шаг 3
Затем нажмите Добавить больше файлов вариант, а затем загрузить другие видеоклипы. Организуйте клипы на раскадровке. Это также позволяет обрезать видео на основе соотношений сторон YouTube.
Шаг 4
Развернуть Формат выпадающий список и выберите свой любимый формат видео. Нажмите на идти кнопка внизу справа, чтобы начать процесс. Наконец, вы можете загрузить финальное видео на свой компьютер или перенести его на Google Drive.
Примечание: Вы можете бесплатно объединять видео онлайн с Clideo, но чтобы удалить водяной знак, необходимо войти в систему с помощью учетной записи Facebook или Google.
Стежка видео онлайн через Kapwing
Kapwing — это еще один онлайн-редактор видео, который позволяет объединять два видео не более 750MB на задачу.
Шаг 1
Скопируйте и вставьте https://www.kapwing.com/maker/editor в адресную строку веб-браузера и нажмите вводить ключ для доступа к странице онлайн слияния видео.
Шаг 2
Откройте окно проводника и найдите видеоклипы, которые вы хотите собрать. Перетащите их в онлайн-слияние видео, чтобы начать загрузку. Или вы можете вставить URL видео для импорта онлайн видео.
Шаг 3
Дождитесь окончания загрузки видео и настройте их порядок. Нажмите на создать Кнопка в нижней левой части, чтобы начать склеивать их. Тогда вы можете получить результат на свой жесткий диск.
Заключение
Теперь вы должны понять, как соединить видеоклипы, чтобы сделать одно видео на вашем рабочем столе, смартфоне или в Интернете. Если у вас есть лучшие предложения, пожалуйста, запишите их ниже этой статьи.
Процесс склеивания видеофайлов
Перед тем как склеить видео, содержащееся в двух или нескольких видеофайлах необходимо для начала открыть в программе только первый видеофайл. Для этого необходимо в области «Исходные файлы» окна программы нажать правую кнопку мыши и выбрать пункт меню «Добавить файлы».
Появиться стандартное окно выбора файла для добавления, где следует найти нужный файл и открыть его.
Этот видеофайл должен добавиться в список исходных файлов. Теперь на стоке для этого файла нужно нажать правой кнопкой мыши и выбрать пункт меню «Присоединить файлы».
Снова откроется окно выбора файла. И теперь необходимо выбрать второй файл или даже сразу несколько оставшихся файлов (кроме первого) для присоединения.
Убедившись, что в списке исходных файлов содержатся все нужные части, следует задать имя выходного файла и нажать кнопку «Выполнить объединение».
В итоге будет получен новый файл, в котором будут объединены все нужные части нашего видео.
Следует отметить, что при желании можно отключить ненужные аудио или видео дорожки (например если их несколько в каждом фрагменте). Для этого нужно отметить или снять соответствующие им галочки.
VirtualDub
Редактор Виртуал Даб поддерживает конвертацию, обрезку и склеивание дорожек, настройку переходов и битрейта. VirtualDub не требует установки, при том обеспечивает полноценную работу с видео: наложение фильтров, подключение модулей от других разработчиков. Благодаря этому софт имеет небольшой размер,он занимает минимальное количество памяти на устройстве. Бесплатная официальная версия VirtualDub не поддерживает интерфейс на русском языке. При помощи данной программы нельзя записать звук с микрофона, обрезать музыку или добавить более одной дорожки.
Скриншот VirtualDub
Используем сторонние приложения
Есть такие пользователи, которые подбирают специальные программы, для монтажа видео. После того, как сняли ролик, монтируют, затем занимаются редактированием, выкладывают в Тик Ток.
Использование иных сервисов, удобно, потому, что множество инструментов, которые упрощают редакцию будущего контента. Программы, которые рекомендуются, для монтажа видеороликов на мобильном телефоне:
InShot
Программа популярная в современной индустрии видеосъёмки, среди всех пользователей. В этом месте собрано всё, что только пожелается человеку, который желает качественно монтировать видео, ровно вырезать то, что необходимо, а также вставлять всевозможные детали внутрь ролика, гармонично прикреплять музыкальное сопровождение, регулировать скорость, множество прекрасных вещей для изменения видео до неузнаваемости.
Developer
Программа занимается редакцией фотографий и клипов. Здесь можно совместить несколько видео в одно, добавить звуковые эффекты, а также подставить переходы, между изображениями. Ресурс сделает работу и не заставит разбираться долгое время в инструментах и внутреннем расположении того, что необходимо для изменения видеоролика.
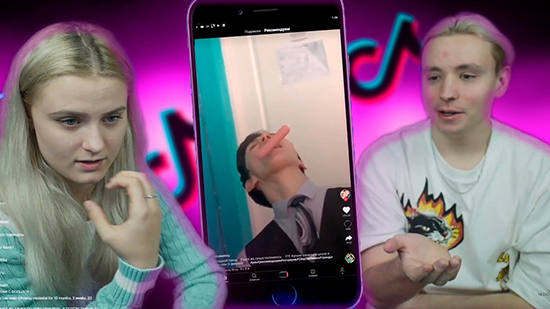
Video Shop
Здесь пользователь для себя найдёт подходящий эффект, который можно наложить на клип или же подобрать аудиозапись и отредактировать в этом же приложении. Совмещает дорожки быстро, с лёгкостью. Пользуется немалым спросом на сайте других программ. Работу выполнить красиво, со вкусом и в быстротечный срок.
Все программы подойдут для обработки роликов, нужно просто подобрать то, что подойдёт именно пользователю, опираясь на вкусы, и что желает получить человек в итоге
Пользоваться можно любым приложением, важно знать, какой результат хочет извлечь тиктокер
Lightworks
Lightworks – это простая программа для склейки видео, с которой отлично справится начинающий пользователь видеомонтажа. В отличие от других программ, Lightworks выделяется своим особым оформлением интерфейса и реализацией некоторых функций. Внутри данного софта вы сможете обнаружить небольшой магазин с аудиозаписями.
К основным же достоинствам стоит отнести:
- Поддержку большого количества форматов.
- Широкую функциональность.
- Простой интерфейс.
Lightworks не является очень популярной программой для склейки видео, однако с ней легко справится как начинающий, так и опытный пользователь.
С чего начать работу после скачивания видеоредактора
Запустите редактор «ВидеоМОНТАЖ». Здесь вы сразу можете выбрать инструмент для работы:
- «Видеооткрытка» для подготовки поздравления,
- «Хромакей» для замены фона,
- «Нарезка», если нужно разделить исходник на части,
- «Веб-камера» для записи видео в программе.
Из стартового меню сразу можно перейти к интересующей вас функции
Хотите смонтировать ролик с нуля или улучшить качество существующего с помощью нашего ПО? Создайте проект, добавьте файлы и приступайте к творчеству. Обязательно загляните во вкладки «Титры», «Футажи» и «Клипарт». Там вы найдете много полезных материалов и шаблонов, которые помогут дооформить задумку.
Дополнительно вы сможете проделать следующие манипуляции в видеоредакторе на компьютере:
- обрезать лишние сцены,
- выполнить кадрирование,
- применить стильные эффекты,
- разместить текст и графику,
- улучшить качество исходника,
- настроить скорость ролика,
- заменить звук конкретного файла.
Результат тут же можно оценить в плеере.
Недостаточно просто скачать программу. Видеоредактор должен быть не только хорошим, но еще и гибким в управлении. В любой момент вы можете отменить произведенные настройки. Для этого перейдите во вкладку, в которой вносили изменения. Затем верните базовые настройки для видео.
На следующем этапе перетащите на монтажный стол переходы. Анимация из одноименной вкладки поможет сделать перетекание одного фрагмента в другой плавным и аккуратным.
Добавляйте красивые переходы для видео
В софте можно добавить фоновую музыку. Загрузите свою любимую песню или подберите подходящую по настроению мелодию в предусмотренном в редакторе каталоге. Трек может звучать фоном или полностью заглушать оригинальный звук всех добавленных файлов.
В каталоге програмы доступно 200+ универсальных треков
Дальше останется только сохранить проект удобным вам способом. Выберите подходящий вариант в списке и дождитесь окончания конвертации. После готовый ролик можно будет просмотреть, перекинуть на смартфон или загрузить в интернет. Откройте увлекательный мир монтажа, скачайте редактор видео бесплатно прямо сейчас!
Посмотреть историю версий ВидеоМОНТАЖ
Установки параметров запуска для снижения пинга
Что такое Параметры запуска и как их правильно устанавливать мы ранее разбирали в статье. Сейчас мы дадим максимально больше рекомендаций для установки нужных параметров для снижения пинга в игре.
- +fps_max 100. Установите предел максимального среднего фпс в игре. Если у вас слабенький компьютер, то насиловать его и выжимать не нужно. В кс го значительно важнее стабильность пинга, чем его прыжки в диапазоне от 80 до 280;
- +fps_modern 30. Этот параметр также прибавит вам стабильности;
- +cl_updaterate — в зависимости от подключаемого сервера (128 или 60). Мы писали выше правильное;
- -heapsiz 1048576 — насильным путем заберет 2 гига оперативной памяти под игру.
VideoToolBox
Как соединить два видео в одно на VideoToolBox:
- Зайдите на сайт и зарегистрируйтесь – понадобится только адрес e-mail.
- Откройте раздел File Manager, загрузите свои фрагменты – кликните на «Browse», выберите файлы, нажмите «Upload».
- Отметьте галочками нужные ролики, в выпадающем меню «Select action» кликните на «Merge files».
- В появившемся окне перетащите файлы на ленту кинопленки в нужном порядке.
- Установите разрешение и формат, дайте название новому ролику.
- Кликните на «Merge», чтобы соединить несколько видео в одно.

После окончания обработки, сохраните клип на компьютер или выгрузите напрямую в YouTube.
Как в тик токе соединить несколько видео в одно
Как склеить два видео в тик ток? Если нужно запостить в одном клипе два подряд, то это делается в самом приложении. А если требуется более глубокий монтаж, то придется обращаться к другим приложениям.
Как соединить два видео в тик ток:
- В загрузке видео кликнуть на «Несколько».
- Выбрать ролики по порядку воспроизведения.
- Совместить.
- Готово.
В тик ток много опций для монтирования, главное – разобраться в них. К тому же, программу необходимо обновлять каждый раз, так как с обновлениями расширяется функционал для монтажа.
Важно! При монтировании роликов на ПК необходимо учитывать технические характеристики, которые требуются для загрузки поста. Если ролик не будет соответствовать параметрам, то пост не зальется
Русскоязычные сервисы для монтажа видео онлайн
Перейдём к списку русскоязычных сервисов, позволяющих выполнить монтаж видео в Интернете онлайн.
Сервис №1. LIFE2FILM — видеоредактор online
Первый видеоредактор онлайн на русском, о котором я хочу рассказать – это LIFE2FILM. Сервис позволяет создавать памятные видеоролики из вашего видео. Обладает русскоязычным интерфейсом, имеет возможность просмотра видеороликов других пользователей, выбор из 20 цветовых фильтров и так далее.
Сервис №2. СделатьВидео.ru — создание и редактирование видеороликов из фото и музыки
Второй сервис, который поможет нам выполнить редактирование видео на русском – это «СделатьВидео.ru». Это достаточно простой, но при этом довольно мощный онлайн видеоредактор, с возможностью различных вариантов работы с видео – различные эффекты и переходы, наложение музыки, ускорение или замедление картинки и так далее.
- Для работы с ресурсом перейдите на него, нажмите на кнопку «Загрузить фото, музыку и видео» и загрузите нужный видеоролик (видеоролики, музыку).
- После загрузки перемотайте страницу ниже, и определитесь с многочисленными настройками (наложить музыку на видео, фон, видеоряд, текст, общие).
- После того, как определись с настройками нажмите на кнопку «Сделать и скачать видео».
- Видео будет обрабатываться (обработка может занять от 5 до 60 минут), после обработки вы сможете скачать полученный результат.
Сервис №3. YouTube.com
Известный сервис для хранения и просмотра видео YouTube также предлагает набор инструментов для редактирования пользовательского видео. Для работы с указанными возможностями необходимо иметь свой аккаунт на на данном сервисе (если не имеете – тогда необходимо зарегистрироваться).
- Для редактирования нужного видео переходите на ваш канал и жмёте на кнопку «Добавить видео» (выглядит как стрелочка, направленная вверх справа сверху).
- Выбираете уровень доступа (лучше выбрать «ограниченный доступ»), вновь жмёте на большую стрелочку вверх и загружаете нужный видео файл на ресурс.
- Для работы с видео существуют кнопки «Панель управления» и «Менеджер видео» слева.
- К сожалению, на данный момент возможности редактирования видео на Ютуб существенно урезаны, тем не менее, сервис постоянно меняется, потому в будущем вполне возможен вариант появления расширенных возможностей для редактирования видео на данном сайте.
Сервис №4. Online Video Cutter
В сети также существуют несколько сервисов, позволяющих обрезать видео онлайн (то есть обладающие одним из важных элементов монтажа). Наиболее известный русскоязычный представитель таких ресурсов – это Online Video Cutter. Полная инструкция, как вырезать музыку из видео онлайн в статье.
- Для работы с ним перейдите на него https://online-video-cutter.com/ru/.
- Нажмите на кнопку «Открыть файл» и загрузите нужный видеоролик на ресурс.
- Определитесь с качеством видео, его форматом, ползунками укажите начало и конец вырезаемого отрезка и нажмите на кнопку «Обрезать».
- Дождитесь окончания обработки и нажмите на кнопку «Скачать» для загрузки ролика к себе на ПК.
Stupeflix
Программа сервиса Stupeflix поможет соединить видео за пару кликов. Интерфейс на английском языке, есть готовые шаблоны для оформления фильмов – вы просто загружаете свои видеофайлы, а Stupeflix встраивает их на красивый фон, добавляет приятную музыку. Можно наложить и свою аудиодорожку, добавить текстовые подписи.
Как соединить два видео в одно с помощью Stupeflix:
- Выберите шаблон оформления, загрузите файлы через «Add Photos and Videos».
- Если результат вас устраивает, кликните на «Produce and Save».
В бесплатной версии нет возможности сохранить результат напрямую на компьютер, его можно выгрузить на YouTube или социальную сеть, встроить на личный сайт.
Воплощайте задуманное в жизнь
Чтобы начать работу нужно установить на ПК простой видеоредактор. Запустите видеоредактор, и вы сможете сразу начать процесс монтажа.
Даже если видеофрагменты, которые нужно склеить, имеют разный формат, не переживайте. В редактор можно добавить клипы любых расширений, даже довольно редких. Количество роликов, которые допускается взять в работу, не ограничено.

Добавьте ролики для начала работы
Формат готового фильма также устанавливается на ваше усмотрение. В приложении для склеивания видео можно указать нужный кодек, разрешение, настроить битрейт и отрегулировать остальные настройки конвертирования.
Объединять добавленные видеофрагменты в один файл очень легко, достаточно нажать «Соединить» и конвертировать цепочку видео.
Pinnacle Studio
Pinnacle Studio – это видеоредактор для создания проектов профессионального уровня. Программа поддерживает более 2000 фильтров, редактирование 360-градусного видео, эффекты премиум класса, запись экрана, баланс цветов, стоп-моушн. Pinnacle Studio подходит для кинематографистов и творческих специалистов. Программа обладает множеством функций, в их числе, настройка многоканального звука с изменением кривых, работа с 3D-контентом, поддержка 4К и записи на Blu-ray диск. Пинакл Студио доступна только в платной версии, при том она несовместима с несколькими кодеками.
Интерфейс Pinnacle Studio
Склейка в одну секунду
Приложение позволяет склеить фрагменты как в рамках самостоятельного, так и уже существующего проекта, к которому нужно «приклеить» новые части. В первом случае, после запуска видеоредактора следует выбрать пункт «Создание нового проекта», во втором — «Открытие ранее созданного проекта».
При создании нового, программа для объединения видео требует выставить соотношение сторон выходного файла. Пользователь может выбрать автоматический режим (при этом будут учитываться метаданные первого загруженного), из двух готовых распространенных шаблонов (4:3 или 16:9) или назначить произвольный. Нажатие кнопки «Применить» активирует выбранные настройки, после чего запустится основное окно редактора.
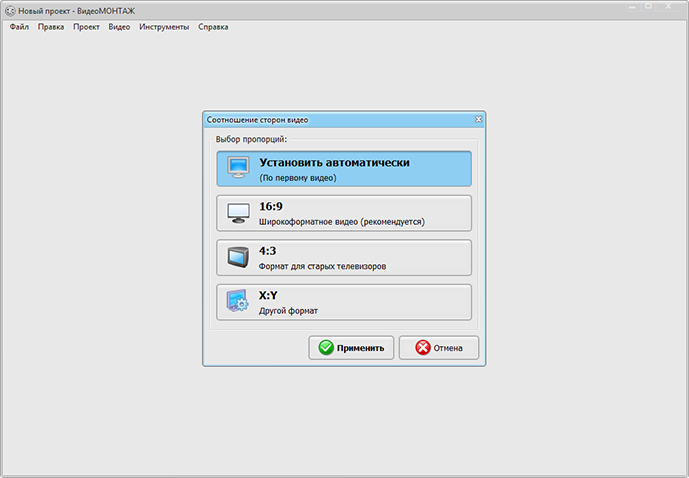
Вы самостоятельно можете выбрать разрешение будущего проекта
Рабочее пространство разделено на четыре условные зоны:
- панель основного меню и инструментов;
- проводник;
- окно предпросмотра и редактирования;
- монтажный стол.
Чтобы загрузить материал, выберите папку с нужными медиа. Это могут быть не только видеофайлы, но и изображения, титры, логотипы и т. д. Вместо кнопки «Добавить» можно осуществлять простое перетаскивание при помощи мыши. Редактор сам автоматически создаст базовые переходы при склейке, которые можно поменять в любой момент. Здесь же можно установить и заставки каждого сюжета или части.
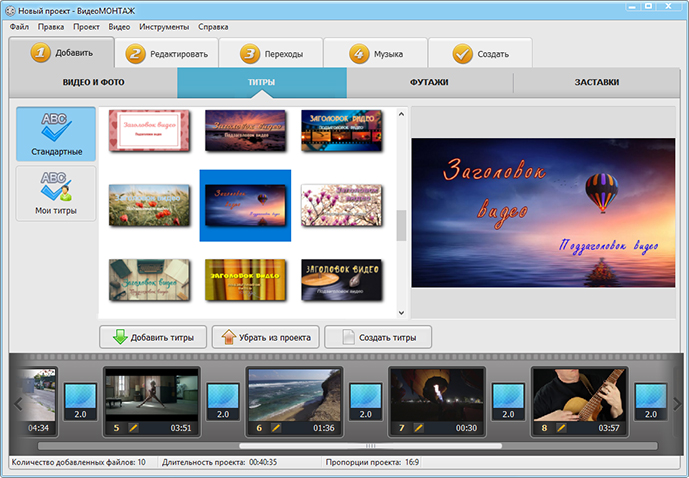
Дополняйте проект стильными заставками и титрами
Перед тем, как начать соединение видео, вы можете отредактировать каждый элемент:
- быстро как повернуть видео, так и обрезать или кадрировать его;
- наложить различные эффекты, текст и графику;
- улучшить качество;
- изменить, удалить аудиодорожку.
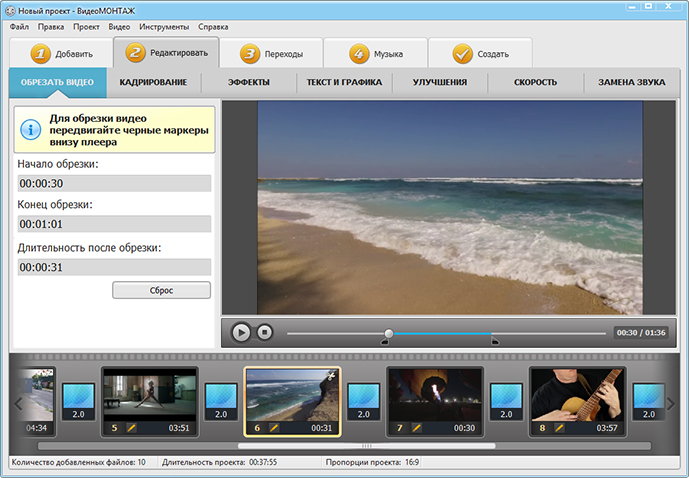
Обрезайте видео за пару щелчков мыши
Соединение видео сводится к сохранению в нужном формате — все остальные параметры будут установлены автоматически. Программа предлагает несколько режимов экспорта:
- сохранение в AVI — наиболее распространенном, с неплохим соотношение качество/размер;
- создание DVD-диска;
- генерация ролика высокой четкости (HD);
- адаптация для воспроизведения на телефонах, плеерах, игровых приставках и т. п.;
- применение настроек для публикации в сети (форматы для хостингов);
- выбор альтернативного видеоформата (MOV, MPEG, MKV).
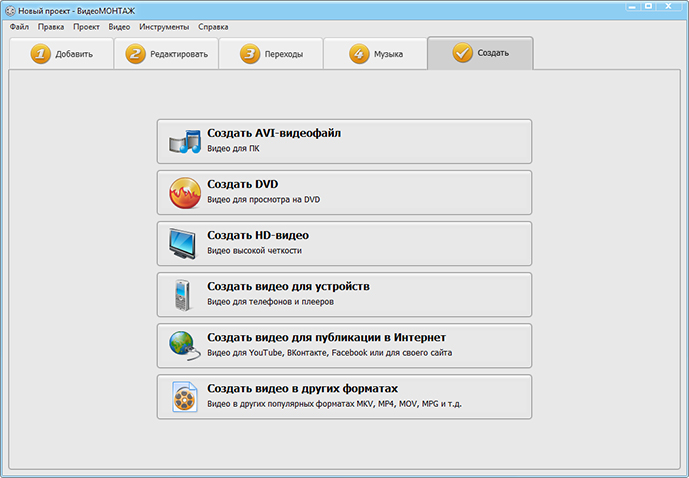
Выберите тот вид сохранения, который подходит именно вам
Каждый из пунктов обладает собственным подменю, в котором имеется возможность указать некоторые дополнительные характеристики будущего файла:
- кодек, применяемый при конвертировании (h.264, DivX, XviD);
- размер кадра (например, 800х600);
- качество;
- размер.
Поскольку все параметры взаимосвязаны между собой, при изменении одного из них, меняются и остальные. Это весьма удобно, если создается файл заданного размера или разрешения.
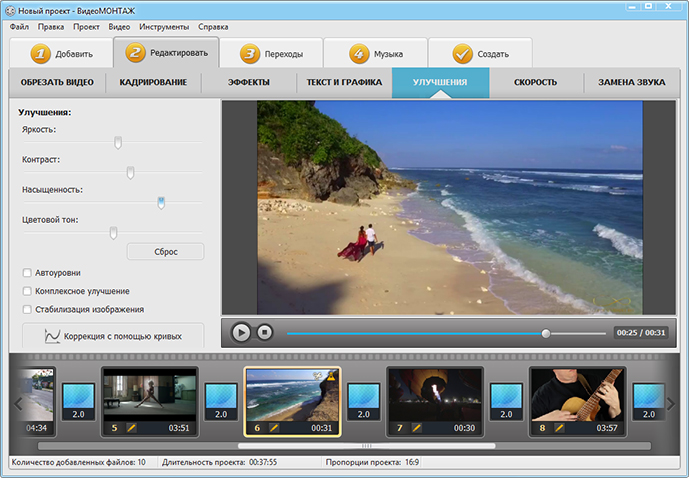
Настраивайте качество итогового видео и размер
Дополнительно приложение для соединения видео позволяет регулировать параметры аудиодорожки при конвертации. Вы сможете изменить:
- используемый кодек;
- режим воспроизведения (моно или стерео);
- частоту дискретизации;
- битрейт аудио.
СделатьВидео.ру
- Перейдите на сайт, регистрация не требуется.
- Кликните на «Загрузи музыку, видео…», выберите файлы с ПК или мобильного устройства. Можно добавить файлы из соцсетей, для этого придется ввести пароль от аккаунта.
- Дождитесь полной загрузки файлов, пока они не появятся в области редактирования.
- Чтобы объединить несколько видео, задайте параметры:
- порядок следования – перетаскиванием кусочков;
- эффект перехода – выберите из перечня;
- длительность эффекта – появление и исчезание в секундах, как быстро будут сменяться кадры.
- Можете добавить музыкальную дорожку, титры, фотографии.
- Кликните «Сделать и скачать».
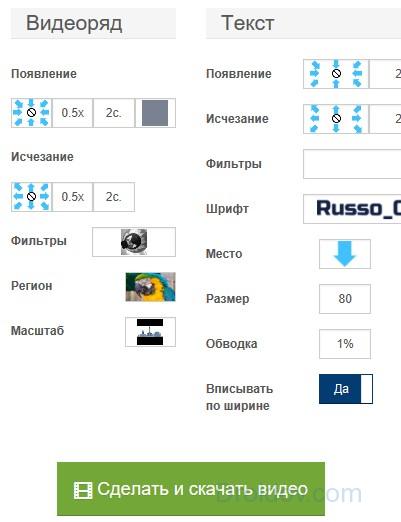
Ролик будет готов через пару минут, объединённый файл вы можете скачать на ПК или напрямую выложить в соцсеть, YouTube.
VSDC Video Editor
Свободно распространяемая программа для обрезки и соединения видео, быстрого монтажа и прямого экспорта в Интернет. Обладает набором различных базовых и профессиональных инструментов для работы с видео. Имеется небольшая коллекция визуальных эффектов, плавных переходов между видеофрагментами, фильтров. Присутствует поддержка экспорта в 4K (один из первых бесплатных видеоредакторов, имеющий данную возможность), работа с масками, диаграммами.
Готовые ролики можно сразу загружать на Youtube или социальные сети с помощью множества пресетов. Достаточно выбрать куда вы хотите загружать ролик и программа автоматически предложит необходимое разрешение, кодек сжатия и настроит оптимальное качество. Отличительной чертой этого редактора является отсутствие всякой рекламы, пробных периодов и водяных знаков. Поддержать разработчиков можно через форму пожертвований, которая открывает доступ к оперативной службе технической поддержки, онлайн консультациям и видео руководствам.
5 лучших онлайн сервисов
Онлайн-редакторы удобны для обработки, если у вас нет желания устанавливать программы на компьютер. Однако стоит учитывать, что большинство функций на таких сайтах платные.
Online Video Cutter
Online Video Cutter создан для обрезки фильма и нарезки его на отдельные фрагменты. Также пользователь может повернуть и кадрировать картинку. Готовый результат можно сохранить в любом формате или с оригинальными настройками. Сервис позволяет выбрать несколько вариантов качества.
Плюсы:
- Полностью бесплатный;
- Не ставит водяной знак;
- Быстрая скорость работы.
Недостатки:
- Ограничение на размер загружаемого файла;
- Очень мало функций;
- Часто выдает ошибки при загрузке файла.
VideoToolBox
Сайт VideoToolBox отличается от своих конкурентов большим размером загружаемого файла (вплоть до 1500 Мб) и поддержкой всех возможных форматов и кодеков. Добавленный ролик можно обрезать и наложить на него свой логотип, а также конвертировать, разрезать на части, вытянуть аудиодорожку и вшить «хардкорные» субтитры. Сервис также позволяет обрабатывать стриминговые видео по прямой ссылке.
Плюсы:
- Обработка крупных файлов;
- Все функции полностью бесплатные;
- Есть версии для ПК и смартфона.
Минусики:
- Требует регистрацию с активацией аккаунта;
- Нет русского языка;
- Неудобный и устаревший дизайн сайта.
WeVideo
WeVideo хорошо подойдет как для коротких роликов в интернете, так и для более серьезных проектов. Сервис позволяет вести запись экрана монитора и веб-камеры, записывать подкасты и вырезать из клипа гифки. Вы можете не только обработать файл с компьютера, но также подгрузить видеоклипы из Instagram, YouTube, Facebook, Vimeo и прочих популярных сервисов. Доступны функции обрезки, наложения фоновой музыки, переходы, футажи. Поддерживается работа с несколькими видеодорожками и обработка звука.
Плюсы:
- Коллекция готовых пресетов для социальных сетей;
- Обработка нескольких дорожек;
- Замена фона.
Минусы:
- Нужна регистрация;
- Работает только в Chrome;
- Бесплатный аккаунт накладывает водяной знак L.
Wideo
Отличное решение, если вы хотите создать промо-видео или сториз. На Wideo есть готовые шаблоны роликов, достаточно загрузить свой клип и отредактировать выбранный вариант. Добавленный клип можно располагать на цветном фоне, как видео-открытку, добавлять музыкальные файлы с компьютера или с серверов сайта, устанавливать надписи. Каждый элемент можно анимировать и настраивать по своему вкусу.
Плюсы:
- Готовые шаблоны для социальных сетей;
- Добавление нескольких дорожек;
- Работа со слоями.
Есть минусы:
- Регистрация через почту;
- Водяной знак при экспорте;
- Не поддерживает некоторые видеокодеки.
Kizoa
Один из немногих подобных онлайн-сервисов на русском языке. Kizoa позволяет создавать ролики вручную или выбрать и отредактировать готовый шаблон. Для монтажа доступны инструменты обрезки и поворот, можно менять порядок файлов в клипе и длительность ролика. Можно также встроить переход из каталога сайта и наложить эффекты. Kizoa — не только редактор, но также онлайн-хранилище файлов: в бесплатном аккаунте вы можете хранить вплоть до 1 ГБ.
Преимущества:
- Дружелюбный интерфейс;
- Понятный пошаговый принцип работы;
- Добавление и редактирование аудиофайлов.
Недостатки:
- Относительно, медленная скорость работы;
- В бесплатной версии лимит на размер файла всего 2 МБ;
- Экспорт в HD доступен только в премиум-аккаунте.
Используйте все возможности видеоредактора
Перед монтажом обязательно изучите приемы видеографов. Благодаря им вы легко сможете сделать качественный проект. При работе с «ВидеоШОУ» вы сможете детально настраивать каждый добавленный фрагмент.
Меняйте фон
В программе предусмотрена функция «Хромакей». Это значит, что вы можете легко заменить однотонный фон на видео на любой другой. Чуть-чуть фантазии и терпения — и вот вы уже в другой стране, путешествуете в космосе или очутились в прошлой эпохе.
Заменяйте фон на видео за пару кликов мыши
Настраивайте анимацию
При монтаже фильма совсем необязательно использовать готовую анимацию. Вы можете создавать ее самостоятельно в редакторе: для этого выделите интересующий файл на таймлайне и щелкните по кнопке с карандашом.
Выберите в списке нужный слой и перейдите во вкладку «Анимация». Настройте вид ролика на момент начала показа на экране. Вы можете приблизить или отдалить видео, добавить обычный или 3D поворот, сделать ролик прозрачным и многое другое.
Определите вид ролика на момент начала показа на экране
Готово? Добавьте второй ключевой кадр и аналогично определите вид, который должен приобрести фрагмент в обозначенный отрезок времени. Так вы выполните покадровое редактирование видео.
Определите вид ролика на момент конца показа на экране
Добавляйте эффекты
Также в редакторе слайда можно добавлять спецэффекты и детально настраивать их. В каталогах «ВидеоШОУ» вы найдете оригинальные эффекты свечения и множество других эффектов, имитирующих различные природные явления: снег, дождь и т.д. Вы можете настраивать их до самых мелочей. Самостоятельно определяйте количество задействованных элементов, их форму, цвет, скорость движения и размер. Тут же оценивайте результат в плеере и при необходимости корректируйте анимацию.
Дополняйте видеоряд красивыми динамичными эффектами
Публикация готового видео
Когда, смонтированный видеоролик готов, остаётся только опубликовать. Кнопка в Тик Ток высвечивается ярко, для того, чтобы поделиться со всем миром тем, что создал пользователь.
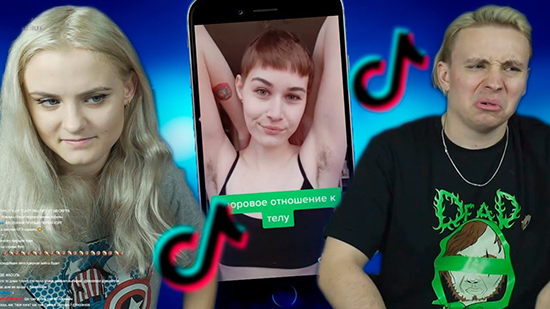
Выполняется процесс быстро, удобно, без задержек. Люди любого уголка планеты видят видеоролик, могут оценить, проделанную работу.
Чтобы ролик получился ярким, привлекательным, не нужно быть профессионалом. Стоит следовать инструкциям в процессе редактирования, основываться на личный вкус. Хорошее видео не заключается в том, чтобы добавлять множество эффектов, вставок, которые портят качество видеозаписи. Сделать просто, с юмором, красотой, с содержанием интересного контента, повествованием, побуждением. Качество, яркость – залог успешности!
Часть 2. Как объединять видео в Windows Movie Maker
Windows Movie Maker можно использовать для объединения видео на windows 10 а также для объединения видео на windows 7. Для объединения файлов в Windows Movie Maker, слудует выполнить следующие шаги:
Шаг 1: Кликните на кнопку «Добавить видео и фото», расположенную под вкладкой «Главная». После этого выберите видео, которые хотите использовать.
Шаг 2: Видео будут разделены в монтажной линейке Windows Movie Maker. Вы можете определить порядок в котором вдиеофайлы должны быть расставлены.
Шаг 3: После объединения фидео в один файл, следующим шагом следует сохранить файл.
Шаг 4: После окончания разделения вам будет указан пусть в папку, где будет сохранен разделенный файл.
Это интересно: Удаление приложений mail ru с компьютера (видео)








