Не копируется текст из pdf: причины, способы изменения формата и советы специалистов
Содержание:
- Как вытащить изображение из PDF (3 способ)
- Как скопировать текст из PDF?
- Через Adobe Reader или Foxit Reader
- Как скопировать текст из pdf файла? » Видеокурсы, полезный софт и познавательные компьютерные статьи
- Как из pdf скопировать страницу?
- Как текст в пдф скопировать в ворд с возможностью правки
- Работа с защищённым файлом
- Обходим защиту от копирования в pdf-файле
- Способы извлечения картинок и файлов PDF
- Бесплатная программа для конвертации UniPDF
- Как скопировать текст из pdf в word?
Как вытащить изображение из PDF (3 способ)
В некоторых случаях, у пользователей возникают затруднения, когда они пытаются вытащить картинку из PDF первыми двумя способами, а ничего не получается.
Файл в формате PDF может быть защищен. Поэтому, извлечь картинки из PDF файла такими способами не удается.
В некоторых случаях, необходимо скопировать картинку из PDF, которая не имеет четких прямоугольных границ. Давайте усложним задачу. Как быть, если из защищенного PDF файла нужно скопировать изображение, не имеющее четких границ (обрамленное текстом или другими элементами дизайна)?
Можно очень легко обойти эти препятствия. Решение очень простое: необходимо воспользоваться программой для создания снимков экрана. Потребуется всего лишь сделать скриншот (снимок экрана) необходимой области, которую входит интересующее нас изображение.
Откройте PDF файл в программе Adobe Acrobat Reader. Затем запустите программу для создания скриншотов. Для этого подойдет стандартная программа «Ножницы», входящая в состав операционной системы Windows, или другая подобная более продвинутая программа.
Я открыл в Adobe Reader электронную книгу в формате PDF, которая имеет защиту. Я хочу скопировать изображение, которое не имеет четких прямоугольных границ.

Для создания снимка экрана, я использую бесплатную программу (можно использовать встроенное в Windows приложение ). В программе для создания скриншотов, нужно выбрать настройку «Захват произвольной области».
После захвата изображения произвольной области, картинка откроется в окне программы для создания скриншотов. Теперь изображение можно сохранить в необходимый графический формат на компьютере. В настройках приложения выберите сохранение картинки в соответствующем формате.

Как скопировать текст из PDF?
При работе в Интернет начинающие пользователи (если вы — начинающий, то уже знаете как выбрать компьютер для дома?), равно как и опытные гуру, постоянно сталкиваются с необходимостью копировать и видоизменять для себя ту или иную информацию. И если с копированием все более-менее понятно, то, что касается обработки информации, не все так однозначно. Некоторые форматы файлов не позволяют взять и просто так изменить занесенную в них информацию. Но ведь именно это и необходимо! Как быть? В данной статье будут рассмотрены три способа, которыми можно скопировать текст из pdf файла в любой текстовый редактор, чтобы там можно было его отредактировать по своему усмотрению. Сначала рассмотрим самый простой вариант, потом – те, что посложнее. Итак, начнем.
Как скопировать текст из pdf-файла стандартным способом?
- текст, который нужно скопировать из pdf, является текстом, а не изображением;
- pdf-документ не защищен,
тогда можно скопировать текст стандартным способом, то есть использованием сочетания клавиш для выделения нужного фрагмента (Shft+стрелки управления курсором), его копирования (Ctrl+c) и вставки (Ctrl+v). Ниже скриншоты, как это сделать.

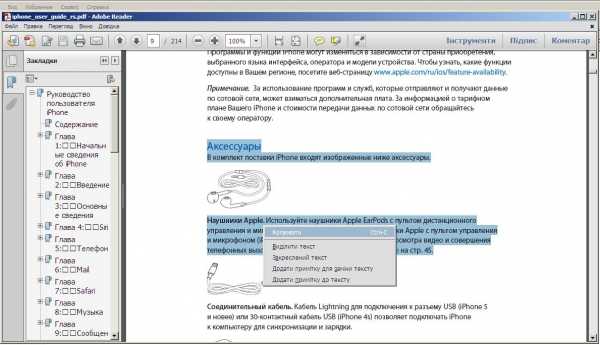
Второй вариант копирования текста из pdf – используем сторонние программы
Если по-простому ничего не получается, для копирования нужной информации из pdf придется использовать сторонние программы, способные выполнять конвертацию данного формата в текст. В Сети есть большое множество таких программ, причем часть из них может быть скачана и установлена на ваш компьютер, а часть – существует в виде онлайн сервисов для преобразования pdf-файла в текст.
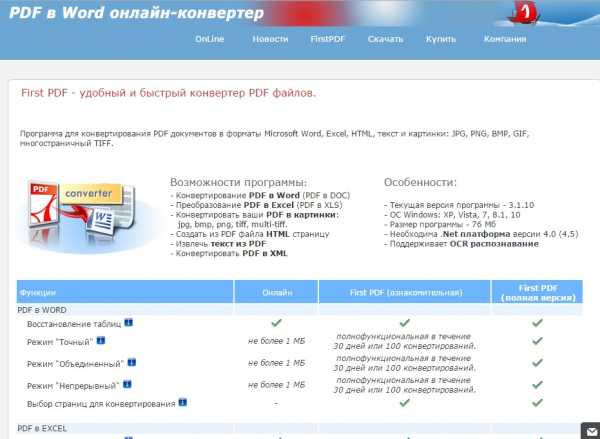
как скопировать текст из pdf
И программы, устанавливаемые локально, и онлайн сервисы позволяют бесплатно скопировать текст из pdf файлов, но бесплатные версии обычно ограничены максимальным количеством страниц, которые можно обработать. Платные программы таких ограничений не имеют. Переходим к третьему способу.
Через Adobe Reader или Foxit Reader
Если у вас старая версия MS Word, но зато есть программа Adobe Acrobat Reader или Foxit Reader (в одной из них обычно и открываются все pdf файлы), тогда конвертировать можно с помощью нее.
1. Открываем файл в Adobe Reader или Foxit Reader и копируем нужный фрагмент документа.
Обычно достаточно просто открыть файл и он сразу же запустится в одной из этих программ (вверху будет написано, в какой именно).
Для копирования всего текста в Adobe Reader нажимаем вверху на «Редактирование» и выбираем «Копировать файл в буфер обмена».
В Foxit Reader для переноса всего текста нужно нажать на «Главная» вверху, щелкнуть по иконке буфера обмена и выбрать «Выделить все». Затем опять щелкнуть по иконке и выбирать «Копировать».
2. Создаем документ в Ворде. Для этого щелкаем на свободном любом месте Рабочего стола правой кнопкой мыши и выбираем пункт Создать → Документ Microsoft Office Word.
А можно просто открыть программу через Пуск → Все программы → Microsoft Office → Microsoft Office Word.
3. Вставляем в документ тот фрагмент, который мы скопировали из pdf файла. Для этого щелкаем правой кнопкой мыши по листу и в контекстном меню выбираем пункт «Вставить».
В итоге получаем тот же текст, но с возможностью редактирования. Правда, часто он добавляется с немного измененным форматированием и без изображений.
Минусы
- Если документ большой, вставка происходит очень медленно или Ворд просто намертво виснет. А, бывает, даже небольшой текст не вставляется. Выход: выделять/копировать/вставлять по частям.
- Не копируются изображения. Выход: делать их скриншоты, нажав на клавишу клавиатуры Print Screen, после чего вставлять в Ворд (правая кнопка – Вставить). Но придется еще обрезать и менять размер полученной картинки.
- Иногда форматирование страдает очень сильно: шрифты, размер букв, цвета и т. д. Выход: править текст вручную.
Резюме: с обычным текстом такой вариант вполне допустим, но если в документе есть еще и таблицы, списки, изображения, лучше конвертировать другими способами.
Как скопировать текст из pdf файла? » Видеокурсы, полезный софт и познавательные компьютерные статьи
Окт
09
Копирование из pdfМногие сталкиваются с проблемой копирования текста из защищённого PDF документа. Проблема заключалось в том, что после выделения необходимого фрагмента была недоступна функция копирования. Прочитав около 15 форумов посвящённых решению подобной проблемы, я был огорчён, ведь там предлагались весьма трудоёмкие способы, начиная с распечатки данного документа и его распознавания в специальной программе заканчивая использованием специальных программ для разблокирования, которых ещё предстояло скачать и установить. Но ради одного документа тратить столько сил я посчитал не рациональным и нашёл весьма простой способ для решения данной проблемы.
1 шагИтак, в поисках сервиса способного снять ограничения с PDF документа я наткнулся на сервис PDF Пират. Весьма простой и удобный сервис, от Вас лишь требуется загрузить защищённый документ и через пару мгновений Вам предложат скачать уже свободную от ограничений версий.
Дальше, просто необходимо сохранить обновлённую версию документа на свой жёсткий диск. Собственно это и есть всё решение, и даю Вам честное слово автора Акак, что данный способ рабочий и занимает меньше минуты. Но правда есть небольшое ограничение — не загружаются документы весом больше 150 мегабайт.
2 шагНо в поисковике я нашёл ещё один подобный ресурс, называется он Free My PDF, что в переводе означает «Мой свободный PDF», но на практике я его не использовал и не могу Вам поведать о качестве его работы. Так же, данный ресурс англоязычный и не поддерживает русский язык в интерфейсе, но спешу Вас успокоить, он способен освободить документ независимо на каком языке он написан. Ну вот и всё!
3 шагИ ещё, недавно столкнулся со следующей проблемой: после удаления защиты PDF документа, попытался скопировать содержимое в Word для редактирования, но вместо текста появились «кракозябры» (непонятные символы). В результате поиска информации по этой проблеме, пришёл к выводу, что проще всего будет снова снять ограничения PDF документа, только используя другой сервис. Проблема заключается в ошибке кодировки текста, для того, чтобы восстановить, необходимо перебрать все разновидности до желаемого результата.
Возможно, Вам будет полезна эта информация:
Как из pdf скопировать страницу?
Формат pdf чрезвычайно удобен, в особенности если в тексте много диакритических знаков. Довольно часто возникает необходимость скопировать страницу из документа, при этом наиболее распространенные программы для работы с данным форматом не всегда позволяют это сделать без проблем. Иногда копирование запрещает автор документа, который и устанавливает защиту. В других случаях текст может быть вставлен как изображение.
Откройте документ с помощью той программы, которой вы обычно пользуетесь. Наиболее популярная — Adobe Acrobat. В ней предусмотрена функция копирования, и вполне возможно, что больше никаких программ вам и не потребуется. Той же функцией располагает и бесплатная программа FoxReader.
Найдите в главном меню вкладку «Редактирование», а в ней — функции выделения и копирования. Выделить и скопировать нужный фрагмент можно и с помощью правой клавиши мыши.
Последние версии Adobe Acrobat.позволяют сохранить документ как текст. Сохраните, найдите нужный фрагмент и скопируйте. К сожалению, формат txt не позволяет использовать диакритику, поэтому для работы с документами на языках, где много диакритических знаков, этот способ не годится. Не сработает он и в случае, когда текст был отсканирован картинкой.
Если вас постигла неудача, попробуйте другие программы. Например, откройте документ через текстовый редактор Open Office. Эта программа справляется с форматом pdf довольно успешно, если опять же страница не представляет собой единого изображения.
Попробуйте Abbyy FineReader. Лучше, если у вас стоит одна из последних версий. Откройте файл как изображение и предложите программе его распознать. В главном меню найдите вкладку «Изображение», а в ней — функцию «Тип блока». Выберите то, что вам нужно. Не забудьте выставить язык. При сохранении выберите «Копировать в буфер».
Иной раз Abbyy FineReader распознает подобные файлы неуверенно, а то и вообще может выдать табличку «Увеличьте разрешение сканирования». В этом случае, если документ небольшой, лучше всего сделать скриншот с экрана компьютера. Только не забудьте выставить максимальное разрешение. Сохраните картинку в удобном для вас формате изображений, а затем загоните ее в Abbyy FineReader, распознайте и скопируйте.
Как текст в пдф скопировать в ворд с возможностью правки
Привет всем! Сегодня делюсь информацией, как текст в пдф скопировать в ворд с возможностью его правки в документе.
Вставить содержимое в документ не так уж и сложно, но вот что мы получим после вставки это вопрос. Рассмотрим два наиболее известных способа.
Внедрение файла в документ
Вставка файла как объекта (Вставка — Объект) позволяет добавить, точнее, внедрить файл пдф в документ ворда в неизменном виде. Но будет отображаться только первая страница pdf-документа и для просмотра остальных страниц он будет доступен только при двойном клике на нем. После этого внедренный файл откроется во внешней программе-просмотрщике таких файлов, который установлен на вашем компьютере по умолчанию.
Вставка текстового содержимого копированием
Здесь необходимо любым известным вам способом скопировать текст из пдф файла и вставить его в документ Word. Можно скопировать фрагмент или все сразу (CTRL+A). При вставке содержимого выбирайте команду Сохранить исходное форматирование.
Это позволит сохранить оформление текста и упростит его дальнейшее редактирование.
Как же вставить картинки?
В моем просмотрщике Foxit Reader есть функция Снимок. Она позволяет выделить прямоугольную область документа, например, с картинкой и скопировать ее для последующей вставки как изображения. Если ваш просмотрщик такой функции не имеет, то можете воспользоваться любой другой программой для захвата экрана.
Это простые способы вставки содержимого пдф, которые требуют некоторого усилия для приведения текста в нормальный вид. Но в интернете вы можете найти сервисы по преобразованию pdf в текстовый формат Word. Но они не всегда дают ожидаемый результат, и правка форматирования возможно у вас отнимет не меньше времени, чем описанный выше способ. Или же установить на компьютер специальную программу распознавания, которую еще нужно будет освоить. Ну, если вам не срочно, то можно и так. Пробуйте и решайте, что удобнее для вас.
Решение проблемы
Если вы обладатель версии Word 2013 и выше, то при открытии документ PDF в них будет автоматически преобразован в редактируемый формат. Ставьте последние версии Word.
Рекомендовано Вам:
Работа с защищённым файлом
Можно столкнуться с такой проблемой, как защита от копирования или перевода в документе PDF. Скопировать текст не удаётся, а информация просто необходима. Что же делать, если скопировать текст из защищенного PDF просто не получается? Необходимо снять защиту, перевести документ в формат doc способом, указанным выше. Введите в поисковике запрос «программа для снятия защиты с PDF файла» и найдите подходящую. Нужный документ требуется перенести в окно программы, нажать на кнопку «Снять защиту» или «Снять кодировку» (зависит от ресурса, которым вы пользуетесь). Снимите ограничения — защиту с файла, сохраните его в Word. Или в окне может быть указано «Загрузить файл». Нажимаете на окно, выбираете нужный документ, нажимаете «Ок».
Можно, конечно, использовать вирусы, которые снимают защиту с документа PDF. Но это небезопасно, поскольку имеется вероятность, что после использования такого способа перевести файл в формат doc не получится.
Возможно, вам не удастся скопировать текст из PDF с помощью программы, которую вы используете. В таком случае нужно попытаться воспользоваться другими программами. Методом проб найдите оптимальную программу, даже если она англоязычная. Такие программы переводят файлы и на русском языке.
Песочница
рыцарь со стволом
Обходим защиту от копирования в pdf-файле
Для того, чтобы убедиться, что документ нормально создан и защищён от копирования, я попробовал открыть его в стандартной программе просмотра pdf, который установлен в Ubuntu – а именно Evince. До чего же было моё удивление, когда я обнаружил, что текст можно легко скопировать. «Ну я неправильно сохранил»,- подумал я, и проделал опять те же действия. Открыл второй раз – опять текст легко копируется.
Ну тут я немало удивился и решил отослать одному товарищу этот pdf-файл. Он же сказал, что он не мог скопировать текст ни в Foxit Reader, ни в Adobe Reader.
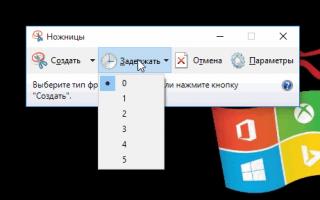
Ну и дальнейший вполне логичный шаг с моей стороны – я попросил его скачать Evince . Благо продукт с открытым исходным кодом и кроссплатформенный. С установкой на ОС Windows не возникло проблем. Мой товарищ открыл защищённый pdf с помощью свежеустановленной Evince и смог без проблем скопировать текст.
Вывод: для обхода защиты от копирования pdf можно использовать программу Evince. Данный вариант наиболее оптимален и не требует никаких дополнительных действий и является наиболее удобным вариантом. На мой взгляд, конечно.
Я на этом не остановился, ведь возможно, проблема в самом LibreOffice, подумаете вы. Я скачал триальный Adobe Acrobat Pro и создал там pdf-файл и защитил паролем.

Я получил аналогичные результаты, Evince справился без проблем.
Теги:
pdf, Evince
Данная статья не подлежит комментированию, поскольку её автор ещё не является
Есть как минимум два способа как копировать текст
из PDF и оба я вам расскажу. В зависимости от того, как много текста вам нужно скопировать, будет завесить более подходящий для Вас способ.
Итак, если Вам нужно скопировать несколько страниц из
PDF
книги
, или даже пару предложений, то в таком случае я предлагаю использовать программу, с помощью которой вы читаете такие книги.
Я считаю, что — STDU Viewer
, поэтому использую её. Она работает с большинством популярных форматов, в том числе с PDF. C помощью неё можно легко копировать текст. Для этого нужно открыть книгу и выбрать инструмент Выделение текста
. Выделяем нужную часть и Копируем
.
Это самый простой способ скопировать текст из PDF, и он подойдет для большинства случаев. Но если же вам нужна целая книга
, то такое копирование может затянуться на долгие часы.
Чтобы копировать весь текст из PDF книги
я предлагаю использовать второй способ, а точнее программу Adobe Acrobat Pro
. Она конвертирует книгу в WORD-файл.
Находим программу Adobe Acrobat Pro и устанавливаем. Она платная, но я уверен, что если она вам сильно нужна, то найдёте где-то на просторах интернета.
Жмём по PDF книге правой кнопкой и открываем с помощью установленной программы.

Теперь сохраним в WORD-файл. Нажимаем меню Файл
– Сохранить как
.
Нужно указать тип файла Документ Word
или Текст (.txt). Потом ввести название и Сохранить
.
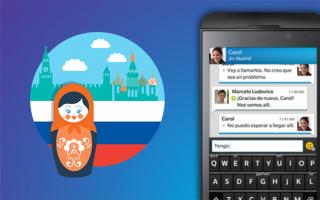
Буквально несколько минут или секунд придётся подождать пока пройдёт распознавание текста и сохранение его в файл.
По завершению можно смотреть на результат.
Если нужно скопировать текст из
PDF
в объёмном количестве, то конечно второй способ наиболее подходящий, а первый это так – если нужно копировать несколько предложений или абзацев.
Способы извлечения картинок и файлов PDF
Чтобы в итоге получить готовую картинку из PDF-файла, можно пойти несколькими путями – тут всё зависит от особенностей её размещения в документе.
Способ 1: Adobe Reader
В программе Adobe Acrobat Reader есть несколько инструментов, позволяющих извлечь рисунок из документа с расширением PDF. Проще всего использовать «Копирование».
- Откройте PDF и найдите нужное изображение.
- Кликните по нему левой кнопкой, чтобы появилось выделение. Затем – правой кнопкой, чтобы открылось контекстное меню, где нужно нажать «Копировать изображение».
Теперь этот рисунок находится в буфере обмена. Его можно вставить в любой графический редактор и сохранить в нужном формате. В качестве примера возьмём Paint. Для вставки используйте сочетание клавиш Ctrl+V или соответствующую кнопку.
При необходимости отредактируйте картинку. Когда всё будет готово, откройте меню, наведите курсор на «Сохранить как» и выберите подходящий формат для изображения.
Задайте название рисунка, выберите директорию и нажмите «Сохранить».
Теперь изображение из документа PDF доступно к использованию. При этом его качество не потерялось.
Но как быть, если страницы PDF-файла сделаны из картинок? Для извлечения отдельного рисунка можно воспользоваться встроенным инструментом Adobe Reader для снимка определённой области.
Подробнее: Как сделать PDF из картинок
- Откройте вкладку «Редактирование» и выберите «Сделать снимок».
Выделите нужный рисунок.
После этого произойдёт копирование выделенной области в буфер обмена. В подтверждение появится соответствующее сообщение.
Осталось вставить изображение в графический редактор и сохранить на компьютере.
Способ 2: PDFMate
Для извлечения картинок из PDF можно воспользоваться специальными программами. Таковой является PDFMate. Опять-таки, с документом, который сделан из рисунков, такой способ не сработает.
- Нажмите «Добавить PDF» и выберите документ.
Перейдите в настройки.
Выберите блок «Image» и поставьте маркер напротив пункта «Извлекать только изображения». Нажмите «ОК».
Теперь отметьте пункт «Image» в блоке «Формат вывода» и нажмите кнопку «Создать».
По окончанию процедуры статус открытого файла станет «Успешно завершено».
Осталось открыть папку сохранения и просмотреть все извлечённые картинки.
Способ 3: PDF Image Extraction Wizard
Основная функция этой программы – непосредственно извлечение рисунков из PDF. Но минус в том, что она платная.
- В первом поле укажите PDF-файл.
- Во втором – папку для сохранения картинок.
- В третьем – имя для изображений.
- Нажмите кнопку «Next».
Для ускорения процесса можно указать промежуток страниц, где находятся рисунки.
Если документ защищён, введите пароль.
Нажмите «Next».
Отметьте пункт «Extract Image» и нажмите «Next».
В следующем окне можно задать параметры самих изображений. Здесь можно объединить все изображения, развернуть или перевернуть, настроить извлечение только маленьких или больших рисунков, а также пропуск дубликатов.
Теперь укажите формат картинок.
Осталось нажать «Start».
Когда все изображения извлекутся, появится окно с надписью «Finished!». Там же будет ссылка для перехода в папку с этими рисунками.
Способ 4: Создание скриншота или инструмент «Ножницы»
Для извлечения картинки из PDF могут быть полезны и стандартные средства Windows.
Начнём со скриншота.
- Откройте PDF-файл в любой программе, где это возможно.
Подробнее: Как открыть PDF
Пролистайте документ до нужного места и нажмите кнопку PrtSc на клавиатуре.
Весь снимок экрана будет в буфере обмена. Вставьте его в графический редактор и обрежьте лишнее, чтобы остался только нужный рисунок.
Сохраните результат
С помощью «Ножниц» можно сразу выделить нужный участок в PDF.
- Найдите картинку в документе.
- В списке приложений откройте папку «Стандартные» и запустите «Ножницы».
С помощью курсора выделите изображение.
После этого в отдельном окне появится Ваш рисунок. Его можно сразу сохранить.
Или скопировать в буфер для дальнейшей вставки и редактирования в графическом редакторе.
Подробнее: Программы для создания скриншотов
Таким образом, вытащить картинки из PDF-файла не составит труда, даже если он сделан из изображений и защищён.
Опишите, что у вас не получилось.
Наши специалисты постараются ответить максимально быстро.
Бесплатная программа для конвертации UniPDF
В закромах англоязычного интернета можно обнаружить надежную качественную программу UniPDF, предназначенную для конвертации различных текстовых форматов.
Выбираем любой сервер из списка.
Ждем пока программа скачается, благо она весит немного, и этот процесс происходит практически моментально.
После загрузки открываем файл и устанавливаем программу. Для этого нажимаем Next → I Agree → Next → Install → Finish. На Рабочем столе или в Пуск → Все программы → UniPDF появится ярлык, через который запускаем приложение.
Жмем кнопку «Добавить» внизу.
Выбираем нужный файл через окошко, щелкаем по нему внутри программы и жмем кнопку «Конвертировать».
Обратите внимание, что в правом углу должна стоять отметка «Word»
Далее, нам предлагают выбрать место на компьютере, куда отправится новый файл. Можно просто нажать «ОК» и тогда он сохранится туда же, где лежит исходный документ.
И ждем окончания процесса, после чего программа предложит открыть результат или показать папку, где он находится.
Программа со своей задачей обычно справляется плюс «вытягивает» картинки, но с форматированием бывают проблемы.
Если не помогло
Все способы, которые я показал вам в этой статье, весьма эффективны. Некоторые – почти идеальны (smallpdf). Единственное, что им не под силу, это распознать сканированный текст (кроме Гугл диска).
Для таких документов нужно использовать специальные программы или онлайн-сервисы.
Бесплатные сайты для распознавания текста:
Гугл диск (drive.google.com)
Программы для распознавания текста:
ABBYY FineReader (платная)
Как скопировать текст из pdf в word?
Как копировать текст с PDF? Сделать это просто, особенно если он не защищен. Достаточно при помощи компьютерной мышки выделить нужный текст, нажать на правую кнопку мыши и выбрать пункт «Копирование» (Copy). Текст будет скопирован, и вы сможете его вставить в документ Word. Но у этого метода есть негативные моменты, к примеру, он не позволяет копировать рисунки, формулы и таблицы. А если документ защищен, то данного пункта у вас вовсе не будет. Поэтому, стоит заранее понимать, стоит ли пользоваться данным методом или перейти к другому варианту.
Как вставить PDF в Word? Для этого можно воспользоваться следующими программами: ABBYY FineReader и UniPDF. Программа ABBYY FineReader позволяет распознать PDF файл и уже, затем работать с ним, как с обычным текстом. Достаточно запустить программу, перейти в пункт «Открыть» и после выбрать «Передать в Word».
А вот программа UniPDF является конвертером, который позволяет в автоматическом режиме перекодировать текст. Достаточно просто открыть данное ПО, переместить ваш PDF файл в поле программы, выбрать справа, какой именно вам формат нужен и нажать на кнопку «Convert». После нескольких минут вы получите свой фал уже в другом формате и сможете его редактировать.
Что делать, если не копируется текст из PDF? Все просто, данный документ защищен, и вы не сможете его скопировать. А как выделить текст в PDF файле? А это мы уже обговорили выше, поэтому, достаточно просто повторить нашу информацию и вы будете все знать. Теперь файл PDF не станет для вас чем-то необычным и непреодолимым. Достаточно использовать наши рекомендации, и вы сможете решить свою проблему, правда, торопиться не стоит, внимательно выполняйте все действия и результат вас порадует.








