Как сделать скриншот
Содержание:
- Что такое скриншот: для чего нужен и как он облегчает жизнь пользователя?
- Как делать скриншот?
- ? расшифровка
- Как сделать этот самый скрин на компе, ноуте или телефоне?
- Для чего нужны скриншоты
- Альтернативные программы для создания скриншотов.
- Способы сделать скриншот
- Улучшаем качество скриншота
- Что такое скриншот и для чего вообще нужны скрины?
- Windows
- Что такое скриншот экрана простыми словами
Что такое скриншот: для чего нужен и как он облегчает жизнь пользователя?
Как делать скриншот?
Во-первых, интернет просто кишит различными специальными программами для произведения скриншота, но мы расскажем более легкий. Нам понадобится любой редактор, который есть на вашем компьютере, он может быть самым стареньким и простым. Всем известный – Paint.
1) Сначала зайдите на ту страницу, скрин которой вы хотите сделать. 2) Нажмите клавишу Print Screen. Не волнуйтесь, эта клавиша ест у всех, вам стоит лишь внимательно посмотреть в верхней части правой стороны. Этим действием вы сделаете скрин изображения, копируя его в буфер обмена. Зажав комбинацию Alt+Print Screen, все содержимое скопируется в буфер обмена.

Для чего нужны другие программы, если есть самая простая?
На самом деле, самый простой способ не включает полную обработку скриншота. Вы не представляете, какой спектр услуг предлагают различные приложения. Порой вплоть до коррекции света, улучшения контраста – чуть ли не полного набора профессионального фотографа.
? расшифровка
Как сделать этот самый скрин на компе, ноуте или телефоне?
О, это очень просто. Главное понимать, что такое снимок экрана, а уж способов его сделать найдется море. Итак, давайте все подробненько рассмотрим сначала для компьютеров и ноутбуков. Давайте я весь материал оформлю в виде списка, чтобы было удобнее его воспринимать:
- Самый очевидный, но не самый удобный способ — это воспользоваться клавишей Print Screen (для создания снимка всего экрана) или комбинацией клавиш Alt + PrintScreen (для снятия скрина только активного в данный момент окна, в котором находится курсор). Само изображение экрана при этом попадает в буфер обмена (если сделаете следующих скриншот, то предыдущий из буфера удалится) и его нужно будет оттуда вытащить с помощью любого графического редактора, установленного на вашем компьютере (можно и онлайн-фоторедактором типа Pixlr воспользоваться). В любом случае хотя бы Поинт у вас будет стоять. Все остальные подробности читайте тут: Как сделать скриншот экрана с помощью Print Screen
- В современных версиях Windows начиная с Висты, имеется встроенная программа под названием «Ножницы» («Пуск» — «Программы» — «Стандартные» — «Ножницы»). Что это такое? Ну, это уже гораздо более продвинутый инструмент, чем описанный выше простейший вариант. Тут у вас будет возможность увидеть то, что вы сняли, и при необходимости добавить какие-то выделения и надписи.
После обработки вы сможете спокойно сохранить все это дело на компьютер в виде файла растровой графики (никаких дополнительных редакторов при этом открывать не потребуется) или отправить скриншот по почте. Подробнее читайте тут: Как делать снимки экрана в программе «Ножницы»
- Можно установить на свой компьютер или ноутбук программу Snagit, которая правда стоит денег. Именно ей я и пользуюсь для создания скринов, ибо очень уж она удобная и функциональная. Если вам, как и мне, нужно постоянно делать и обрабатывать скриншоты, то ставьте ее и ни о чем не думайте, т.к. это, наверное, лучший вариант из существующих на рынке. Тем более что в рунете нет проблем с платными программами, когда фотошоп стоит у каждого второго, хотя и стоит тысячу вечнозеленных денег.
Что такое скрины сделанные в Snagit? Это шедевры, причем все без исключения. Программа настолько проста и удобна, что никому не позволит что-то испортить.
Она даже видео умеет захватывать с экрана, что может пригодиться при записи вебинаров . Подробнее смотрите тут: Создание скринов в Snagit — возможности и настройки.
- Можно использовать программы для снятия и заливки скринов в интернет. Что это такое? Ну, по сути, это простенькие программы для создания снимков экрана и их простой предварительной обработки. Но они умеют очень быстро заливать полученные файлы скриншотов в облако (свои сервера в интернете), а вам предоставлять на них ссылку (она автоматически копируется в буфер обмена), чтобы вы могли ею с кем-то поделиться. Среди таких программ можно выделить Clip2net, которому я посвятил отдельную публикацию, а также Joxi и Яндекс Диск, в котором недавно появилась возможность делать скрины. Более подробно про эти программы читайте по приведенной в начале этого абзаца ссылке.
Для чего нужны скриншоты
Я бы разделил потребность в создании скринов на 4 группы. Естественно – это не общепринятая классификация, а лишь мое видение основанное на том, с чем приходилось сталкиваться лично. Если есть что дополнить – велкам в комментарии – поделитесь своим опытом того, как скришнот помог вам в жизни.
1. Общение с поддержкой или другими специалистами
Из описанной в начале ситуации вытекает первое предназначение. Когда возникают какие-либо сложности в общении с компьютерной техникой, сайтами или сервисами приходится прибегать к советам специалистов. Рассказывать на словах, что у вас вылезло на экран что-то злобное, зелено-коричневое и ничего не работает дело хорошее, но проще сделать фотографию экрана и послать в службу поддержки. И тянуться за фотоаппаратом или за мобильником со встроенной камерой в этот момент не надо, достаточно нажать на клавиатуре пару кнопок и сделать качественный скриншот.
Скриншот – это возможность грамотно и без искажений донести до специалиста свою проблему.
2. Подготовка инструкций по эксплуатации
Другая полезная возможность, открывающаяся перед нами благодаря возможности быстро своими руками делать скрины – это создание пошаговых инструкций. Разработчики программ, когда делают руководства по своим продуктам по шагам скринят все, что у них показано на экране, дополняют комментариями, и мы получаем очень качественные наглядные инструкции.
Собственно, когда я делаю у себя на сайте статьи, где нужно описать последовательность действий, точно также прибегаю к скриншотам. Возьмем, к примеру, статью про то, как вставить интерактивную Яндекс Карту на сайт – даже не представляю, как в ней можно было бы обойтись без скриншотов.
Скриншот – это способ доступно объяснить все самые сложные и непонятные моменты.
3. Создание уникальных изображений
Уникальность является одним из критериев, по которому оценивается качество сайтов. И, наряду с текстовым содержимым, неплохо иметь собственные неповторимые картинки. По этой причине вебмастера тратят время на подготовку медиаматериалов к своим проектами – заказывают художникам, фотографируют или делают уникальные картинки из не уникальных.
Весь этот геморрой отпадает, если использовать скриншоты – каждый снимок экрана, когда на нем показаны персональные данные и настройки уникален.
В данном случае скриншот – это способ быстрого и бесплатного создания уникального контента для сайта.
4. Возможность поделиться впечатлениями или оставить память
Легкость при создании скриншотов позволяет фиксировать любые события, происходящие в виртуальном мире – будь то игры, болтовня в соц. сетях или что-то еще.
- Героическая победа в онлайн игре достойна зала славы или восхищения друзей – делаем скрин.
- Увлекательная переписка, которую хочется сохранить или показать знакомым – делаем скрин.
- Понравилась сцена в фильме – делаем скриншот.
В данном случае – скриншот – это цифровой фотоаппарат для виртуального мира, создающий качественные снимки.
Альтернативные программы для создания скриншотов.
Как правило, сторонние программы для снятия скриншотов с монитора компьютера или ноутбука в отличии от встроенного решения в Windows более функциональны и гораздо удобнее для повседневного использования. Но если вам время от времени приходиться делать снимки экрана, то нет смысла устанавливать дополнительные программы, а лучше воспользоваться готовым решением от Microsoft или кнопкой «Print Screen».
Вместе с тем, в сторонних продуктах тоже задействована кнопка «Print Screen», но кроме нее используются комбинации клавиш для захвата фиксированной, прямоугольной и произвольной области, окна с прокруткой, полного экрана… Многие программы для снятия скриншотов с экрана относятся к разряду платных, но есть достойные бесплатные решения, правда в очень ограниченном количестве.
Lightshot. Простая и удобная в использовании программа с приятным русским интерфейсом, которая после установки поселится в системном трее на панели задач. Утилита дает возможность мгновенно сделать снимок экрана и нанести на него стрелку, линию, прямоугольник, текст, цвет или выделить необходимый участок маркером.
Screen Capture. Бесплатная утилита для создания снимка с экрана компьютера или ноутбука. Программа имеет русский интерфейс и дает возможность сохранять полученное фото в формате BMP, JPG, PNG и при этом регулировать качество изображения на выходе у двух последних.
Имеется возможность всего одним кликом размещать изображение в Интернете и при необходимости прокомментировать снимок. Она отлично подходит для повседневной работы, имеет историю создания скриншотов, настройку указания директории для сохранения полученного снимка.
Яндекс Диск. Уже много лет пользуюсь облачным хранилищем от Mail и Яндекс Диск. Последний дает возможность подключить облако как сетевой диск (по технологии WebDAV) и предлагает к установке небольшую и бесплатную утилиту для создания скриншотов и последующей их загрузки в свое сетевое облако с получением ссылки.
Я периодически пользуюсь ей из-за красочных и красивых стрелок, волнистых линий, фигур и прямой отправки снимка в облако. Здесь удобный русскоязычный редактор с минимальным набором инструментов.
Fast Stone Capture. Несмотря на то, что он платный, именно этим инструментом я пользуюсь в последнее время. В арсенале этой программы есть: захват окна, объекта, полного экрана, окна с прокруткой (например, снимок всей загруженной веб страницы), а также прямоугольной, произвольной и фиксированной области. Кроме этого, здесь есть лупа, пипетка, линейка, а также возможность записывать видеоролики и преобразовывать изображение в PDF формат.
Есть русский язык и простой, но очень удобный редактор. К тому же можно настроить автоматическую вставку водяного знака и отправку снимка в редактор, Word, PowerPoint, почту, вывести на печать или получить изображение со сканера. У этой утилиты есть бесплатный урезанный аналог PicPic, но именно Fast Stone Capture мне показался гораздо удобней, функциональней и компактней.
Snagit. Многие знакомые мне люди используют данную программу в своей работе и если бы я не использовал Fast Stone Capture, то воспользовался именно ей. Интуитивно понятная программа с русским интерфейсом с большим набором функций не только для снятия снимка с экрана компьютера, ноутбука и последующей обработке полученного изображения, но и записи видео. По сути это мультимедийный комбайн с колоссальными возможностями в котором присутствует опция распознавания печатного текста.
То бишь вы можете получить текст, не поддающийся операции копирования, сделать снимок экрана на котором содержимое превосходит его размеры, активировать модули автоматической обработки и сохранения полученного скриншота, захватить с помощью лупы выделенную область с точностью до пикселя, скопировать изображение в буфер обмена, отправить по электронной почте или вывести на печать…
В редакторе присутствуют кисти, штампы, распылители, карандаши, линии, стрелки, геометрические фигуры, пипетка для захвата цветов, фигурное выделение области изображения. Возможности Snagit просто огромны. Безусловно есть и другие программы для снятия скриншотов такие как Hardcopy, Skitch, Monosnap, Jet Screenshot, Joxi и другие, но именно описанные в статье инструменты по ряду причин мне ближе всего.
Способы сделать скриншот
Выполнить это можно как с помощью специальных программ, так и с помощью базовых программ операционной системы. Достаточно нажать на клавиатуре кнопку Print screen (PrtSc), она находится между кнопками F 12 и Scroll Lk. Но нажав на неё, пользователь не сразу увидит результат, так как компьютер не выдаёт, что команда выполнена. Всё потому, что изображение просто скопировано в буфер обмена. Эта такая область внутренней памяти системы, тут они изначально и сохраняются. Для того чтобы увидеть и редактировать картинку, надо этот самый скриншот вставить в какую-нибудь программу графический редактор. Как же это сделать?
Компьютеры, работающие на базе Windows, имеют встроенный простой редактор графики Paint. Надо нажать на кнопку «пуск» в открывшемся меню найти «все программы», следующее «стандартные». В открывшемся списке и находится необходимая нам программа Paint. Запускаем программу, находим в меню вкладку «файл» и нажимаем на «вставить». Если Paint новой версии, то кнопка «вставить» будет доступна сразу в верхнем меню программы или используем сочетание горячих клавиш Ctrl + V. В программном окне появляется сделанный нами снимок с экрана компьютера.
Теперь его можно, если есть желание, отредактировать и сохранить в ту папку, какую вы захотите. При этом программа спросит, в каком формате сохранить, если не знаете или сомневаетесь, выбирайте самый распространённый формат для изображений — jpeg. Следует не забывать, что данные в буфере обмена сохраняются только до следующего копирования. Поэтому если надо сохранить скриншот для дальнейшей работы с ним или делаете сразу несколько, то сразу надо сохранять по одному. После всех этих операций, зная, в какой папке сохранён файл, скриншот легко будет найти, если он понадобится.
Да, при желании, с помощью бесплатной программы Clipdiary можно улучшить функции буфера обмена, чтобы новые сохранения не стирали старые. Эта программа руководит буфером обмена и сохраняет в собственной памяти все сделанные скриншоты. Так что нажимать на клавишу Print screen можно практически сколько угодно, затем открыть программу и найти все сделанные снимки.
Как видно, в Windows нет автоматического сохранения скриншотов, однако, если любители игр сделали их в игре, его можно найти, пройдя по пути: «С:/пользователь/имя пользователя/документы/название». Конечно, у каждой игры путь может отличаться, в некоторых играх разработчики предусматривают папку «screenshots».
Начиная с Windows версии 8 и далее, у пользователей появилась ещё одна возможность сделать скриншот экрана. Сочетание горячих клавиш Windows + Print screen сохраняет сделанный снимок в специальную папку на компьютере. Чтобы найти его, надо зайти в «Библиотеки», далее «Изображения» и затем «Снимки экрана». Эта функция позволяет делать несколько скриншотов подряд и затем обрабатывать их все.
Сторонние программы для создания скриншотов
Помимо этого, есть ещё специальные программы, с помощью которых можно сделать, найти и посмотреть снимки с экрана на компьютере.
- Например, такая как «Floomby» очень удобна для любителей различных социальных сетей и блогеров, которые любят размещать снимки в сети. Удобство в том, что скриншоты сохраняются не на компьютере, а размещаются на сайте программы. Остаётся только разместить ссылку. В использовании она довольна проста, имеется ряд клавиш, с помощью которых можно выбрать либо часть экрана, либо весь экран, а также просмотреть историю снимков и удалить лишние.
- Ещё программа Lighshot, в этой программе можно настроить, где сохранить скриншоты, на компьютере или в интернете. Плюсом этой программы также является возможность делать пометки на скриншоте. Если пользоваться программой для скриншотов при нажатии клавиши Print screen обычно экран затеняется и появляется указатель, которым можно выделить нужную область или открывается окно программы, где нужно произвести дальнейшие действия. Найти их после использования программ очень просто, так как пользователь сам задаёт путь сохранения.
Если же пользователь забыл или не обратил внимания, куда сохранился файл и испытывает затруднения, где найти и посмотреть скриншоты, можно воспользоваться службой поиска Windows. В меню «пуск» перейти в поисковую строку и набрать там имя файла или дату и время сохранённого скриншота.
У пользователей компьютеров с операционной системой MacOS есть свои клавиатурные сочетания. Для снимка всего экрана надо нажать Cmd+Shift+3, если требуется какая-то часть, то Cmd+Shift+4 и курсором отметить нужное. По умолчанию скриншоты в MacOS сохраняются прямо на рабочий стол, т.е. найти их на компьютере будет просто.
Улучшаем качество скриншота
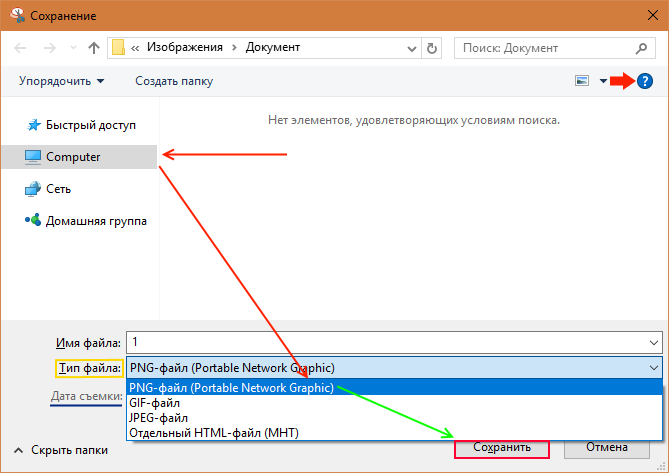
Для повышения степени ценности изображения при его создании нужно придерживаться следующих рекомендаций:
- Для выбора формата со сжатием без потерь необходимо при загрузке снимка в диалоговом окне указывать соответствующее расширение (располагается возле строки названия элемента).
- Чтобы не сохранять курсор на скриншоте, требуется снять флажок с опции в настройках, имеющей соответствующее наименование.
- Применение графического редактора существенно увеличивает качество снимка. Можно прибегнуть к помощи интегрированной утилиты (при ее наличии) или использовать внешнее приложение, большинство из которых имеет больший спектр инструментов и функций для редактирования.
Что такое скриншот и для чего вообще нужны скрины?
Итак, данный термин происходит от сложного английского слова «screenshot», в переводе с английского на русский означающее «снимок экрана», и по своей сути является результатом транслитерации (что это значит?) латинских символов на знаки кириллицы.
Теперь, наверное, становится легче понять что такое снимок экрана. Это, по сути, изображение, которое вы в настоящий момент имеете возможность лицезреть на мониторе любого устройства (компьютера, ноутбука, смартфона и т.д.). Кстати, слово «скриншот» весьма нередко сокращают и используют его урезанный вариант «скрин». Конечно, это не совсем корректно, но сленговые варианты специальных терминов частенько таковыми и являются.
Если вы начинающий пользователь, то вполне возможно, в качестве наиболее легкого средства запечатлеть картинку с экрана того же компа или ноута вы можете привлечь фотоаппарат либо телефон, а затем отправить (если нужно) полученный снимок по эмайлу.
Поверьте, это не самый лучший вариант. Мало того, что он потребует дополнительных действий в виде настройки аппаратуры, так еще и итоговое изображение получится не высшего качества, так как на нем неизбежно образуются блики и другие ненужные эффекты.
Следовательно, для получения подобных кадров экрана лучше использовать именно стандартные либо продвинутые программы (в зависимости от ваших потребностей), которые мы и разберем в этой и последующих статьях.
Для чего же нужны скрины на практике и как их можно применять для своей пользы? Рассмотрим несколько примеров, которые демонстрируют наиболее популярные области их использования:
1. Вставка скриншотов в публикацию — наиболее очевидный вариант для вебмастеров, кои дополняют снимками с экрана свои посты. Это мощное средство донести информацию читателям в полном объеме, к тому же информационные картинки совместно с текстом крайне приветствуются пользователями. В этой статье вы также можете встретить несколько скринов. Вот один из них:
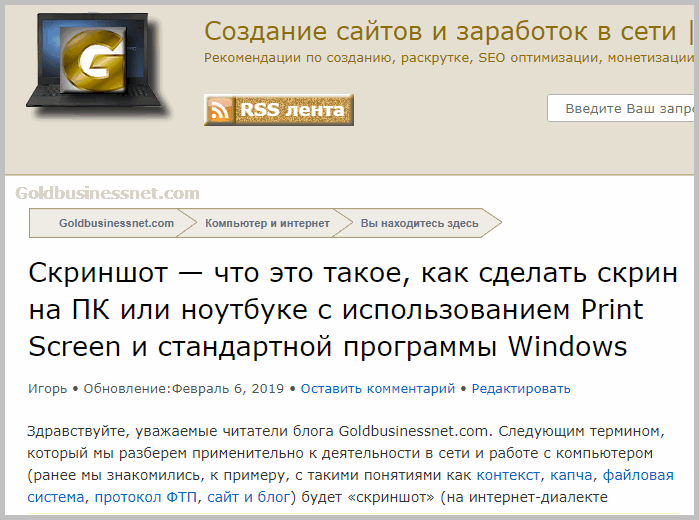
2. Средство получения помощи. Представьте себе ситуацию, когда у вас возникли трудности при использовании какой-либо программы. Вы пишите разработчику, который просит вдобавок к текстовому описанию проблемы предоставить скриншот. Это в разы ускорит решение задачи, так как профессионалу достаточно раз взглянуть на снимок нужного фрагмента, чтобы понять суть.
3. Визуальное доказательство, которое может пригодиться во многих случаях. Скажем, очень часто при оплате товара или услуги пользователи подвергаются воздействию мошенников.
Сделанный вовремя скриншот с указанием даты и времени вполне может быть рассмотрен при судебном разбирательстве. Кроме того, публикация скрина с определенным содержанием может предостеречь других пользователей от общения с мошеннической организацией. Грамотно и к месту выполненный скриншот также поможет вам и в других подобных случаях.
4. Для досуга. И здесь снимок экрана может быть полезным. К примеру, при просмотре фильма с увлекательным сюжетом или при прохождении компьютерной игры вы можете сделать скриншоты захватывающих спецэффектов либо других понравившихся фрагментов.
Обычно в этом случае удобнее использовать специальные программы, которые дают возможность сохранять созданные изображения в специальной папке, которые затем можно будет просмотреть и переслать по всем возможным каналам связи.
Конечно, области применения скринов не ограничивается выше приведенными примерами. Далее мы остановимся на стандартных средствах для снятия скриншотов, которые имеются у самой популярной в мире операционной системы Виндовс.
Windows
Создание скриншота при помощи графического редактора
- Нажмите Alt+PrtScr — картинка окна активной программы (например, если вы находитесь в игре — то браузера или SAFP) попадает в буфер обмена;
- Запустите любой графический редактор. Например, Paint
. Нажмите «Правка
» → «Вставить
» (Ctrl+V); - Вставилась сделанная ранее картинка окна;
- Нажмите «Файл
» → «Сохранить как
»; - Выберите тип файла: png или jpg;
- Нажмите «Сохранить
».
Создание скриншота при помощи инструмента «Ножницы»
В Windows 7 и выше существует встроенная альтернатива классическому методу создания скриншотов, описанному выше. Называется она «Ножницы
». Это предустановленный в системе инструмент, который можно найти в меню «Пуск
» → «Все программы
» → «Стандартные
». «Ножницы
» позволяют выделять нужную область экрана и сохранять её в виде графического файла. Чтобы быстро вызывать этот инструмент, вы можете задать для его вызова горячую клавишу или поместить ярлык на удобное место (например, на Рабочий стол или панель задач).
Снятие скриншотов
- Запустите «Ножницы
»; - Запустите программу, скриншот которой надо сделать;
- Нажмите на «Создать
».С помощью меню справа вы можете выбрать режим создания скриншота — полный экран, окно или выделенная область; - Сделайте и сохраните скриншот.
Windows 8 и 10: простейшее создание скриншотов
Если ваша операционная система — Windows 8 и выше, вы можете делать скриншоты с помощью комбинации клавиш Win+PrtScr. Полноэкранный скриншот автоматически сохранится в папку «Изображения» (ярлык к ней обычно находится в меню «Пуск» или «Компьютере»). Для этого способа не нужны никакие сторонние инструменты.
Создание скриншота при помощи FastStone Capture
После скачивания и установки Joxi пропишет себя в автозапуск и каждый раз после старта системы будет ожидать действий пользователя. Значок Joxi можно найти в трее. В настройках программы можно указать папку для локального сохранения и качество изображения (если выбрать «высокое», то скриншоты будут сохраняться в формате.png, иначе — в.jpg), изменить горячие клавиши. Рядом можно найти историю загруженных файлов и при необходимости удалить ненужные скриншоты с сервера.
Снятие скриншотов
- Ctrl+PrtScr — выделить область экрана. Перед загрузкой можно будет отредактировать скриншот во встроенном редакторе. Для загрузки получившегося изображения нужно нажать Ctrl+Enter или кликнуть по зелёной кнопке с галочкой справа от панели инструментов.
- Ctrl+Shift+PrtScr — сделать снимок всего экрана. Здесь также перед загрузкой появится панель инструментов.
- Shift+PrtScr — сразу же загружает снимок всего экрана на сервер, пропуская этап редактирования. Полезно, когда не хочется тратить время на лишний клик по кнопке загрузки.
Создание скриншотов при помощи Screenpic
Программа обладает простым минималистичным интерфейсом. Среди возможностей:
- автозапуск вместе с Windows;
- сохранение локальных копий скриншотов;
- история загрузок;
- возможность загружать уже сохранённые на диск файлы;
- возможность изменить горячие клавиши.
Снятие скриншотов
Делать скриншоты удобнее, используя следующие горячие клавиши (по умолчанию):
- PrtScr — выделить область экрана. Перед загрузкой можно будет отредактировать скриншот во встроенном редакторе. Для загрузки получившегося изображения нужно нажать Ctrl+Enter или кликнуть по кнопке «Загрузить
». - Ctrl+PrtScr — сделать снимок всего экрана. Здесь также перед загрузкой появится панель инструментов.
- Alt+PrtScr — загрузить скриншот открытого окна.
Создание скриншотов при помощи DS screenshot tool
DS screenshot tool — ещё одна бесплатная программа, не требует установки, может делать скриншот всего окна или выделенной области, загружать изображение на хостинг tnkscr.net. После скачивания программы переместите её в отдельную папку и в настройках отметьте пункт «Автозапуск». Скриншоты будут сохраняться в папку с названием screenshots
, которую программа создаст в той же папке, где находится сама
Немаловажное достоинство программы — лог ссылок на загруженные скриншоты с указанием даты, который доступен при правом клике на иконку программы в трее → «Логи
» → «Лог действий
»
Снятие скриншотов
- Запустите DS screenshot tool
; - Запустите программу, скриншот которой нужно сделать;
- Выберите один из методов создания скриншотов:
- Нажмите на клавиатуре комбинацию клавиш Win+`, затем выделите нужную вам область, нажмите на кнопку «Залить
» и через несколько секунд вы получите ссылку на уже загруженный скриншот. Кроме того, файл также будет сохранён на компьютере; - Нажмите на клавиатуре комбинацию клавиш Alt+`. Снимок всего экрана будет сохранён на компьютере.
- Нажмите на клавиатуре комбинацию клавиш Win+`, затем выделите нужную вам область, нажмите на кнопку «Залить
Что такое скриншот экрана простыми словами
Скриншот (от англ. «screenshot») — это снимок экрана монитора, фотография экрана и т.п. На сленге часто можно услышать название «скринка» или «скрин».
Скриншот представляет собой обычную картинку в формате jpg или любом другом. Они нужны для многих целей. Например, в игре сделать снимок и отослать своему другу или на форум с каким-то вопросом или же просто чем-то похвастаться.
В случае каких-то технический проблем с компьютером также очень быстро можно помочь пользователю, если он пришлет скриншот с проблемой.
Примечание
Понятие «сделать скринку» означает то же самое, что сделать скриншот.








