Скриншотер для windows 10 на русском языке
Содержание:
- Игровой режим Windows 10
- Как включить голосовые вместо видео
- Как и с помощью чего сделать скриншот
- Как делать скриншоты с помощью дополнительных приложений
- Создание снимка экрана в Windows 7
- «Ножницы»
- Как освободить место на системном диске?
- Сделать снимок экрана с помощью «Ножницы»
- Пропорции раствора для кладки кирпича
- Создание скриншотов с помощью программы ShareX
- Скрин на ПК и ноутбуке
- Сделать снимок экрана используя OneDrive
- С помощью сочетания клавиш
- Быстрые скриншоты в Windows 10
Игровой режим Windows 10
Действительно, полезную функциональность приносит игровой режим. Несмотря на то что делать снимки экрана это не его прямая задача, с этим он справляется на ура. Даже в первых версиях можно было сделать снимок. Только ранее это называлось игровая панель Xbox. Для её вызова, как и вызова игрового режима нужно нажать Win+G.

В открывшемся окошке нажимаем пункт Снимок экрана. Можно сделать скриншот используя игровую панель нажав сочетание Win+Alt+PrintScreen. В таком случае он будет расположен по пути C:\ Users\ Имя пользователя\ Videos\ Captures.
При необходимости с его помощью можно и записывать видео с экрана компьютера и делать скриншоты. Но в последней версии можно просматривать сохранённые изображения прямо с игровой панели.
Заключение
Создание снимков позволяет сохранить важные данные, поделиться с друзьями или даже создавать новый контент. В принципе множестве случаев будет достаточно одного способа с автоматическим сохранением снимка в папку. Это даже мы ещё не рассматривали множество сторонних приложений. Можете поверить на слово, их есть очень много и самых разных.
Нажатие сочетания клавиш Win+PrintScreen быстро сохраняет скриншот в папке Снимки экрана. После чего, его можно изменить или отправить другу. Согласитесь, удобно когда снимок появляется в папке. Вам необязательно его вставлять в нужное место и вручную сохранять. Этого способа более чем достаточно для работы создания снимков.
Как включить голосовые вместо видео
Зачастую новые пользователи мессенджера ещё не до конца разобравшись в функционале приложения случайно переключают режим аудио сообщений на видео и не могут разобраться как вернуть режим в исходное состояние.
Стоит отметить, в представленной ниже инструкции будет использоваться устройство под управлением OC Android, однако она полностью идентична для IPhone. В версиях для разных устройств есть некоторые различия, но шаги для включения голосовых вместо видео идентичны.
- Итак, для начала запускаем приложение и выбираем любой диалог. Канал для смены режима не подойдет, т. к. его функционал не позволяет обмениваться сообщениями между пользователями.
- Теперь наведите палец на иконку фотоаппарата и сделайте короткий свайп вниз. Будьте внимательны, при длительном свайпе начнется запись видео.
- Просто «смахните» иконку вниз, и она сменится на привычный микрофон. Обратная смена происходит этим же действием.
Как и с помощью чего сделать скриншот
На самом деле, создание скриншота — это элементарное действие, и при желании можно написать мини-программу (скрипт), которая будет снимать экран в нужное вам время или с нужной вам периодичностью, и для этого не требуется обладать какими-либо сверхсложными навыками программирования. Но логичен вопрос: «Зачем создавать себе сложности, если всё и так отлично реализовано?».
Начать разбор вариантов следует со штатного функционала операционной системы Windows 10, так как с последними обновлениями компания Microsoft наконец-то существенно расширило встроенный функционал по созданию скриншотов.
В настоящее время доступно целых 5 способов сохранения снимка экрана без привлечения программ сторонних разработчиков, а именно:
-
Всем известный способом, исправно работающий и на WindowsXP/7/8 – это нажатие на клавишу «PrintScreen», которая находится рядом с блоком клавиш «F1-F12».
После нажатия на данную клавишу в буфер обмена будет сохранено изображение, на котором запечатлена вся видимая область экрана со всеми открытыми на момент нажатия вкладками, окнами, играми, программами и т.п.
Для того чтобы извлечь снимок из буфера обмена достаточно просто нажать на комбинацию клавиш «ctrl+v», открыв редактор «Paint» (что является самым распространённым вариантом), или любой текстовый документ, или какой-либо сетевой ресурс, который умеет принимать данные из буфера обмена.
Стоит дополнить, что если нажать на комбинацию клавиш «Alt+PrintScreen», то в буфер обмена будет помещено изображение только активного окна, все остальные действия с ним те же, что были приведены выше.
Всё просто и быстро.
- Несмотря на то, что инструмент под названием «Ножницы» уже очень давно в структуре операционной системы, по какой-то причине он не пользуется популярностью среди пользователей, а ведь с функциональной стороны он несёт пользу в не меньшей степени, чем многие сторонние утилиты.
Для его применения достаточно сделать следующее:
- Нажмите сочетание клавиш «WIN+S» и в поисковую строку введите слово Ножницы;
- Кликом мышки или кнопкой «Enter» откройте найденный результат;
- Откроется небольшое окно с несколькими инструментами на выбор:
- Кнопка «Создать» инициирует сохранение снимка, достаточно только выделить курсором мышки нужную область экрана для захвата изображения и открытия окна редактора, в котором можно сразу же провести все необходимые манипуляции со снимком (добавить или убрать элементы, обрезать, сменить формат изображения и место сохранения и т.п.);
- Кнопка «Режим» позволяет выбрать один из нескольких вариантов захвата экрана;
- Кнопка «Задержка» позволяет установить таймер, если требуется провести какие-либо манипуляции и запечатлеть их в определённый промежуток времени.
- После перехода в редактор останется только сохранить полученное изображение.
Всё также просто и быстро, а главное вполне функционально.
- Для тех, у кого установлена операционная система Windows 10 версии не ниже 1703 доступно сочетание клавиш «WIN+SHIFT+S».
Данное сочетание активирует затемнение области экрана и появление вместо курсора перекрестия, с помощью которого требуется только выделить нужную область экрана и снимок также будет помещён в буфер обмена. - Для пользователей Windows 10 версии 1809 доступно тоже сочетание, только с несколько расширенным функциональным набором. Теперь после нажатия «WIN+SHIFT+S» и выбора области экрана стал доступен редактор изображение, который позволяет провести всю необходимую подготовку полученного снимка.
Внешний вид также претерпел некоторые изменения, и сейчас после активации инструмента появиться предложение выделить нужную область экрана (нарисовать фигуру).
После определение границ скриншота, снимок будет помещён в буфер обмена, а кликнув по уведомлению, перед пользователем откроется редактор «Набросок на фрагмент экрана».
Отдельно здесь стоит отметить наличие функции «Рукописный текст» и таймера, который позволяет отсрочить создание скриншота.
- Для тех, у кого установлено программное обеспечение «Xbox» и у кого видеокарта компьютера поддерживает применяемый ей функционал доступна «Игровая панель» с помощью которой можно не только создать скриншот, но и записать экран. Для перехода в данный режим достаточно нажать на клавиши «WIN+G» и кликнуть по кнопке с иконкой фотоаппарата на открывшейся панели.
Или просто нажать на сочетание клавиш «Win + Alt+ PrintScreen».
Стоит отметить, что по умолчанию снимки экрана, сделанные подобным образом, сохраняются в «C:\Users\ВАША УЧЁТНАЯ ЗАПИСЬ\Videos\Captures».
Как делать скриншоты с помощью дополнительных приложений
Если хочется больше функционала, чем банальное создание скриншотов, стоит рассмотреть вариант установки сторонней программы.
Nimbus Screen
Nimbus – удобный плагин для браузеров Chrome, Opera, Mozilla. Создает скриншоты экрана, полной страницы (даже если та выходит за рамки экрана), окна, выделенной области.
Среди опций стоит выделить возможность редактировать картинки, сохранять их на Google Drive, записывать видео, настраивать горячие кнопки. Поддерживает форматы PNG и JPG.
Сделать снимок возможно, если щелкнуть по кнопке «Nimbus Capture» и выбрать область экрана.

Можно оплатить 20 долл. за годовую подписку и получить дополнительные функции, среди которых загрузка в Dropbox и на YouTube, экспорт видео в MP4 и GIF, добавление водяного знака, оперативная техподдержка.
PicPick
Делает стандартные скриншоты, но все – с прокруткой. Также включает такие функции, как добавление текста и различных эффектов, коррекция цвета. Есть настройка горячих клавиш. Поддерживает редактор изображений и множество форматов – PNG, JPG, BMP, PDF и GIF.
Создать снимок экрана возможно, если клацнуть по иконке, расположенной на панели задач, и курсором мышки выделить область.

Программа обновляется в ручном режиме, то есть нужно заходить на сайт и скачивать новую версию. Если требуются именно автообновления, придется купить лицензию за 30 долл.
LightShot
Создает скриншоты конкретной области всего в несколько кликов. После можно сверху на рисунок добавить текст и другие элементы.

Позволяет делиться снимками. Сохранив на сервере, будет доступна прямая ссылка для отправки пользователям. Есть настройка формата (PNG, JPG).
Инструмент полностью бесплатный, но при установке следует убрать галочки с некоторых пунктов, чтобы дополнительный софт не установился вместе с LightShot.
Greenshot
Бесплатный инструмент, легкий в освоении – снимок экрана создается нажатием на специальную кнопку в меню или при помощи горячих клавиш. Делает скриншот даже той области, которая была запечатлена перед этим.

Есть таймер и несколько вариантов сохранения изображения (буфер обмена, выбранная папка, прямая загрузка на хостинг-сервис Imgur), а также его открытие в любом редакторе и Microsoft Office.
ScreenTray
Кроме наличия основной функции также предлагает возможность замазывать информацию на снимках, добавлять аннотации и делиться ими с другими пользователями. Поддерживается автозагрузка в Google Drive и Dropbox.

Инструмент бесплатный, но с водяным знаком. Стоимость лицензии – 10 долл.
Создание снимка экрана в Windows 7
Стандартное создание экранного снимка любой ОС Виндовс практически одинаково. Windows 7 в этом не исключение.
Однако, эта операционная система имеет такой интересный инструмент, как «Ножницы». Давайте рассмотрим подробнее.
Превью программы «Ножницы»
Для начала необходимо открыть данную программу. Для этого зайдите в меню ПУСК и выберите пункт Все программы.
После этого перейдите на вкладку со стандартными программами.
Среди присутствующего списка выберите «Ножницы».
Когда вы запустите эту программу — на экране появится небольшого размера окно.
На нем расположены следующие кнопки меню:
- создать;
- отмена;
- параметры.
Остальная область экрана монитора становится слегка затуманенной.
Нажмите на кнопку Создать, которая содержит выпадающий список.
Здесь присутствуют следующие инструменты:
- произвольная форма;
- прямоугольник;
- окно;
- весь экран.
Варианты создания снимка
При выборе пункта «Произвольная форма» вы сможете указателем мыши нарисовать на экране любую замкнутую область. Из нее и будет создан скриншот.
Если выбрать вариант «Прямоугольник» — то при помощи мыши можно сделать прямоугольное выделение.
Меню «Окно» даст возможность сделать скрин того, что активно сейчас.
Чтобы скопировать все изображение — воспользуйтесь опцией — «Весь экран»
Итак, если выбран вариант с произвольной формой — то все, что от вас потребуется — это зажать левую кнопку мыши и начать рисовать. Курсор в это время примет вид натуральных ножниц.
Соединив начальную и последнюю точки произвольной фигуры, вы создадите область, подлежащую копированию.
Она сразу же отобразится в окне программы «Ножницы».
Программа «Ножницы»
Здесь вам будут доступны некоторые средства для начального редактирования созданного изображения.
Окно программы содержит следующие пункты меню:
- Создать —с помощью данной опции вы сможете создать новую область копирования
- Сохранить — выбрав эту кнопку, вы сможете сохранить созданный фрагмент на своем компьютере. Для этого в открывшемся окне укажите имя файла и предпочтительное расширение;
- Копировать — позволяет сохранить изображение в буфере обмена для последующей вставки в любую другую программу (например, Фотошоп);
- Отправить фрагмент. Существует возможность отправки скриншота по почте;
- Инструменты. Пункт содержит небольшой набор инструментов для рисования и редактирования. Также можно удалить ненужный фрагмент;
- Маркер — позволяет закрасить желтым цветом задний фон;
- Резинка. Позволяет удалить нарисованное вами изображение.
Меню программы
Проведя все необходимые изменения сохраните созданный скриншот в любое удобное место, в графический редактор Paint или Microsoft Word.
«Ножницы»
«Ножницы» — это стандартная программа на Виндовс 10, предназначенная для создания и редактирования снимков экрана. Она устанавливается на компьютер или ноут по умолчанию вместе с операционной системой. Чтобы сделать скриншот в приложении, понадобится:
Запустить «Ножницы» через меню «Пуск» (находится в папке «Стандартные — Windows»).
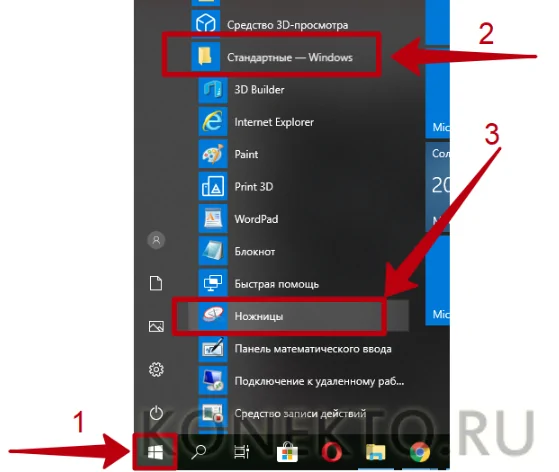
Нажать на кнопку «Создать» в приложении.
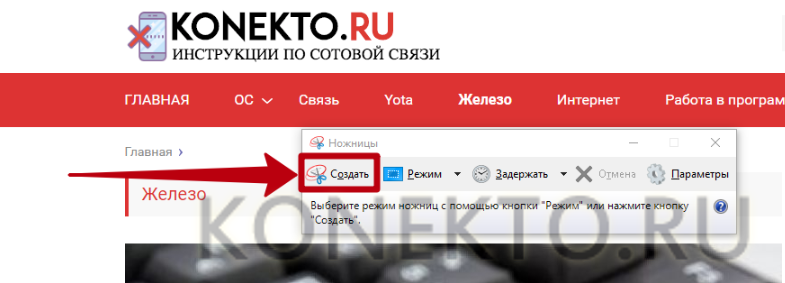
Выделить нужный фрагмент экрана, зажав левую кнопку мыши.
Нажать на значок в виде дискеты, чтобы сохранить скриншот на комп. Предварительно на изображение можно добавить пометки при помощи приспособлений «Перо» и «Маркер».
Как освободить место на системном диске?
Сделать снимок экрана с помощью «Ножницы»
Начиная с Windows 7 во всех версиях Windows есть инструмент «Ножницы», с его помощью вы можете делать снимки как всего экрана, так и некоторых его частей.
Откройте «Ножницы»: один из способов — в строке поиска напишите «Ножницы» и выберите их из найденных результатов (также вы можете зайти в меню «Пуск» => Все приложения => Стандартные => Ножницы).
Нажмите на «Создать» => наведите курсор на ту часть экрана, которую нужно сохранить в виде снимка => нажмите левую клавишу мыши и не отпуская ее тяните курсор в нужном направлении, выделяя ту часть экрана, которую нужно снять => когда выделите всю нужную часть экрана — отпустите левую клавишу => сохраните полученный снимок зайдя в «Файл» и выбрав «Сохранить как».

В данном инструменте вы можете выбрать режим снимков:
- Произвольная форма — позволяет обрисовывать любую часть экрана, любой формы.
- Прямоугольник — область выделения объекта для снимка может быть только прямоугольной формы.
- Окно — позволяет выбирать для снимка любое открытое окно.
- Весь экран — захват всего экрана для снимка.
Также вы можете настроить отложенный снимок, то есть выбрать время задержки перед тем как будет сделан скриншот. Нажмите на «Задержать» => выберите время задержки от 1 до 5 секунд => нажмите на «Создать» и через выбранное время откроется окно создания снимка, где вы сможете выбрать нужную вам область.
Созданные снимки в инструменте «Ножницы» вы можете отредактировать используя резинку, маркер или перо, после чего можно сохранить результат в любую папку или отправить его по почте.
Назначить клавиши для быстрого открытия «Ножницы»
Если вы часто используете данный инструмент, вы его можете закрепить на панели задач или в меню «Пуск». Для этого в строке поиска напишите «Ножницы» => нажмите на найденный результат правой клавишей мыши и выберите «Закрепить на начальном экране» или «Закрепить на панели задач».
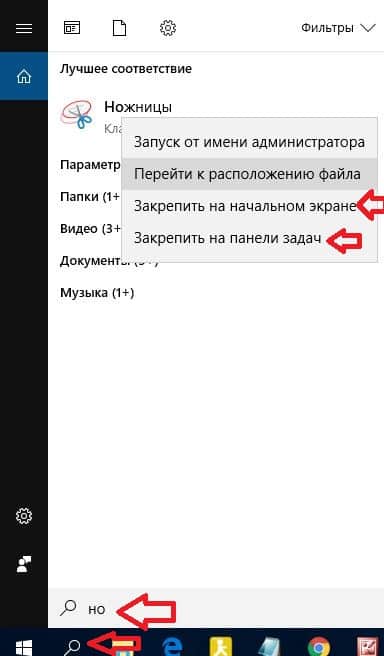
Вы можете задать любые клавиши для открытия приложения «Ножницы». К примеру, нам нужно чтобы каждый раз при нажатии клавиши f6 открывались «Ножницы». Для этого открываем их, нажимаем на их ярлык на панели задач правой клавишей мыши => на «Ножницы» нажимаем правой клавишей мыши и выбираем «Свойства»

Ставим курсор в строке «Быстрый вызов», нажимаем клавишу F6 и «ОК», в следующем окне выбираем «Продолжить» и еще раз нажимаем «ОК».
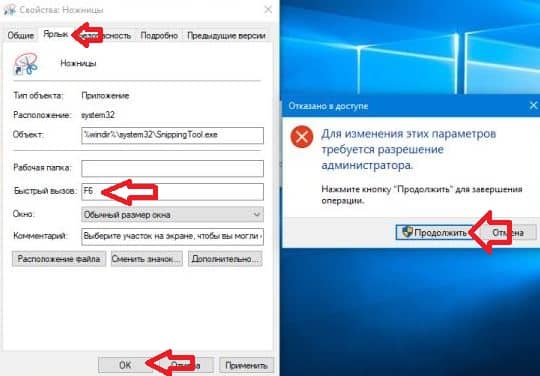
Теперь каждый раз, когда вы нажмете клавишу F6 будет открываться инструмент «Ножницы».
Захватить контекстное меню инструментом «Ножницы»
Если вы откроете «Ножницы», после этого нажмите на экране правой клавишей мыши и попытаетесь сделать снимок открывшегося контекстного меню просто нажав на «Создать» — у вас ничего не получится, контекстное меню просто исчезнет. Чтобы успеть захватить открывшееся меню — откройте»Ножницы» => нажмите правой клавишей мыши в нужном месте, чтобы открылось контекстное меню (в пустом месте рабочего стола, на файле или на папке) => нажмите клавиши Ctrl+PrtSc и появится курсор с помощью которого вы сможете выбрать область снимка.
Сочетание клавиш в «Ножницы».
Alt+M выбор режима.
Ctrl+S сохранение снимка.
Alt+N создание нового снимка используя выбранный ранее режим.
Alt+D выбор задержки.
Ctrl+C скопировать сделанный снимок в буфер обмена.
Ctrl+P печать снимка
Пропорции раствора для кладки кирпича
Встроенные в Windows 10 инструменты подходят для создания простых скриншотов, но если вам нужны более широкие возможности, тогда попробуйте использовать утилиту ShareX.
-
на официальном сайте нажмите «Загрузить». Затем выполните установку программы;
-
запустите ее и щелкните правой кнопкой мыши по значку «ShareX» в системном трее. Так вы откроете меню, показанное ниже.
Вышеупомянутая утилита позволяет захватывать нужную область в форме прямоугольника, треугольника, ромба и овала. Для этого:
-
В основном меню выберите пункт «Захват» и нажмите «Регион». Затем откроется соответствующий инструмент.
-
Вы можете переключаться между альтернативными фигурами, используя клавиши «numpad» с 1 по 5. Например, чтобы выбрать треугольник нажмите четыре. Затем удерживайте левую кнопку мыши, чтобы выделить область захвата. Когда вы отпустите ее, полученный снимок откроется в окне под названием «Greenshot». Ниже можно увидеть пример ромбовидного скриншота, сделанного с помощью инструмента «Регион».
-
Чтобы сделать снимок окна программы на «Панели задач», выберите «Захват»>«Окно». Затем откроется подменю, в котором будут перечислены все работающие программы. Чтобы сделать скриншот экрана выберите в перечне нужное окно.
-
«Захват веб-страниц» — еще одна удобная опция ShareX, с помощью которой можно захватить всю страницу сайта. Найдите ее в подменю «Захват» и откройте, как показано ниже.
-
Затем введите URL-адрес нужной страницы в текстовом поле и щелкните «Захват». В окне появится скриншот.
-
Добавьте его в буфер обмена, выбрав «Копировать». Нажмите Ctrl+V, чтобы вставить снимок в Paint.
ShareX предлагает множество функций для дальнейшего редактирования снимков. После проведенного захвата нужной области экрана откроется редактор изображений Greenshot. Он имеет несколько удобных вариантов аннотации.
-
текстовые поля и стрелки — лучшие инструменты для комментирования скриншотов. Нажмите кнопку «Рисование: Текст с обводкой» на «Панели инструментов»;
-
затем перетащите прямоугольник на рабочую область. Дальше введите нужный текст;
-
чтобы изменить цвет фона надписи или ее шрифт выберите в палитре цвет. Их можно найти в меню «Ввод текста»;
-
стрелки и текстовые поля — отличная комбинация. Нажмите кнопку «Рисование: Стрелка», удерживайте левую кнопку мыши и перетащите линию на снимок. Затем ее можно объединить с текстовым полем, как показано на изображении ниже. Чтобы отрегулировать позиции текстового поля или стрелки нажмите «Выделение»;
-
для дальнейшего редактирования скриншотов в ShareX перейдите в меню программы «Инструменты»>«Наложение эффектов»;
-
выберите снимок. Нажмите на кнопку «Загрузить» и выберите «Из буфера обмена»;
-
чтобы изменить его с помощью ряда параметров нажмите кнопку «Добавить», а затем «Рисунки», «Фильтры» или «Коррекция». Например, в подменю «Фильтры» вы можете выбрать любой из вариантов.
Скрин на ПК и ноутбуке
Скриншот (англ. screenshot) – это снимок экрана, фотография того, что видит человек на компьютере.
Для создания таких фотографий на клавиатуре есть специальная кнопка Print Screen. Также она может называться Prt Scr, PrtScr, Prt Sc, PrtScn или PrntScrn.
После нажатия на нее ничего не произойдет – ни щелчков, ни вспышек. Но сфотографированный экран будет зафиксирован в памяти ПК. Чтобы этот снимок отобразился, его нужно вставить в программу для работы с изображениями. Например, в Paint.
Самый популярный способ создания скриншотов:
- Нажать на кнопку Print Screen на клавиатуре.
- Открыть программу Paint.
- Вставить в нее снимок.
- Сохранить на компьютере.
Но есть и другие способы. Подробнее о каждом я расскажу далее.
В программе Paint
Рассмотрим по шагам, как сделать скрин через Paint. Это самый популярный способ, потому что программа Paint есть на каждом компьютере.
1. Нажмите на клавишу Print Screen на клавиатуре. Удерживать ее не нужно – просто один раз нажмите и отпустите. Бывает, на ноутбуке нужно нажать две клавиши сразу: Fn и Print Screen.
2. Откройте «Пуск» и в конце списка выберите пункт «Стандартные – Windows». А из него выберите Paint.
А еще можно прямо в открытом меню «Пуск» напечатать paint и запустить приложение.
3. Вставьте снимок. Для этого нажмите на кнопку «Вставить» вверху слева.
Фотография экрана добавится в окно программы.
4. Отредактируйте снимок, если нужно.
Так как полученная фотография больше окна программы, то она обычно уходит за пределы Paint. Ее масштаб можно уменьшить через ползунок в правом нижнем углу.
Для обрезки лишнего используйте инструмент «Выделить». Щелкните по нему и удерживая левую кнопку мыши выделите ту часть снимка, которую хотите оставить. Она должна обозначиться пунктирной линией.
Затем нажмите на кнопку «Обрезать» вверху ().
Увеличьте масштаб до 100% через правый нижний ползунок. Таким образом вы увидите реальную картинку того, что получилось.
5. Сохраните результат на компьютер.
Для этого нажмите на кнопку «Файл» вверху и выберите «Сохранить как…».
Появится окно сохранения. Перейдите через него в ту папку компьютера, куда нужно поместить изображение. Например, если хотите добавить его на Рабочий стол, то в списке слева выберите «Рабочий стол».
В поле «Имя файла» напечатайте название для снимка. Обычно он по умолчанию называется «Безымянный». Можно вместо этого напечатать цифру.
Если нужно, поменяйте формат файла в нижнем поле. В большинстве случаев подходит PNG или JPG.
Затем нажмите «Сохранить».
6. Скриншот будет записан в то место и под тем названием, которое вы указали при его сохранении (см. предыдущий пункт). Это будет обычный файл-фотография, который можно записать на флешку, отправить по почте, опубликовать в соцсети и т.п.
На заметку. Если нужно сделать снимок только одного окна, которое открыто в данный момент, нажмите комбинацию клавиш Alt и Print Screen.
В программе Ножницы
Ножницы (Snipping Tool) – это специальная программа для создания скриншотов. Она изначально есть в Windows 7, 8 и 10 (но не во всех редакциях).
Открыть «Ножницы» можно также, как и Paint: Пуск → Стандартные – Windows →Ножницы.
Или напечатав слово ножницы прямо в открытом меню «Пуск».
Вот как выглядит окно программы:
Нажмите на кнопку «Создать» — экран затуманится. Удерживая левую кнопку мыши выделите ту часть, которую хотите сфотографировать. После того как вы отпустите кнопку мыши, изображение добавится в окно программы.
Запись изображения на компьютер происходит так же, как и в Paint (см.).
На заметку. В некоторых редакциях Windows программы «Ножницы» нет. Поэтому если вы ее не нашли у себя на компьютере, значит, в вашей системе она изначально отсутствует. Используйте вместо нее одну из тех программ, про которую я рассказываю .
Через сочетание клавиш
В системе Windows 8 и 10 сделать скриншот можно через сочетание клавиш клавиатуры Win + Print Screen. Изображение сразу же сохранится в папку «Снимки экрана».
Для этого нажмите клавишу Windows () и, не отпуская ее, клавишу Print Screen.
Теперь откройте папку «Изображения». Там будет папка «Снимки экрана», а внутри ваша фотография.
А еще в Windows 10 при помощи сочетания клавиш Win + Shift + S можно запустить «Набросок на фрагменте экрана». Это усовершенствованная версия приложения «Ножницы» — там больше инструментов для редактирования.
Сделать снимок экрана используя OneDrive
В Windows 10 есть приложение OneDrive, его вы можете найти на панели задач в области уведомлений (если не отключили) или зайдя в меню «Пуск» => Все приложения. С его помощью вы можете делать снимки всего экрана и сохранять их сразу в файл. Вам нужно один раз войти в данное приложение используя свою учетную запись Майкрософт, и после этого вы сможете делать снимки всего экрана нажатием на одну клавишу. Когда перед вами будет то, что вы хотите сохранить в виде скриншота — нажмите клавишу PrtSc (PrintScreen), на экране в области уведомлений появится надпись «Снимок экрана сохранен». Файл с изображением экрана находится C:\Users \имя пользователя \OneDrive\ Pictures\ Снимки экрана\
С помощью сочетания клавиш
Эта технология частично использовалась и в предыдущих версиях операционной системы. Она предполагает три варианта действий в зависимости от того, что вам требуется получить в результате.
Способ 1. Скриншот всего рабочего стола
Для того, чтобы получить снимок всего рабочего стола, следует просто нажать на клавиатуре клавишу Print Screen. В этом случае ничего визуально не происходит, но снимок десктопа копируется в буфер обмена и может быть вставлен в любой графический редактор, например, штатный Paint.
Последовательность получения снимка всего экрана:
- Нажимаем клавишу Print Screen на клавиатуре.
- Открываем редактор Paint, для чего, переходим в панель управления, находим редактор в списке приложений и открываем его.
- В открывшемся окне редактора нажимаем комбинацию клавиш Ctrl+ V или иконку «Вставить» на панели меню.

Далее вы можете обрезать изображение и сохранить его в выбранную папку.
Способ 2. Снимок активного окна
Если вам требуется только скриншот активного окна, вы можете получить его сразу, нажав одновременно комбинацию клавиш Ctrl + Print Screen. Далее изображение можно вставлять для последующей обработки и сохранения также, как описано выше.
Способ 3. Скриншот экрана с автоматическим сохранением
Первые два способа хороши, когда вы планируете редактировать полученное изображение или использовать его в ваших документах. Если же вам не хочется делать лишних движений, а просто требуется заскринить рабочий стол в файл, нужно использовать горячие клавиши Win+Print Screen. После этого экран на мгновение затемнится, а готовый screenshot сохранится на компьютер.
Теперь осталось разобраться? куда сохраняются скриншоты и где найти нужный файл. Для этого необходимо просто открыть проводник.

Вы можете сразу забрать скриншот из области «Последние файлы» или перейти в папку «Изображения», затем «Снимки экрана» и там выбрать нужный вам файл.
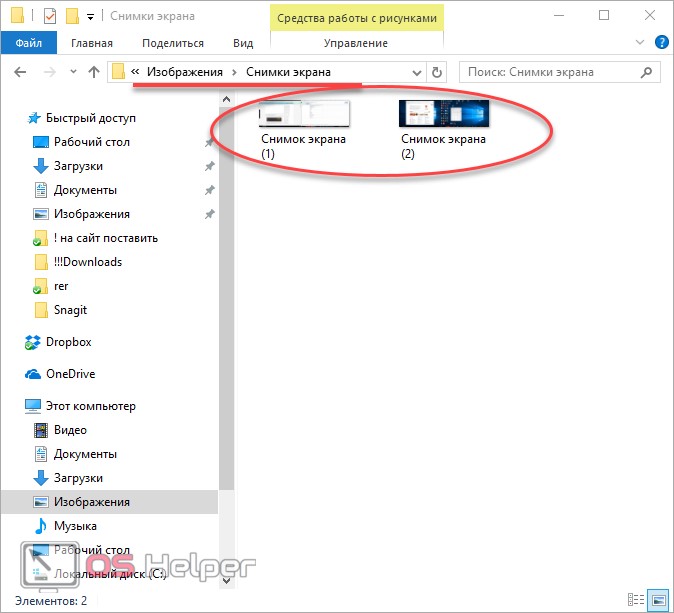
Физически файлы снимком экрана лежат в папке пользователя по такому пути: C:\Users\Имя пользователя\Pictures\Screenshots\. Имя файлу присваивается автоматически с добавлением порядкового номера.
Быстрые скриншоты в Windows 10
Второй способ требует некоторой предварительной настройки, но зато потом у вас на компьютере появится отдельная папка, в которой будут автоматически появляться файлы с изображениями всех снимков экрана. Для этого надо будет просто нажать кнопку PrtScr.
Этот способ создания автоматических скриншотов будет работать только в Windows 10 и только если вы никуда не подевали и не выключили из автозапуска программу OneDrive. Помимо того, что она представляет из себя отличное облачное хранилище с бесплатными 5 Гб места, так ещё и предоставляет удобную возможность быстро сохранять на этом самом облаке все ваши скриншоты.
- Нажимаем ПРАВОЙ клавишей мыши на значок облака в Панели управления (логотип OneDrive).
- Выбираем пункт «Параметры».
- Переходим во вкладку «Автосохранение».
- Ставим галочку на пункте «Автоматически сохранять снимки экрана в OneDrive».
- После этого остаётся только нажать ОК. Всё настроено!
Теперь все ваши скриншоты будут сохраняться в отдельной папке по пути «One Drive — Изображения (иногда Pictures) — Снимки экрана». И не надо делать никаких дополнительных движений. Нажимаете PrtScr и тут же на Панели уведомлений появляется всплывающее сообщение «Снимок экрана добавлен в ваше хранилище OneDrive».
Имя файлу будет даваться по текущей дате (год, месяц, число), вида ГГГГ-ММ-ДД. Если скриншотов за день будет несколько, то в скобочках будет добавляться порядковый номер снимка экрана. Сохранение производится в формате png.
Сохранять скриншот в облачном хранилище OneDrive можно автоматически и специально никак не настраивая данную программу. Для этого надо нажать PrtScr, удерживая клавишу Win. Но этот способ, на наш вкус, не вполне функционален, так как не позволяет сохранить снимок окна отдельной программы вместо скриншота всего рабочего стола. Этот функционал описан ниже.
Делаем скриншот отдельного окна
И при традиционном, и при быстром способе сохранения снимка экрана в Windows 10 существует возможность сделать скриншот не всего рабочего стола, а только отдельного активного в данный момент окна определённой программы. Для того, чтобы сделать такой снимок, надо:








