Тематический набор эмодзи вк «символы, знаки»
Содержание:
- Можно ли купить синюю галочку в инсте
- Как получить галочку
- Секретарь-референт
- Как поставить флажок (галочку) в программе Excel
- Тэги:
- Что она обозначает и зачем нужна
- Building VirtualBox
- Что это за галочка?
- Вводим галку с помощью таблицы символов
- ? Геометрия
- .KEY вариант № 5
- Символы для Инстаграм
- Как получить галочку в Инстаграме
- Получаем отметку на страницу в ВК
- Черный рынок синих галочек
- Способ 1: создать флажок в ворде
- Совет 2. Заказать сведение у профессионалов
Можно ли купить синюю галочку в инсте
Как мы выяснили, официально потвердить страницу могут не все, но желающих сделать это достаточно много. Так как спрос рождает предложение, еще в 2014 году, когда был введен функционал подтверждения, появились «продавцы галочек».
Точные расценки на сегодняшний день нам выяснить не удалось, но минимальный порог – 1000 USD. На скриншоте – одна из слитых переписок с таким продавцом. Как можно увидеть, за верификацию в Инстаграм он запрашивает 6000 USD.
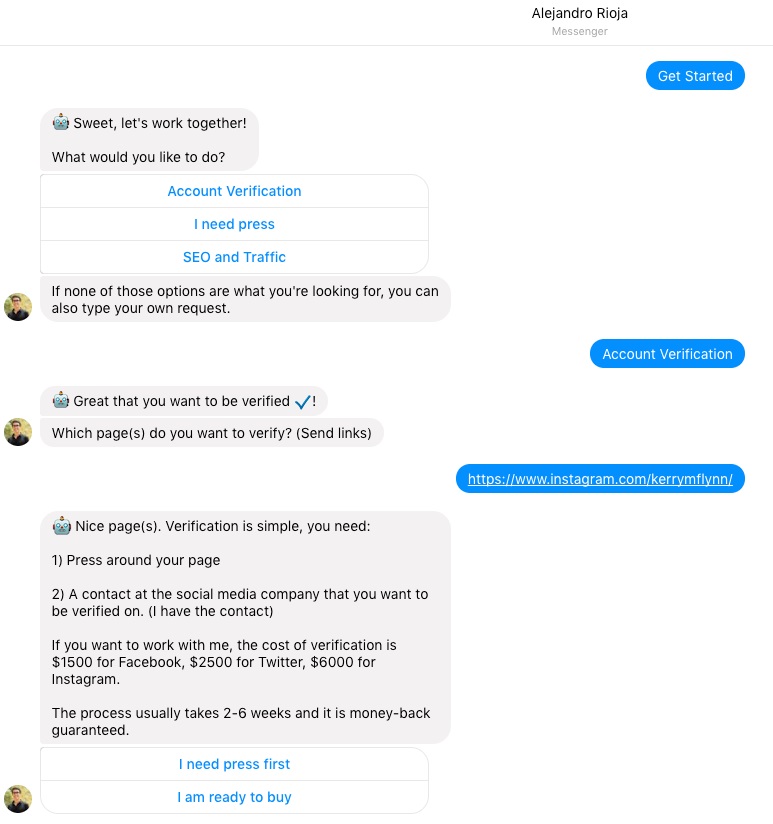
Слитая в сеть переписка с «продавцом галочек»
Мы не советуем вестись на подобные предложения, даже если запрошенная сумма будет в несколько раз ниже. Слепое доверие к «продавцам галочек» ведёт к появлению вот таких громких заголовков.
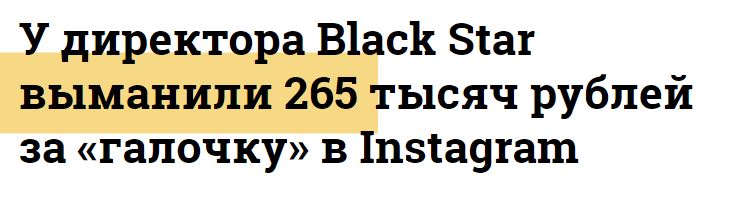
Разумеется, свою синюю галочку в Инстаграм он так и не получил
А если есть лишний рекламный бюджет, то целесообразнее его потратить на раскрутку страницы. Живая активная аудитория даёт больше шансов получить синюю галочку, чем попытка купить подтверждение.
Как получить галочку
Галочка в профиле ВК может быть присвоенная всем пользователям без исключения. Но все же часто она встречается у:
- Знаменитостей;
- Спортсменов;
- Политических личностей;
- Администрации;
- Сообществ, связанных с сайтом Вконтакте;
- Сообществ, которые имеют отношение к большим городам и регионам.
Но получить галочку в профиле ВК может абсолютно любой пользователь. На данный момент нет строгих ограничений. Но все же имеются некоторые требования социальной сети.
Официальный метод
Чтобы получить галочку в ВК необходимо прохождение специальной верификации. На нее уходит около 5 дней. После истечения этого срока страничке будет присвоена галочка или же наоборот придет отказ.
Верификация является процессом проверки всех сведений и информации, которая указывается на странице. Во время него проверяется достоверность всех данных, устанавливается, принадлежит ли указанная информация владельцу аккаунта.
Верификация ВКонтакте осуществляется с помощью технической поддержки. Для этого требуется написать сообщение в виде обращения. В теме вопроса указывается, что это заявка на прохождение верификации.
Далее появится поле, в нем нужно написать следующие данные:
- Ссылка на свой профиль;
- Основную причину для выдачи галочки;
- Род деятельности;
- Стоит представить документы, которые указываются в требованиях.
После этого отправляется заявка на прохождение верификации. К сообщение обязательно следует прикрепить следующие документы:
- Скан-копия паспорта;
- Страницы, публикации, статьи, которые подтверждают популярность профиля.
Уже через 5 дней техподдержка пришлет сообщение с результатами проверки. Это может быть положительный ответ с присвоением галочки, но бывает, что администрация сайта отказывает по некоторым причинам, которые она указывает в ответе.
Секретарь-референт
Предмет: делопроизводство, коммуникация.Средняя зарплата: 45000 руб.Необходимое образование: курсы, колледж.Профессия в сфере сервиса, услуг.Кому подходит: преимущественно для девушек.
Референт – основной помощник руководителя, который занимается подготовкой отчетов, отправкой и получением документации, переводами. Также он обеспечивает офис необходимыми канцелярскими принадлежностями, продуктами питания, следит за правильным использованием техники.
Наличие такого сотрудника существенно повышает эффективность работы офиса, освоить профессию можно после 9 класса. Труд референтов сопряжен с переработками, высокими психоэмоциональными нагрузками, предполагает карьерный рост.
Важно! Профессию секретаря-референта относят к группе небезопасных из-за того, что люди этой специальности по статистике наиболее часто получают ожоги от кипятка, готовя кофе и иные горячие напитки для руководителя, гостей офиса
Как поставить флажок (галочку) в программе Excel
Программа Excel — естественный выбор для списков и отслеживания прогресса, собираетесь ли вы в поездку или отмечаете задачи для рабочего проекта. Вы можете просто поставить «х» в столбце. или, вы можете следовать этим инструкциям, чтобы вставить удобный (и удовлетворительный) флажок (галочку), чтобы щелкнуть, когда ваш элемент будет завершен! Вот как добавить флажок в Excel.
Прежде чем продолжить, нужно понять одну важную вещь: Excel Online не поддерживает функцию флажков. Если вам интересно узнать про дополнительные функции Excel, читаем тему «Горячие клавиши в Excel».
1. В Excel убедитесь, что на ленте есть вкладка «Разработчик». Если вы еще ее не добавили, добавляем:
Щелкните Файл > Параметры > Настроить ленту, а затем установите флажок Разработчик и нажмите кнопку ОК в Excel 2010 и последующих версиях на ПК.
В Excel 2007 на ПК нажмите кнопку Microsoft Office и выберите «Параметры Excel» > «Популярные» > «Показать вкладку разработчика» на ленте.
Для пользователей Mac перейдите в «Настройки Excel» и выберите «Разработчик» из списка на вкладке «Вид».
2. На вкладке «Разработчик» нажмите «Вставить», а затем выберите значок «Флажок». Пользователи Mac должны нажать непосредственно на кнопку «Флажок».
3. В электронной таблице щелкните, где вы хотите разместить флажок. Вы можете сразу же начать печатать, чтобы редактировать текст по умолчанию после появления флажка, или щелкнуть правой кнопкой мыши на флажок, чтобы изменить другие его характеристики.
4. Параметры форматирования флажка включают цвет заливки, цвет текста, границы и другие параметры, если щелкнуть правой кнопкой мыши и выбрать «Управление форматами».
5. Любые изменения в флажке должны быть сделаны с помощью щелчка правой кнопкой мыши; щелчок левой кнопкой мыши установит или снимет флажок.
Создание контрольного списка в Excel с флажками
Функция «Флажок» на вкладке «Разработчик» позволяет добавлять только один флажок за раз. Однако если вам нужно их несколько на странице, вы можете использовать копирование / вставку, чтобы быстро добавить больше элементов в вашу электронную таблицу. Делать это немного сложно, так как регулярные щелчки по флажку будут просто отмечать / снимать флажок сам по себе.
Чтобы скопировать / вставить флажок:
1. Щелкните правой кнопкой мыши по флажку и выберите «Копировать».
2. Щелкните правой кнопкой мыши там, где вы хотите разместить скопированный флажок, и выберите «Вставить».
3. Затем вы можете щелкнуть правой кнопкой мыши по флажку, чтобы отредактировать текст или выполнить форматирование.
Как удалить флажок в Excel
Есть флажок, который вы не хотите больше видеть? Снятие флажка не сразу очевидно, так как регулярные щелчки просто включают и выключают его.
1. Щелкните правой кнопкой мыши по флажку, который вы хотите удалить.
2. Выберите «Удалить».
3. Это то, что надо! Просто не вставляйте его нигде, и флажок теперь безопасно удален из вашей таблицы.
Тэги:
Что она обозначает и зачем нужна
Если не первый день пользуетесь социальной сетью, то наверняка видели учетные записи, имена которых помечены особым знаком отличия – синей галочкой. Что она значит? Таким образом, сервис определяет и отмечает страницы, которые прошли процедуру верификации и получили официальное подтверждение со стороны администрации Инстаграм. Если говорить простыми словами, то данный индикатор говорит о том, что пользователь имеет положительную репутацию и заслуживает доверия подписчиков.
Не сложно заметить, что подобный способ отличия от остальных пользователей распространен в основном среди популярных личностей, звезд шоу-бизнеса, блогеров или раскрученных страниц в социальной сети. Это связано с тем, что в настоящее время можно наткнуться в интернете на двойников актеров, певцов или публичных людей. Злоумышленники или обманщики создают поддельные аккаунты и перетягивают все лавры на себя. На помощь приходит синяя галочка, именно она говорит рядовому подписчику, что это не фейковый профиль, а реальный человек, подтвердивший свою личность.
Например, проведите простой эксперимент и напишите в строке поиска в интерфейсе Инстаграм имя известной личности, зарегистрированной в сети. В результате увидите множество однотипных страниц и только одна из них окажется реальной.
Многие пользователи стали гоняться за символом уникальности, чтобы выделиться среди остальных и запрашивать повышенные ценники у рекламных компаний за сотрудничество. Прежде, чем начать поиски, внимательно подумайте, нужно ли это вам. Учтите следующие советы:
- Данный значок не повышает объем охвата и не протолкнет ваши публикации и новости на первые позиции.
- В случае нарушения установленных правил и ограничений социальной сети он не поможет избежать блокировки и наказания.
- Многие ошибаются, когда думают, что обладатели галочки первыми получают обновления и новые функции.
Building VirtualBox
- Change to the root directory and execute our configure script to setup your build environment:
cscript configure.vbs
If the script finds all the tools necessary, it will output two files: AutoConfig.kmk containing information where to find the tools on your system and env.bat, a batch file to setup your environment for building VirtualBox. You only have to execute this step once, unless something about your tools changes in which case you have to repeat the above step. Keep in mind that the script always overwrites the two generated files so you should not manually edit them.
- Change to the root directory of the sources and enter our build shell environment: env.bat.
- To manually override any tool or change Config.kmk settings, create LocalConfig.kmk in the root directory of the sources and place the setting there. See for an incomplete list of possible settings.
- To build a release package, type kmk. This produces the binaries in out\win.x86\release\bin (or out\win.amd64\release\bin on 64-bit hosts). If you want to build a debug version, enter kmk KBUILD_TYPE=debug.
- To create an .msi package, type `kmk packing’.
This step will fail for a 64-bit (amd64) target if the Guest Additions are part of the build process (which is the default, disable by adding VBOX_WITH_ADDITIONS= and VBOX_WITH_ADDITIONS_PACKING= to LocalConfig.kmk, see ). It will complain about a dependency to VBoxOGL* libraries in out\win.x86\release\bin\additions. In that case, create the 32-bit Guest Additions by executingkmk VBOX_ONLY_ADDITIONS=1 KBUILD_TARGET_ARCH=x86
After that, type kmk packing again and it should succeed.
Using Visual C++ 2010 Express
If you don’t have a Visual C++ license you can use Visual C++ 2010 Express. However, you will not be able to build any frontend because the VirtualBox COM API — which all the other front ends program against — requires the Active Template Library (ATL) to build, and unfortunately the express edition doesn’t include this (see ).
When doing the first build step, you have to add —with-VC-Express-Edition to the argument list:
cscript configure.vbs --with-VC-Express-Edition
Excluding certain features from building
Here is an incomplete list of settings which could be added to LocalConfig.kmk to prevent certain features from building / packing:
- VBOX_WITH_ADDITIONS=
- VBOX_WITH_ADDITIONS_PACKING=
- Don’t build + package the VirtualBox Guest Additions. If only VBOX_WITH_ADDITIONS= is specified then the Guest Additions are not built but the VBoxGuestAdditions.iso file is expected to be present in the ‘out\win.ARCH\release\bin\additions‘ directory.
- VBOX_ONLY_ADDITIONS=1
- Build the Guest Additions exclusively.
- VBOX_WITH_VALIDATIONKIT=
- Don’t build + package the VirtualBox validation kit. The validation kit is not part of the final .msi package anyway.
- VBOX_WITH_WEBSERVICES=
- Don’t build + package the webservices API server.
- VBOX_WITHOUT_HARDENING=1
-
Disable Windows hardening. Useful for testing. Do not use this setting for production builds! Without hardening the binaries are not signed and VirtualBox.exe can be started straight away from the out\…\bin directory (kmk packing + installation not required).
Please note that it’s still necessary to enablg to be able to start VMs as Windows refuses to load unsigned kernel drivers.
Setting up self signing (64-bit Windows, 32-bit Windows 10)
Setting up test signing will allow to build signed binaries to make Windows happy. To use the test-signed binaries, the target machine has to run in test signing mode and the test certificate has to be installed on the target machine.
Part 1: creating and installing the test certificate
- Launch an elevated command line shell (Vista and later).
- makecert.exe -r -pe -ss my -eku 1.3.6.1.5.5.7.3.3 -n "CN=MyTestCertificate" mytestcert.cer
- certmgr.exe -add mytestcert.cer -s -r localMachine root
- Start certmgr.exe and check that «MyTestCertificate» is listed both under «Personal» and «Trusted Root Certification Authorities».If you have a self-signed certificate installed and upgrade to Windows 10 it might happen that the certificate is still listed under «Trusted Root Certification Authorities» but not under «Personal» anymore. In that case, remove the old certificate using certmgr.msc and create a new certificate (see above) and install it.
- Keep the mytestcert.cer file in a safe place.
Part 2: configuring the system to run test signed code (Vista and later)
- Launch an elevated command line shell (Vista and later).
- Run Bcdedit.exe -set TESTSIGNING ON on an elevated cmd.exe prompt.
- certmgr.exe -add mytestcert.cer -s -r localMachine root
- certmgr.exe -add mytestcert.cer -s -r localMachine trustedpublisher
- Reboot.
- Vista and later: «Test Mode» will appear in all four corners of the desktop and «Microsoft (R) Windows (R) (Build 6000)» will appear on the top. Windows 7 and later: «Test Mode<CR>Windows 7<CR>Build 7600» or equivalent will appear in the lower right corner.
Part 3: building VirtualBox with signing enabled
- If you called the certificate something other than MyTestCertificate you’ll have make the appropriate overrides in LocalConfig.kmk. See the Code Signing section of Config.kmk for what can be overridden.
- Add VBOX_SIGNING_MODE=test to LocalConfig.kmk.
- Build (incremental is sufficient).
Что это за галочка?
Активно пользуясь Инстаграмом и гуляя на его просторах, вам не раз попадались пользователи вот с таким значком в шапке профиля.
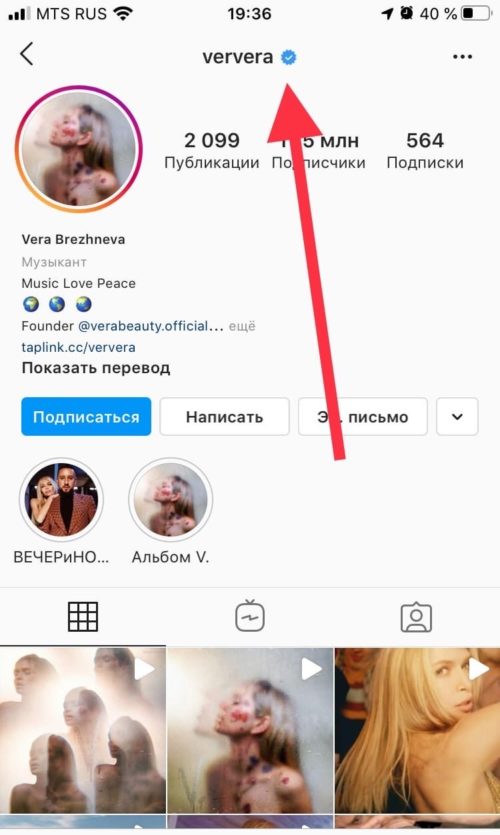
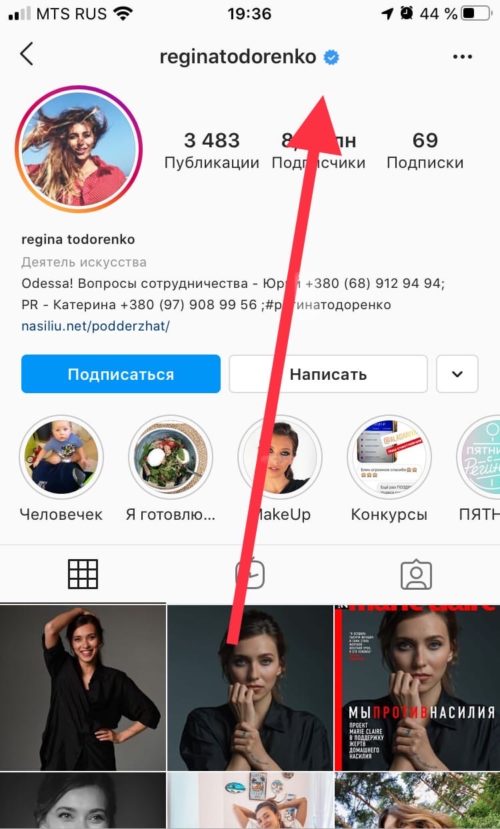
Это и есть верификация пользователя или синяя галочка. Она значит, что перед вами не фейковый аккаунт, а профиль именно того человека, чьи фотографии там размещены.
Такая мера нужна, чтобы никому не удалось выдать свою страницу за чужую. Чаще всего создание недостоверных профилей случается со знаменитыми людьми. И если кто-то просто дублирует в ленте чужие фотографии, то другие аккаунты пестрят лживой информацией, которая вводит в заблуждение аудиторию.
В 2014 году Инстаграм решил активно бороться за честное имя пользователей и ввел верификацию. По началу поток запросов на присвоение официального статуса был непрерывным, и система одобряла большинство из них. Но постепенно администрация поняла, что такой подход к делу не приводит к намеченной цели. И сейчас она очень тщательно проверяет каждую просьбу прежде, чем присвоить человеку знак подлинности.
Вводим галку с помощью таблицы символов
Так же существуют способы для ввода этого знака с помощью таблицы символов
— специальной программы, в ней перечислены все объекты, которые можно набрать и отобразить в данный момент.
Найти её можно, написав название этой программы в поиске Windows, далее следует выбрать нужный шрифт («Wingdings 2») и знак в общем массиве вручную или же вписав код в поле «Найти Юникод
».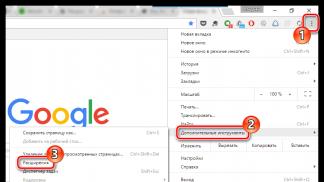
И наконец, выбрать требуемый объект и скопировать его, оба действия осуществляются с помощью специальных кнопок, расположенных правее поля «Для копирования», в котором отображается скопированное. Для облегчения работы можно осуществлять работу сразу со строкой, а ни с одним знаком.
? Геометрия
- Синий круг
- Белый круг
- Ромб с точкой внутри
- Кнопка-переключатель
- Черная квадратная кнопка
- Белая квадратная кнопка
- Красный круг
- Большой оранжевый ромб
- Большой голубой ромб
- Маленький оранжевый ромб
- Маленький голубой ромб
- Красный треугольник, направленный вверх
- Красный треугольник, направленный вниз
- Малый черный квадрат
- Малый белый квадрат
- ️ Средний белый квадрат
- ️ Средний черный квадрат
- Средний малый белый квадрат
- Средний малый черный квадрат
- Черный кружок
- Большой черный квадрат
- Большой белый квадрат
- ? Оранжевый круг
- ? Желтый круг
- ? Зеленый круг
- ? Лиловый круг
- ? Коричневый круг
- ? Красный квадрат
- ? Оранжевый квадрат
- ? Желтый квадрат
- ? Зеленый квадрат
- ? Синий квадрат
- ? Лиловый квадрат
- ? Коричневый квадрат
.KEY вариант № 5
Символы для Инстаграм
Каталог символов эмодзи (emojis), включая смайлы, для вставки в комментарии Инстаграма, а также в сообщения социальных сервисов ВКонтакте, Твиттер, Фэйсбук и Снапчат.
Для вставки нужно выбрать символ, скопировать в буфер обмена и вставить в сообщение («Copy & Past»). Не требуется установка дополнительных приложений. Видео инструкция.
Жесты
- ️ знак «V» – виктория
- 👌 знак «Ok»
- 🤙 знак «позвони»
- 👍 палец вверх
- 🤝 рукопожатие
- 🖕 средний палец
- 👆 указательный палец
Животные и природа
- 💐 букет цветов
- 🍄 гриб
- 🌲 дерево
- 🐐 коза
- 🔥 огонь, костер
- 🌪️ торнадо, смерчь
- 🌷 тюльпан
- 🐑 овца
- 🐓 петух
- 🦉 сова
- 🐧 пингвин
- 🐩 пудель
- 😹 смеющийся до слез кот
- 🌞 солнце с улыбкой
- 🐚 морская раковина
- ️ зонт
- ️ зонт под дождем
- 🕸️ паутина
Спорт, отдых и музыка
- 🏀 баскетбольный мяч
- баскетболист
- 💪 бодибилдинг, бицепс
- 👊 кулак
- 🏄 серфинг
- 🏂 сноубордист
- ️ футбольный мяч
- 🏒 хоккей с шайбой
- 🏑 хоккей с мячом
Знаки
- биохазард
- галочка
- 🚫 запрет
- знак стоп
- инь-ян
- 🚭 курение запрещено
- 🚬 курение разрешено
- пацифик
- 🔂 повтор
- радиация
️ ️ ️ ️ ️ ️ ️ ️ ️
Любая социальная сеть имеет определённый признак того, что зарегистрированные в ней аккаунты являются подлинными. В сети Инстаграм таким признаком является птичка синего цвета.
До недавнего времени заметить такие значки у различных обладателей страничек было крайне сложно. Они встречались не у всех даже самых известных и активных пользователей. Однако недавно разработчики сайта заявили, что такие значки получить теперь станет гораздо проще.
Как теперь получить синюю галочку, что для этого нужно, и кому она дается, рассмотрим подробнее.
Как получить галочку в Инстаграме
Самый быстрый, честный, а главное бесплатный способ получения галочки в Инстаграм – это отправление простой заявки внутри приложения. Эта опция была добавлена разработчиками в конце августа 2018 года. С того момента любой пользователь может податься на подтверждение учетной записи, но далеко не каждый получает положительный ответ.
Официальная верификация в Инстаграм
Подать заявление на верификацию учетной записи через само приложение социальной сети не составит особого труда. Процесс включает в себя всего несколько шагов:
- Перейти в настройки;
- Выбрать опцию «Аккаунт»;
- Кликнуть на «Запросить подтверждение» в самом низу списка;
- Заполнить небольшую анкету с полями «Имя и фамилия», «Псевдоним», «Категория» и приложить фото для удостоверения личности;
Все, что остается после отправки запроса, это ждать. Сам Инстаграм не сообщает, сколько точно по времени может занять весь процесс, однако не более 30 дней. Ответ на заявку должен появиться в уведомлениях, когда модераторы с ней ознакомятся.
Если процесс прошел успешно, следует помнить две вещи. Прежде всего, Instagram не хочет, чтобы подтвержденные аккаунты каким-либо образом рекламировали наличие галочки. Во-вторых, социальная сеть запрещает использовать фотографию профиля, биографию или имя учетной записи для продвижения услуг, отличных от тех, для которых значок был зарегистрирован. Нарушение любого из этих правил может привести к аннуляции подтверждения или даже к блокировке аккаунта.
В случае отказа в подтверждении учетной записи не стоит волноваться. Если пользователю не угрожает атака мошенников, выдававших себя за его аккаунт, значок подтверждения в основном является хорошим дополнением, а не реальной насущной потребностью. В любом случае, через 30 дней можно снова подать заявку.
Получаем отметку на страницу в ВК
Галочку в ВК может бесплатно получить любой пользователь, аккаунт которого соответствует требованиям соцсети. Если вы пока не дотягиваете до высоких стандартов ВКонтакте, то можно пойти на некоторые хитрости.
Официально
Для присвоения официального статуса и получения птички рядом с именем необходимо пройти верификацию аккаунта. Процесс занимает около пяти дней. В течение этого времени вашей странице будет присвоен статус официальной, либо вы получите отказ с объяснением причины.
Запросить проведение верификации можно с помощью письма в техподдержку. В заголовке укажите, что вы хотите пройти верификацию и получить официальный статус во ВКонтакте. В текстовом поле укажите ссылку на профиль и кратко опишите ситуацию, род вашей деятельности и причину, по которой вам нужна галочка в ВК.
Модераторы должны удостовериться, что аккаунт принадлежит именно вам, и вы тот, за кого себя выдаете. Для этого вам придется прикрепить к заявлению скан-копии документов, которые подтверждают личность.
После того как вы заполнили заявление и прикрепили все необходимые документы, отправляйте заявку и запасайтесь терпением. Чуть меньше чем через неделю станет известен результат.
Требования к верифицированным профилям
Если бы администрация ВК присваивала статус официальной страницы каждому пользователю, который отправил заявку, то отметки уже давно бы красовались у каждого второго пользователя и утратили свой первоначальный смысл. Чтобы не допустить обесценивания статуса “проверенная страница”, были установлены строгие правила. Им и должен соответствовать профиль, чтобы пройти верификацию.
Найти и изучить детально эти правила можно в группе “Официальные страницы ВКонтакте”. В рамках статьи мы разберем основные требования, которые предъявляет соцсеть к верифицированным профилям.
1. Владелец аккаунта должен быть известной личностью. В качестве показателей известности выступают:
-
- записи в Википедии,
- цитируемость и публикации в средствах массовой информации,
- заметная деятельность человека в соцсетях и других ресурсах интернета.
2. Профиль должен быть заполнен.
3. Количество подписчиков должно быть значительно больше, чем друзей.
4. Профиль должен быть открытым для всех участников социальной сети.
5. Обязательно должны присутствовать фотографии.
6. Владелец аккаунта должен регулярно чистить комментарии от спама и некорректных высказываний или ограничить возможность комментирования.
7. Необходимо указывать настоящее имя или узнаваемый творческий псевдоним.
8. В настройках безопасности необходимо подключить подтверждение входа по SMS.
9. Необходимо регулярно добавлять оригинальный контент.
Говоря простыми словами, метку дают только тем, кому она действительно нужна. Под эти критерии попадают медийные и широко известные личности, репутация которых может пострадать от действий со стороны фейковых аккаунтов.
С помощью групп
Получить отметку официальным способом обычному участнику соцсети крайне трудно. По этой причине многие юзеры идут на хитрость и используют более простой способ.
Скажу сразу, что галка будет выглядеть иначе, а статус “официальной” страницы не даст никаких привилегий. Это декоративный вариант метки и рассчитан он на тех, кто пока еще не смог заработать официальную отметку, но хочет выделиться среди друзей или украсить свою страничку.
Перейдите в окно поиска сообществ и введите запрос “Эта страница официально подтверждена”. В результате вы найдете несколько сотен групп и пабликов с таким названием. Выберите одно из сообществ и вступите в него.
После того как вы вступили в группу, перейдите на страницу редактирования личной информации профиля. В разделе “Карьера” установите сообщество в качестве места работы и сохраните изменения.
В результате вы получите знак в графе личной информации. Конечно, с официальной отметкой она не сравнится, но выглядит довольно привлекательно.
Через расширение для браузера
Существует еще один способ поставить отметку. Для этого понадобится браузер на базе движка Chromium (Google Chrome, Opera, Яндекс.Браузер и др.) и специальное расширение под названием “Приватная галочка ВКонтакте”. Добавьте его в свой обозреватель и обновите страницу. Справа от вашего имени уже будет находиться та самая желанная отметка.
У расширения есть один существенный недостаток – слово “Приватная” означает, что никто, кроме вас, не сможет увидеть отметку. Также она не будет отображаться, если вы зайдете в ВК с браузера, в котором не установлено расширение.
Черный рынок синих галочек
Мало кто знает, но есть черный рынок верификации. Появился он, когда вокруг синих галочек началась невообразимая шумиха – все их хотят, но получают единицы. Поэтому потерпевшим неудачу остаётся либо смириться, либо искать обходной путь.
Покупка верификации по карману только состоятельным людям. Цены начинаются от 100 000 рублей и могут достигать 1 миллиона рублей. Например, некий Alejandro Rioja предлагает получение статуса подлинности за каких-то 400 000 рублей. Для Твиттера и Фейсбука ценник пониже – 170 000 и 100 000 рублей соответственно. Если Риоха терпит неудачу, то деньги возвращает. За все время своей работы он смог получить больше 15 верификаций.
Если вас не шокировала подобная цена за какой-то значок в социальной сети и вместо покупки хорошей машины, вы лучше приобретете его, то следующим вашим шагом будет найти честного продавца.
Продают галочки те, кто непосредственно работает в Instagram и отвечает за присвоение верификации. Или тот, кто знает друга у которого есть друг, знающий друга, работающего в Instagram. Думаем, принцип понятен.
Вывод – получить статус в Инстамире с помощью черного можно только имея деньги и связи.
Несколько раз подумайте прежде чем переводить деньги человеку, пообещавшему вам золотые горы. Риск нарваться на мошенников здесь повышается в разы, так как желание заполучить «мечту» некоторым закрывает глаза и перекрывает голос разума.
Способ 1: создать флажок в ворде
Если форма, которую вы хотите сделать будет содержать флажки, то для их добавления необходимо включить вкладку «Разработка» на панели инструментов Word. Для этого перейдите на вкладку «Файл», расположенную в левом верхнем углу, и выберите элемент «Параметры».
На этом этапе выберите элемент «Настроить ленту» из меню, расположенного слева, установите флажок рядом с элементом «Разработчик» (в поле, расположенном справа) и нажмите кнопку «ОК», чтобы сохранить изменения.
Теперь вы можете вставить флажки в свой документ. Как? Просто перейдите на вкладку «Разработчик» (вверху справа) и нажмите на значок флажка, расположенный в центре внизу в разделе «Элементы управления».
После того, как вы вставили флажок в точку документа, который вы предпочитаете, вы можете отметить его, просто щелкнув внутри него. Статус ячеек будет сохранен в выходном файле, поэтому, если вы поделитесь файлом с другими людьми, они найдут помеченные ячейки, а также сообщат, если документ будет напечатан.
По умолчанию будет не галочка а перечеркнутый квадратик чтобы изменить на галочку достаточно выделить элемент и в меню Разработчик нажать свойства.
В открывшемся окне выбираете нужный вам элемент для снятого и установленого флажка.
Для примера я установил галочку для этого нажмите изменить напротив «Символ установленого флажка» выбрал шрифт Wingdings 2 и квадратик с галочкой
Чтобы изменить размер поля и цвет, выберите его как обычный текст и измените его размер и цвет с помощью.








