Как сделать нумерованный список по алфавиту в word?
Содержание:
- Варианты использования возможностей Ворд
- Сортировка по алфавиту в Ворде
- Как по алфавиту списка в Word
- Как открыть документ несколько раз одновременно?
- Дополнительные статьи
- Сортировка строк по столбцу в Excel
- Сортировка таблицы Word
- Сортировка по алфавиту в версии Microsoft Office Word 2007 и выше (2010, 2013)
- Пример сортировки списка из фамилий, имен и адресов проживания
- Как создать список в Ворде 2007?
- Enter
- Как убрать сортировку в Excel
- Табличная сортировка данных в ворд 2003
- Как сделать список по алфавиту в Ворде, отсортировать последовательность в таблице, упорядочить список литературы в Word 2003, 2007, 2010
- Как сделать в ворде по алфавиту?
- Сортировка в Excel по нескольким столбцам
- Сортировка в Word
- Enter
- Варианты использования возможностей Ворд
- Сортировка списка в таблице
- Виды списков в Word
- Сортировка текста в Ворде по алфавиту: шаг второй
- Enter
- Сортировка строк по столбцу в Excel
Варианты использования возможностей Ворд
Если вы создавали документ в другом текстовом редакторе, но данной функции в нем нет, вы можете перенести текст в формат ворда. Сделать это можно двумя способами:
- Самый простой – это обычное копирование всего текста нажатием клавиш «Ctrl+C» и вставка его сочетанием клавиш «Ctrl+V» в новый документ Ворд;
- Но более привлекательный метод – обычное открытие файла в Microsoft Office Word. Программа эта способна работать с разными форматами.
Если у вас нет Ворда, вы можете скачать его. Правда, приложение то платное. Хотя вы можете воспользоваться пробным периодом. Заодно сможете убедиться в многофункциональности программы.
Для создания списка по алфавиту вам потребуется всего пара манипуляций. За минуту вы сможете выполнить объемную задачу. Это экономит время и делает документ более привлекательным. Дополнительно вы можете использовать другое форматирование в ворде: вставлять таблицы, делать фон, создавать узорные рамки и многое другое.
Microsoft Office Word является на сегодняшний день самой лучшей программой для написания, редактирования, форматирования текстов. В ворде можно сделать буклет, книгу, презентацию и многое чего еще. Возможности этой программы поистине безграничны!
Не зря ее используют в своей работе миллионы людей по всему миру – от домашних пользователей до офисных работников серьезных фирм.
Сейчас мы вам расскажем вам, как сделать в ворде сортировку по алфавиту.
Мы опишем два варианта как это сделать в разных версиях Microsoft Office Word – 2003 и 2007 годов выпусков.
Почему именно так? Потому что в 2007 году корпорация Microsoft Corporation кардинально изменила внешний вид меню программы, добавив множество функций и сделав ее более удобной для использования. Внешние изменения интерфейса были настолько разительны, что не все пользователи сразу решились переходить на новую версию. Однако сейчас уже мало кто пользуется версией 2003 года, но есть и такие люди. К ним относятся в основном те, у которых старые компьютеры – они просто физически не «потянут» новый ворд.
Итак, приступим к сути.
Сортировка по алфавиту в Ворде
Как по алфавиту списка в Word
Вы можете быстро отсортировать любой список в алфавитном или обратном алфавитном порядке всего несколькими щелчками мыши. Однако расположение этой функции зависит от разных версий Word.

В Word 2016, Word 2013, Word 2010, Word 2007, Word для Office 365, Word 2016 для Mac, Word для Mac 2011 и Word для Office 365 для Mac, сортировка текста по алфавиту проста:
- Выберите весь текст в своем списке.
- От Главная вкладка, выберите Сортировать чтобы открыть поле «Сортировка текста».
- выберите Пункты в поле «Сортировать по» и выберите Текст в поле Тип.
- Выбрать Восходящий (от А до Я) или же Спуск (от Z до A), затем выберите Хорошо.
В Word 2003 алфавит в Word немного отличается, но не сложно:
- Выберите текст в своем списке.
- Перейти к Таблица меню и выберите Сортировать чтобы открыть поле «Сортировка текста».
- выберите Пункты в поле «Сортировать по» и выберите Текст в поле Тип.
- Выбрать Восходящий (от А до Я) или же Спуск (от Z до A) и выберите Хорошо.
Совет: Если вы в алфавитном порядке пронумеровали список, отсортированный список останется нумерованным.
Заметка: Этот процесс не будет сортировать многоуровневый список должным образом.
Как открыть документ несколько раз одновременно?
Дополнительные статьи
Сортировка строк по столбцу в Excel
Ниже на рисунке представлена выборка информации из базы данных по сотрудникам фирмы:
Допустим нам необходимо отсортировать таблицу относительно столбца «Премия» по убыванию сумм. Для решения этой задачи воспользуемся самыми простыми (базовыми) инструментами сортировки в Excel.
Перейдите курсором клавиатуры на любую ячейку в столбце G (можно даже на заголовок столбца G1). А Потом выберите инструмент: «ГЛАВНАЯ»-«Редактирование»-«Сортировка и фильтр»-«Сортировка по убыванию».

В результате данные упорядочились и организовались в определенную структуру:
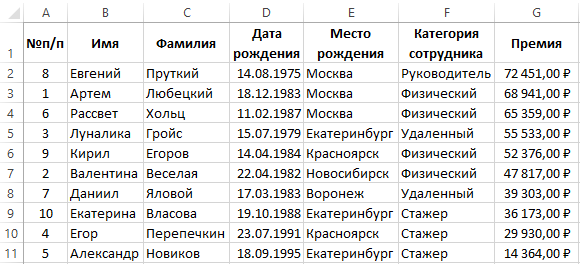
Как оказалось, наибольшую премию получил сотрудник «Евгений Пруткий».
Внимание!
Список, который будет сортирован не должен содержать объединенных ячеек. Примечание
Инструмент для базовой сортировки диапазонов доступен так же на закладке: «ДАННЫЕ»-«Сортировка по возрастанию/по убыванию».
Примечание. Инструмент для базовой сортировки диапазонов доступен так же на закладке: «ДАННЫЕ»-«Сортировка по возрастанию/по убыванию».
И встроен в выпадающие меню заголовков таблиц в режиме автофильтра или умной таблицы:
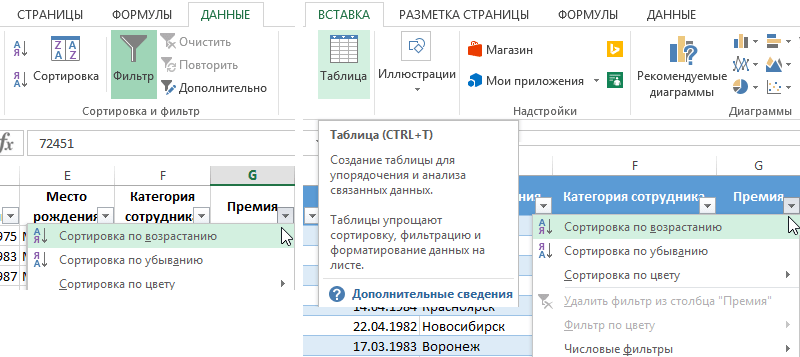
Так же встроен в контекстное меню, которое появляется по нажатию правой кнопкой мышки:
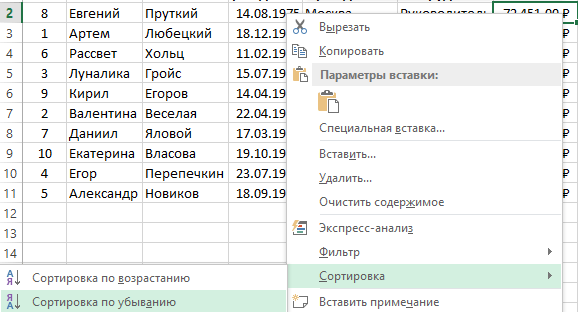
Как убрать сортировку в Excel
Если таблицу необходимо будет привести в изначальный вид, тогда перед каждой сортировкой создавайте столбец нумерации строк. В данном примере – это столбец А (№п/п). Часто необходимо привести таблицу в изначальный вид после выполнения с ней многочисленных и сложных сортирований данных по разным столбцам, критериям или условиям. Тогда достаточно выполнить сортировку по столбцу с номерами строк, чтобы таблица приняла свой первоначальный вид.
Как в Excel сделать сортировку в столбце
Иногда нужно выполнить независимую сортировку только лишь внутри одного столбца таблицы без привязки к другим столбцам или их изменения. Например, столбец B «Имя». Такая задача решается так же просто:
- Выделите целый столбец B щелкнув левой мышкой по заголовку столбца листа.
- Выберите инструмент: «ГЛАВНАЯ»-«Редактирование»-«Сортировка и фильтр»-«Сортировка по убыванию».
- В появившемся диалоговом окне «Обнаруженные данные в неуказанного диапазона», выберите опцию: «сортировать в пределах указанного выделения». И нажмите на кнопку «Сортировка».
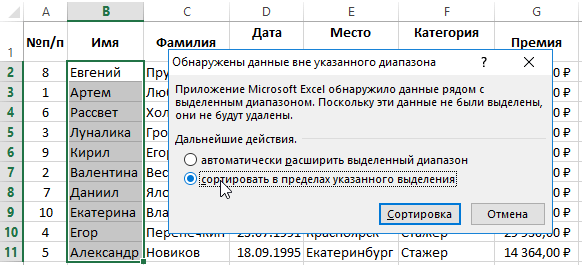
Обратите внимание на то, что значения ячеек в остальных столбцах остались без изменений:
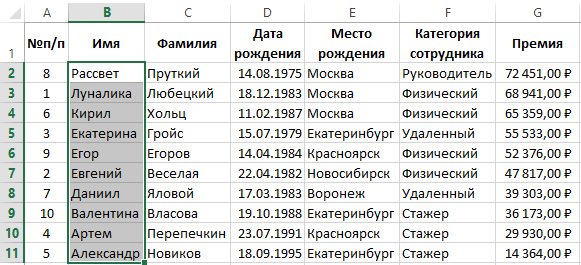
Такой способ необходимо применять только как вспомогательный.
Сортировка таблицы Word
Таблицы, которые вы создаете, имеют законченный вид, если данные в них упорядочены. Например, список телефонов ваших абонентов, содержащий столбцы Фамилия, Имя и Телефон, должен быть упорядочен сначала по фамилиям, затем по именам. Упорядочение или, иначе говоря, сортировка осуществляется по возрастанию или убыванию значений содержимого ячеек (чисел, текста, даты). Чтобы сделать сортировку таблицы Word выполните следующее:
- Щелкните мышью в таблице, если хотите отсортировать всю таблицу. Если нужно сортировать определенные строки, выделите эти строки.
- Выберите команду «Таблица – Сортировка» (см. иллюстрацию).
- В открывшемся диалоге задайте порядок выполнения сортировки, например, сначала по содержимому столбца 1, затем – по столбцу 2 и т. д.
- Проверьте, чтобы в полях «Тип» были правильно указаны типы данных, по которым выполняется сортировка таблицы (Текст, Число…).
- Укажите с помощью переключателей порядок размещения данных: «По возрастанию» или «По убыванию».
- В заключение щелкните по кнопке ОК.
Границы таблицы Word
Заливка таблицы Word
Сортировка по алфавиту в версии Microsoft Office Word 2007 и выше (2010, 2013)
Открываете документ с набранным текстом или пустой. Если откроете пустой лист, наберите в нем слова в столбик – каждое с новой строчки.
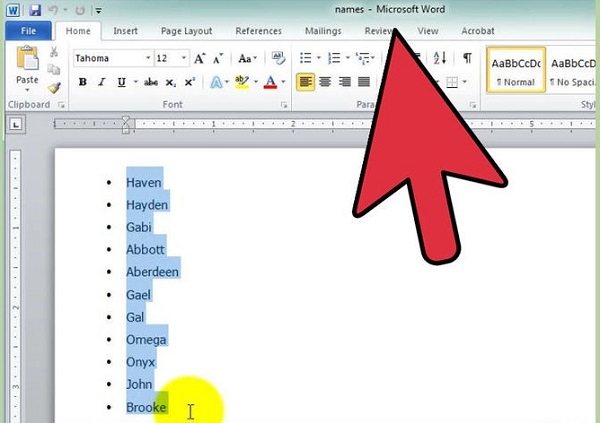
В том случае, если документ большой, а вы хотите отсортировать только часть текста, выделите его.

Преимущества употребления кофе

Привычки которые сделают вас счастливым

Что форма носа может сказать о вашей личности?
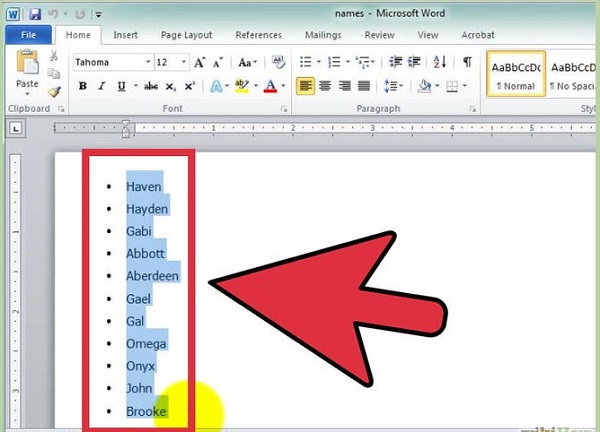
Заходите на главную страницу программы и в области меню «Абзац» нажимаете на кнопку сортировки (показано на рисунке ниже стрелочкой), после чего загрузится меню настроек сортирования текстовой информации.
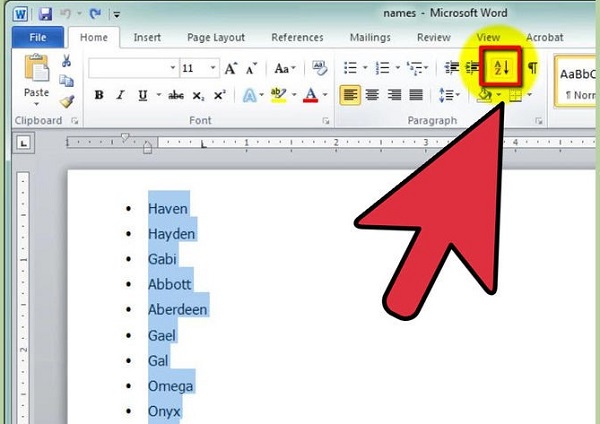
Выбираете нужный вам порядок («Возрастание» или «Убывание»), поскольку изначально текст выставлен сортировкой по абзацам.
Сортировка по каждому четвертому слову производится таким образом. Нажимаете «Параметры» и в поле «Разделитель полей» выбираете «Другой». Вводите пустой символ, нажав пробел и потом кнопку «Ок». Затем в основном меню выбираете «Сортировать по Словам 4» и снова нажимаете «Ок», чтобы список отсортировался.
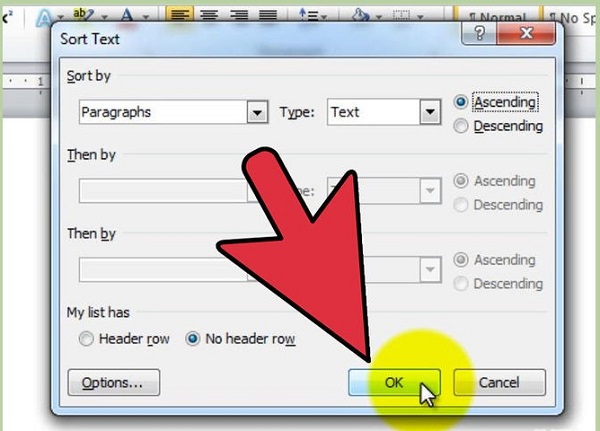
Также есть возможность сортировать данные по алфавиту в таблице.
Пример сортировки списка из фамилий, имен и адресов проживания
Рассмотрим на предложенном выше примере из 8-и строк неупорядоченного текста, как выполняется сортировка текстов Ворд. Допустим, в представленном списке нужно сначала расположить вместе всех жителей каждого района. Далее, в пределах каждого района требуется упорядочить список людей по фамилиям и по именам в алфавитном порядке.
В итоге нам нужно, чтобы получился такой вариант, как приведено ниже:
Последовательность действий в редакторе Microsoft Word по превращению неупорядоченного списка в упорядоченный показана на видео.
Видео: Как сделать сортировку в Ворде текста или таблицы
Подобным образом можно трансформировать списки любого объема, с любым количеством строк. Единственное ограничение по упорядочиванию – это наличие в настройках всего трех (!) уровней сортировки данных.
Однако, редко когда требуется более глубокий уровень вложенности сортировок. Для реальных практических задач обычно хватает всего одного-двух уровней вложения сортировок, не более.
Можете сами попробовать. Наверняка всё получится даже с первой попытки.
Распечатать статью
Получайте актуальные статьи по компьютерной грамотности прямо на ваш почтовый ящик. Уже более 3.000 подписчиков
.
Важно: необходимо подтвердить свою подписку! В своей почте откройте письмо для активации и кликните по указанной там ссылке. Если письма нет, проверьте папку Спам
Как создать список в Ворде 2007?
Word 2007 претерпел некоторые изменения по сравнению с предыдущей версией. Впрочем, сделать список в Ворде 2007 тоже несложно. Начнем по порядку.
Чтобы создать маркированный список в Word 2007, выделите любой фрагмент текста, перейдите в раздел «Главная» и нажмите на следующий значок:
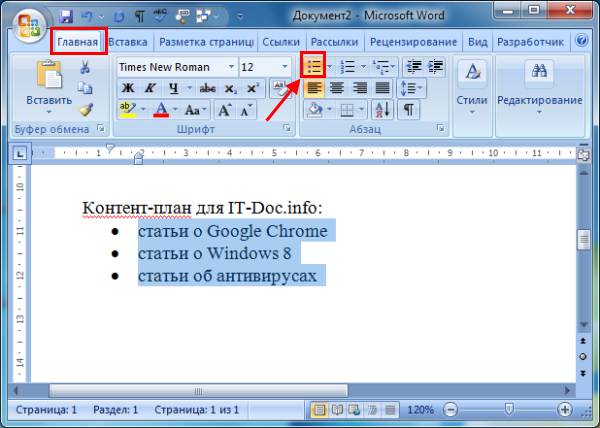
Если хотите убрать его, щелкните на значок еще раз.
Обратите внимание: рядом с этим значком есть маленькая стрелочка. При нажатии на нее откроются настройки, где вы можете выбрать другой символ – галочку, квадратик и т.д
В данной версии текстового редактора это уже реализовано гораздо удобнее.
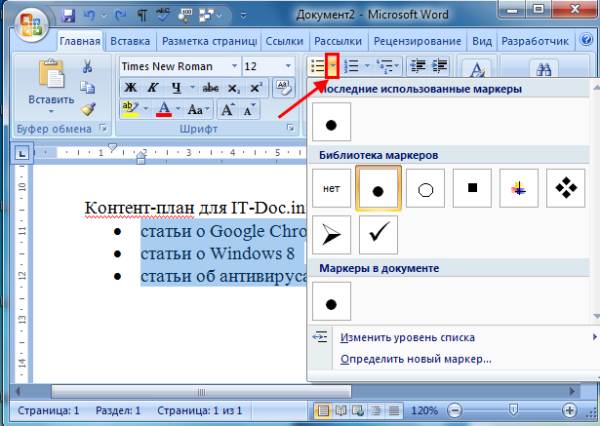
Чтобы сделать нумерацию в Ворде 2007, выделите нужные строки и щелкните на этот значок:
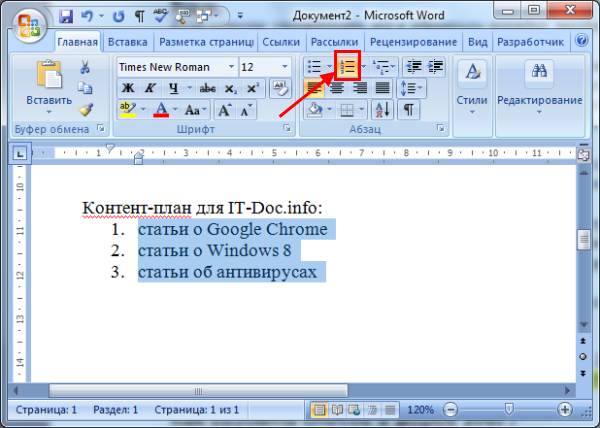
Если хотите подобрать другое оформление, нажмите на маленькую стрелочку (как в предыдущем примере) и выбирайте, что больше нравится – например, латинские цифры со скобками.
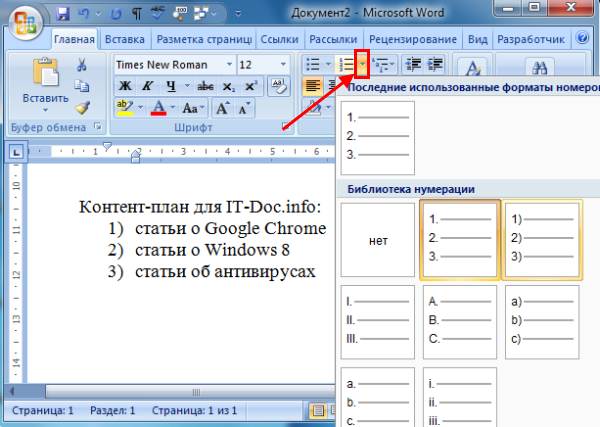
Аналогичным образом создается многоуровневый список в Word 2007. В данном случае нужно щелкнуть на этот значок и выбрать понравившееся оформление:
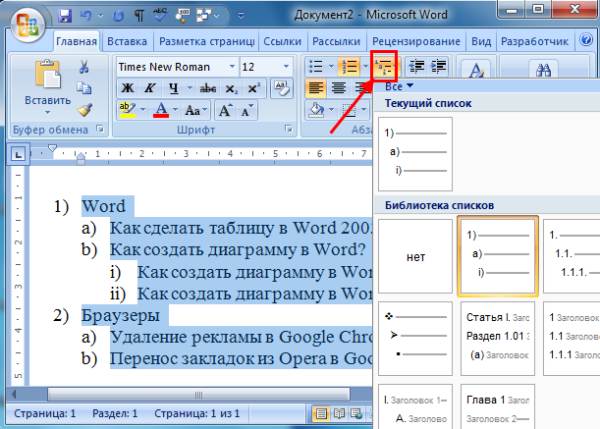
Затем выделите по очереди нужные пункты и, нажимая кнопку Tab, настройте его так, как он должен выглядеть.
Наконец, чтобы сделать список литературы в Ворде 2007 по алфавиту:
- Скопируйте перечень книг в текстовый редактор Word.
- Выделите их и создайте нумерованный список.
- Чтобы отсортировать его по алфавиту, нажмите на следующий значок, выберите пункт «По возрастанию» и нажмите «ОК».
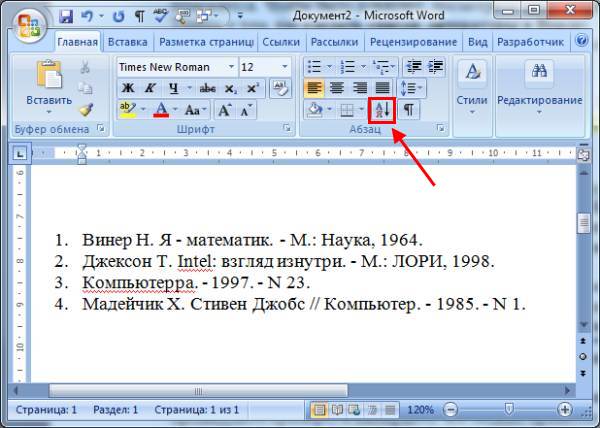
Готово. Как видите, расставить в Ворде список по алфавиту совсем несложно. Идем дальше.
Enter
Переходим к следующему этапу решения вопроса о том, как в «Ворде» сортировать по алфавиту. Вводим строки списка. При этом на порядок следования не обращаем внимания. Заканчиваем каждый из пунктов вводом символа, отвечающего за «перевод каретки». Проще говоря, нажатием Enter. Переходим к следующему этапу решения вопроса о том, как в «Ворде» сортировать по алфавиту. Выделяем строки списка и раскрываем диалоговое окно. Благодаря ему можно настроить сортировку текста. Для вызова данного инструмента используем кнопку, на которой изображены буквы «А» и «Я», а также направленная вниз стрелка.
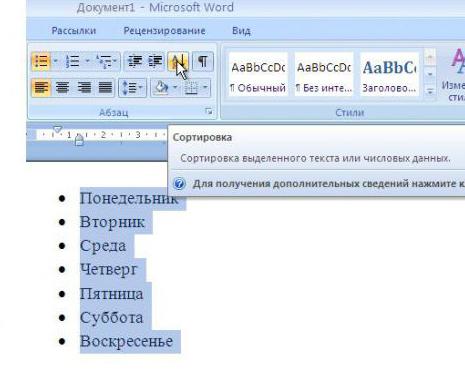
Данная функция находится в основном меню Word на вкладке «Главная». В графе «Сначала по» выставлено «абзацам». Оставляем без изменений. Корректировка соседнего списка «Тип» необходима, если используются числа либо даты. Немного правее находится пара полей, задающих направление сортировки. Выбираем подходящий вариант, нажав на него мышкой
Для решения вопроса о том, как в «Ворде» сортировать по алфавиту, следует учесть одно важное обстоятельство
Если фрагмент документа, кроме строк, включает заголовок, необходимо поставить отметку напротив соответствующей надписи. Она расположена в нижней части окна. Изначально производится сортировка без учета регистра букв.
Можно сделать так, чтобы в списке сначала следовали строки, начинающиеся заглавными литерами, а затем строчными. Для этого используем дополнительные настройки. Нажимаем кнопку «Параметры», она расположена в окне с основными установками.
Как убрать сортировку в Excel
Для отмены единичной сортировки диапазона данных достаточно нажать кнопку «Отменить ввод» в левом углу экрана. Бывает так, что изменения в файле были сохранены и отменить действие невозможно. Как убрать сортировку в этом случае?
Если после сложных манипуляций с таблицей, ее нужно будет вернуть в первоначальный вид, перед выполнением сортировки следует специально создать дополнительный столбец, в котором будет отражена нумерация строк. После завершения сложного анализа числовых и текстовых данных, представленных в таблице, чтобы отменить все проделанные операции достаточно будет установить сортировку по созданному столбцу.
Табличная сортировка данных в ворд 2003
Когда вы создаете таблицу в ворде, она должна выглядеть «Опрятно», то есть правильно отсортированной.
Представьте себе, что вы создали таблицу и вводите в нее заранее приготовленные данные. Тут особых трудностей нет – выбираете текст в алфавитном порядке и вносите в ячейки таблицы. Однако, если много данных, легко запутаться и не совсем правильно внести информацию – в нашем случае это будет неправильная сортировка по алфавиту.
Но выход есть. Для алфавитной сортировки табличных данных вы должны выполнить следующие действия.
Выделяете всю таблицу, если хотите задать сортировку всем данным, либо отдельные строки или столбцы.
Выбираете пункт меню «Таблица», а в нем – «Сортировка».
Откроется окно, в котором вам нужно задать параметры сортирования текстовых данных – по столбцам, строчкам и так далее.
Убедитесь, что типы полей заполнены правильно – текстовые и числовые данные.
Используя переключатели, выбираете, как будут размещены данные – по возрастанию или по убыванию.
Теперь нажимаете на «Ок».
Как сделать список по алфавиту в Ворде, отсортировать последовательность в таблице, упорядочить список литературы в Word 2003, 2007, 2010
Word содержит множество удобных инструментов для редактирования текстовых документов. Список можно оформить нумерованным, маркированным или в форме таблицы. А для удобства поиска нужной информации легко сделать список по алфавиту в Ворде 2007, 2010, 2013.
Стандартная рассортировка словарного списка
Когда требуется сортировать по алфавиту реестр (например, литературу), содержащий только слова, необходимо для начала выделить весь перечень.
Затем на панели инструментов перейти на закладку «», раздел «Абзац». Здесь требуется нажать клавишу «А-Я» с расположенной рядом стрелкой, которая смотрит вниз.
В появившемся окне «Сортировка текста» в пункте «Сначала по» установить «абзац», в окошке «тип:» поставить «текст».
В пункте «Список» можно выставить отметку «со строкой заголовка» или «без строки заголовка», потом нажать клавишу «ОК».
И документ готов.
Расстановка перечня с числовым значением
Если в перечислении помимо слов содержатся числовые значения и возникает необходимость сортировки перечня по цифровому порядку, необходимо выделить нужную информацию.
На закладке «» в разделе «Абзац» выбрать клавишу «А-Я» со стрелкой.
В окне «Сортировка текста» на позиции «Сначала по» установить «абзац», на позиции «тип:» выставить «Число». Задать порядок возрастания или убывания и поставить отметку в разделе «Список».
Нажать кнопку «ОК» и Ворд расставит пункты в заданном порядке.
Рассортировка реестра вставленного в таблицу
Чтобы упорядочить значения, находящиеся в таблице со всеми данными, требуется выделить весь фрагмент целиком. Для этого нужно направить курсор в верхний левый угол таблички и когда появится символ перемещения в виде маленького квадрата со стрелками внутри, нажать на него.
Перейти на закладку «Макет» раздела «Работа с таблицами» и в меню «Данные» выбрать клавишу «Сортировка» с буквами «А-Я» и стрелкой.
Когда откроется окно, поставить нужные параметры. Если распределить необходимо применяя показатели первого столбца, то значения «с начала по» и следующие «затем по» выставляется «Столбцам 1».
А если требуется упорядочить каждый столбик по алфавиту отдельно, то в «с начала по» ставиться «Столбцам 1». А параметры «затем по» заполняются соответствующими номерами столбиков (2-й и 3-й в нашем случае).
В показателе «тип:» ставится «текст», а окошко «По» — «абзацам».
Следующим шагом нужно определить принцип расстановки показателей каждого столбца «по возрастанию» или «по убыванию» и нажать кнопку «ОК».
Таблица готова, все показатели столбцов расставлены соответственно.
Бывают ситуации, когда нужно упорядочить не всю таблицу, а показатели одного столбца. Тогда нужно выделить требуемый столбик.
В диалоговом окне показатели «Сначала по» и «Затем по» автоматически задают из верхнего значения, указанного в выделенном столбике.
Показатель «тип:» ставится «текст», а «По» — «абзацам».
Выбирается порядок расстановки, значение «Список» выставляется «без строки заголовка».
После выбрать кнопку «Параметры», отметить «Только столбцы».
Затем нужно нажать клавишу «ОК». Результат готов.
Особенности сортировки в Ворде 2003
Все вышеописанные способы выстроить список по алфавиту разобраны на примере Word 2007 и более поздних версий. Пошаговый алгоритм выполнения сортировки перечня в Word 2003 ничем не отличается от изложенной. Единственное затруднение вызывает поиск самой функции. В раннем варианте текстового редактора «Сортировка» расположена в разделе «Таблица».
Чтобы расставить по алфавиту нужный текст следует определить принцип расстановки «по возрастанию» или «по убыванию» и данные будут распределены соответственно нужному порядку.
Таким образом возможность текстового редактора Ворд автоматически отсортировывать списки по алфавиту помогает быстро упорядочить необходимые данные.
Как сделать в ворде по алфавиту?
Microsoft Office Word является на сегодняшний день самой лучшей программой для написания, редактирования, форматирования текстов. В ворде можно сделать буклет, книгу, презентацию и многое чего еще. Возможности этой программы поистине безграничны!
Не зря ее используют в своей работе миллионы людей по всему миру – от домашних пользователей до офисных работников серьезных фирм.
Сейчас мы вам расскажем вам, как сделать в ворде сортировку по алфавиту.
Мы опишем два варианта как это сделать в разных версиях Microsoft Office Word – 2003 и 2007 годов выпусков.
Почему именно так? Потому что в 2007 году корпорация Microsoft Corporation кардинально изменила внешний вид меню программы, добавив множество функций и сделав ее более удобной для использования.
Внешние изменения интерфейса были настолько разительны, что не все пользователи сразу решились переходить на новую версию. Однако сейчас уже мало кто пользуется версией 2003 года, но есть и такие люди.
К ним относятся в основном те, у которых старые компьютеры – они просто физически не «потянут» новый ворд.
Итак, приступим к сути.
Microsoft Office Word 2003
Открываете новый файл и вписываете туда текст, который вы хотите отсортировать по алфавиту
Важно, чтобы каждое слово начиналось с новой строчки
Далее выделяете левой кнопкой мышки все слова, при этом фон вокруг них изменит свой цвет на черный.
Нажимаете на пункт меню «Таблица» в верхней панели программы и выбираете в нем сортировку.
Загрузится новое окно, в котором задаются параметры сортировки.
В том случае, если вам нужно отсортировать текст, по третьему слову (к примеру, имя и фамилия чтобы они шли один под другим), открываете вкладку «Параметры» в меню «Сортировка». В полях выберите «Другой разделитель». Ставите здесь пробел и нажимаете «Ок».
Выбираете пункту «Словам» цифру три в открывшемся окне и жмете на «Ок». Список отсортируется.
Сортировка по алфавиту в версии Microsoft Office Word 2007 и выше (2010, 2013)
Открываете документ с набранным текстом или пустой. Если откроете пустой лист, наберите в нем слова в столбик – каждое с новой строчки.
В том случае, если документ большой, а вы хотите отсортировать только часть текста, выделите его.
Заходите на главную страницу программы и в области меню «Абзац» нажимаете на кнопку сортировки (показано на рисунке ниже стрелочкой), после чего загрузится меню настроек сортирования текстовой информации.
Выбираете нужный вам порядок («Возрастание» или «Убывание»), поскольку изначально текст выставлен сортировкой по абзацам.
Сортировка по каждому четвертому слову производится таким образом. Нажимаете «Параметры» и в поле «Разделитель полей» выбираете «Другой». Вводите пустой символ, нажав пробел и потом кнопку «Ок». Затем в основном меню выбираете «Сортировать по Словам 4» и снова нажимаете «Ок», чтобы список отсортировался.
Также есть возможность сортировать данные по алфавиту в таблице.
Табличная сортировка данных в ворд 2003
Когда вы создаете таблицу в ворде, она должна выглядеть «Опрятно», то есть правильно отсортированной.
Представьте себе, что вы создали таблицу и вводите в нее заранее приготовленные данные. Тут особых трудностей нет – выбираете текст в алфавитном порядке и вносите в ячейки таблицы. Однако, если много данных, легко запутаться и не совсем правильно внести информацию – в нашем случае это будет неправильная сортировка по алфавиту.
Но выход есть. Для алфавитной сортировки табличных данных вы должны выполнить следующие действия.
Выбираете пункт меню «Таблица», а в нем – «Сортировка».
Откроется окно, в котором вам нужно задать параметры сортирования текстовых данных – по столбцам, строчкам и так далее.
Убедитесь, что типы полей заполнены правильно – текстовые и числовые данные.
Используя переключатели, выбираете, как будут размещены данные – по возрастанию или по убыванию.
Теперь нажимаете на «Ок».
Табличная сортировка данных в ворд 2007
Итак, у нас уже есть готовая таблица с внесенными в нее данными.
Переходите в пункт меню «Разметка» и устанавливаете указатель мышки на одну из внешних сторон таблицы, затем кликаете один раз, чтобы появился значок перемещения объекта.
Щелкаете на этот значок, при этом таблица полностью выделится.
Используя пункт меню «Средства таблицы» кликаете на надпись «Макет», а потом в меню «Данные» выбираете «Сортировать».
Теперь в открывшемся окне задаете нужные данные.
Как видите, в любой версии Microsoft Office Word отсортировать данные не составит особого труда, нужно лишь знать принцип работы программы. Надеемся, что эта статья вам помогла в работе.
Сортировка в Excel по нескольким столбцам
Если возникла необходимость отсортировать данные в редакторе Эксель по двум или более столбцам, следует так же, как и в предыдущем случае выбрать диапазон данных и открыть окно «Настраиваемая сортировка». Далее в первой группе следует отметить заголовок столбца, данные в котором нужно упорядочить в первую очередь. Вторая группа остается без изменений, а в третьей необходимо указать желаемый тип сортировки.
Для указания критериев сортировки для второго столбца нужно добавить еще один уровень. В итоге количество уровней будет соответствовать числу столбцов, по которым необходимо отсортировать данные.
Сортировка в Word
Тот, кому приходится часто писать списки в Word, не раз, наверное, задавался вопросом, как сделать, что бы после написания списков, можно было бы их отсортировать? Сортировка в Word – мечта или реальность? Нет не мечта. Такая функция в Word есть, но многие об этом даже не подозревают и мучаются, сортируя огромные списки вручную, проклиная всё на свете. Как же сделать сортировку в Word?
Сортировка в Word
Мне нравится текстовый редактор Ворд. Работать в нем одно удовольствие.
В каждой версии текстового редактора сортировка происходит одинаково, вот только сама функция вызывается в каждой версии по разному.
Сортировка в Word 2003
Создайте необходимый список. Выделите его и выберите в меню «Таблица
» —Сортировка -.
Откроется окно «Сортировка текста». Выберите тип сортировки, и нажмите кнопку «ОК».

Список отсортирован.
Сортировка в Word 2007/2010
В текстовом редакторе Word 2007
и2010 вызвать такое же окно сортировки можно из менюГлавная – иконкаСортировка .
Вот Вы и создали сортировку в Word. Как видите, всё очень просто и быстро. Теперь этот процесс не будет вызывать у Вас неприязнь и отчаяние.
Функция сортировки очень полезная и нужная. Если вам трудно сразу запомнить все что необходимо, то лучше заведите тетрадочку и записывайте туда все эти уроки.
Я сама так делаю, потому, что некоторые функции используются очень редко, и в нужный момент не всегда можешь вспомнить, то, что необходимо в данную минуту.
Не обязательно писать все, что написано в статье. Достаточно написать заголовок и вкладки меню в порядке их использования. Зато потом вы съэкономите кучу времени и нервов.
Я все собираюсь написать небольшую брошюру по текстовому редактору, но пока все руки не доходят. Как только соберусь, то сообщу вам об этом. А вы подпишитесь на обновления блога, чтобы не пропустить этот момент.
Видеоролик^ Сортировка в Word 2010:
Удачи Вам!
Enter
Переходим к следующему этапу решения вопроса о том, как в «Ворде» сортировать по алфавиту. Вводим строки списка. При этом на порядок следования не обращаем внимания. Заканчиваем каждый из пунктов вводом символа, отвечающего за «перевод каретки». Проще говоря, нажатием Enter. Переходим к следующему этапу решения вопроса о том, как в «Ворде» сортировать по алфавиту. Выделяем строки списка и раскрываем диалоговое окно. Благодаря ему можно настроить сортировку текста. Для вызова данного инструмента используем кнопку, на которой изображены буквы «А» и «Я», а также направленная вниз стрелка.
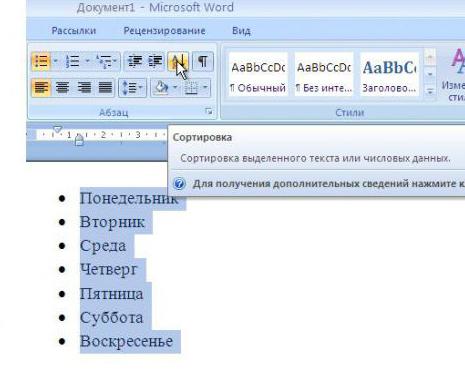
Данная функция находится в основном меню Word на вкладке «Главная». В графе «Сначала по» выставлено «абзацам». Оставляем без изменений. Корректировка соседнего списка «Тип» необходима, если используются числа либо даты. Немного правее находится пара полей, задающих направление сортировки. Выбираем подходящий вариант, нажав на него мышкой
Для решения вопроса о том, как в «Ворде» сортировать по алфавиту, следует учесть одно важное обстоятельство
Если фрагмент документа, кроме строк, включает заголовок, необходимо поставить отметку напротив соответствующей надписи. Она расположена в нижней части окна. Изначально производится сортировка без учета регистра букв.
Можно сделать так, чтобы в списке сначала следовали строки, начинающиеся заглавными литерами, а затем строчными. Для этого используем дополнительные настройки. Нажимаем кнопку «Параметры», она расположена в окне с основными установками.
Варианты использования возможностей Ворд
Если вы создавали документ в другом текстовом редакторе, но данной функции в нем нет, вы можете перенести текст в формат ворда. Сделать это можно двумя способами:
- Самый простой – это обычное копирование всего текста нажатием клавиш «Ctrl+C» и вставка его сочетанием клавиш «Ctrl+V» в новый документ Ворд;
- Но более привлекательный метод – обычное открытие файла в Microsoft Office Word. Программа эта способна работать с разными форматами.
Если у вас нет Ворда, вы можете скачать его. Правда, приложение то платное. Хотя вы можете воспользоваться пробным периодом. Заодно сможете убедиться в многофункциональности программы.
Для создания списка по алфавиту вам потребуется всего пара манипуляций. За минуту вы сможете выполнить объемную задачу. Это экономит время и делает документ более привлекательным. Дополнительно вы можете использовать другое форматирование в ворде: вставлять таблицы, делать фон, создавать узорные рамки и многое другое.
Сортировка списка в таблице
Процесс сортировке данных в таблице аналогичен, но есть некоторые особенности. Для более полного понимания процесса выполним сортировку на примере следующей таблицы.
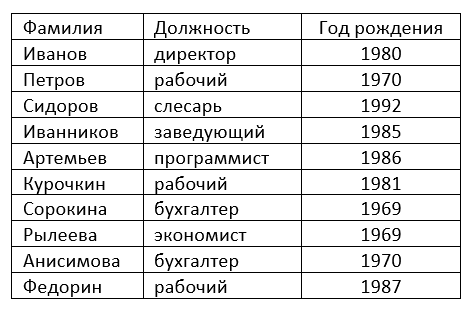
Отсортируем данные: фамилии — в алфавитном порядке.
- Выделите таблицу.
- Нажмите кнопку Сортировка (выделено красной рамкой) на вкладкеГлавная в разделеАбзац.
- Внизу окна Сортировка в разделе Список поставьте переключатель в положение Со строкой заголовка.
-
В разделе Сначала по выберите значения По:абзацам и тип:тексту . Поставьте переключатель в положениеПо возрастанию.
- Нажмите ОК.
Получим следующий результат
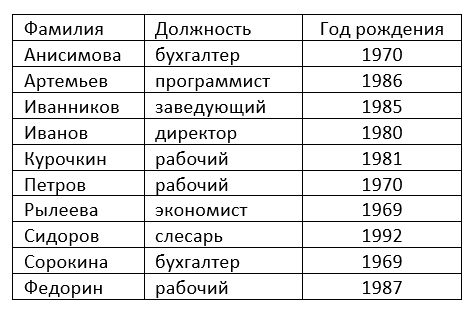
Виды списков в Word
Для начала немного теории. Всего в Microsoft Word существует 3 вида списков:
- маркированные;
- нумерованные;
- многоуровневые.
В маркированных по умолчанию используются точки. Но вместо них можно выбрать галочки, стрелочки, квадратики и другие спецсимволы.
С нумерованными все понятно уже по названию. Обычно здесь используются латинские цифры, хотя вместо них можно поставить римские цифры и даже английские буквы.
Наконец, многоуровневые – это те, которые состоят из подуровней. Например, есть пункт 1, а затем идут 1а, 1б и т.д. В данном случае они могут быть как маркированными, так и нумерованными.
На этом краткий курс теории завершен, переходим к практике.
Ниже описана пошаговая инструкция о том, как сделать список в Ворде разных версий. Для экономии времени можете сразу пролистать страницу до нужного раздела.
Сортировка текста в Ворде по алфавиту: шаг второй
Нам нужно разместить имена в таблице в алфавитном порядке. Для этого понадобится в меню «Макет» (1 на рис. 4) кликнуть по кнопке «Сортировка» (2 рис. 4)
При этом важно сохранить выделение таблицы. Синий цвет, в который «окрашена» таблица на рис
4, свидетельствует о том, что она выделена в редакторе Word.
Рис. 4. Сортировка данных по алфавиту в выделенной таблице Word.
На экране появится служебное меню «Сортировка» (рис. 5). Оно достаточно сложное, содержит много настроечных параметров. Но нам понадобятся только 2 из них, которые к тому же не нужно вводить вручную, параметры уже указаны.
Рис. 5. Настройки параметров сортировки данных в таблице Ворд.
В окошке настроек «Сначала по» (красная цифра 1 на рис. 5) стоит параметр «столбцам 1». Справа от этой надписи на самом краю окна проставлено выделение «по возрастанию» (2 на рис. 5).
При желании «по возрастанию» можно самостоятельно заменить на «по убыванию». Тогда данные будут отсортированы по алфавиту не от буквы «а» до буквы «я», а в противоположном направлении: от «я» до «а». Пока же оставим все как есть и кликнем по кнопке «ОК» (3 на рис. 5).
После клика по «ОК» сразу же увидим, что имена выстроились так, как требовалось (рис. 6). На первом месте оказалась «Александра», поскольку имя начинается с «а». На последнем месте в таблице стоит «Янина», потому что первая буква в ее имени – это «я».
Enter
Переходим к следующему этапу решения вопроса о том, как в «Ворде» сортировать по алфавиту. Вводим строки списка. При этом на порядок следования не обращаем внимания. Заканчиваем каждый из пунктов вводом символа, отвечающего за «перевод каретки». Проще говоря, нажатием Enter. Переходим к следующему этапу решения вопроса о том, как в «Ворде» сортировать по алфавиту. Выделяем строки списка и раскрываем диалоговое окно. Благодаря ему можно настроить сортировку текста. Для вызова данного инструмента используем кнопку, на которой изображены буквы «А» и «Я», а также направленная вниз стрелка.
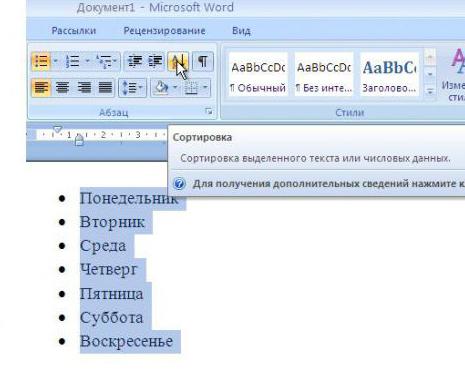
Данная функция находится в основном меню Word на вкладке «Главная». В графе «Сначала по» выставлено «абзацам». Оставляем без изменений. Корректировка соседнего списка «Тип» необходима, если используются числа либо даты. Немного правее находится пара полей, задающих направление сортировки. Выбираем подходящий вариант, нажав на него мышкой
Для решения вопроса о том, как в «Ворде» сортировать по алфавиту, следует учесть одно важное обстоятельство
Если фрагмент документа, кроме строк, включает заголовок, необходимо поставить отметку напротив соответствующей надписи. Она расположена в нижней части окна. Изначально производится сортировка без учета регистра букв.
Можно сделать так, чтобы в списке сначала следовали строки, начинающиеся заглавными литерами, а затем строчными. Для этого используем дополнительные настройки. Нажимаем кнопку «Параметры», она расположена в окне с основными установками.
Сортировка строк по столбцу в Excel
Ниже на рисунке представлена выборка информации из базы данных по сотрудникам фирмы:
Допустим нам необходимо отсортировать таблицу относительно столбца «Премия» по убыванию сумм. Для решения этой задачи воспользуемся самыми простыми (базовыми) инструментами сортировки в Excel.
Перейдите курсором клавиатуры на любую ячейку в столбце G (можно даже на заголовок столбца G1). А Потом выберите инструмент: «ГЛАВНАЯ»-«Редактирование»-«Сортировка и фильтр»-«Сортировка по убыванию».
В результате данные упорядочились и организовались в определенную структуру:
Как оказалось, наибольшую премию получил сотрудник «Евгений Пруткий».
Внимание! Список, который будет сортирован не должен содержать объединенных ячеек. Примечание
Инструмент для базовой сортировки диапазонов доступен так же на закладке: «ДАННЫЕ»-«Сортировка по возрастанию/по убыванию»
Примечание. Инструмент для базовой сортировки диапазонов доступен так же на закладке: «ДАННЫЕ»-«Сортировка по возрастанию/по убыванию».
И встроен в выпадающие меню заголовков таблиц в режиме автофильтра или умной таблицы:
Так же встроен в контекстное меню, которое появляется по нажатию правой кнопкой мышки:
Читайте так же: Возможности сортировки данных в Excel списком.
Как убрать сортировку в Excel
Если таблицу необходимо будет привести в изначальный вид, тогда перед каждой сортировкой создавайте столбец нумерации строк. В данном примере – это столбец А (№п/п). Часто необходимо привести таблицу в изначальный вид после выполнения с ней многочисленных и сложных сортирований данных по разным столбцам, критериям или условиям. Тогда достаточно выполнить сортировку по столбцу с номерами строк, чтобы таблица приняла свой первоначальный вид.
Читайте так же: Сортировка по цвету ячеек в Excel.
Как в Excel сделать сортировку в столбце
Иногда нужно выполнить независимую сортировку только лишь внутри одного столбца таблицы без привязки к другим столбцам или их изменения. Например, столбец B «Имя». Такая задача решается так же просто:
- Выделите целый столбец B щелкнув левой мышкой по заголовку столбца листа.
- Выберите инструмент: «ГЛАВНАЯ»-«Редактирование»-«Сортировка и фильтр»-«Сортировка по убыванию».
- В появившемся диалоговом окне «Обнаруженные данные в неуказанного диапазона», выберите опцию: «сортировать в пределах указанного выделения». И нажмите на кнопку «Сортировка».
Обратите внимание на то, что значения ячеек в остальных столбцах остались без изменений:
Такой способ необходимо применять только как вспомогательный.








