Можно ли совмещать разные планки оперативной памяти в одном компьютере
Содержание:
- Как установить оперативную память на компьютер?
- Что такое ОЗУ
- Тип памяти
- Вспышка при звонке на iPhone: включи и не пропускай важные звонки
- Режимы работы памяти
- Планирование ленты
- Как это работает
- Для чего нужно проверять совместимость материнской платы и оперативной памяти?
- Правильная установка памяти после выбора и покупки
- Как проверить оперативную память на ошибки
- Общая информация
- Как узнать совместимость материнской платы и оперативной памяти при выборе
- Что делать если после установки новой оперативной памяти черный экран
- Модули оперативной памяти. Для чего и зачем?
- Куда делась оперативная память
- Видео
- Онлайн-конфигураторы компьютера с проверкой совместимости комплектующих
- Особенности многоканального режима
- DDR3 + DDR3L = ?
Как установить оперативную память на компьютер?
Проводить установку модуля памяти можно только в том случае если компьютер полностью обесточен и отключен от сети. Сам по себе блок ОЗУ очень хрупкий, поэтому необходимо отнестись к его установке максимально бережно и внимательно. Перед началом установки блок компьютера необходимо расположить на ровном и устойчивом месте.
Далее следует открыть крышку системника и найти в нем материнскую плату, внешне это будет самая большая плата среди всех. На ней будут размещены специальные разъемы, предназначенные для модулей памяти. Количество данных разъемов может достигать 6-ти. В случае если монтажу ОЗУ мешает видеокарта, следует временно ее извлечь.
Для размещения блока памяти в свободном слоте необходимо с обоих боков отстегнуть укрепительные защелки. Уверенно придерживая за края, необходимо поместить память, в выбранном разъеме совмещая прорези в модуле с ключами на материнской плате. Если подобрать ключи и прорези не удалось, значит, модуль оперативной памяти был подобран неверно.
Установка памяти должна проходить до того момента когда защелки автоматически станут на свое место и полностью закроются. Ваша память успешно установлена. Соответственно демонтаж модуля памяти производится в обратном порядке.
Оперативная память необходима для временного хранения поступившей информации и вводимых команд. Так как вся техника быстро морально устаревает, то именно замена ОЗУ поможет вернуть компьютеру былую резвость.
Придерживаясь всех перечисленных выше моментов, оперативная память будет подобрана и установлена на компьютер абсолютно корректно!
В каждом без исключения компьютере или телефоне обязательно есть оперативная память. Без нее ни одно компьютерное устройство не будет нормально функционировать. Замена оперативной памяти — первое, что приходит на ум, когда необходимо увеличить мощность и быстродействие компьютера. Замена оперативки — очень простой процесс, который не требует никакого дополнительного оборудования. Именно поэтому многие начинают улучшение своего компьютера именно с этого элемента системного блока. Конечно, можно поменять процессор или видеокарту и это даст больший прирост производительности. Но неподготовленный человек вряд ли сможет сам выбрать и установить подходящий процессор. Другое дело оперативную память. При ее покупке необходимо лишь знать совместима ли память с материнской платой. Давайте разберемся, как проверить совместимость.
Что такое ОЗУ
Начнем пожалуй, с того, что такое ОЗУ. Оперативное запоминающее устройство, или RAM (Random Access Memory) — это такая память с произвольным доступом. Она является местом временного хранения информации, с помощью которой функционирует программное обеспечение, сам компьютер. В оперативной памяти находится информация, которую должен обработать процессор. В ОЗУ информация дожидается своей очереди.
Физически ОЗУ — это небольшая планка, на который расположены микросхемы. На нижней гране оперативки нанесены контакты, этой стороной память и вставляется в материнскую плату. Некоторые, особенно дорогие, модели оперативной памяти, снабжаются металлическим радиатором охлаждения, подсветкой.

Оперативная память с радиатором охлаждения

Вставляем ОЗУ в подходящий слот
Тип памяти
Прежде всего, необходимо определиться с типом памяти. На момент написания этой статьи на рынке доминируют модули памяти DDR (double-data-rate) третьего поколения или DDR3. Память типа DDR3 имеет более высокие тактовые частоты (до 2400 мегагерц), пониженное примерно на 30-40% (по сравнению с DDR2) энергопотребление и соответственно меньшее тепловыделение.
Однако, до сих пор, можно встретить память стандарта DDR2 и морально устаревшую (а потому местами жутко дорогую) DDR1. Все эти три типа полностью несовместимы друг с другом как по электрическим параметрам (у DDR3 меньше напряжение), так и физическим (смотрите изображение).

Это сделано для того, чтобы даже если Вы ошиблись с выбором — Вы не смогли бы вставить несовместимую планку памяти (хотя некоторые очень старательны, а посему случается.. ээ.. бум! 🙂 ).
Примечание
Стоит упомянуть про новый тип памяти DDR4, отличающийся от предыдущих поколений более высокими частотными характеристиками и низким напряжением. Он поддерживает частоты от 2133 до 4266 МГц и в массовое производство поступит предположительно в середине 2012 года. Кроме того, не стоит путать оперативную память (упомянутый DDR) с видеопамятью (а именно GDDR). Последняя (вида GDDR 5) обладает высокими частотами, достигающими 5 Ггц, но используются пока только в видеокартах.
Вспышка при звонке на iPhone: включи и не пропускай важные звонки
Apple разработала функцию «Вспышка предупреждений» для людей с нарушениями слуха, но возможность получать визуальные сигналы вместо звуков оценили многие пользователи.
– вы не пропустите важный звонок, если использование мелодии и вибрации неуместно;
– активная LED-вспышка поможет быстрее обнаружить телефон в дамской сумочке;
– это красиво и эффектно.
– ваше устройство разряжается быстрее;
– в темноте вспышка очень яркая, что может отвлекать и раздражать вас.
Ищем раздел «Слух»
Пролистайте меню раздела «Универсальный доступ» немного вниз до категории «СЛУХ» .
Фото: Коллаж. Материал: Denys Prykhodov / Shutterstock.comВ разделе есть параметр «Вспышка предупреждений» , при стандартных настройках в режиме «Выкл». Нажимаем, ставим ползунок в активное положение – ползунок должен быть подсвечен зеленым цветом.
Фото: Коллаж. Материал: Denys Prykhodov / Shutterstock.comЕсть возможность установить вспышку и в бесшумном режиме
Опция спасет вас, если шуметь нельзя, а вы ждете важного звонка или сообщения
Все готово! Выходим из Настроек.
Проверьте, работает ли опция
LED-вспышка действует, когда iPhone заблокирован или находится в режиме сна. Свет должен мигать, даже если телефон находится в бесшумном режиме, а также если отключена вибрация. Если же устройство находится в активном режиме, тогда светового эффекта не будет.
Чтобы проверить работу вспышки, установите короткий обратный отсчет таймера или дождитесь входящего вызова или сообщения. Вспышка камеры iPhone начнет мигать одновременно с звуковыми оповещениями и вибрациями, такой сигнал невозможно проигнорировать.
Примечание: в более ранних моделях, для активации функции необходимо перезагрузить устройство.
Как отключить вспышку при звонке
Если зарядка телефона не справляется и быстро разряжается, или вам просто надоело, что ваш iPhone каждый раз мигает ярким светом при входящем вызове – отключите эту опцию. Проделайте обратную процедуру, поставьте ползунок параметра «Вспышка предупреждений» в положение выключено.
Больше интересных и полезных материалов вы сможете найти в рубрике кейсы .
Режимы работы памяти
В современных компьютерах материнские платы поддерживают специальные режимы работы оперативной памяти. Именно в этих режимах скорость её работы будет самой эффективной, поэтому для достижения наилучшего быстродействия, следует учитывать режимы работы модулей памяти и их правильную установку.
Что такое режим работы памяти? — это аналогично работе нескольких ядер CPU, т.е. теоретически скорость работы подсистемы памяти при двухканальном режиме увеличивается в 2 раза, трехканальном — в 3 раза соответственно и т.д.
Рассмотрим подробнее типы режимов:
Single chanell mode (одноканальный или ассиметричный) – этот режим включается, когда в системе установлен только один модуль памяти или все модули отличаются друг от друга по объему памяти, частоте работы или производителю
Здесь неважно, в какие разъемы и какую память устанавливать. Вся память будет работать со скоростью самой медленной из установленной памяти.
Dual Mode (двухканальный или симметричный) – в каждом канале устанавливается одинаковый объем оперативной памяти (и теоретически происходит удвоение максимальной скорости передачи данных)
Для включения двухканального режима модули памяти устанавливаются парами в 1 и 3 и/или 2 и 4 слоты.
Triple Mode (трехканальный) – в каждом из трех каналов устанавливается одинаковый объем оперативной памяти. Модули подбираются по скорости и объему.
Для включения этого режима модули должны быть установлены в 1, 3 и 5/или 2, 4 и 6 слоты. На практике, кстати говоря, такой режим не всегда оказывается производительнее двухканального, а иногда даже и проигрывает ему в скорости передачи данных.
Flex Mode (гибкий) – позволяет увеличить производительность оперативной памяти при установке двух модулей различного объема, но одинаковых по частоте работы. Как и в двухканальном режиме платы памяти устанавливаются в одноименные разъемы разных каналов.
Обычно наиболее распространенным вариантом является двухканальный режим памяти.
Примечание
В продаже существуют материнские платы с поддержкой четырехканального режима работы памяти, что, по идее, даст Вам максимальную производительность. В общем случае, для эффективной организации работы памяти, необходима установка четного числа модулей памяти (2 или 4), причем в парах они должны быть одинакового объема и желательно из одной и той же партии (или одного и того же производителя).
Планирование ленты
14. Inpreview
Сервис для планирования ленты Inpreview
Красивое приложение для просмотра, перестановки и компоновки фотографий перед их публикацией. Через это же приложение можно оформить отложенный постинг, как в сервисе SMMplanner.
Цена: пробная версия бесплатно, тариф «Премиум» на месяц 299 р., тариф «Премиум» на 3 месяца 699 р., тариф «Премиум» на 9 месяцев 1190 р.
Сложность использования: 2/5.
15. Coolors
Сервис для подбора палитры Coolors
Приложение по подбору цветовой палитры для вашей ленты. Каждый цвет подписан HEX-кодом, который можно использовать в графическом редакторе. Можно просматривать подборки, предложенные системой, или палитры других пользователей. При желании можно сгенерировать свою палитру, задав определенные цвета и оттенки.
Цена: бесплатно
Сложность использования: 1/5.
Как это работает
Действительно, процесс похожий: как конвейер собирает детали, так ЦП производит расчеты. Готовая продукция, а часто промежуточный результат, отправляется на склад (в оперативку). В этом случае многоядерный процессор – цех с несколькими сборочными линиями. Частота оперативки – скорость, с которой специально обученный рабочий возит вещи между конвейером и складом вперед-назад.
Двое таких рабочих – это спаренные модули памяти. Если у них синхронизированы перекуры (тайминги ОЗУ), то эффективность логистики увеличивается (активируется двухканальный режим). Остальные аналогии вы можете придумать сами, почитав подробнее об оперативной памяти и ее основных характеристиках.
Возможны неприятные явления в виде простоя конвейера (процессора), когда рабочие не успевают возить детали на склад (память работает существенно медленнее, чем камень).Возможны – не значит, что это действительно случится.
Во-первых, и процессор, и оперативка выполняют миллионы операций в секунду, поэтому человек попросту не заметит мгновения простоя.
Во-вторых, как к каждому конвейеру, администрация завода приставляет соответствующего по квалификации рабочего, так и производители комплектующих синхронизируют параметры разных модулей для их полного соответствия.
Для чего нужно проверять совместимость материнской платы и оперативной памяти?
Раньше, еще на заре развития компьютерной техники, когда в основном выпускались только планки стандарта DDR SDRAM, проблем с их установкой не возникало. Тут вопрос состоял только в объеме.
С появлением новых стандартов, проверка совместимости оперативной памяти с материнской платой стала более актуальной, поскольку далеко не все производители успели переквалифицироваться на новые типы RAM. Сегодня ситуация повторяется с точностью до наоборот: производители материнских чипов отказываются от поддержки старых модификаций ОЗУ, исключая их поддержку. С устаревшими материнскими чипами ситуация похожая.
Это можно пояснить на примере. Допустим, «материнка» поддерживает работу планок ОЗУ DDR3 с частотой 1333 МГц, пользователь купил и вставил в слот планку DDR3, но работающую на частоте 1600 МГц. Что он получает в итоге? Да, планка работать будет. Но! На частоте материнского чипа, а не той, на которую она рассчитана изначально. При этом стабильное функционирования не гарантируется абсолютно. А если пропускная способность планки несоизмерима с аналогичным показателем центрального процессора, жди беды.
Правильная установка памяти после выбора и покупки
Казалось бы, про правильную установку ОП нечего рассказывать (вроде как все просто — воткнул, нажал и порядок), однако это не совсем так и сейчас мы изучим этот вопрос со всей степенью серьезности :).
Итак (перед установкой), запомните основные правила:
- будьте осторожны
- все работы проводите при полностью отключенном от питающей сети компьютере, сухими руками
- не прилагайте излишних усилий – модули памяти очень хрупкие!
- системный блок располагайте на прочной и устойчивой поверхности.
Переходим к самому процессу.
Шаг 1.
Первым делом, откройте боковую крышку системного блока (у стандартного вертикального корпуса – это левая крышка, если смотреть на системник спереди). Найдите внутри блока материнскую плату – самая большая плата, расположенная прямо перед Вами. На этой плате Вы увидите блок разъемов для установки модулей оперативной памяти.
Примечание
Количество слотов ОП обычно составляет 2-6 разъемов для большинства материнских плат, применяемых в домашних компьютерах
Перед установкой обратите внимание на видеокарту – она может мешать установке оперативной памяти. Если она мешает, то временно демонтируйте её
Шаг 2.
На свободном слоте, выбранном для установки оперативки, отстегните специальные защелки на краях.
Аккуратно достаньте новые «мозги» (не гните их, берите осторожно, но уверенно за края) из антистатической упаковки. ПримечаниеВнутри каждого разъема имеются небольшие ключи-перемычки, а на контактной части модулей памяти соответствующие им вырезы
Их взаимное совмещение исключает неправильную установку памяти или установку модулей другого типа. У каждого типа разное расположение и количество прорезей, а следовательно, и ключей на разъемах материнской платы (об этом мы уже упомянали, когда говорили про типы памяти)
ПримечаниеВнутри каждого разъема имеются небольшие ключи-перемычки, а на контактной части модулей памяти соответствующие им вырезы. Их взаимное совмещение исключает неправильную установку памяти или установку модулей другого типа. У каждого типа разное расположение и количество прорезей, а следовательно, и ключей на разъемах материнской платы (об этом мы уже упомянали, когда говорили про типы памяти).
Шаг 3.
Совместите прорезь на памяти с ключом в слоте материнской платы (как показано на изображении).
Если Вы не можете совместить ключи на планке памяти и на разъеме материнки, то вероятнее всего, Вы купили не тот вид памяти. Проверьте все еще раз, лучше вернуть покупку в магазин и обменять на нужный тип памяти.
Шаг 4.
Вставьте модуль DIMM в разъем, нажимая на его верхний край.
Шаг 5.
Осторожно нажимайте до тех пор, пока модуль полностью не установится в разъем, и фиксирующие защелки по краям разъема не встанут на место
Шаг 6.
Убедитесь, что удерживающие фиксаторы встали на место и закрылись полностью.
Все, память установлена правильно! Установите на место крышку корпуса системного блока и подключите компьютер к электросети. После установки новой оперативной памяти обязательно протестируйте её специальными утилитами для выявления ошибок.
Стоит сказать несколько слов о режимах работы оперативной памяти.
Материнские платы позволяют работать памяти в n-канальных (двух/трех/четырех) режимах. Для этого слоты различаются цветом и разбиты на пары.
Например, для того чтобы задействовать двухканальный режим работы ОП, нужно чтобы модули (одинаковой частоты/объёма) были вставлены в одноименные разъемы (одним цветом, 1 и 3) из разных каналов (смотрите изображение).
Сия процедура позволяет добиться прироста производительности 5-10% (в сравнении с одноканальным режимом).
Здесь все!
Следуя этой установочной инструкции, Вы не только с легкостью установите память (даже, если никогда этого не делали ранее) в «правильное» место, но и получите от оной максимальную производительность в системе.
Как проверить оперативную память на ошибки
Если вы видите нарушения в работе компьютера и подозреваете, что виновником может быть оперативная память, то просто проверьте ее на ошибки. Сделать это можно несколькими способами.
Способ 1. С помощью стандартной утилиты Windows
- Наберите в строке поиска меню «Пуск» слово «средство» и найдите там утилиту поверки памяти.
Набираем в строке поиска меню «Пуск» слово «средство»
- Вам будет предложено перезагрузить компьютер и начать проверку. После этого программа начинает сканирование.
Сканирование ОЗУ после перезагрузки компьютера
- С помощью клавиши F1 можно изменить параметры проверки. После завершения теста компьютер перезагрузится. При входе в систему вам будет показан результат проверки. На основные него вы поймёте, все ли в порядке с вашей оперативной памятью.
Способ 2. Помощью Memtest86+
Программа Memtest86+
Memtest86+ — это бесплатная программа для тестирования ОЗУ на ошибки.
- Скачать программу можно с официального сайта.
Скачиваем программу с официального сайта
- После нужно создать загрузочную флешку с образом Memtest86+. Запускаем скачанный файл. Далее выбираем накопитель из списка.
Выбираем накопитель из списка
- Жмем на кнопку «Create». Жмем на кнопку «Create»
После этого нужно немного подождать, пока установка завершиться. Теперь на вашей флешке есть образ программы.
- Войдите в BIOS и установите там режим загрузки с накопителя.
Во вкладке «Boot» выставляем на первое место загрузочную флешку
- Перезагружаем компьютер, программа запустится автоматически и сама начнет проверку.
Сканирование ОЗУ программой Memtest86+
- Дальше от вас не понадобится никаких действий. Вам лишь остаётся дождаться окончания поверки. Все ошибки будут выделены красной строкой, так что не заметить их не получится.
Ошибки выделены красной строкой
- Запишите номера ошибок, а позже посмотрите в интернете, что они обозначают. Но к сожалению, если в вашей памяти нашли ошибки, то вряд ли она уже будет корректно работать. Самым простым решением этой проблемы является покупка новой оперативной памяти. Если вы не хотите покупать новую ОЗУ, то попробуйте почистить контакты ластиком или вовсе прогреть оперативную память в духовке. Делать этого не рекомендуется, ведь память может выйти из строя. Тем не менее, многое решают проблему с ошибками оперативной памяти именно так.
Переписываем ошибки для дальнейшего их изучения через интернет
Общая информация
Покупая материнскую плату, обязательно сохраняйте всю документацию к ней, т.к. с её помощью вы можете увидеть все характеристики и примечания к данному компоненту. Если же вам ничего не понятно из документации (иногда она может быть на английском и/или китайских языках), то вы в любом случае будете знать производителя материнской платы, её линейку, модель и серию. Эти данные очень пригодятся, если вы решите «гуглить» информацию на сайтах производителей плат.
Способ 1: поиск в интернете
Для этого вам понадобятся основные данные о системной плате. Далее следуйте этой инструкции (в качестве примера будет использована материнская платы ASUS):

Перейдите по карточке, которую выдаст поисковик АСУС. Вас изначально перебросит на рекламный обзор материнки, где будут расписаны основные технические характеристики. На этой странице вы мало чего узнаете про совместимость, поэтому перейдите либо в «Характеристики», либо в «Поддержка».
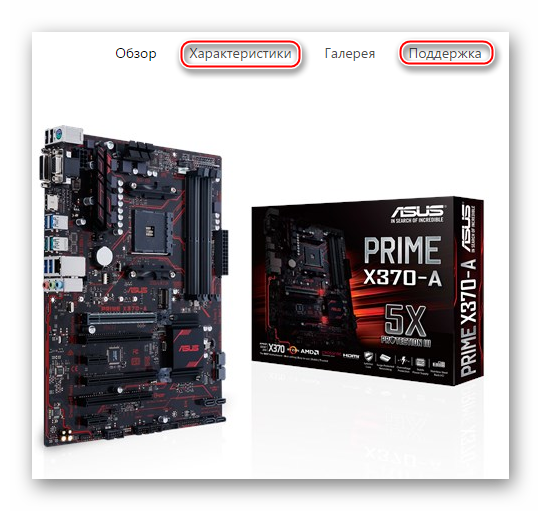

Вторая же вкладка содержит в себе ссылки на скачивание таблиц, в которых представлен список поддерживаемых производителей и модулей памяти. Чтобы перейти на страницу со ссылками на скачивание нужно в меню выбрать «Поддержка модулей памяти и др устройств».

Скачайте таблицу с перечнем поддерживаемых модулей и просмотрите от каких именно производителей планки ОЗУ поддерживаются вашей платой.
Способ 2: AIDA64
В AIDA64 можно узнать все необходимые данные, касательно поддержки вашей материнской платой тех или иных модулей ОЗУ. Однако не получится узнать производителей планок ОЗУ, с которыми может работать плата.
Воспользуйтесь данной инструкцией, чтобы получить всю необходимую информацию:
- Изначально необходимо узнать максимальный объём ОЗУ, который способна поддерживать ваша плата. Для этого в главном окне программы или в левом меню перейдите в «Системная плата» и по аналогии в «Чипсет».
- В «Свойства северного моста» найдите поле «Максимальный объём памяти».

Остальные параметры можно узнать, просмотрев характеристики текущих планок ОЗУ. Для этого также перейдите в «Системная плата», а затем в «SPD»
Обратите внимание на все пункты, которые находятся в разделе «Свойства модуля памяти»

Исходя из данных, полученных из 3-го пункта старайтесь выбирать новый модуль ОЗУ, максимально похожий по характеристикам на уже установленный.
Если вы только собираете компьютер и выбираете планки ОЗУ для вашей материнки, то пользуйтесь только 1-м способом. В некоторых магазинах (в частности и онлайн) вам могут предложить купить вместе с системной платой максимально совместимые компоненты.

Перед выбором компонентов для сборки компьютера, важно разобраться в характеристиках устройств. Прежде чем приступить к сборке компьютера, нужно убедиться, на сколько совместимо выбранное оборудование для бесперебойной работы
Новички, увлеченные покупкой компонентов и сборкой пк, часто пренебрегают этой важной частью процесса и платят за нее ремонтом неисправных устройств.
Аппаратное обеспечение дорогое, и нет ничего хуже, чем установить процессор в первый раз только для того, чтобы понять, что он не устанавливается на материнскую плату, а затем оплатить замену. Чтобы избежать ненужных расходов и разочарований, вот как убедиться, что все компоненты компьютера совместимы.
Как узнать совместимость материнской платы и оперативной памяти при выборе
Привет всем! Перед покупкой оперативной памяти, и не важно покупаете вы её для компьютера или ноутбука, необходимо проверить её на совместимость с материнской платой, ведь если не будет совместимости, то при запуске будет черный экран или вообще компьютер не запустится. Для того, чтобы узнать совместимость процессора и оперативной памяти, необходимо зайти на сайт производителя
Если вы выбираете оперативную память для компьютера, то вам необходимо узнать модель вашей материнской платы. Если не знаете, то прочитать как узнать её можно тут
Для того, чтобы узнать совместимость процессора и оперативной памяти, необходимо зайти на сайт производителя. Если вы выбираете оперативную память для компьютера, то вам необходимо узнать модель вашей материнской платы. Если не знаете, то прочитать как узнать её можно тут.
А если для ноутбука, то просто посмотрите модель на задней крышке ноутбука.
Что делать если после установки новой оперативной памяти черный экран
У этой проблемы есть несколько очевидных и не очевидных причин:
Новая оперативная память не поддерживается материнской платой. Если ОЗУ встала в слот, но компьютер не работает полноценно, то скорее всего, дело в частоте новой памяти. Лучше всего покупать новую память той частоты, на которой работает старая. Приобретаем ОЗУ с одинаковой частотой
Причиной неработающего компьютера может стать неправильно напряжение, которое подаётся на оперативную память. ОЗУ формата DDR 3 имеет несколько вариантов напряжения. Ошибиться с выбором довольно сложно, ведь память с пониженным энергопотреблением обозначается с помощью буквы L. То есть, память будет обозначаться, как DDR3L. Выбираем правильное напряжение для ОЗУ
Если вы уверены, что память подобрана правильно, то возможно, вы вставили ее в неработающий разъем. На материнской плате как минимум два разъема под ОЗУ. Попробуйте переставить планку в соседний разъем и включить компьютер. Возможно, разъем был физически поврежден. Переставляем планку в соседний разъем
Аккуратно достаньте плашку из разъема и посмотрите на ее контакты
Если они имеют черный налет, пыль, грязь или другие нехарактерные наросты, то осторожно протрите контакты ластиком или обычным листом бумаги. Многие решают протереть контакты спиртом
Знайте, что перед возвращением оперативной памяти в слот, необходимо полностью высушить спирт с поверхности контактов. В противном случае может случится замыкание, которое испортит ваш компьютер окончательно. Чистим контакты ластиком, удаляем пылевые накопления
Если ничего не помогает, то возможно память исправна, а проблема заключается в материнской плате. Чтобы проверить это можно вставить память или МП в другой компьютер, и проверить работоспособность там. Если такой возможности нет, то вытащите все планки ОЗУ из компьютера и включите его. Если компьютер начнет пищать — звук отсутствия оперативной памяти, то МП полностью исправна. Если после включения компьютера полная тишина, то скорее всего, материнская плата неисправна. Проверяем память на другом компьютере
Модули оперативной памяти. Для чего и зачем?
Для начала пару слов о том, что из себя вообще представляет оперативка и зачем она нужна. Компьютер состоит из нескольких составляющих таких как: материнская плата, жёсткий диск, процессор, видеокарта, блок питания и ещё ко всему этому прилагается ОЗУ. Все эти компоненты составляют единое целое — ПК. Оперативка это лишь одно из составляющих общего комплекса компонентов. Но всё же элементы памяти, наряду с набором системной логики и центральным процессором, составляют основу любого ПК, потому что в них хранятся необходимые для решения поставленной задачи данные, которые могут быть в любой момент прочитаны или изменены. Более того именно от типа оперативки, а не от процессора зависит быстродействие системы в целом, что в первую очередь связано со скоростью передачи данных от ОЗУ к процессору. Т.е., если процессор достаточно современен, но объём и частота ОЗУ мала, то толку от мощности процессора будет мало.
Оперативка в компьютере выполняет роль посредника между процессором и жёстким диском или любым другим внешним запоминающим устройством. Зачем нужно это посредничество? Всё дело в том, что все программы выполняются непосредственно в процессоре. В свою очередь сами программы хранятся в виде файлов на винчестере. И прежде чем программе запуститься и выполнится она, а точнее её файлы должны попасть в процессор. Скорость считывания с жёсткого диска очень мала, поэтому на помощь приходит оперативное запоминающее устройство, скорость которого в разы выше винчестера. Даже само название оперативная говорит само за себя. Файлы считываются с жёсткого диска, затем попадают в ОЗУ, передаются процессору и выполняются. Результат выполнения чаще всего мы и видим на экране. Т.е. в ОЗУ хранятся программы, которые выполняются в данный момент времени. А вот сколько их может находится там и как быстро они будут выполняться зависит от объёма и скорости ОЗУ.
Куда делась оперативная память
Наверное, наиболее часто задаваемым вопросом о памяти компьютера будет вопрос: «Почему оперативная память используется не в полном объёме?». Причём услышать его можно как от начинающих, так от опытных пользователей ПК. Причин этого может быть несколько, но зачастую разгадка кроется в разрядности операционной системы.
Как известно, 32-разрядная версия операционной системы Windows способна работать с объёмом памяти, не превышающим 4 Гб. Всё, что сверх этого, она просто не «увидит». В 64-разрядной версии таких ограничений нет. Таким образом, при обнаружении такой проблемы в первую очередь следует проверить, какая версия ОС установлена. Сделать это можно, кликнув правой кнопкой мыши по значку «Компьютер» на рабочем столе (или же в меню «Пуск») и выбрав вкладку «Свойства». В разделе «Система» будет расположена вся необходимая информация, в том числе общий и доступный объём оперативной памяти.
Отметим, что 64-разрядная версия доступна для всех современных операционных систем Windows (XP, Vista, 7, 8, 10). Поэтому если в компьютере используется или планируется использовать более 4 Гб оперативной памяти, необходимо устанавливать 64-разрядную операционную систему Windows. Оперативная память при этом будет использоваться вся.
Но есть и другие причины уменьшения доступного объёма оперативной памяти. Это может быть программное ограничение используемой редакции операционной системы (в каждой версии доступно несколько редакций). Также некоторый объём может резервироваться для встроенного видеоадаптера, если таковой имеется. Не стоит забывать и о том, что каждая материнская плата имеет свои требования относительно характеристик и объёма оперативной памяти. Если они не выполняются, память не будет доступна.
Существуют и аппаратные проблемы. Например, модуль может быть неправильно или не полностью вставлен. Также он может иметь повреждённые участки памяти. Такой модуль не подлежит ремонту и требует немедленной замены. Выявить повреждения можно специальными программами.
Видео
Онлайн-конфигураторы компьютера с проверкой совместимости комплектующих
16.10.2016
Существует всего два способа покупки ПК – это готовое решение, то есть, приобретение уже собранного, «начиненного» системного блока, либо же его самостоятельная сборка (вариант более выгодный материально и качественно, но для знающих). Как раз во втором случае и приходит на помощь конфигуратор компьютера онлайн, а о том, что это такое мы расскажем ниже.
Конфигуратор компьютера онлайн – это инструмент для самостоятельной (виртуальной) сборки персонального компьютера с целью дальнейшего приобретения либо же просто для «приценки».
В интернете существует немало ресурсов, среди них есть и представителями известных торговых сетей (например, Юлмарт), благодаря которым можно «собрать» ПК самостоятельно.
На сайте онлайн-конфигуратора пользователь может самостоятельно выбрать каждую деталь, устанавливаемую внутри системного блока, ее производителя, модель, модификацию, производительность и прочие качественно-технические характеристики. Также можно выбрать корпус и операционную систему (ее наличие и версию).
Но самое интересное начинается после виртуальной сборки: комплектующие можно и нужно проверить на совместимость, ведь именно это и является залогом эффективной, производительной и налаженной работы компьютера. Помимо этого, онлайн-конфигураторы позволяют узнать ориентировочную стоимость самостоятельно собранного ПК, некоторые даже позволяют мониторить рынок в целом, выбирая наиболее заманчивые предложения.
Ниже мы рассмотрим самые удобные и эффективные онлайн-конфигураторы компьютера с проверкой совместимости комплектующих.
Конфигуратор Юлмарт
На конфигуратор компьютера включает в себя выборку по следующим категориям:
- Ценовой сегмент;
- Материнская плата;
- Производительность и семейство процессора;
- Объем жесткого диска (HDD/SSD);
- Видеокарта;
- Объем оперативной памяти;
- Оптический носитель;
- Наличие/отсутствие беспроводного сетевого адаптера;
- Звуковая карта;
- Кардридер
- Корпус, блок питания;
- Установленная ОС.
После того, как вы выберите все комплектующие и соответствующую «упаковку» для них, начнется тест производительности и совместимости, отдельно тестируется производительность выбранного графического ядра. На готовую сборку Юлмарт предоставляет гарантию 24 месяца.
Конфигуратор IronBook
Список комплектующих, которые вы можете выбрать для своего компьютера, на по большей части идентичен таковому и у Юлмарт, и у других онлайн конфигураторов. Небольшим, но приятным бонусом является пометка «Обязательный компонент», которая сослужит хорошей подсказкой для малоопытного пользователя.
Вот детальный перечень того, что вы можете выбрать для своего ПК в онлайн-конфигураторе IronBook:
- Процессор;
- Охлаждение (опционально);
- Материнская плата;
- Оперативная память;
- Жесткий диск;
- SSD (опционально);
- Видеокарта (опционально, кому-то ведь и интегрированной бывает достаточно);
- Оптический привод (опционально);
- Кардридер (опционально)
- Модуль беспроводной связи Wi-Fi (опционально);
- Корпус;
- Операционная система (опционально).
Проверка совместимости комплектующих и тест их производительности выполняется по завершении виртуальной сборки ПК.
Конфигуратор BrandStar
- Процессор*;
- Материнская плата*;
- Жесткий диск* (можно выбрать SSD и/или HDD);
- Видеокарта*;
- Корпус*;
- Звуковая карта;
- Оптический привод;
- Дополнительное оборудование (кардридер и Wi-Fi-адаптер);
- Операционная система;
- Пакет офисных программ;
- Антивирусное ПО.
Точно так же, как и на вышеприведенных ресурсах, после того, как пользователь закончит виртуальную сборку своего ПК, можно будет начать проверку совместимости.
Общим для всех ресурсов, о которых мы рассказали в этой статье, является отображение цены непосредственно в окне конфигуратора, то есть, добавляя каждый новый элемент, пользователь видит изменения в общей стоимости.
На этом можно закончить. Какой конфигуратор компьютера онлайн с тестом совместимости использовать, конечно же, решать вам.
Особенности многоканального режима
Зная, что установка ОЗУ с разной тактовой снижает её скорость, можно перейти к вопросу, можно ли ставить оперативную память разного объема. Делать это допускается, но нежелательно, так как «оперативка» перейдёт в одноканальный режим и будет трудиться медленнее. Скорость работы повышают, выбирая парное количество планок с одинаковой тактовой частотой.
Среди всех разъемов и выходов, которые есть на материнской плате, для получения двухканального режима имеют значение только слоты ОЗУ. Если их 2, память устанавливаются в оба – два модуля по 4 ГБ будут работать быстрее, чем один на 8 ГБ. Для четырёх слотов занятыми должны быть первый и третий. Если их 6, многоканальный режим обеспечивается тремя модулями в разъёмах №1, 3 и 5.
DDR3 + DDR3L = ?
Возможно ли совместное использование двух модулей RAM, один из которых DDR-3, а второй – DDR-3L? Чем второй отличается от первого?
Память DDR3 длительное время была безальтернативным выбором. И лишь незадолго до выхода на рынок DDR4 увидела свет ее новая модификация – DDR3L. Литера «L» в названии последней означает «low voltage» – низковольтная.

Оперативка DDR3L питается от напряжения 1,35 V, а ее предшественница потребляет 1,5 V – это и есть их главное различие. Внешне планки того и другого типа выгладят одинаково.
Стандарт DDR3L полностью совместим с материнскими платами и процессорами, предназначенными для DDR3, но не наоборот. Так, процессоры Intel микроархитектуры Skylake S официально не поддерживают DDR 3, хотя поддерживают DDR 3L.
Совместное использование модулей того и другого типа иногда возможно, но нежелательно. Вся память, установленная в слоты одной материнской платы, питается от напряжения одинакового уровня, поэтому в оптимальных условиях будет находиться только одна из планок. Компьютеры с такой конфигурацией ОЗУ работают, как правило, нестабильно, а некоторые и вовсе не включаются.








