Создание резервной копии windows 10
Содержание:
- Создание образа в формате ESD
- Способы создания образа
- С чего следует начать до запуска Истории файлов
- Копируем нужные данные на флешку
- Как можно определить скрытый номер
- Загрузка ISO образа для записи на диск
- Создаем образ ОС при помощи мастера архивации
- Создаем образ из DVD-диска
- Как восстановить реестр с помощью восстановления системы
- Зачем нужен образ системы Windows 10
- В каких случаях может понадобиться образ системы Windows 10
- Создание ISO-образа
- Установка программы UltraISO
Создание образа в формате ESD
Теперь надо подключить внешний диск, вставить подготовленную ранее загрузочную флешку, и загрузиться с нее. Когда появится окно установки Windows 10, надо нажать комбинацию клавиш «Shift+10».
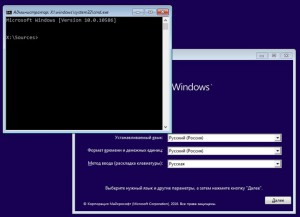
Далее последовательно вводим команды (естественно, без кавычек):
- «Diskpart» (утилита, позволяющая работать с разделами жесткого диска),
- «lisvol» (просмотр разделов дисков, так, Windows 10 установлена в раздел C:, а подключенный USB-диск получил букву I:),
- «еxit» (выходим из утилиты. Мы узнали данные о разделах).
Теперь надо запустить процесс сохранения диска C:, где находится установленная ОС Windows 10, в файл-образ в формате ESD на подключенный USB-диск. Команда выглядит так:
Dism /Capture-Image /ImageFile:I:\install.esd /CaptureDir:C:\ /Name:Windows
Поясним команду:
- Install.esd – имя создаваемого файла с образом системы,
- I: — диск, на котором будет создаваться этот файл В нашем случае это переносной диск I:),
- C:\ — диск, на котором установлена исходная ОС Windows 10.
Можно еще указать степень сжатия получаемого файла. В данной строке этот параметр не указан и будет использоваться значение «по умолчанию» — fast. Если нужен иной режим работы, то можно использовать другое значение. Следует помнить, что чем сильнее сжатие, тем больше времени надо на работу.
По завершении работы на съемном диске появится готовый файл с образом.
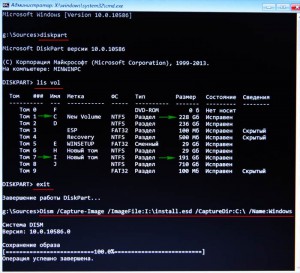
Теперь можно выключить тот компьютер, на котором была установлена ОС Windows 10, и который использовался для создания образа. Остальная работа будет производиться на втором компьютере.
Способы создания образа
Подавляющее большинство пользователей привыкли качать различные сборки ОС с торрент-трекеров и записывать их на накопитель или диск при помощи сторонних программ. Но этот способ отнюдь не единственный.
- Использование Windows 10 Installation Media Creation Tool. Это официальная утилита от Microsoft, которая помогает создать загрузочный носитель с «десяткой» на борту. Специалисты компании рекомендуют использовать именно этот способ
- Простое копирование (при наличии режима UEFI в BIOS). Этот вариант подходит новым ПК и ноутбукам. Если имеется режим UEFI и таблица разделов имеет тип GPT, то пользователю не понадобятся никакие специальные утилиты для создания установочного образа
- Использование сторонних программ. На сегодняшний день множество утилит могут создавать «правильные» флешки или диски с установочными образами Windows Как правило, такой вариант намного проще, чем все предыдущие
- Создание образа при помощи мастера архивации. Эта утилита помогает создать образ уже работающей операционной системы и записать его на носитель. Этакий «спасательный круг» на тот случай, если ОС вдруг откажется загружаться
Также можно просто обновить свою версию Windows до актуальной. Но стоит учесть, что в этом случае возможны системные сбои. Они могут быть настолько серьезными, что пользователь может потерять все свои данные. Поэтому лучше выполнить установку «с нуля».
С чего следует начать до запуска Истории файлов
В Истории файлов Windows 10 архивации подлежат только данные пользователей, размещенные строго в определенных местах, а именно, размещенные в следующих папках диска C: «Видео», «Документы», «Изображения», «Музыка», «Избранное», «Контакты», «Рабочий стол».
А если есть желание, чтобы другие данные подлежали архивации в Истории файлов? Тогда и эти данные нужно хранить в одной из вышеперечисленных папок. Об этом нужно позаботиться самостоятельно, предварительно, до момента запуска Истории файлов. Иначе в архив Истории файлов попадут совсем не те файлы, которые хотелось бы сохранить в надежном архиве. В общем, первое, что надо сделать тем, кто хочет использовать Историю файлов, – это поместить все свои важные и нужные файлы и папки в указанные места.
Затем, до начала, до запуска Истории файлов, надо подготовить носитель, на который будет производиться регулярная архивация данных, чтобы потом можно было сохраненные данные восстановить. Это могут быть внешние большого размера или, например, карты памяти SD, micro-SD.
Владельцам переносных компьютеров (ноутбуков или планшетов), где есть возможность применять карты памяти SD или micro-SD, можно порекомендовать использовать данные карты, если, конечно, не требуются дополнительные затраты на их приобретение, например, если карты памяти уже куплены и лежат, что называется, готовые к использованию. Ну, а в случае, когда уже есть пригодный для архивации внешний жесткий диск или флеш-накопитель большого объема, то лучше использовать его, чтобы зря не тратиться. Размер носителя для хранения файлов и папок Истории файлов должен быть примерно вдвое больше, чем суммарный размер всех архивируемых папок, или еще больше, если есть возможность приобрести более емкие носители для архивации.
Удобство SD и micro-SD состоит в том, что эти устройства устанавливаются внутрь компьютера, и потому не требуется постоянно возить и носить с собой внешние устройства: жесткий диск или флешку. Данные с помощью Истории файлов могут копироваться довольно часто, это зависит от настроек, которые мы обсудим ниже. Поэтому удобнее пользоваться Историей файлов, если карта памяти постоянно вставлена в ноутбук, и не нужно вспоминать о том, что в определенное время необходимо подключить внешний жесткий диск или флешку, предназначенные для хранения данных Истории файлов.
Для стационарных компьютеров вопрос выбора внешнего или внутреннего устройства для архивации данных не стоит так остро, поскольку этот компьютер не перемещается в пространстве. А значит, однажды подключенное к нему внешнее устройство (жесткий диск или флешка), может остаться в подключенном состоянии практически на все оставшееся время. И потому История файлов автоматически будет с заданной частотой (самое частное – каждые 10 минут, самое редкое – раз в сутки) выполнять резервное копирование данных.
Итак, если мы проделали первое и второе:
- переместили все важные данные в папки, подлежащие архивации, и
- выбрали подходящее внешнее устройство для архивации, –
значит, можно продолжать. Тогда приступим к запуску программы История файлов.
Копируем нужные данные на флешку
Как уже говорилось выше, этот способ доступен владельцам новых ПК и ноутбуков, у которых имеется включенный режим UEFI, и таблица разделов на жестком диске имеет тип GPT. Остальным пользователям не стоит даже и пробовать сей метод.
Подобный способ иногда используется в ОС семейства Linux. Там можно просто распаковать образ и скопировать все файлы на флешку, предварительно сделав ее загрузочной в редакторе разделов. Однако в Windows последнее не требуется.
1. Предположим, что официальный образ Windows 10 уже был скачан с серверов Microsoft. Теперь нужно смонтировать образ при помощи какой-либо программы. На это способны такие утилиты, как Daemon Tools или Alcohol 120%. Но даже обычный Total Commander может открыть ISO. Его и будем использовать. Откроем программу, найдем нужный образ и просто щелкнем по нему 2 раза.
2. Теперь во второй панели переключимся на флешку.
3. Теперь выделяем все файлы, находящиеся в образе Windows 10 и нажимаем кнопку копирования (либо зажимаем «F5»).
Сразу начнется процесс копирования. Как только он завершится, можно будет перезагружать компьютер или ноутбук и в UEFI выбирать загрузочный носитель. Все должно сработать. Но только в UEFI на таблице GPT.
Как можно определить скрытый номер
Часть надоедливых звонков осуществляется со скрытых номеров, с которыми невозможно связаться или внести их в черный список.
Специальные услуги операторов
Чтобы определить скрытый контакт, который донимает звонками, можно воспользоваться услугами своего оператора связи. У антиопределителя есть свои недостатки:
- за содействие придется платить;
- контакт может быть не рассекречен, если принадлежит другой сети.
Некоторые телесети предоставляют пользователю возможность протестировать услугу: несколько дней после подключения абонплата не снимается. Способы активации опции на примере оператора «Билайн»:
- оформить договор на оказание услуг в офисе;
- в разделе «Тарифы и услуги» подключить самостоятельно;
- позвонив по номеру 06744161;
- набрать команду *110*4161#.
Если у пользователя нет задолженности и просроченных счетов, определитель номера активируется. Когда отпадет необходимость в функции, ее можно отключить.
Детализация звонков
Если юзер не желает подключать вычислительные сервисы, раскрыть инкогнито абонента поможет детализация звонков. Это отчет, в котором отображена информация о входящих и исходящих звонках. Стоимость услуги зависит от сотовой компании.
Загрузка ISO образа для записи на диск
Если у вас уже есть образ ОС, можно пропустить этот раздел. Если же вам нужно скачать ISO с Windows 10, то сделать это можно совершенно официальными способами, получив оригинальный дистрибутив с сайта Microsoft.
В запущенной утилите вам последовательно потребуется указать, что вы планируете создать накопитель для установки Windows 10 на другой компьютер, выбрать требуемую версию ОС, а затем указать, что вы хотите загрузить ISO-файл для записи на DVD диск, указать место его сохранения и дождаться окончания загрузки.
Если по какой-то причине данный способ вам не подошел, есть дополнительные варианты, см. Как скачать ISO Windows 10 с сайта Microsoft.
Создаем образ ОС при помощи мастера архивации
Как ускорить Windows 10? ТОП-6 Основных способов разгона операционной системы
Строго говоря, этот способ позволяет создать образ уже настроенной системы с установленными драйверами. В случае краха операционной системы можно будет быстро развернуть этот образ на жестком диске и не тратить много времени на полную установку ОС.
Создается такой образ при помощи штатного мастера архивации Windows. Впервые он появился еще в версии Vista, но только в «десятке» начал работать адекватно. Этот компонент позволяет создать образ полностью рабочей ОС и записать ее на USB-накопитель.
Важно знать, что ОС нужно подготовить к архивации. Как это сделать? Очень просто
Нужно всего лишь удалить весь сторонний софт: браузеры, проигрыватели, графические редакторы и прочие программы. Иначе развернутая из образа ОС может работать нестабильно.
1
Итак, предположим, что весь сторонний софт успешно удален и реестр почищен. Теперь нужно найти сам мастер архивации. Запускаем «Панель управления» и щелкаем по пункту «Резервное копирование и восстановление».

2
Выбираем пункт «Создание образа системы».

3
Запустится мастер архивирования. Следует выбрать диск для сохранения образа и нажать «Далее». Выбирать системный диск ни в коем случае не стоит, поскольку при сбое ОС может быть поврежден и образ. Лучше выбрать другой раздел.
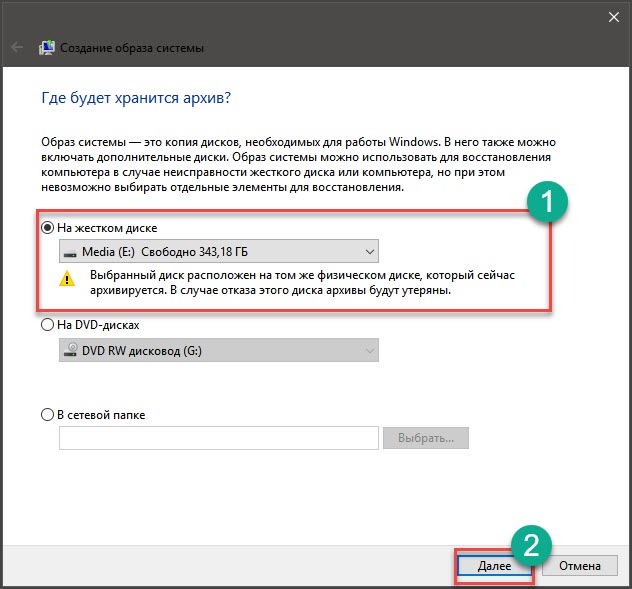
4
Далее мастер предупредит о том, какие разделы будут архивироваться (по умолчанию это системный том и скрытый раздел «Зарезервировано системой»). Также мастер сообщит, что образ может занять более 28 гигабайт. Просто нажимаем на кнопку «Архивировать».
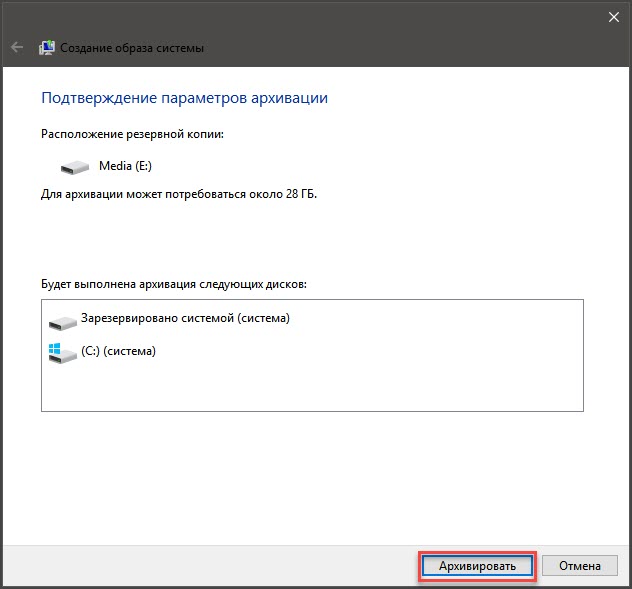
5
Сразу же начнется процесс создания образа. Прогресс будет отображаться в соответствующей строке. Как только операция завершится, программа выдаст соответствующее сообщение.
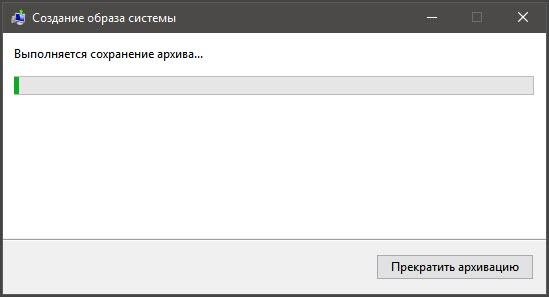
Теперь остается только записать получившийся ISO-образ на USB-накопитель при помощи одного из вышеописанных способов. Потом можно перезагружать машину и приступать к установке операционной системы.
Создаем образ из DVD-диска
Это еще один вариант создания ISO-образа Windows 10. Дело в том, что на DVD-дисках находятся уже распакованные файлы, подготовленные для процесса установки. И если просто скопировать их на жесткий диск, то ничего не произойдет.
Вариант с оптическим диском подходит тем, у кого есть официальный DVD от Microsoft с «десяткой», но его нужно перенести на флешку (так как установка с USB-накопителя куда быстрее). Для создания образа нам снова понадобится программа UltraISO.
1. Запускаем UltraISO и вставляем DVD-диск с Windows 10 в привод компьютера. В самой программе выбираем вкладку «Инструменты» в верхней части окна и нажимаем на пункт «Создать образ CD».
2. Появится окошко с выбором параметров создания копии. Здесь выбираем нужный DVD-привод, прописываем путь сохранения образа и его имя, обязательно включаем фильтр ISO, выбираем стандартный формат ISO и жмем кнопку «Создать».
Процесс займет довольно много времени, так как программа будет производить точное копирование диска вместе со всей его структурой. Как только операция будет завершена, UltraISO выдаст соответствующее сообщение.
После этого можно приступать к записи ISO-образа на USB-накопитель. Для этого можно использовать UltraISO или выбрать более простую программу. Главное то, что образ Windows 10 был успешно создан. Теперь с ним можно делать все, что угодно.
Как восстановить реестр с помощью восстановления системы
Если у вас возникнут проблемы, вы можете восстановить реестр с рабочего стола и через среду расширенного запуска, когда ваше устройство не загружается.
Восстановление реестра на рабочем столе
Чтобы восстановить полную резервную копию реестра, вы также можете использовать утилиту восстановления системы на рабочем столе Windows 10, выполнив следующие действия:
- Откройте Пуск.
- Введите Создание точки восстановления и нажмите на верхний результат, чтобы открыть утилиту.
- Нажмите кнопку Восстановить.
- Используйте «Рекомендуемое восстановление», если оно совпадает с созданным вами, или отметьте «Выбрать другую точку восстановления», нажмите кнопку Далее.
- Выберите точку восстановления, которая включает в себя резервную копию реестра.
- Нажмите кнопку Далее.
- Нажмите кнопку Готово.
После того как вы выполните эти шаги, ваш компьютер должен будет перезагрузиться, чтобы завершить восстановление предыдущей версии реестра, не затрагивая ваши файлы.
Восстановление реестра через рекавери
Если вы не можете загрузиться в Windows 10, вам нужно получить доступ к расширенной среде запуска, чтобы использовать восстановление системы для восстановления реестра, что можно сделать по крайней мере двумя различными способами.
Доступ к восстановлению без загрузочного носителя
Чтобы получить доступ к среде расширенного запуска без загрузочного носителя, выполните следующие действия:
- Включите свой компьютер.
- Как только на экране появится логотип Windows, нажмите кнопку питания (это немедленно прервет процесс загрузки.)
- Повторите шаги 1 и 2 ещё два раза. После третьего обрыва Windows откроется в среде расширенного запуска.
- Нажмите вариант Устранение неполадок.
- Нажмите «Восстановление системы».
- Выберите целевую ОС, в данном случае «Windows 10».
- Нажмите кнопку Далее.
- Выберите точку восстановления с созданной вами резервной копией реестра.
Совет. Если с момента создания точки восстановления прошло некоторое время, а система имеет более новую резервную копию, лучше всего выбрать последнюю точку восстановления.
- Нажмите кнопку Далее и Готово.
После выполнения этих шагов весь реестр будет восстановлен из резервной копии, и теперь вы сможете нормально запускать Windows 10.
Доступ к восстановлению с загрузочного носителя
Чтобы получить доступ к настройкам расширенного запуска с помощью загрузочного носителя, подключите USB-накопитель с установочными файлами Windows 10 к устройству, включите питание устройства, нажмите любую клавишу, чтобы продолжить, а затем выполните следующие действия:
Важное замечание: прежде чем продолжить, убедитесь, что ваш компьютер настроен для загрузки со съемного носителя. Как правило, для этого требуется нажать одну из функциональных клавиш клавиатуры (F1, F2, F3, F10 или F12), ESC или клавишу Delete во время загрузки, чтобы получить доступ к BIOS или UEFI и изменить порядок загрузки. Однако? инструкции могут отличаться в зависимости от производителя вашего компьютера. Всегда проверяйте сайт поддержки вашего производителя для получения более подробной информации
- Нажмите кнопку Далее.
- Нажмите «Восстановить компьютер» в левом нижнем углу.
- Нажмите вариант Устранение неполадок.
- Нажмите «Восстановление системы».
- Выберите целевую ОС, в данном случае «Windows 10».
- Нажмите кнопку Далее.
- Выберите точку восстановления с созданной вами резервной копией реестра.
- Нажмите кнопку Далее и Готово.
После того, как вы выполните эти шаги, реестр восстановится со всеми предыдущими настройками, что позволит вашему устройству нормально загружаться.
В результате включения функции защиты системы, помимо создания резервных копий реестра вручную, Windows 10 теперь сможет автоматически создавать точки восстановления во время определенных событий (например, во время обновлений системы и установки приложений), которые вы также можете использовать для отмены изменений на вашем компьютере.
Хотя вы также можете использовать опцию экспорта в редакторе реестра из меню «Файл» для создания полной резервной копии, мы не перечисляем эту опцию в этом руководстве, поскольку она не предназначена для резервного копирования и восстановления всего реестра.
Используя эту опцию, вы можете создать резервную копию всей базы данных, но вы, скорее всего, столкнетесь с проблемами (такими как «ошибка доступа к реестру» или «невозможно импортировать, не все данные были успешно записаны в реестр»), пытаясь восстановить ключи с помощью редактора реестра или командной строки.
Функция экспорта и импорта предназначена для резервного копирования и восстановления только одного или нескольких ключей реестра.
Зачем нужен образ системы Windows 10
Образ Windows 10 нужен для записи установочной флешки. С её помощью возможна переустановка системы «с нуля», когда пользователя не устраивает обновление штатными средствами. Образ Windows также может потребоваться для исправления неполадок при запуске ОС, для сброса её к исходным настройкам, приводящего к удалению всех программ и лишних устройств, установленных после создания образа восстановления системы.
Образ системы создаётся посредством следующих приложений:
- с помощью мастера архивации Windows;
- сторонними приложениями: Alcohol 120%, Daemon Tools, Nero, UltraISO и т. д.
Для записи установочной флешки необходим уже готовый образ. То есть сначала нужно подготовить сам файл ISO с копией Windows 10.
В каких случаях может понадобиться образ системы Windows 10
Основными причинами острой необходимости в образе ОС являются, конечно же, переустановка или восстановление системы после повреждения.
Рекомендуется иметь сразу несколько постоянных носителей с образом Windows. Случается всякое: дисководы нередко царапают диски, а флешки сами по себе являются хрупкими девайсами. В конце концов, всё приходит в негодность. Да и образ следует периодически обновлять, чтобы сохранить время на загрузке обновлений с серверов Microsoft и сразу иметь в своём арсенале последние драйверы для оборудования. В основном это касается чистой установки ОС, конечно.
Создание ISO-образа
Для работы нам понадобятся две небольшие программы: CDBurnerXP и UltraISO. При помощи них можно выполнять практически любые действиями с ISO-образами. Свои примеры работы, я покажу именно в этих программах.
CDBurnerXP
Простая, бесплатная и вместе с тем эффективная утилита для создания и записи образов на диски. Кроме этого, позволяет записывать обычные диски с данными, с музыкой и пр. В общем-то, отличная замена дорогостоящему пакету NERO…
Кстати, работает во всех версиях ОС Windows, есть портативная версия, не нуждающаяся в установке (что очень удобно ).
UltraISO
Одна из лучших программ для работы с образами ISO: их можно редактировать «на лету», сжимать (для экономии места), записывать на физические диски, и создавать их самостоятельно. К тому же, позволяет записывать загрузочные (установочные) образы на флешки и диска. В общем-то, незаменимая утилита для работы с форматом ISO!
Из папок и файлов
#
Вариант 1: с помощью CDBurnerXP
Запускаем программу и выбираем первую же строку «Диск с данными», жмем «OK».
CDBurnerXP — диск с данными
Затем в левой части окна вы увидите все свои диски, папки с документами и пр. (как в проводнике): вам нужно выбрать нужные файлы и папки и добавить их в проект (см. скрин ниже, кнопка «Добавить»). Добавленные файлы и папки будут отображены в нижней части окна.
Добавление папок и файлов на диск — CDBurnerXP
После того, как все файлы добавлены, нажмите «Файл/Сохранить проект как ISO-образ».
Сохранить проект как ISO-образ
Затем следует указать место на диске (каталог), где будет сохранен образ.
Сохранить как ISO
Собственно, вот так просто за несколько шагов создается ISO-образ.
Кстати, если вы надумаете его записать на диск — это можно также сделать с помощью CDBurnerXP: просто в стартовом меню программы выберите «Записать ISO-образ».
CDBurnerXP — записать ISO на диск
В следующем меню укажите путь до своего образа, устройство записи, скорость записи (плюс прочие опции, при необходимости), и начнете запись (скрин ниже).
Запись ISO-образа
#
Вариант 2: с помощью UltraISO
Запускаем программу и первым делом изменяем имя диска на требуемое (может быть любым, но я бы рекомендовал использовать латиницу).
UltraISO — задаем имя диску
Далее в нижней части окна представлено окно проводника, из которого нужно перенести в верхнюю те папки и файлы, которые вы хотите добавить в ISO-файл. Пример представлен на скрине ниже.
Добавляем файлы и папки в проект
Когда все файлы будут добавлены, нажмите на «Файл/Сохранить как…».
Сохранить как…
Далее укажите имя файла и каталог, куда будет сохранен образ.
Сохранить ISO-файл как
В общем-то, и всё, образ готов (вам придется подождать некоторое время (зависит от размера итогового файла))!
С диска CD/DVD
#
Вариант 1: с помощью CDBurnerXP
1. Сначала вставьте CD/DVD диск в привод компакт дисков.
2. Далее запустите CDBurnerXP, в первом стартовом меню программы выберите «Копировать диск», нажмите «OK».
CDBurnerXP — копировать диск
3. Затем нужно в графе «Привод» указать букву своего реального физического привода компакт дисков, выбрать куда будет сохранен образ (также указать тип образа (можно оставить ISO по умолчанию)), и начать копирование.
настройки копирования
4. Останется только дождаться пока диск не будет полностью скопирован на ваш HDD. Думаю, здесь больше нечего рассматривать…
Копирование диска: 6%
#
Вариант 2: с помощью UltraISO
В принципе, в UltraISO все делается аналогично.
1. Сначала вставляете диск в привод.
2. Далее в программе UltraISO жмете по «Инструменты/Создать образ CD…». Пример на скрине ниже.
UltraISO — инструменты, создать образ
3. Затем указываете место, где будет сохранен образ (см. п.1 на скрине ниже), указывает формат (например, ISO, см. п.2), и жмете кнопку «Сделать».
Создать образ CD/DVD диска
4. Останется только дождаться окончания процесса копирования. Время, главным образом, зависит от количества информации на диске, и скорости чтения информации.
UltraISO — процесс копирования
Заметка!
Если вы хотите записать ISO-образ на флешку, рекомендую ознакомиться с еще одной моей статьей, ссылка ниже.
Инструкция: запись ISO на флешку — https://ocomp.info/kak-zapisat-obraz-iso-na-fleshku-2-sposoba.html
Там, кстати, тоже используется утилита UltraISO, плюс рассматривается еще одна интересная программа — PowerISO (достаточно мощный инструмент для работы с образами). Рекомендую к ознакомлению!
На этом статью я завершаю, удачного и быстрого создания…
Всего доброго!
Первая публикация: 28.12.2017
Корректировка: 10.02.2020
Установка программы UltraISO
Для начала нам нужно скачать установщик. Далее открываем файл установки, и видим на мониторе, как вас приветствует мастер установки UltraISO. Жмем далее. В следующем окне вам предлагают принять лицензионное соглашение. Читать его не обязательно к тому же текст очень длинный и на английском языке. Просто ставим отметку напротив строки «я принимаю условия соглашения» и жмете далее.
Теперь вам предлагают выбрать, куда установить программу. Выбираете путь файлов, куда вам удобнее, а лучше оставляйте все как есть и жмите далее. В этом окне предлагают выбрать папку в меню пуск, нечего не трогайте, жмите далее. В следующем окне ставите, галочки напротив нужных вам параметров и жмете далее. И вот последний шаг перед установкой программы, проверяем все настроенные параметры, если что-то не так вы можете вернуться назад и исправить. Теперь жмите на кнопочку установить. После установки программы жмем завершить. Далее открываем UltraISO с ярлыка на рабочем столе и видим, что нам нужно зарегистрировать программу. Жмем ввести регистрационный код и в появившемся окне вводим следующие параметры.
Имя пользователя: Steve Olson
Регистрационный код: 2BEC-ED28-82BB-95D7
Эти данные работали у меня всегда. Но если вам они не подойдут, то просто введите в поисковике «активация UltraISO». Ключи к этой программы вечны, и их можно использовать много раз.








