Как собрать iptv плейлист из youtube: инструкция
Содержание:
- Как создать плейлист песен «ВКонтакте» в приложении?
- Как сделать плейлист m3u для IPTV?
- Что такое плейлист для IPTV
- Где лучше смотреть прямые трансляции
- hp-detect-load-my-device-portlet
- Где взять ссылки на каналы?
- Как поделиться плейлистом
- Второй способ – копирование
- Что такое плейлист IPTV
- Отсутствие фокуса на глазах в портретной фотографии
- Свежие IPTV-плейлисты m3u
- Возможные проблемы и их решение
- Способы решения проблемы
- Установка списка каналов для IPTV на компьютере
- Публикация плейлиста
- Отвратительно
- Что такое плейлист m3u
- Установка плей листа для IPTV на телевизоре
- Как создать плейлист в любом программном плеере?
- Другие способы создания плейлистов для IPTV
- Полная настройка ForkPlayer
- На iPad нет звука в приложениях: как решить проблему самому
- Шаг 1. Ознакомьтесь с правилами
- Как создать свой плейлист m3u для IPTV в обычном блокноте
- Как загрузить плейлист IPTV в приложениях Android и Смарт ТВ приставках
Как создать плейлист песен «ВКонтакте» в приложении?
Пользователи официального мобильного приложения тоже могут создавать свои новые плейлисты. Для этого сначала нужно перейти в раздел с музыкой, после чего в разделе «Плейлисты» следует нажать на кнопку «Показать все».
На открывшейся странице сверху над всеми добавленными плейлистами следует нажать на «Создать плейлист».
Далее приложение попросит ввести название, а также описание плейлиста. Для перехода к добавлению новых треков в плейлист, следует нажать на кнопку «Добавить музыку».
Обратите внимание!
В мобильном приложении не получится установить обложку для плейлиста.
На открывшейся странице можно выбрать треки из своих аудиозаписей, просто отмечая их галочкой. Чтобы найти песни через глобальный поиск по всему «ВКонтакте», следует нажать на кнопку с лупой, после чего пользователю нужно ввести название трека и таким же образом отметить его галочкой для добавления в плейлист. Чтобы подтвердить свои действия, здесь потребуется нажать на «Сохранить».
Далее пользователь вернется обратно на страницу создания плейлиста, где ему останется просто нажать на кнопку «Сохранить» для публикации нового плейлиста.
После того, как плейлист будет создан, пользователь попадет обратно на страницу со всеми своими плейлистами. Новый плейлист здесь будет отображаться сверху. Если нажать на кнопку с тремя точками рядом с ним, откроется меню дополнительных функций. Здесь можно отредактировать плейлист (его название, описание и порядок треков), а также плейлист можно просто удалить. Помимо этого, здесь можно отправить плейлист своим друзьям, либо скопировать прямую ссылку на него для прослушивания.
Как сделать плейлист m3u для IPTV?
Так как составить плейлист IPTV m3u с нуля может каждый, уместно попробовать сделать индивидуальную подборку каналов. Преимущественно для этого используются специальные программы, но это не обязательно. Все реально сделать на компьютере лишь с помощью текстового редактора.
Как создать свой плейлист без программ:
- Кликаем правой кнопкой мыши, выбираем «Создать», а затем – «Текстовый документ».
- Нажимаем «Файл», жмем на «Сохранить как».
- В строке «Тип файла» выбираем «Все файлы».
- Вводим любое имя и в конце добавляем «.m3u» без кавычек.
- В первую строку документа вставляем #EXTM3U.
- Дальше указываем #EXTINF:-1, название канала и на следующей строке вводим адрес трансляции.
Важно! Сохраняя файл важно проверить кодировку, она должна быть UTF-8. Отображается на странице «Сохранить как» в нижнем блоке.
Что такое плейлист для IPTV
Как бы то ни было, обращение к услугам провайдера остается не единственным способом получения доступа к каналам высокой четкости. В последнее время активно набирает популярность технология IPTV. Правда в большинстве случаев данный способ просмотра контента является нелегальным.
Плейлист для IPTV представляет собой подборку контента для воспроизведения на телевизоре, компьютере, смартфоне или планшете при помощи технологии онлайн-трансляции.
Если у человека есть соответствующее приложение и рабочий плейлист, он сможет смотреть каналы практически бесплатно. Но подобный способ воспроизведения контента часто подвергается критике со стороны самих пользователей, так как подобные ссылки приходится менять довольно часто. Плейлисты постоянно блокируются, вызывая массу негодований со стороны людей.
Где лучше смотреть прямые трансляции
Обычно эти веб-сайты переполнены людьми, которые смотрят фильмы, телешоу и спортивные трансляции онлайн. Однако так называемые бесплатные потоковые сайты создают только для того, чтобы продвигать тонны неприятной рекламы. Кроме того, далеко не всегда буферизация видео происходит быстро.
Вы также можете бесплатно смотреть прямой эфир с плейлистов m3u, используя IPTV. Все, что нужно – это найти сборку и установить плеер, например, Fork или Kodi. Если телевизор можно подключить к интернету, то лучше смотреть IPTV-каналы. Так также есть спортивные и музыкальные телешоу, а также фильмы и сериалы по запросу. Вы можете использовать плейлисты, представленные ниже, с любым совместимым IPTV-плеером.
hp-detect-load-my-device-portlet
Где взять ссылки на каналы?
Когда разобрались с принципами создания плейлиста, пора переходить к первому этапу: поиску ссылок. Нет интернет-адресов, не будет полноценного просмотра IPTV. Ссылки, чтобы долго не искать, можно почерпнуть здесь:
- актуальный на октябрь 2020 года перечень: https://iptvmaster.ru/october.m3u;
- российские трансляции https://iptvmaster.ru/russia.m3u;
- HD-каналы https://iptvmaster.ru/hd-pleylist/.
Или взять по данному адресу (много различных каналов): https://iptvm3u.ru/iptv-kanaly-plejlist-raz-i-na-vsegda/. Полезной информацией обмениваются пользователи на форумах IPTV, в том числе размещая адреса интернет-трансляций.
В дальнейшем, «набив руку», вы сможете самостоятельно вставлять ссылки, создавать плейлисты излюбленной тематики (например, спорт). Готовый список обязательно следует сохранить на ПК, флешке, рабочем столе или одном из логических дисков.
Как поделиться плейлистом
Шеринг плейлиста является немаловажным инструментом для его рекламы. Это довольно легко сделать как с мобильного приложения, так и с домашнего компьютера. Ссылкой удобно делиться через соц.сети. При этом стоит учесть, что если ролики из вашего плейлиста имеют ограниченный доступ – их смогут увидеть только те, кому вы кидали на них ссылку.
Поделиться — пошаговая инструкция:
- Чтобы поделиться видео-плейлистом на ютубе вам нужно для начала открыть сам плейлист
- затем нажать на знакомое троеточие (меню) рядом с плейлистом.
-
Выбрать кнопку «Поделиться» (стрелочка, указывающая вправо) и скопировать ссылку в буфер обмена.
-
Ссылку можно разместить где угодно или переслать кому и как угодно.
- Так же если ваш вебсайт поддерживает формат ссылок ютуба, то можно разместить ссылку на плейлист и туда, чтобы пользователи могли проигрывать его прямо с вашего сайта.
Прошу обратить внимание, что если видео, добавленное в плейлист, предназначено для детей – то опции будут иметь отличия от других видео. Самое главное – вы не сможете добавить их в плейлист
Так же учтите, что, если ролик из плейлиста не работает по какой-то причине – скорей всего владелец запретил его показ в плейлистах или отключил встраивание видео в веб сайты. Если же на видео стоит параметр ограниченного доступа – то увидеть его смогут только люди со ссылкой доступа.
Второй способ – копирование
Что такое плейлист IPTV
Обычный текстовый файл, сохраненный в формате m3u, содержащий в себе список каналов и их параметров, и есть плейлист IPTV. Этому формату уже достаточно много лет, но он до сих пор актулен как для Smart TV, так и для различных ТВ-боксов и даже смартфонов.
Мы уже разобрались, что плейлист IPTV – это просто текстовый файл. А значит, его можно редактировать на компьютере через стандартный Блокнот. Можно использовать и другие текстовые редакторы как на ПК, так и на смартфоне, но нужно следить за кодировкой текста. Сохранять только в ANSI.
Как же разобраться, что написано в этих эльфийских письменах. На самом деле в плейлистах IPTV нет ничего сложного. В первой строке написан идентификатор:
#EXTM3U
Ниже идет сам список с описаниями и ссылками на каналы в интернете. Каждое описание канала состоит из символов #EXTINF, после которых стоит двоеточие с параметрами, которые представляют собой длительность и название. Больше этих двух значений ничего не требуется. Длительность в нашем случае либо 0, либо -1, а название, думаю, и так понятно.
В конечном итоге у вас должна получится примерно такая строка:
#EXTINF:0,Спортивный канал
Обратите внимание на то, что между значениями не должно быть пробелов, только запятая. В названии пробелы имеют место быть
Еще можно использовать теги. И вот они записываются уже с пробелом, а их значения после равно в кавычках. Тогда строка с описанием будет выглядеть как-то так:
#EXTINF:0 tvg-name=»Sport Channel»,Спортивный канал
После строки с описанием канала идет его адрес в интернете. Думаю, ссылку вы уже ни с чем не перепутаете. Это либо IP адрес/адрес канала, либо просто ссылка. Примерно все это выглядит так:
http://192.168.1.1:25556/online/channel.m3u8
или:
Отсутствие фокуса на глазах в портретной фотографии
Свежие IPTV-плейлисты m3u
Бесплатные IPTV-каналы, предоставляемые ниже URL-адресами, содержат прямые трансляции по запросам. Разработчики плейлистов регулярно обновляют их, чтобы они оставались работоспособными. Поэтому, если каналы вдруг перестали запускаться, зайдите на сайт и обновите файл на новый.
Эти сборки работают с любым потоковым программным обеспечением IPTV, которое принимает либо URL-адрес, либо файл m3u. Просто скопируйте и вставьте содержимое одного или нескольких из этих плейлистов в программу. Но если не получится настроить бесплатные каналы, то вы можете оформить подписку и получить услуги от провайдера.
СНГ каналы
Данные плейлисты были взяты с сайта iptvmaster.ru, поэтому для дальнейшего обновления посетите этот ресурс и скачайте файл заново. Там размещены разные подборки, в том числе сборка каналов со всех стран СНГ. Работать они будут в любой стране, в том числе и в Крыме.

IPTV-плейлист с российскими телеканалами — https://iptvmaster.ru/russia.m3u
С белорусскими каналами — https://iptvmaster.ru/belarus.m3u
Музыкальные каналы
Если нет желания оформлять платную подписку на ITunes или Spotify, то взять музыку можно на музыкальных каналах. Данный плейлист содержит актуальные каналы с музыкой. Трансляция лучших клипов на них идет круглосуточно, музыку можно подобрать на ваш вкус.

Ссылка на музыкальный плейлист – https://iptvmaster.ru/music.m3u
Спортивные каналы
Плейлист взят с портала iptv-russia.ru. В нем содержится сборка из 113 спортивных каналов, например, «Eurosport», «Olympic Channel» и «Viasat Sport».

Украинские телеканалы
Если интересно украинское IP-телевидение, то эта сборка для вас. Данная подборка содержит 66 каналов, которые транслируются на территории Украины.

Ссылка на скачивание размещена в свободном доступе – https://iptv-russia.ru/list/ua-all.m3u
Плейлист Испании
Данный плейлист подойдет для тех людей, которые хотят изучать испанскую культуру и язык либо просто интересуются испанским телевидением. Здесь собраны новостные, развлекательные и спортивные каналы.

Ссылка на скачивание – https://iptvmaster.ru/spain.m3u
Плейлист Америки
Сборка взята с ресурса tv-smart-tv.ru. Здесь содержится огромное количество англоязычных каналов, выбирайте на любой вкус и цвет.

Если заинтересовало, то скачивайте по адресу – http://tv-smart-tv.ru/iptv/america.m3u
Германия
Данная сборка была взята с сайта playlist-iptv.ru. Для всех любителей германского языка и культуры был подобран плейлист, в котором можно найти много новых каналов, под любую категорию.

Скачать его можно отсюда – https://playlist-iptv.ru/2599.m3u
Плейлист Канады
Канадское телевидение оригинальное, поэтому если интересует – смело добавляйте себе данную сборку.

Рабочая ссылка на скачивание – https://playlist-iptv.ru/2605.m3u
Возможные проблемы и их решение
Пользователи часто сталкиваются с нерабочими ссылками в плейлистах, особенно бесплатных. Как правило, примерно через 30 дней многие каналы в них перестают быть активными. В этом случае следует открыть файл в редакторе («Блокноте»), принудительно удалить ненужные записи, все, что с ними связано.
При нарушении последовательности действий в формировании плейлиста, пропуске строчки #EXTM3U воспроизведение также не начнется. В этом случае следует внимательно проверить все записи, внести исправления. Часто упоминается необходимость применения кодировки UTF-8 (задается в настройках меню «Сохранить как» текстового редактора). При выполнении данного условия плейлист гарантировано запустится и на ПК, и на Андроид-приставке, и на смартфоне.
Способы решения проблемы
Предлагается несколько действенных методов устранения неполадок, когда в Виндовс 10 не реагирует кнопка пуск. Невозможно предугадать, какой вариант поможет в конкретной ситуации. Если одна инструкция оказалась малоэффективной, рекомендуется перейти ко второй. Главное – соблюдать пошаговое руководство.
Через устранение неполадок Windows
Если клик по клавише “Win” не открывает пуск в Windows 10, можно воспользоваться базовым средством устранения неполадок — Troubleshoter (англ. Trouble – проблема, shot – устранять, стрелять).
Для этого выполните следующие действия:
Откройте Параметры Windows и выберите «Обновление и безопасность»
Выберите вкладку «Устранение неполадок» и нажмите на траблшутер «Приложения из Магазина».
Запустите утилиту нажатием на соответствующую кнопку.
Некоторые функции меню Пуск отчасти относятся к UWP (плиточным) приложениям, поэтому устранение неполадок с приложениями Магазина может помочь с этой проблемой.
Перезапуск Проводника
Графический интерфейс, в том числе стартовое меню, работает благодаря файлу Explorer.exe. Если не заходит в пуск Windows 10, то понадобится перезагрузить Проводник.
Последовательность перезапуска Explorer:
- Откройте диспетчер задач, одновременно зажав кнопки Ctrl+Shift+Esc;
- Кликните по действию «Подробнее», которое располагается внизу (при его наличии);
В разделе «Процессы» кликните на «Проводник», чтобы открыть контекстное меню (щелчок правой кнопкой), после чего найдите действие «Перезапустить».
Этот способ оказывается малоэффективным, когда не работает меню пуск в Windows 10. Перезапуск проводника срабатывает при системных багах.
Создание нового профиля
Когда не активна кнопка пуск в Windows 10, можно создать новый профиль системы. В нем обычно графика функционирует исправно. Затем можно перенести всю информацию из старого профиля и деактивировать или удалить его.
Этапы создания новой учетной записи:
Откройте Параметры Windows и пройдите в учётные записи
Пройдите во вкладку “Семья и другие пользователи” и добавьте нового пользователя
Создайте нового пользователя и выполните вход в профиль.
Установка списка каналов для IPTV на компьютере
Итак, чтобы интерактивное ТВ было доступно на компе или ноутбуке, нужно скачать на устройство плеер, поддерживающий технологию. Мы рассмотрим, как установить плейлист, на примере популярных приложений – VLC Media Player и IP-TV Player (оболочка VLC с ориентацией на просмотр IPTV). Скачивание и установка софта проходит стандартно, как и в случае с другими прогами на Windows, нужно просто скачать с официального сайта приложения инсталлятор, запустить его, а дальше к делу подключится Мастер установки. Установить медиаплеер на устройство до предела просто и описывать процесс в подробностях не имеет смысла.
Установка плейлиста в VLC Media Player
VLC – многофункциональный медиаплеер, поддерживающий все современные медиа форматы, с огромным количеством возможностей, включая конвертацию, редактирование видео, создание трансляций в сеть и пр. Возможно, он уже есть на вашем компьютере, а если нет, рекомендуем установить софт. После установки плеера находим и скачиваем подходящий объект в формате M3U. Списки каналов можно качать с официального источника или открытых ресурсов сети, скачивание осуществляется стандартно нажатием соответствующей кнопки, расположенной рядом с файлом.
Теперь рассмотрим, как подключить подборку телеканалов:
- Запускаем VLC Media Player.
- В меню «Медиа» выбираем пункт «Открыть файл» (или жмём Ctrl+O).
- Указываем путь к объекту, который следует открыть, находим его в открывшемся проводнике и выбираем, жмём кнопку «Открыть».
- VLC Media Player начнёт воспроизведение ТВ (при условии, что ссылки в плейлисте рабочие). Для просмотра списка каналов выбираем в меню «Вид» – Плейлист (или жмём Ctrl+L), нужный вариант из перечня можно выбрать щелчком мыши по нему.
Альтернативный способ – нажать на плейлисте ПКМ и выбрать из контекстного меню опцию «Открыть с помощью» – VLC. Можно также связать программу с этим типом файлом, чтобы элементы с данным расширением всегда открывались ею, отметив галочкой соответствующий пункт.
Установка плейлиста в IP-TV Player
Скачиваем установочный файл приложения с официального сайта и устанавливаем в стандартном режиме. При запуске IP-TV Player представится возможность выбора воспроизведения телевещания – с помощью провайдера или из скачанного плейлиста.
Для работы со встроенными списками плеера нужно нажать на список, чтобы его развернуть и выбрать подходящего оператора. В правой части медиаплеера вы увидите список доступных каналов. Провайдеры могут закрывать доступ к телеканалам, а также менять адреса прямых источников, но при выборе первого варианта работы с IP-TV Player, программа выявит произошедшие изменения и скачает обновления для данного потока вещания.
Добавление новых ТВ-каналов в M3U плейлисте
Для воспроизведения IPTV-листа в плеере выполняем следующие действия:
- Жмём значок настройки на нижней панели (в виде шестерни).
- Отмечаем пункт «Все настройки».
- В поле «Адрес списка каналов» вписываем актуальный URL-адрес или же, чтобы вставить плейлист M3U, ищем его на компьютере, для указания пути жмём соответствующую кнопку справа («…»), и нажимаем кнопку «Обновить» в виде круглой стрелки.
- Воспроизведение начнётся автоматически, в окне плеера будет также доступен список телеканалов, по которым можно перемещаться.
Публикация плейлиста
Данный функционал доступен не только для вашей личной страницы.
Добавляем плейлист в группу
Владельцы и администраторы сообществ ВКонтакте, тоже могут создавать музыкальные подборки для своих подписчиков.
Первым делом, нужно эту функцию активировать.
Идем в нужную группу, и переходим в раздел «Управление».
Раздел «Управление» в группе
Теперь переходим на вкладку «Разделы». Здесь находим пункт «Аудиозаписи», и ставим для него статус «Открытые».
Активируем аудиозаписи в группе
Сохраняем настройки и возвращаемся на главную страницу сообщества. Теперь в правом блоке меню появился пункт «Добавить аудиозаписи». Нажмите на него.
Переходим к добавлению музыки в группу
Здесь нажмите на кнопку «Добавить плейлист».
Добавление плейлиста в группу
Дальше вся процедура схожа с той, что мы разобрали выше.
Прикрепляем к посту
Перейдите к себе на стену, и начните создание нового поста. В нижней части формы нажмите на значок «Аудиозапись».
Прикрепление музыки к посту
У нас откроется список наших аудиозаписей. Нужно нажать на пункт «Выбрать из других плейлистов», и затем щелкнуть по названию нужного. Он автоматически откроется. Для его публикации нажимаем «Прикрепить плейлист».
Затем размещаем запись.
Отвратительно
Что такое плейлист m3u
Для просмотра интернет-телевидения используются файлы, сохраненные в формате m3u. Их принято называть IPTV плейлистами. Чтобы собрать или отредактировать подобный файл, потребуется текстовый редактор или программа для работы с плейлистами IPTV. Обычно все делают на компьютере с Windows в редакторе Блокнот, но подойдут и другие операционные системы, как и приложения.

Любой файл m3u включает в себя адрес контента и его свойства. Ссылки могут обращаться сразу к файлу, если он сохранен в одной папке, это может быть путь к месту хранения на жестком диске или адрес в сети интернет. Последнее используется для плейлистов IPTV.
Еще одни способ самому сделать плейлист для IPTV в m3u формате – использовать приложение TV Simple. Оно распространяется свободно, и некоторым пользователям покажется более удобным использовать его, так как знать, как устроен файл, здесь не требуется. Подробнее о каждом способе рассказано ниже.
Установка плей листа для IPTV на телевизоре
Для любителей просмотра телеканалов по традиции, используя для этой цели телевизор, есть также специальные приложения, позволяющие устанавливать сборники каналов и радоваться благам интерактивного телевидения. Таким образом, если у вас девайс с поддержкой Смарт ТВ и вы заключили договор с оператором о подключении услуги, остаётся только установить нужную утилиту, куда затем загрузить подборку. У всех моделей умных телевизоров на этот счёт свои нюансы, например, можно закачать софт прямо на устройство или скачать его сначала на компьютер, после чего с помощью флешки перенести, телеменю у разных девайсов тоже может отличаться и иногда разительно, но принцип действий всё же схож.
https://www.youtube.com/watch?v=LCdS4NnUZMM
Кроме того, что вы скачали и инсталлировали программу на устройство, чтобы смотреть IPTV на телевизоре, нужно установить и плейлист. Этот момент мы и разберём более подробно на примере приложения Simple Smart IPTV, которое предлагает возможность установки внутренних плейлистов с сайта разработчика ПО, и внешних, из прочих источников. При этом внешние IPTV-листы можно редактировать, отправлять другим пользователям и распоряжаться на своё усмотрение. Пользовательские плейлисты будут сохранены в разделе «Настройки» (значок шестерёнки) и представлены в виде плиток, при нажатии на которые вы сможете увидеть подборку телеканалов.
Итак, телевизор подключён к сети с помощью LAN-соединения или по Wi-fi, софт SS IPTV скачан из магазина приложений (в смарт меню телеприёмника) и установлен на устройство. Теперь можно заняться интеграцией сборника в программу:
- Открываем SS IPTV и переходим в раздел меню «Контент» для скачивания внешних плейлистов, открываем подраздел «Внешние», жмём «Добавить», присваиваем подборке название и указываем её адрес, сохраняем.
- Для загрузки внутреннего плейлиста идём в «Настройки», открываем подраздел «Общие» и жмём кнопку «Получить код», после чего сгенерируется одноразовый пароль, его нужно будет ввести при скачивании (код актуален сутки с момента получения, затем возможен повторный запрос). Далее нужно перейти на сайт SS IPTV в раздел «Редактор Плейлистов», ввести код в соответствующей форме и нажать «Добавить устройство. Затем открываем и сохраняем документ, в результате чего в разделе «Настройки» отобразится плитка, именующаяся «My Playlist».
Кроме рассмотренного софта и другие приложения для просмотра интерактивного ТВ на телевизоре, например Peers.TV, Vintera.TV или ForkPlayer. Настройки для этих программ похожи, хоть и отличаются в некоторых моментах.
Загрузка IPTV плейлиста для телевизора
Как создать плейлист в любом программном плеере?
Для начала рассмотрим ситуацию, когда файлы, которые нужно включить в список, находятся на пользовательском терминале (на жестком диске компьютера или на съемном носителе). Предлагаемая методика прекрасно подходит и для любых мобильных устройств.
Для организации собственного списка с установленным порядком воспроизведения используются программные плееры (Windows Media Player, WinAmp, AIMP, VLC Media Player, JetAudio и т. д.). Какой именно проигрыватель применяется для воспроизведения, роли не играет.
Вопрос о том, как создать плейлист, в любой такой программе решается совершенно просто. В самом плеере следует найти меню Playlist и использовать кнопки добавления компонентов будущего списка. Как правило, добавить можно отдельные файлы или целые папки (или даже дисковые разделы). Однако в случае добавления файлов без установки определенного критерия сортировки (по типу, по названию, по размеру и т. д.) порядок будет соответствовать тому, который используется при их выборе.
Напротив же, папки, в которых установлена нумерация треков и роликов, в таком списке будут иметь соответствующий номерной порядок. Можно, конечно, задать случайный порядок воспроизведения, при котором треки или видеоролики будут выбираться из списка произвольно, но это не всегда удобно.
По окончании действий нужно просто сохранить список, выбрав для файла соответствующий формат (например, M3U).
Другие способы создания плейлистов для IPTV
Полная настройка ForkPlayer
Рекомендую внимательно пройтись по пунктам инструкции и настроить Форкплеер так, как удобно именно вам. Я покажу настройку главных, по моему мнению, моментов в плеере.
1. Нажмите красную кнопку на пульте, чтобы открыть Меню — Настройки приложения.
2. Проверьте, чтобы функция живого поиска была включена. Она отвечает за подсказки во время поиска, чтобы можно было набрать 3 буквы, а название фильма уже появилось.
3. По желанию можно отключить взрослый контент. Также под номером 17 есть функция родительского контроля.
Менять данные в настройках просто: стрелками влево-вправо или кнопкой ОК.
4. Отрегулируйте максимальное качество видео в зависимости от скорости интернета. Этот пункт распространяется только на часть кинопорталов, другие продолжат показывать 4К фильмы даже при ограничении в 1080p.
5. Важный момент. 8 и 9 пункты отвечают за плееры. Они бывают четырёх видов: Медиа плеер, VIMU, JW Player и HTML Player.
6. RemoteFork нужен для загрузки файлов и плейлистов с ПК/телефона на ТВ, просмотра торрентов. Ace Stream тоже нужен для воспроизведения торрент-трекеров.
7. 21 и 22 пункты отвечают за то, где будут храниться все настройки, стартовый экран и т.д. Если пользуетесь Андроид приставкой или Маг Ауро, то храните данные на сервере, а если заходите в ForkPlayer через браузер, то сохраняйте информацию локально.
Не советую менять предпочитаемый сервер, пусть остаётся Авто.
Настройка стартового меню (экрана) в ForkPlayer
Я покажу, как настроить стартовое меню в Форкплеере: скрыть стандартные сайты, добавить в избранное и т.д.
1. Нажмите на раздел Избранные.
2. Здесь можно включить или отключить отображение панели поиска.
3. Чтобы перенести сайт/виджет из лучших в избранное, зажмите красную кнопку и вызовите меню. Таким способом можно добавить в избранное, закладки или настроить сайт.
4. Для примера я перенёс YouTube. Чтобы скрыть раздел с «лучшими» сайтами, нажмите на надпись Лучшие.
5. Уменьшите вкладку «Лучшие» до 0 строк.
6. Теперь вы умеете сохранять нужные порталы в избранном и убирать лишние!
Как добавить новый плейлист или сайт на стартовую панель?
1. Введите адрес плейлиста в поисковой строке.
2. Кликните по значку звезды и выберите, куда хотите сохранить IPTV плейлист.
3. Для примера я сохранил его в стартовое меню.
4. Есть второй способ: откройте Добавить ярлык.
5. Укажите заголовок и URL ссылки. Ресурс добавится так же, как и в прошлом методе.
Как добавить новый портал?
1. Алгоритм действий не отличается от добавления плейлиста. Введите адрес портала в поиске.
2. Добавьте в стартовое меню или панель закладок, нажав на иконку звезды.
Как переименовать ярлык?
Чтобы переименовать сайт, наведите на него курсор и нажмите красную кнопку. Перейдите в Редактировать — Переименовать.
Также в этом меню вы можете удалить ярлык, передвинуть и изменить иконку.
Как открыть новую вкладку?
Дизайн ForkPlayer староват, поэтому многие пользователи путаются и не могут открыть новую вкладку, чтобы запустить второй сайт, не закрывая первый.
Делается это легко: курсором поднимитесь к названию портала и перейдите вправо к иконке плюса. Кликните на него и откроется стартовое меню.
Внутренние и внешние закладки в ForkPlayer
Закладки особенно полезны при создании плейлистов, будь это IPTV или с обычными фильмами. Их можно сортировать по категориям и создавать собственные разделы.
Как добавить канал/фильм во внутреннюю закладку?
1. Откройте любой плейлист. Наведите курсор на канал и нажмите красную кнопку и выберите Добавить в закладки. Добавьте в самообновляемые и IPTV закладки.
Повторите действия с нужными телеканалами или кинолентами.
2. Вернитесь на стартовое меню, наведите курсор на любой ярлык и нажмите красную кнопку. Откройте внутренние закладки.
3. Перейдите в нужный вам раздел.
К слову, кликнув на Добавить папку можно добавить ещё одну. Например, «Закладки / Музыка».
4. Так выглядит кастомный плейлист во внутренних закладках.
Внешние закладки
Внешние закладки в Форкплеере нужны, чтобы синхронизировать папки и плейлисты между вашими устройствами. Для этого используется аккаунт на forkplayer.tv
1. В стартовом меню нажмите на иконку с тремя горизонтальными полосками, как показано на скриншоте. Откройте вкладку Мой аккаунт — Войти.
2. Введите логин и пароль или зарегистрируйтесь.
3. После успешной авторизации в той строке будет отображаться ваш аккаунт. (Test12 — мой логин).
4. Нажмите на жёлтую кнопку или на красную, а потом перейдите во внешние закладки.
5. Тут отображаются все плейлисты, файлы и папки из аккаунта. Сейчас есть только тестовая папка.
На iPad нет звука в приложениях: как решить проблему самому
Вернуть звучание можно самостоятельно только в том случае, когда его отсутствие спровоцировано программным фактором – неполадкой iOS. Распознать такую проблему довольно просто, поскольку в отличие от механического повреждения при программных багах в iPad нет звука в играх и приложениях, а также с динамика и наушников.
Чтобы попробовать вернуть звучание, выполняем следующие действия:
- Проверяем версию iOS и, если имеется более актуальная, обновляемся до нее;
- Проверяем работоспособность регулятора громкости;
- Смотрим настройки физического (бокового) регулятора уровня звука. Появление красной точки во время нажатия на него сообщает о том, что устройство настроено на работу в беззвучном режиме.
Далее стоит проверить настройки самого iPad, а именно:
- Идем в «Настройки» — «Музыка» — «Ограничение громкости». Отключение данной функции является основной причиной того, что в iPad в играх нет звука.
- Вменю основных настроек переходим в пункт «Универсальный доступ» — «моно Аудио». Эта функция должна быть деактивирована всегда.
Если ничего не получилось и звука по-прежнему нет, то переходим в основные настройки планшета, а затем в пункт «Сбросить все настройки». Это последняя возможность решить проблему отсутствующего звука на Айпад, поэтому если и она не помогла, то посещения сервисного центра не избежать.
Шаг 1. Ознакомьтесь с правилами
Как создать свой плейлист m3u для IPTV в обычном блокноте
Обычно, на компьютере с операционной системой (ОС) Windows работают в текстовом редакторе «Блокнот» — это просто и не требует от пользователей скачивать специальные приложения. Достаточно найти ссылку на трансляцию — и можно приступать. Но подойдут также другие операционные системы и приложения.
Как самому создать IPTV плейлист 2020:
Watch this video on YouTube
Шаг 1. Создаем текстовый документ txt
Текстовый документ можно создать 2-мя способами:
- на рабочем столе кликните правой кнопкой мыши и выберите «Создать» — «Текстовый документ»;
- через меню «Пуск» — «Блокнот» — «Сохранить как», выберите место сохранения.
Шаг 2. Меняем формат файла с TXT на M3U
Поменять формат также можно 2-мя способами.
Первый способ:
- На рабочем столе нажмите на документ левой кнопкой мыши и выберите «Переименовать документ».
- После самого названия поставьте точку и пропишите m3u. Например: «Новый текстовый документ.m3u».
- Компьютер предупредит, что после переименования файл может оказаться недоступным. Согласитесь с изменениями, нажав «да».
Второй способ:
- Откройте документ в «Блокноте» и выберите в верхнем левом углу «Файл» — «Сохранить как».
- Выберите папку для сохранение (на свое усмотрение), допишите «.m3u» к названию файла в строке внизу. Кликните «Сохранить».
Полученный файл с заранее заданным расширением сохранится в виде плейлиста. Правой кнопкой его следует открывать в приложении «Блокнот».
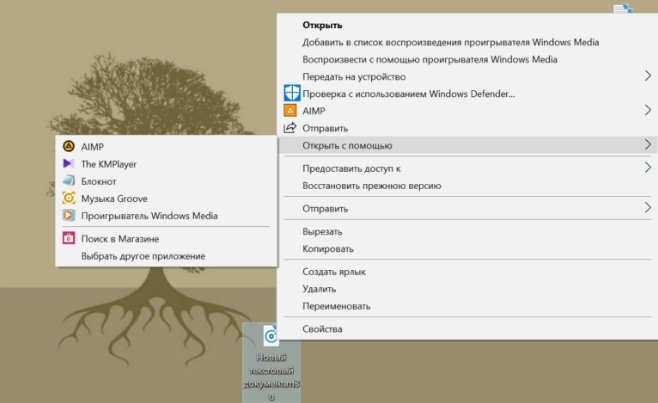
Шаг 3. Вносим информацию о медиафайлах
Построчно прописываем следующее:
- Первая строка в каждом файле должна быть только с одной надписью — #EXTM3U. Скопируйте и вставьте её в документ, нажмите «enter».
- Запишите телеканалы по форме: #EXTINF:-1, 112 Украина HDhttp://app.live.112.events/hls-ua/112hd_mid/index.m3u8

Так просто найти ссылки каналов для создания плейлиста IPTV не выйдет. У многих нет официальных потоковых трансляций в свободном доступе, поэтому значительная часть доступных в интернете адресов ведет на «пиратские» трансляции.
Самые простые способы искать ссылки — гуглить форумы, посвященные IPTV, а также извлекать из готовых m3u, выложенных в свободный доступ.
Многие телеканалы регулярно меняют адрес раздачи видеопотока, чтобы защитить свои авторские права на фильм, поэтому и ссылки в своем IPTV плейлисте нужно обновлять.
Прописать можно не только множество каналов, но и музыки. Песни прописывают следующим образом:
EXTM3U
#EXTINF:100, Исполнитель — Композиция
Пример-песни.mp3:
#EXTINF:300, Другой исполнитель — Другая композиция
Новинки/Песня.ogg
Шаг 4. Сохраняем IPTV плейлист
После всех внесенных каналов во вкладке «Файл» выберите «Сохранить».
После этого готовый плейлист IPTV можно копировать на смартфон, планшет, приставку или Смарт-ТВ, чтобы открыть в программе для просмотра онлайн-телевидения.
Watch this video on YouTube
Как загрузить плейлист IPTV в приложениях Android и Смарт ТВ приставках
Нет ничего проще, чем организовать просмотр IPTV на Android. Если у вас мобильное устройство, работающее на ОС Android или Smart TV бокс, использующий данную операционную систему, остаётся установить соответствующий софт, позволяющий воспроизводить контент данного формата, импортировать в программу подходящий плейлист и наслаждаться просмотром многочисленных телеканалов.
Программное обеспечение для Android можно скачать в магазине приложений Google Play Market. Вы можете бесплатно скачать любой из плееров, поддерживающий формат плейлистов, лучшие варианты на сегодняшний день – IPTV, Kodi, OttPlayer, Lazy IPTV, Perfect Player IPTV. Скачивание и установка ничем не отличается от инсталляции любых других Android-приложений. В случае с приставкой, возможно, одно из приложений уже предустановлено.
Есть два основных способа, как добавить плейлист в плеер:
- Указание URL-адреса списка телеканалов (ссылка может предоставляться, в том числе вашим провайдером).
- Загрузка из памяти девайса (предварительно требуется скачать рабочий плейлист в подходящем формате, обычно это M3U, но может поддерживаться и другое расширение файла).
https://youtube.com/watch?v=JPWHLOAZSiA
Как можно загрузить плейлист в IPTV Player
Рассмотрим, как выполнить задачу на примере простого приложения под названием IPTV:
- Скачиваем и устанавливаем софт на устройство, запускаем.
- Нажимаем «Добавить плейлист» и выбираем способ добавления. Можно добавить URL или выбрать файл M3U с устройства.
Первый вариант, предполагающий ввод адреса с пульта, если речь о приставке, – занятие увлекательное. Но он хорош тем, что имеется возможность онлайн обновления файла с сервера (это при том условии, что поддерживается актуальность ссылок). Второй вариант на приставке выполнить проще, если предварительно в память устройства был закачан подходящий плейлист.
- Когда файл загрузится, появится перечень, отсортированный по рубрикам.
- Выбираем телеканал, после чего будет предложен плеер для его воспроизведения (MX Player), разрешаем софту доступ к контенту на девайсе.
Настройка Kodi для просмотра IPTV
Если на устройстве софт уже было предустановлен, лучше его удалить и установить из Play Market заново. Это позволит избежать возможных ошибок в приложении.
Настраиваем Kodi следующим образом:
- Открываем Kodi.
- В случае если интерфейс на английском, включаем русский вручную: System – Settings – Addons – OK – Install from repository – Look and feel – Languages – Russian – Install – Yes.
- Для включения ТВ идём в меню Система – Настройки – Общие – Включить. Жмём «ОК» после сообщения и PVR IPTV Simple Client – Включить.
Альтернативный способ: Система – Настройки – Дополнения – Мои дополнения – Клиенты PVR – PVR IPTV Simple Client – Включить.
Загружаем плейлист в Perfect Player на приставке Android:
- Открываем плеер, жмём «ОК» на пульте управления.
- Идём в Настройки, нажав значок шестерни.
- Переходим в раздел «Основные», затем выберем «Плейлист».
- В открывшемся окошке указываем путь к объекту или нажимаем значок папки вверху справа, чтобы выбрать файл с устройства, жмём кнопку «Ок».
- Готово. Теперь доступна подборка каналов.
Выбор языка в программе IP-телевидения
Как видите, добавить лист-IPTV на Android несложно. С другим софтом тоже не должно возникнуть проблем, поскольку все действия выполняются по одному принципу. Источником, откуда транслируется ТВ, служит или URL адрес, или скачанный на Android-устройство файл M3U.








