Включение/отключение и настройка спящего режима в windows 10
Содержание:
- Возможные проблемы
- Что такое гибернация на ноутбуке
- Почему компьютер сам выходит из спящего режима
- Настройка режима сна
- Нужен ли спящий режим в Windows 10
- Проблемы с функционированием режима сна
- Понятие «спящий режим», его различие с гибернацией и гибридным сном
- Таблица символов Windows
- Включение и отключение режима гибернации
- Ваш компьютер спит без разрешения
- Добавление кнопки «Спящий режим» в меню «Пуск»
- Как включить или отключить гибернацию в Windows 7/10
- Включение и отключение сна в десятке
- Отключение автоматического режима выхода из режима сна
- Таймер выключения компьютера на Windows 10
- Режим сна Windows 10: определение и предназначение
Возможные проблемы
Опытным пользователям хорошо известно, что спящий режим не всегда работает без перебоев и иногда могут возникать разного рода проблемы.
Выключение экрана после деактивации режима сна
Может случиться так, что после деактивации режима сна экран всё равно выключается. Причиной этому может быть включённая заставка. Чтобы решить эту проблему, необходимо:
- нажать Win+R, в открывшемся диалоговом окне ввести команду control desk.cpl,,@screensaver и нажать клавишу Enter;
- в выпадающем списке должен быть выбран вариант «нет», свидетельствующий об отключённой заставке;
- проконтролировать, чтобы флажок с надписи «Начинать с экрана входа в систему» был снят;
- нажать ОК и «Применить».
Самопроизвольное включение в режиме сна
Если после активации спящего режима ПК вдруг сам включился, причина может скрываться в таймерах пробуждения или же в периферии, которые следует деактивировать. Проверить, какие таймеры пробуждения активны в настоящий момент можно:
- запустив командную строку от имени администратора (Win+S и запрос «командная строка»);
- активировав команду powercfg -waketimers.
Если потребуется отключить какие-либо таймеры, нужно:
- набрать комбинацию Win+R и в открывшемся окне ввести команду taskschd.msc;
- в открывшейся библиотеке планировщика задач обозначить требуемую задачу и кликнуть по ней;
- выбрать пункт «Свойства» и перейти во вкладку «Условия»;
- снять флажок с надписи «Пробуждать компьютер для выполнения задачи».
Чтобы исключить возможность появления такой проблемы после загрузки нового ПО, можно сразу отключить все таймеры. Для этого нужно:
- набрать комбинацию Win+R и ввести control powercfg.cpl;
- кликнуть по «Настройкам схемы электропитания»;
- нажать на «Изменить дополнительные параметры питания»;
- в папке «Сон» найти пункт «Разрешить таймеры пробуждения» и выбрать положение «Отключить».
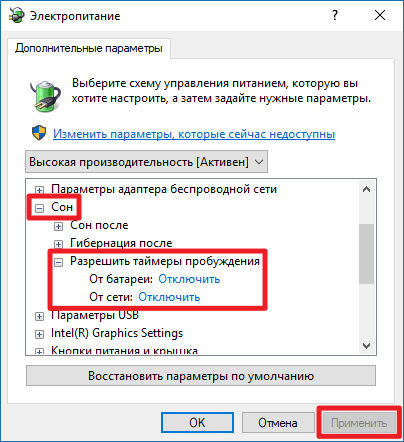 В папке «Сон» следует найти пункт «Разрешить таймеры пробуждения» и выбрать положение «Отключить»
В папке «Сон» следует найти пункт «Разрешить таймеры пробуждения» и выбрать положение «Отключить»
При использовании режима сна могут возникать и другие проблемы, например, ПК не выходит из режима сна и не реагирует ни на какие действия. Такое бывает из-за неполадок в драйверах чипсета. В этом случае пользователь может загрузить и установить актуальные версии драйверов с официального сайта производителя.
Что такое гибернация на ноутбуке
Многие пользователи ноутбуков могли заметить, что при выключении в главном меню отображаются такие строки как «Сон» и «Гибернация». Если со спящим режимом все понятно, тогда что такое гибернация на ноутбуке. На этот и другие вопросы, касающиеся гибернации, сна и гибридного спящего режима, ответит вам AnyDayLife.
Гибернация изначально была разработана специально для ноутбуков, и она является одним из режимов энергосбережения. В режиме гибернации компьютер потребляет намного меньше энергии, нежели в спящем. Но это ведь не самое главное отличие.
При закрывании крышки ноутбука многие модели переходят в спящий режим. Вывести ноутбук из спящего режим очень просто, да и времени уходит всего пара секунд. Открыли крышку, нажали на любую клавишу и ноутбук снова готов к работе. Все данные были записаны в оперативную память. что позволяет в считанные секунды возобновить работу компьютера.
В случае с гибернацией для восстановления работы системы придется подождать от 30 секунд до 2 минут (стандартное время загрузки для ноутбука той или иной модели). За это время система переходит в нормальный режим и подготавливает к работе все использованные во время предыдущего сеанса программы и файлы. За сохранность данных можете не волноваться, так как при переходе в гибернацию данные были записаны на жесткий диск в файл hiberfil.sys. Способ сохранения данных — это именно то, чем отличается сон от гибернации.
Удобно гибернацией пользоваться в том случае, если придется на долгое время оставить компьютер отключенным от сети. В спящем режиме потребление энергии намного больше, а так как данные записаны в оперативную память, то при отсутствии подключения к сети можно потерять все несохраненные данные.
Также есть гибридный спящий режим, но он в основном разработан для настольных ПК. Этот режим сочетает в себе и сон, и гибернацию: данные сохранены на жестком диске, но при этом восстановить работу системы можно в считанные секунды.
Теперь давайте разберемся, как включить гибернацию на ноутбуке. если вам необходим этот режим. Во-первых, для использования режима гибернации на ноутбуке должно быть намного больше места на жестком диске, нежели в оперативной памяти. Если места на жестком диске не хватает, то гибернация будет невозможна. Освободите место на жестком диске и перезагрузите компьютер, чтобы режим гибернации снова стал доступным.
Также гибернация невозможна в тех случаях, когда видеокарта не поддерживает этот режим. В этом случае придется обновить драйвера видеокарты.
Гибернация может быть отключена в BIOS компьютера. поэтому и не отображается в главном меню. Для включения гибернации перед началом загрузки системы войдите в BIOS (клавиша F2 или Del) и выберите меню настроек питания, через которое можно включить гибернацию.
Так как на ноутбуках стоят разные версии BIOS, то лучше изначально знать, поддерживается ли гибернация или нет. Для этого в строке поиска в главном меню введите cmd и в открывшемся окне наберите команду powercfg /a. В окне будут написаны все режимы энергосбережения, которые BIOS поддерживает и не поддерживает.
Включить режим гибернации можно через командную строку с правами администратора (cmd ). Для этого введите команду powercfg /h on. которая включит гибернацию на ноутбуке. Для выключения режима гибернации введите команду powercfg /h off .
Как видите, режим гибернации довольно удобен и им можно пользоваться всегда. Но если в нем нет надобности, тогда достаточно отключить его, чтобы компьютер автоматически переходил в спящий режим.
Почему компьютер сам выходит из спящего режима
Для начала нам нужно узнать что заставляет Windows 10 выходить из спящего режима. Для этого мы используем 2 способа, журналы Windows и командную строку.
Первый способ нужно использовать сразу же после того как компьютер вышел из спящего режима, поскольку в журнале будут храниться данные об этом.
- Нажав Win+Q и в поисковой строке Windows 10 напишем Просмотр событий и откроем его.
- Дальше перейдем в раздел Журналы Windows > Система и в меню справа выберем пункт Фильтр текущего журнала.
- В пункте источники событий выбираем Power-Troubleshooter и нажимаем ОК.
После этих действий Вы увидите список всех пробуждений компьютера. Выберете по времени тот пункт где Windows 10 сам вышел из спящего режима и посмотрите источник выхода.
Второй способ позволяет вывести все устройства, которые могут разбудить Вашу операционную систему.
- Открываем Командную строку от имени администратора.
- Выполняем команду: powercfg -devicequery wake_armed.
Дальше на экран будут выведены все устройства, которые могут вывести Ваш компьютер из спящего режима.
Второй способ же показал что здесь задействована сетевая карта. Как запретить выводить его из спящего режима мы рассмотрим дальше.
Настройка режима сна
Регулировки спящего режима могут выполняться с использованием меню «Параметры» или «Панели управления».
В меню «Параметры»
Вызвать меню «Параметры» можно комбинацией Win+I, после чего в открывшемся окне следует выбрать раздел «Система». Далее нажимаем на «Питание и спящий режим» и оказываемся на странице регулировок. Здесь можно выбрать, через какое время «бездействия» будет отключаться (и будет ли отключаться вообще) экран при работе от сети и от аккумулятора, а также сколько должен «простоять» компьютер для перехода в режим сна.
Схему электропитания можно настроить таким образом, что отключения дисплея и перехода в режим сна не будет происходить никогда
Если в подразделе «Сопутствующие параметры» выбрать «Дополнительные параметры питания», можно оказаться на странице «Электропитание», где в рекомендованной сбалансированной схеме нажать на «Настройку схемы электропитания», после чего откроется окно с настройками, также позволяющими выбрать требуемые параметры работы. После нажатия на «Изменить дополнительные параметры» откроется окно, в котором можно настроить:
- время, через которое будет отключаться жёсткий диск;
- переход ПК в режим сна, гибернации или в гибридный режим;
- работу таймеров пробуждения;
- реакцию на закрытие крышки ноутбука и нажатие кнопки питания и т. д.
В «Панели управления»
Выполнить настройки режима сна можно через панель управления, которая открывается одним из перечисленных выше способов.
Видео: о регулировках схемы электропитания в режиме сна
Чтобы настроить схему электропитания, можно кликнуть правой клавишей мыши по значку аккумулятора, расположенному в правой части панели задач. В этом случае откроется окно, в котором будет надпись «Электропитание» — жмём на неё. В открывшемся окне следует:
оставить активированной сбалансированную схему и нажать на «Настройку схемы электропитания»;
в следующем окне выбрать необходимые параметры, т. е. указать, через какое время простоя должен выключиться дисплей и включиться режим сна (при работе от сети или от батареи). Кроме того, можно настроить яркость монитора;
открыть окно изменения дополнительных параметров и выполнить требуемые настройки
Каждая из таких настроек будет влиять на режим энергопотребления, что более важно для ноутбука, т. к
правильно настроенная схема электропитания обеспечит максимально возможную по длительности работу аккумулятора. Среди доступных регулировок:
отключение жёсткого диска через указанное время;
перевод в режим сна, гибернацию или гибридный режим после указанного времени простоя. Если, например, указано, что гибернация должна включиться через 180 минут, это означает, что компьютер перейдёт в режим гибернации после трёх часов пребывания в режиме сна;
включение и отключение так называемых таймеров пробуждения. Некоторые из установленных программ могут «будить» пребывающий в режиме сна компьютер с помощью таких таймеров. Если это нежелательно, функцию можно отключить;
реакция на закрытие крышки ноутбука, нажатие кнопок питания и спящего режима. Можно выбрать, что должно происходить, например, в момент закрытия крышки ноутбука — переход в сон, гибернацию, выключение или отсутствие каких-либо действий.
Если какой-то из параметров был введён ошибочно, можно вернуться к первоначальному состоянию нажатием на кнопку «Восстановить параметры по умолчанию»
Если какой-то из параметров был настроен неверно, после чего появились проблемы при работе компьютера, можно вернуться к первоначальному состоянию нажатием на кнопку «Восстановить параметры по умолчанию».
Помимо этого, пользователь может указать, должен ли происходить выход из спящего режима после прикосновения к мыши, т. к. иногда это не требуется. Для этого нужно:
- Открыть «Диспетчер устройств» (нажатием правой кнопкой мыши по меню «Пуск»).
- Выбрать папку «Мыши и иные указывающие устройства» и правой клавишей кликнуть по одному из выпавших вариантов мыши.
- Открыть «Свойства» и раздел «Управление электропитанием».
- Повесить (или снять, в зависимости от необходимости) флажок на надписи «Разрешить этому устройству выводить компьютер из ждущего режима».
На надписи «Разрешить этому устройству выводить компьютер из ждущего режима» нужно повесить или снять флажок
Всё то же самое можно выполнить и для папки «Клавиатуры», т. е. указать, должен ли компьютер выходить из спящего режима после нажатия на одну из кнопок клавиатуры.
Нужен ли спящий режим в Windows 10
Спящий режим (не нужно путать с режимом гибернации) используется пользователями в случае необходимости работы за компьютером в том же месте на котором остановились после его включения. По факту в процессе использования режима сна часть компонентов компьютера отключается, а другая часть работает на минимальном энергопотреблении.
Все данных хранятся непосредственно в оперативной памяти компьютера. Вместе с этим пользователь при использовании режима сна может заметить отключение питания охлаждения процессора и графического адаптера. После включения все данные возобновляются с оперативной памяти позволяя пользователю продолжить работу за компьютером.
Если же говорить о том можно ли переводить компьютер в спящий режим или нет, то тут все очень просто. Когда у меня не было быстрого твердотельного накопителя, тогда приходилось использовать спящий режим, так как процесс включения компьютера занимал продолжительное время. После установки операционной системы на SSD такая необходимость пропала, система грузиться буквально несколько секунд.
Проблемы с функционированием режима сна
Даже с такой безобидной опцией, как режим сна, иногда возникают трудности:
Экран во время ухода ПК в сон не выключается и тратит энергию. Происходит это из-за включенной заставки. Нужно всего лишь выключить данную функцию, не меняя настройки сна и гибернации. Перезагрузить ПК, и все должно функционировать как положено.
- ПК не выходит из сна. Виной тому могут быть старые драйверы или неполадки с источником питания.
- Иногда после обновления Винды до 10 с гибернацией и сном у ПК начинаются сложности. Он то не желает засыпать, то просыпаться. Исправить положение может сброс настроек в Центре обновления.
- Компьютер сам выходит из сна. Стоит покопаться в разделе «Управление электропитанием» и снять флажок в пункте, разрешающем ОС выводить ПК из сна без ведома пользователя. Кроме того, если используется беспроводная мышь или клавиатура, причина может быть в них.
Понятие «спящий режим», его различие с гибернацией и гибридным сном
Спящий режим на виндовс — это состояние, при котором устройство останавливает свою деятельность, за счет чего потребление энергии сводится к минимуму. Вся программная часть не перестает работать, и файлы продолжают храниться в ОЗУ, в то время как аппаратная часть, в том числе монитор, «засыпают» и останавливают свою деятельность.
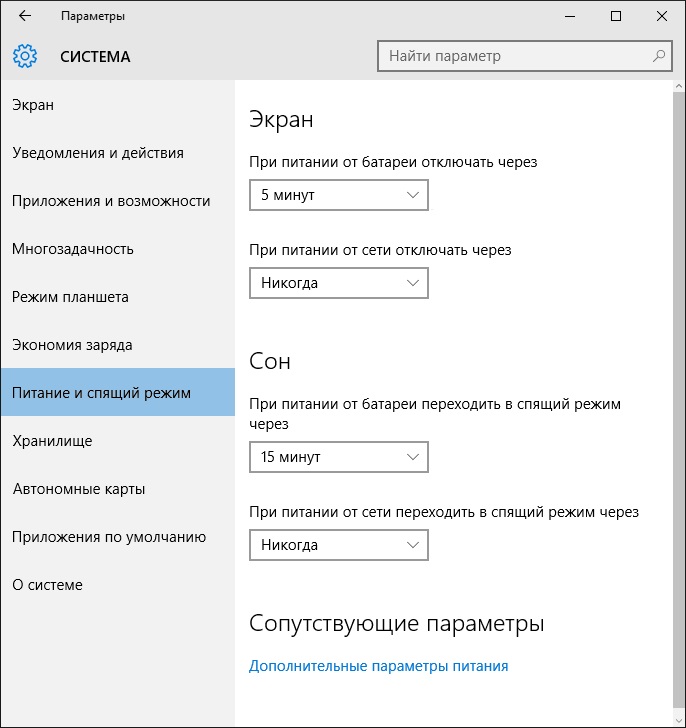
Специальные режимы ожидания позволяют экономить энергию и заряд батареи
К сведению! Спящий режим актуален на небольшой промежуток времени, когда пользователю нужно отойти. Вернуться к работе можно буквально за пару секунд движением мыши.
Гибернация по сути — то же самое, что режим сна, но открытые файлы и приложения переносятся на жесткий диск, освобождая ОЗУ. Сам компьютер отключается полностью. Разница с выключением в том, что после запуска компьютера работа начнется с того же места, на котором завершилась. Все программы остаются на местах.
Обратите внимание! В отличие от режима сна включаться компьютер в этом случает будет дольше. Во время загрузки нужно будет ждать, когда данные с жесткого диска вернутся в ОЗУ
Гибернация нужна, когда пользователь не планирует долгое время возвращаться к работе за компьютером, но при этом ему важно не закрывать приложения. Гибридный сон сочетает в себе спящий режим и гибернацию
Все данные с ПК в этом случае хранятся и на жестком диске, и в ОЗУ. Выход из режима низкого потребления энергии происходит одним движением мыши. По дефолту этот режим работает на настольных ПК, а в ноутбуках отключен
Гибридный сон сочетает в себе спящий режим и гибернацию. Все данные с ПК в этом случае хранятся и на жестком диске, и в ОЗУ. Выход из режима низкого потребления энергии происходит одним движением мыши. По дефолту этот режим работает на настольных ПК, а в ноутбуках отключен.
Важно! В случае с гибридным состоянием, если в доме отключат свет, все данные на компьютере сохранятся, соответственно, прогресс работы не пропадет
Таблица символов Windows
Включение и отключение режима гибернации
Выше были рассмотрены отличительные особенности гибернации. Вполне возможно, что у пользователя есть своё мнение об этом режиме, расходящееся с общепринятым. Он может захотеть установить режим гибернации в стационарном компьютере или отключить – в ноутбуке. Ниже будут рассмотрены разные способы настройки гибернации на Windows 10.
В настройках электропитания
1. В контекстном меню (вызываемом правой кнопкой мышки) кнопки «Пуск» щёлкаем раздел «Управление электропитанием». Предлагаем ознакомиться со статьей об изменении меню Пуск в Windows 10.
В следующем окне щёлкаем «Дополнительные параметры питания».
В новом окне щёлкаем пункт «Настройка схемы электропитания»
(Обратите внимание на взятый в оранжевую рамку пункт «Действия кнопок питания». Мы к нему вернёмся позже)
В следующем окне щёлкаем пункт «Изменить дополнительные параметры питания».
После открытия выпадающего списка «Сон» в его пунктах можно посмотреть действующие на данном стационарном компьютере «сонные» настройки:
- переход в режим сна через 10 минут простоя:
- активированный гибридный спящий режим;
- отключённую гибернацию.
Очевидно, что эти настройки можно здесь же поменять.
Добавление гибернации в меню «Пуск»
Пользователям, вознамерившимся активно применять гибернацию, будет удобно иметь в меню «Пуск» соответствующую строку. Как правило, гибернации нет в меню.
Как известно, пункт меню «Пуск», называющийся «Выключение» (иногда – «Завершение работы»), имеет три подпункта, представленные на скриншоте.
Для добавления к ним ещё одного – «Гибернация», следует выполнить такую последовательность действий.
- Возвращаемся к скриншоту «Электропитание» и щёлкаем упомянутый выше раздел «Действия кнопок питания» (в оранжевой рамке).
- В новом окне щёлкаем «Изменение параметров, которые сейчас недоступны».
- После этого гибернацию можно будет непосредственно добавить в пункт «Завершение» меню «Пуск» четвёртым подпунктом, или назначить подпункту «Спящий режим» новую функцию – гибернацию. В ноутбуках активацию гибернации можно связать с закрытием их крышки. Щёлкаем «Сохранить изменения».
Результат произведённых действий представлен на скриншоте.
Кроме установлении гибернации в меню Пуск, читайте о том, как создать ярлык, добавить ярлык на рабочий стол и на другие панели Windows 10.
В редакторе реестра
В поле ввода команд набираем regedit и щёлкаем строку приложения «Редактор реестра».
Последовательно раскрывая ветви реестра, начиная с HKEY_LOCAL_MACHINE\ System\ CurrentControlSet\ Control\ Power, пройдём путь, см. верхнюю рамку на следующем скриншоте. В правой части каталога Power гибернацией управляет параметр с именем HybernateEnabledDefault. Его значение «1» означает разрешение на включение гибернации, а «0» – запрет. Для изменения значения следует произвести двукратный щелчок на параметре.
В командной строке
Из контекстного меню кнопки «Пуск» можно вызвать и командную строку (в режиме администратора).
Для активации гибернации в этом режиме вводится команда, подчёркнутая красной чертой на чёрном экране. Для отключения гибернации она же набирается с параметром off – powercfg -h off.
В программной оболочке PowerShell
Платформу PowerShell можно вызвать в том же контекстном меню «Пуск».
После этого на появившимся синем экране набираем команду включения гибернации, уже известную нам по командной строке. Не изменяется и команда отключения гибернации – powercfg -h off.
В редакторе локальных групповых политик
Выше уже рассматривалась возможность добавления гибернации четвёртым подпунктом в пункт «Выключение» меню «Пуск». То же самое можно сделать средствами редактора локальных групповых политик.
- В поле ввода команд набираем gpedit.msc и жмём Enter.
- В открывшемся окне редактора локальных групповых политик последовательно раскрываем ветви «Политика «Локальный компьютер» => «Конфигурация компьютера» => «Административные шаблоны» => «Компоненты Windows». Прокручиваем вниз его длинный список.
- По достижении папки «Проводник» выделяем её, после чего в правой части окна находим строку «Показывать режим гибернации в меню электропитания». Как видно, этот параметр находится в состоянии «Не задана».
- В окне, появляющемся после двукратного щелчка на этой строке, активируем пункт «Включено» и щёлкаем OK.
В результате в меню «Пуск» появится уже знакомый нам новый пункт и можно будет запуск гибернации быстро совершить.
Ваш компьютер спит без разрешения
Если ваш компьютер переходит в спящий режим после короткого периода бездействия, вы рискуете потерять свою работу в середине задачи. Проблемы такого типа могут вызывать еще большее раздражение, чем ПК с признаками бессонницы. Но это легко исправить.
Убедитесь, что ваш компьютер спит
Когда ваш компьютер случайно переходит в спящий режим, убедитесь, что аппарат перешел в спящий режим. Иногда причиной случайной гибернации / выключения является перегрев.
Если внутренняя температура достигает уровня выше порогового значения, ваш компьютер либо перейдет в режим гибернации, либо выключится для защиты компонентов оборудования. Проверьте эти приложения о том, как контролировать температуру вашего ПК
Эти приложения для мониторинга температуры ноутбука могут сохранить ваш жесткий диск
Эти приложения для мониторинга температуры ноутбука могут сохранить ваш жесткий дискПерегрев является основной причиной отказа оборудования. Но высокая температура также может замедлить работу компьютера. Используйте одно из этих приложений для мониторинга и контроля температуры компонентов компьютера.
Прочитайте больше
,
Восстановить план по умолчанию
Если вы только что обновили свой компьютер до Windows 10 или произвели серьезное обновление с Windows 10 1803 до 1809, определенные параметры питания могут быть повреждены. Чтобы решить эту проблему, откройте Настройки> Система и под Сила и сон настройки нажмите Дополнительные настройки мощности,
Отсюда выберите Выберите, когда выключить дисплей, Выбрать Восстановите настройки по умолчанию для этого плана,
Если этот параметр недоступен или не работает, нажмите Изменить расширенные настройки питания, В появившемся новом окне нажмите Восстановить план по умолчанию, Повторите этот шаг для каждого индивидуального плана питания.
Проверьте настройки заставки
Утилита заставки позволяет вашему компьютеру переходить в спящее состояние для сохранения энергии. Дисплей отключается, и если у вас неправильная конфигурация настроек, ваш компьютер может переходить в спящий режим в случайное время.
Голова к Настройки> Персонализация и введите заставку в строке поиска.
В появившемся всплывающем окне выберите Никто из выпадающего меню Заставка.
Отключить сторонние темы
Многие сторонние темы доступны в Магазине Microsoft. Вполне возможно, что тема может заставить ваш компьютер спать в случайное время. Вы можете отключить тему и вернуться к теме по умолчанию.
Голова к Настройки> Персонализация и нажмите Темы, Теперь щелкните тему Windows 10 по умолчанию и перезагрузите компьютер.
Извлеките аккумулятор
Если все вышеперечисленные методы не помогли, и вы работаете с ноутбуком, возможно, виновата ваша батарея. Выключите компьютер и выньте аккумулятор. Подождите несколько минут и вставьте его снова.
Добавление кнопки «Спящий режим» в меню «Пуск»
Чтобы закрепить кнопку «Спящий режим» в меню «Пуск», необходимо:
- открыть окно «Электропитание» одним из описанных выше способов;
- выбрать пункт «Действия кнопок питания»;
- в открывшемся окне нажать на «Изменение параметров, которые сейчас недоступны»;
- поставить флажок напротив «Спящего режима».
После этого кнопка режима сна станет доступной из меню «Пуск».
Использование такой полезной опции, как спящий режим, может существенно изменить показатели энергозатратности вашего компьютера или ноутбука. Более интересен этот режим может быть владельцам ноутбуков, часто использующим своё устройство без подключения к электросети. С помощью простых настроек можно добиться оптимального соотношения производительности и экономичности ПК. Спящий режим — достойная альтернатива полному выключению компьютера, которая подойдёт пользователям, чья работа связана с постоянным использованием ПК. Режим сна позволяет сэкономить не только потребляемую ноутбуком или компьютером электроэнергию, но и время владельца устройства.
Как включить или отключить гибернацию в Windows 7/10
Режим гибернации в первую очередь актуален для ноутбуков и других портативных устройств, которые питаются от аккумуляторной батареи, склонной к быстрому разряду. Для стационарных же компьютеров, не испытывающих дефицита питания, вполне достаточно режима «Сон». Как правило, гибернация в Windows 7/10 по умолчанию отключена, но если она все же активна и отображается в меню Пуск, то ее можно отключить.
Самый простой способ отключить режим гибернации – воспользоваться командной строкой. Запускаем ее через меню «Пуск» с правами администратора и вводим в окне команду powercfg -h off. Нажимаем Enter. После выполнения этих действий не только исчезнет соответствующий пункт в меню Пуск, но и будет удален файл hiberfil.sys.
Включение режима осуществляется с помощью команды powercfg -h on, правда, для появления необходимого пункта в меню Пуск потребуется провести еще кое-какие манипуляции. О них расскажем позже.
Отключить гибернацию можно также через редактор реестра. Чтобы зайти в него, нажимаем сочетание клавиш Win+R и вводим regedit. Далее нажимаем кнопку Ок или Enter на клавиатуре. Переходим по адресу HKEY_LOCAL_MACHINE\SYSTEM\CurrentControlSet\Control\Power и находим параметр с именем HibernateEnabled.
Кликаем по нему дважды и присваиваем значение 0. Соответственно, для включения гибернации вместо 0 вписываем 1.
Включение и отключение сна в десятке
Windows 10 по-умолчанию не выключается, а сохраняет открытую пользователем сессию на жесткий диск. Это сделано для более быстрого запуска всех необходимых для работы программ. Опция называется “быстрым запуском”. Это не спящий режим, а технология, использующая гибернацию. Удобно, но не всегда нужно. Особенно если ваша операционная система установлена на SSD-диск с небольшим объемом памяти, так как файл heberfil.sys “весит” до 70% размера ОЗУ в Windows 10.
Гибернация может быть отключена. Для этого выполните следующие шаги:
- Откройте “Пуск” в Windows и найдите “Командную строку” или введите в поиске cmd.
- Запустите программу от имени администратора, кликнув по ней правой кнопкой мыши.
В окне командной строки введите powercfg -h off и нажмите Enter.

Быстрый запуск отключен, гибернация выключена, hiberfile.sys больше не занимает место на жестком диске. Не забудьте заглянуть в Панель управления и пункт Электропитание, а затем в Настройки используемой схемы питания — Дополнительные параметры. Проследите, чтобы переход в режим гибернации был выключен по всем пунктам.
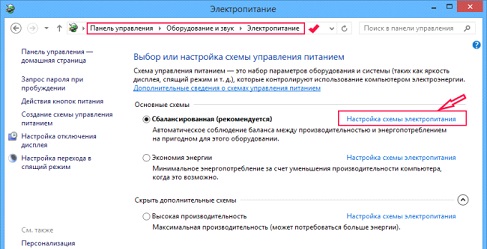
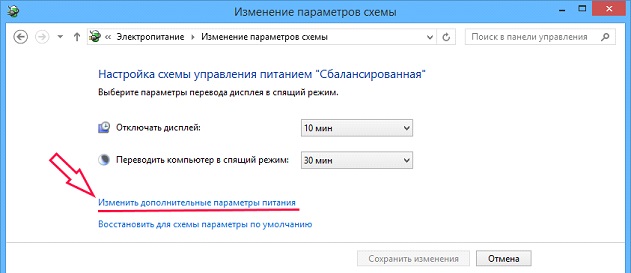
Для включения этих параметров обратно проделайте все в другом порядке, а в командной строке с правами администратора введите powercfg -h on. Стоит упомянуть еще две полезные команды : powercfg /h /type reduced и powercfg /h /type full. Первая уменьшает hiberfil.sys, вторая возвращает к исходному размеру. Используйте их только если хотите оставить рабочей опцию “Быстрый запуск”, но не собираетесь переводить ПК в полноценную гибернацию.
Отключение автоматического режима выхода из режима сна
Оказывать влияние на самостоятельное включение Windows 10 могут компьютерные устройства, включая таймеры и сетевые карты. Отдельно включить Ваш компьютер или ноутбук способно автоматическое обслуживание системы.
Запрещаем будить компьютер устройствам
Получаем список устройств, влияющих на включение Виндовс 10 просыпается:
- Запускаем командную строку от имени администратора.
- Вводим powercfg -devicequery wake_armed.
Появится список устройств в таком виде, в котором они обозначаются в диспетчере устройств.
Чтобы отключить возможность будить систему необходимо перейти в диспетчер устройств, отыскать нужное устройство, щелкнуть по нему правой кнопкой, выбрать «Свойства».
В разделе «Электропитания» отключаем «Разрешить данному устройству выводить компьютер…» и применяем настройки.
Теперь повторяем те же действия для оставшихся устройств.
Отключение таймеров пробуждения
Для просмотра активных системных таймеров пробуждения следует запустить командную строку от имени администратора и выполнить команду powercfg -waketimers.
В итоге появится планировщик заданий со списком таких заданий, которые способны включить при необходимости компьютер.
Можно отключить таймеры для конкретных заданий или полностью для всех заданий.
При выполнении конкретной задачи выполняем отключение возможности выхода из режима сна:
- Открываем планировщик заданий Виндовс 10.
- Находим указанную задачу в отчете powercfg.
- В свойствах данного задания, в разделе «Условия» снимаем отметку с «Пробуждать ПК для выполнения задачи». Сохраняем изменения.
На скриншоте в отчете powercfg во втором задании с именем Reboot показана автоматически создаваемое задание для Виндовс 10 после получения очередной партии обновлений. Здесь может не сработать ручное отключение выхода из сна.
Теперь отключаем таймеры полностью:
- Переходим в Панель управления, выбираем меню Электропитание. Открываем настройки для текущей схемы по электропитанию.
- Кликаем «Изменить дополнительные параметры питания».
- В меню «Сон» требуется отключить таймер пробуждения и сохранить изменения.
После выполненных действий выводить из сна систему планировщик не сможет.
Отключение выхода из сна при автоматическом включении Виндовс 10
В Виндовс 10 по умолчанию осуществляется ежедневное обслуживание системы, что может включить компьютер. Если ноутбук или компьютер ночью просыпается, то зачастую дело в этом.
Чтобы запретить выходить из сна следует выполнить инструкцию:
- Открываем Панель управления, выбираем «Центр безопасности и обслуживания».
- Раскрываем меню «Обслуживание» и кликаем «Изменить параметры обслуживания».
- Снимаем отметку «Разрешение задаче обслуживать пробуждать…» и сохраняем настройки.
Возможно более разумнее будет вместо отключения пробуждения для осуществления автоматического обслуживания будет изменение времени запуска задачи. Это выполняется в том же окне. Сама функция является полезной, в нее включается автоматическая дефрагментация для HDD (для SSD не выполняется), обновления, проверка на вредоносное ПО и иные задачи.
В некоторых ситуациях для решения проблемы помогает отключение «быстрого запуска».
Не грузится Windows 10: что делать в домашних условияхВосстановление данных с жесткого диска на Windows 10Исправление неправильной кодировки шрифта в Windows 10: иероглифы (кракозябры) вместо русских букв. Ремонт в СПбWindows 10: соединение Wi-Fi ограничено или не работает
Таймер выключения компьютера на Windows 10
Возможно в Вас был установлен таймер выключения компьютера на Windows 10. Чтобы проверить нет ли установленных таймеров нужно использовать команду: powercfg -waketimers.
Если же они есть рекомендуем их удалить или же просто запретить всем заданиям пробуждать компьютер, для этого нужно:
- Перейдите в стандартную Панель управления > Система и безопасность > Электропитание.
- Дальше нажимаем Настройки схемы питания, которая активная и выбираем Изменить дополнительные параметры питания.
- В открывшимся окне открываем пункт Сон > Разрешить таймеры пробуждения и выставляем значение Отключено.
Выводы
В этой статье мы узнали почему компьютер сам выходит из спящего режима и как это отключить. Если же Вы ещё знаете что делать если компьютер сам выходит из спящего режима Windows 10 пишите нам в комментарии, мы с удовольствием добавим в статью от Вашего имени. Надеюсь статья была для Вас интересной и действительно Вам помогла.
Режим сна Windows 10: определение и предназначение
Под спящим режимом Windows 10 понимают особое состояние ПК, при наступлении которого все сведения о задействованном в момент перехода ПО хранятся в ОЗУ и ожидают продолжения работы. То есть, пользователь в этом случае избавлен от необходимости повторно включать все требуемые программы, на что уходит определённое время, а при ежедневном их использовании это достаточно неудобно.
В момент активации режима сна отключаются монитор, кулеры, hdd, но остаются в рабочем состоянии оперативная память и другие составляющие, которые обеспечивают выход ОС из спящего режима. Иными словами, устройство не выключено совсем, а как бы стоит на паузе, используя при этом минимум электроэнергии. Прикосновением к клавиатуре или перемещением мыши ПК возвращается в активный режим.
Видео: о пользе применения режима сна и гибернации
Наиболее близкое к спящему режиму состояние ПК — гибернация. В этом случае устройство переходит в ещё более энергосберегающий режим, т. к. отключается и ОЗУ. За недостаток гибернации можно принять более долгий выход из неё: в этом состоянии ПК хранит информацию о предыдущем состоянии в скрытом системном файле hiberfil.sis, на считывание данных с которого уходит дополнительное время.
В Windows 10, помимо прочего, предусмотрен так называемый гибридный режим — некая комбинация спящего режима и гибернации, когда всё запущенное ПО хранится на жёстком диске. Если на устройстве активирован гибридный режим, то при переходе в режим сна активируется именно гибридный режим.








