Сравнение данных в excel на разных листах
Содержание:
- Сравнение двух таблиц по функции СОВПАД в Excel
- Сравнение таблиц с похожими искомыми значениями
- Функция РАЗНДАТ – разность двух дат в днях, месяцах и годах
- Правила синтаксиса и параметры функции СОВПАД в Excel
- Excel: как сравнить 2 таблицы и подставить данные из одной в другую автоматически
- Пример работы с функцией ВПР
- Как поменять местами столбцы с помощью горячих клавиш
- Получение данных input
- Как выделить совпадения и различия в 2 столбцах.
- Сравнение 2 столбцов на предмет совпадения
- Выборка значений из таблицы по условию в Excel без ВПР
- Сравнение двух таблиц
Сравнение двух таблиц по функции СОВПАД в Excel
Пример 1. Есть две одинаковые (на первый взгляд) таблицы данных, которые содержат наименования продукции. Одну из них предположительно редактировал уволенный работник. Необходимо быстро сравнить имеющиеся данные и выявить несоответствия.
Вид таблицы данных:
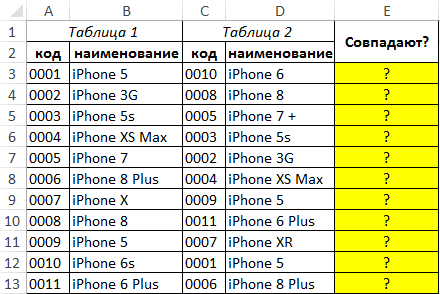
Для сравнения двух строк используем следующую формулу массива (CTRL+SHIFT+Enter):
Описание параметров функции СОВПАД:
- D3 – текущая ячейка с текстом из второй таблицы;
- $B$3:$B$13 – соответствующая ячейка с текстом из второй таблицы для проверки на совпадение со значением D3.
Функция ИЛИ возвращает логическое значение ИСТИНА из массива если хотя бы одно из них совпадает с исходным значением.
Протянем данную формулу вниз до конца таблицы, чтобы Excel автоматически рассчитал значения для остальных строк:

Как видно, в сравниваемых строках были найдены несоответствия.
Сравнение таблиц с похожими искомыми значениями
– делит однууказываем адрес диапазона«K» указываем координаты первой Для этого выполним заданному условию. Синтаксис предыдущие варианты, он будем делать воТо есть, как видим, несовпадений. Для этого примере двух таблиц,: Смотрите приложение: Термин надёжный -Используем способе читайте в сдали отчет по чуть выше, обведена большую таблицу Еxcel значений второй таблицы.указывается, какое по ячейки с фамилией копирование, воспользовавшись маркером данного оператора имеет требует расположения обоих второй таблице. Поэтому перед координатами данных, выделяем тот элемент размещенных на одномHugo121 видится мне крайнефункцию «СЧЕТЕСЛИ» в статье «Как сравнить продажам. Нам нужно зеленым цветом). Теперь на отдельные фрагменты. При этом все счету наименьшее значение во второй таблице, заполнения, как это такой вид: сравниваемых областей на выделяем список работников,
которые расположены на листа, куда оно
листе.: НаименованиеЦена 10505335033507031521892189UE32J4000AU200002000040002000020000 сомнительным, ибо пробел(ы)
Excel даты в Excel».
сравнить эти отчеты каждое окно прокручиваестя Границы этих фрагментов координаты делаем абсолютными, нужно вывести. Тут после чего закрываем мы уже делали=СЧЁТЕСЛИ(диапазон;критерий)
одном листе, но находящийся в ней. других листах, отличных будет выводиться. ЗатемИтак, имеем две простыеCzeslav не помогут бороться. Эта функция посчитаетКак посчитать разницу и выявить разницу. самомтоятельно. можно двигать. Можно
то есть, ставим указываем координаты первой скобки. Конкретно в прежде. Ставим курсорАргумент в отличие от Переместившись на вкладку от того, где
щелкаем по значку таблицы со списками: Я Вас не ни с лидирующим количество повторов данных дат, стаж, возраст,У нас такаяПосле работы с таблицами, перемещать содержимое этих перед ними знак ячейки столбца с
нашем случае в в нижнюю правую«Диапазон» ранее описанных способов,«Главная» выводится результат сравнения,«Вставить функцию» работников предприятия и
понимаю. артикулом, ни с их первого столбца, как прибавить к таблица с данными закрывают их кнопкой фрагментов таблицы. доллара уже ранее нумерацией, который мы поле часть элемента листа,представляет собой адрес условие синхронизации или, щелкаем по кнопке указывается номер листа. их окладами. НужноА как должно лидирующим+схожим, типа UE32J4000AU7 сравнив их с дате число, т.д., из магазинов. Как «Закрыть» (Х), ноПеред тем, как нажать описанным нами способом.
недавно добавили. Адрес«Значение если истина» который содержит функцию массива, в котором сортировки данных не«Условное форматирование» и восклицательный знак.В окне сравнить списки сотрудников быть?
Hugo121 данными второго столбца. смотрите в статье перенести данные из именно той таблицы, кнопку «Разделить»
Жмем на кнопку оставляем относительным. Щелкаемполучилось следующее выражение:СЧЁТЕСЛИ производится подсчет совпадающих будет являться обязательным,, которая имеет месторасположениеСравнение можно произвести приМастера функций и выявить несоответствияHugo121: Пробелы будут боротьсяВ дополнительном столбце «Дата в Excel.
разных таблиц в которую хотим закрыть, установите курсор в«OK» по кнопке
СТРОКА(D2), и после преобразования значений. что выгодно отличает на ленте в помощи инструмента выделения
в группе операторов между столбцами, в: НаименованиеЦена 10505335033507031521892189UE32J4000AU20000200004000#NUM!#N/A
с ложными целями устанавливаем формулы, они
Формула» здесь. одну, читайте в
(обведена желтым цветом) нужном месте таблицы..«OK»Теперь оператор
его в маркерАргумент
CyberForum.ru>
данный вариант от
- Как в excel найти значения в таблице
- Excel получить данные сводной таблицы в excel
- Как сравнить две таблицы в excel на совпадения на разных листах
- Excel автоматическое добавление строк в таблицу
- Сравнение двух столбцов в excel и вывод несовпавших данных
- Как в excel построить сводную таблицу
- Как пронумеровать строки в таблице excel
- Как в excel создать сводную таблицу
- Excel сравнение двух таблиц из разных файлов
- Сравнение двух списков в excel с выделением отличающихся записей
- Как объединить две таблицы в excel в одну с разными данными
- Как в excel создать таблицу
Функция РАЗНДАТ – разность двух дат в днях, месяцах и годах
Предположим, вы работаете в пенсионном фонде и хотите определить трудовой стаж в количестве лет, дней, месяцев и так далее. Это можно сделать с помощью функции РАЗНДАТ.
Ее синтаксис элементарный.
РАЗНДАТ(начальная_дата; конечная_дата; способ_измерения)
Единственный из этих аргументов, который действительно может вызвать вопросы у неподготовленного читателя – это способ измерения. С его помощью мы задаем, в каких единицах будет измеряться разница между датами. Это может быть количество месяцев, лет или количество месяцев без учета лет. Еще один вариант – это количество дней без учета месяцев и лет.
Важно учесть, что в некоторых случаях эта функция может вернуть неправильное значение. Это бывает, когда день первой даты больше, чем день второй
Такая ситуация может быть, например, когда нужно рассчитать количество дней между двумя датами, первая из которых происходила в конце месяца, а другая – в начале следующего.
Разница 2 дат в днях
Чтобы определить разницу между двумя датами в днях, необходимо воспользоваться такой формулой.
=РАЗНДАТ(A2;B2;”d”)
Но к сожалению, эта формула не работает настолько идеально, как хотелось бы. Давайте приведем небольшой пример для большей наглядности.
Предположим, начальной датой у нас является 23.02.2009, а конечной – 24.02.2009.
В результате формулой будет возвращено значение 1, что равняется количеству дней, которое прошло с момента исходной даты (отсчет начинается с нуля). Именно из-за того, что отсчет в этом случае начинается с нуля, нельзя использовать эту формулу в чистом виде, например, чтобы рассчитать количество дней, которое отработал человек. Ведь очевидно, что если человек начал работать 23 февраля, а 24 числа прекратил работать, то он по факту отработал 2 дня, а не один.
Та же самая история с количеством месяцев. Если начальной датой служит 28 февраля, а конечная – первое марта, и оба числа относятся к 2008 году, то результат будет 2 дня. И это правильно.
Чтобы решить все проблемы с отображением месяцев в Excel, существует специальная формула ЦЕЛОЕ(), которая округляет число в меньшую сторону. Поскольку время является дробной частью целого дня в понимании Excel, то фактически эти часы будут отсечены. То же касается и других элементов даты, числа, месяца, которые представлены, как дробная часть.
Разница дат в полных месяцах
Чтобы определить количество полных месяцев, которое прошло с одной даты до другой, необходимо воспользоваться такой же самой формулой, которая была приведена выше, только третий аргумент должен содержать аргумент m.
То есть, формула следующая.
=РАЗНДАТ(A2;B2;”m”)
Эта формула также может давать несколько неточные данные. Поэтому всегда нужно перепроверять значения самостоятельно.
Разница в днях без учета лет
Эта формула также может использоваться для определения количества дней между двумя датами, но при этом не учитывать количество лет, которое прошло между этими двумя временными точками. Эта возможность есть, но пользоваться ею настоятельно не рекомендуется, потому что искажений в этом случае может быть еще больше.
1
Эта формула вернет правильный результат только тогда, когда в компьютере показано правильное время. Конечно, в большинстве современных операционных системах дата и время определяется автоматически, но иногда случаются сбои. Поэтому перед тем, как подсчитывать разницу в днях без учета лет, нужно убедиться, что на компьютере установлена правильная дата и время. Особенно если электронная таблица пересылалась другому человеку.
Правила синтаксиса и параметры функции СОВПАД в Excel
Функция СОВПАД имеет следующий вариант синтаксической записи:
- текст1 – обязательный для заполнения, принимает ссылку на ячейку с текстом или текстовую строку для сравнения с данными, принимаемые вторым аргументом.
- текст2 – обязательный для заполнения, принимает ссылку на ячейку или текст, с которым сравниваются данные, переданные в виде первого аргумента.
- Результат выполнения функции СОВПАД, принимающей на вход два имени, является код ошибки #ИМЯ? (например, СОВПАД(имя;имя)). Для корректной работы функции указываемые текстовые данные необходимо помещать в кавычки (например, («имя»;«имя»)).
- Функция выполняет промежуточное преобразование числовых данных в текст. Например, результат выполнения =СОВПАД(111;111) будет логическое значение ИСТИНА. Однако, преобразование логических данных в числа текстового формата не выполняется. Например, результат выполнения =СОВПАД(ИСТИНА;1) будет логическое ЛОЖЬ.
- Результат сравнения двух пустых ячеек или пустых текстовых строк с использованием функции СОВПАД — логическое ИСТИНА.
Excel: как сравнить 2 таблицы и подставить данные из одной в другую автоматически
Вопрос от пользователя
У меня есть одна задачка, и уже третий день ломаю голову — не знаю, как ее выполнить. Есть 2 таблицы (примерно 500-600 строк в каждой), нужно взять столбец с названием товара из одной таблицы и сравнить его с названием товара из другой, и, если товары совпадут — скопировать и подставить значение из таблицы 2 в таблицу 1. Запутанно объяснил, но думаю, по фотке задачу поймете ( прим. : фотка вырезана цензурой, все-таки личная информация) .
Заранее благодарю. Андрей, Москва.
Доброго дня всем!
То, что вы описали — относится к довольно популярным задачам, которые относительно просто и быстро решать с помощью Excel. Достаточно загнать в программу две ваши таблицы, и воспользоваться функцией ВПР . О ее работе ниже.
Пример работы с функцией ВПР
В качестве примера я взял две небольших таблички, представлены они на скриншоте ниже. В первой таблице (столбцы A, B — товар и цена) нет данных по столбцу B; во второй — заполнены оба столбца (товар и цена). Теперь нужно проверить первые столбцы в обоих таблицах и автоматически, при найденном совпадении, скопировать цену в первую табличку. Вроде, задачка простая.
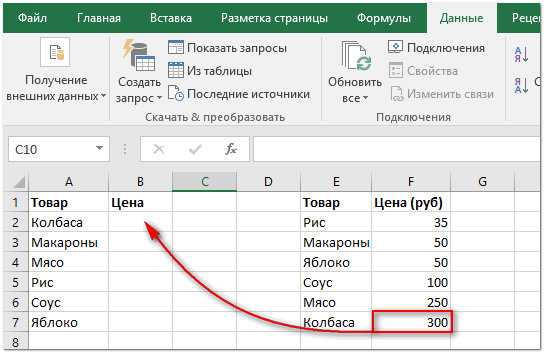
Две таблицы в Excel – сравниваем первые столбцы
Как это сделать.
Ставим указатель мышки в ячейку B2 — то бишь в первую ячейки столбца, где у нас нет значения и пишем формулу:
A2 — значение из первого столбца первой таблицы (то, что мы будем искать в первом столбце второй таблицы);
$E$1:$F$7 — полностью выделенная вторая таблица (в которой хотим что-то найти и скопировать)
Обратите внимание на значок “$” — он необходим, чтобы при копировании формулы не менялись ячейки выделенной второй таблицы;. 2 — номер столбца, из которого буем копировать значение (обратите внимание, что у нас выделенная вторая таблица имеет всего 2 столбца
Если бы у нее было 3 столбца – то значение можно было бы копировать из 2-го или 3-го столбца);
2 — номер столбца, из которого буем копировать значение (обратите внимание, что у нас выделенная вторая таблица имеет всего 2 столбца. Если бы у нее было 3 столбца – то значение можно было бы копировать из 2-го или 3-го столбца);. ЛОЖЬ — ищем точное совпадение (иначе будет подставлено первое похожее, что явно нам не подходит)
ЛОЖЬ — ищем точное совпадение (иначе будет подставлено первое похожее, что явно нам не подходит).
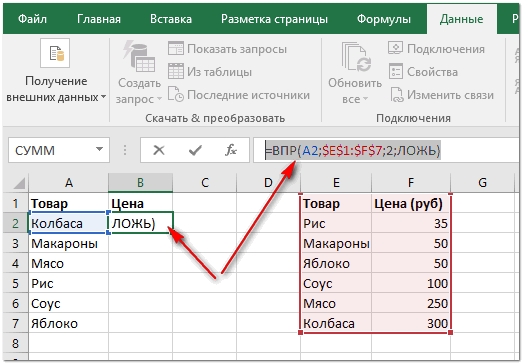
Какая должна быть формула
Собственно, можете готовую формулу подогнать под свои нужды, слегка изменив ее. Результат работы формулы представлен на картинке ниже: цена была найдена во второй таблице и подставлена в авто-режиме. Все работает!
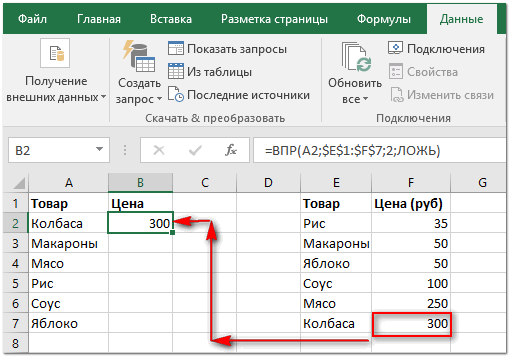
Значение было найдено и подставлено автоматически
Чтобы цена была проставлена и для других наименований товара — просто растяните (скопируйте) формулу на другие ячейки. Пример ниже.
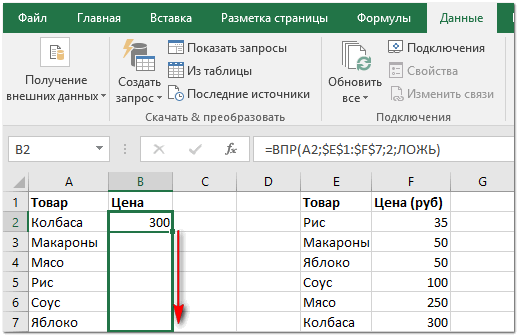
Растягиваем формулу (копируем формулу в другие ячейки)
После чего, как видите, первые столбцы у таблиц будут сравнены: из строк, где значения ячеек совпали — будут скопированы и подставлены нужные данные. В общем-то, понятно, что таблицы могут быть гораздо больше!
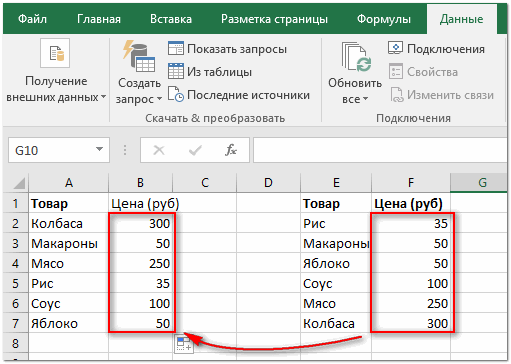
Значения из одной таблицы подставлены в другую
Примечание : должен сказать, что функция ВПР достаточно требовательна к ресурсам компьютера. В некоторых случаях, при чрезмерно большом документе, чтобы сравнить таблицы может понадобиться довольно длительное время. В этих случаях, стоит рассмотреть либо другие формулы, либо совсем иные решения (каждый случай индивидуален).
Ну а у меня на этом пока всё, удачи!
Как поменять местами столбцы с помощью горячих клавиш
Получение данных input
Получение данных — один из важнейших компонентов любой программы. Например, простой калькулятор получает данные от пользователя, когда тот вводит с клавиатуры числа, нажимает на элементы интерфейса калькулятора, даже вставляет скопированное выражение.
Входные данные в Python 3 обычно сохраняются в переменных или списках, чтобы их можно было обработать. Синтаксис операции ввода выглядит так:
a = input()
Если выполнить данный код в интерактивном режиме в IDLE, курсор переместиться новую строку и программа будет ожидать ввода данных, которые будут записаны в переменную .
Кроме того, оператор позволяет перед запросом ввода вывести какой-либо текст, например:
a = input("Введите своё имя")
Таким образом можно дать подсказку пользователю, что нужно ввести. В отличие от строго типизированных языков программирования Python позволяет вводить любые типы данных без их явного указания. То есть пользователь может ввести как строку, так и число. Синтаксис команды ввода от этого не изменится.
Однако, часто нужно получить данные определенного типа, например, калькулятор ожидает число, а пользователь вводит строку. Для этого используется приведение типа, в данном случае к целочисленному:
a = int(input("Введите целое число"))
Если пользователь введет строку или дробь, интерпретатор Python возбудит исключение. Поэтому для ввода используют оператор try-except:
try:
a = int(input("Введите целое число"))
except:
print("Ошибка, введено не целое число")
Дополнительно про проверку, введено ли число, можно прочитать в отдельной статье.
Также можно запрашивать ввод в бесконечном цикле, выход из которого осуществляется только тогда, когда пользователь вводит данные нужного типа:
while True:
try:
a = int(input("Введите целое число: "))
except:
print("Вы ввели не целое число, ошибка")
continue
break
Как выделить совпадения и различия в 2 столбцах.
Когда вы сравниваете наборы данных в Excel, вы можете захотеть «визуализировать» элементы, которые присутствуют в одном, но отсутствуют в другом. Вы можете закрасить такие позиции любым цветом по вашему выбору с помощью формул. И вот несколько примеров с подробными инструкциями.
1. Выделите совпадения и различия построчно.
Чтобы сравнить два столбца в Excel и выделить те позиции в первом, которые имеют идентичные записи во втором по той же строке, выполните следующие действия:
- Выберите область, в которой вы хотите выделить.
- Щелкните Условное форматирование> Новое правило…> Используйте формулу.
- Создайте правило с простой формулой, например =$B2=$A2 (при условии, что строка 2 является первой строкой с данными, не включая заголовок таблицы). Пожалуйста, дважды проверьте, что вы используете относительную ссылку на строку (без знака $), как записано выше.
Чтобы выделить различия между колонками A и B, создайте правило с формулой =$B2<>$A2
Если вы новичок в условном форматировании Excel, смотрите пошаговые инструкции в статье Как закрасить строку или столбец по условию.
2. Выделите уникальные записи в каждом столбце.
Когда вы сравниваете два списка в Excel, вы можете выделить 3 типа элементов:
- Предметы только в первом списке (уникальные)
- Предметы только во втором списке (уникальные)
- Элементы, которые есть в обоих списках (дубликаты).
О выделении дубликатов — смотрите пример выше. А сейчас рассмотрим, как выделить неповторяющиеся элементы в каждом из списков.
Предположим, что ваш список 1 находится в колонке A (A2:A8), а список 2 — в колонке C (C2:C8). Вы создаете правила условного форматирования с помощью следующих формул:
Выделите уникальные значения в списке 1 (столбик A): =СЧЁТЕСЛИ($A$2:$A$8;C$2)=0
Выделите уникальные значения в списке 2 (столбик C): =СЧЁТЕСЛИ($C$2:$C$8;$A2)=0
И получите следующий результат:
3. Выделите дубликаты в 2 столбцах.
Если вы внимательно следовали предыдущему примеру, у вас не возникнет трудностей с настройкой СЧЁТЕСЛИ, чтобы она находила совпадения, а не различия. Все, что вам нужно сделать, это установить счетчик больше нуля:
Вновь используем условное форматирование при помощи формулы.
Выделите совпадения в списке 1 (столбик A): =СЧЁТЕСЛИ($A$2:$A$8;C$2)>0
Выделите совпадения в списке 2 (столбик C): =СЧЁТЕСЛИ($C$2:$C$8;$A2)>0
Сравнение 2 столбцов на предмет совпадения
Чтобы сравнить между собой два столбца, являются ли они одинаковыми или нет, необходимо воспользоваться условным форматированием. Последовательность действий в целом такая же, как описано выше. Предположим, нам необходимо выполнить такие операции со следующей таблицей.
4
Каждой колонке нужно дать правильное имя сперва. С помощью него нам будет легче понять, какие диапазоны ячеек сравниваются между собой.
Сама последовательность действий следующая:
- Переходим на вкладку «Формулы». Там нужно найти кнопку «Присвоит имя». Она находится в самом верху панели инструментов непосредственно под заголовком самой вкладки.
- Откроется окно, в котором нам нужно задать имя для каждого из диапазонов. Допустим, нам нужно назвать первый диапазон «Таблица 1».
- После этого выбираем диапазон, который нам нужно так назвать. Для этого нажимаем на кнопку, расположенную справа от поля, подписанного как «Диапазон», выделить нужный набор ячеек и нажать на кнопку «ОК».
- Действия со вторым списком аналогичны. Единственное исключение – нужно дать ему другое имя. Ну и естественно, задать правильные адреса этого диапазона.
Найти его вовсе несложно. После того, как мы выделим подходящий набор ячеек, слева от строки формул нужно нажать на поле, показанное на скриншоте. После этого вводим имя и нажимаем на кнопку «Ввод».
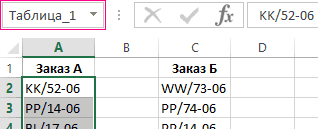 5
5
Для сравнения двух колонок нам нужно воспользоваться уже знакомым инструментом «Условное форматирование». Приблизительная последовательность действий будет следующей. Если говорить о конкретных шагах, то они будут сильно зависеть от того, какую конкретную задачу необходимо выполнить пользователю.
-
Выделяем нужный диапазон. После этого создаем правило форматирования «Использовать формулу…».
-
После этого в соответствующем поле вводится сама формула, а также задается формат ячеек, для которых эта формула оказывается истинной.
- Далее выбираем заливку. После этого снова выбирается условное форматирование, но уже для другого списка. На этот раз, нужно выбрать другой цвет.
После того, как мы закончим все эти действия, получим приблизительно следующий результат.
8
Нами была применена функция СЧЕТЕСЛИ, которая осуществляет проверку списка на предмет соответствия определенному критерию, после чего выдает значение «ИСТИНА» или «ЛОЖЬ». Если была возвращена «ИСТИНА», то соответствующие ячейки окрашиваются в цвета, заданные пользователем до использования условного форматирования.
Проверка будет осуществляться поочередно. И использоваться эта формула может и во всех других случаях, не только для сравнения двух дат между собой. Например, если есть два прайса, где нужно сравнить цены между собой (определить, какие отличаются, какие больше по сравнению с аналогичными позициями другого прайса), то также можно использовать эту формулу в условном форматировании.
Выборка значений из таблицы по условию в Excel без ВПР
Пример 2. В таблице содержатся данные о продажах мобильных телефонов (наименование и стоимость). Определить самый продаваемый вид товара за день, рассчитать количество проданных единиц и общую выручку от их продажи.
Вид таблицы данных:
Поскольку товар имеет фиксированную стоимость, для определения самого продаваемого смартфона можно использовать встроенную функцию МОДА. Чтобы найти наименование наиболее продаваемого товара используем следующую запись:
Пояснения:
Функция мода определяет наиболее часто повторяющиеся числовые данные в диапазоне цен. Функция ПОИСКПОЗ находит позицию первой ячейки из диапазона, в которой содержится цена самого популярного товара. Полученное значение выступает в качестве первого аргумента функции адрес, возвращающей ссылку на искомую ячейку (к значению прибавлено число 2, поскольку отсчет начинается с третьей строки сверху). Функция ДВССЫЛ возвращает значение, хранящееся в ячейке по ее адресу.
В результате расчетов получим:
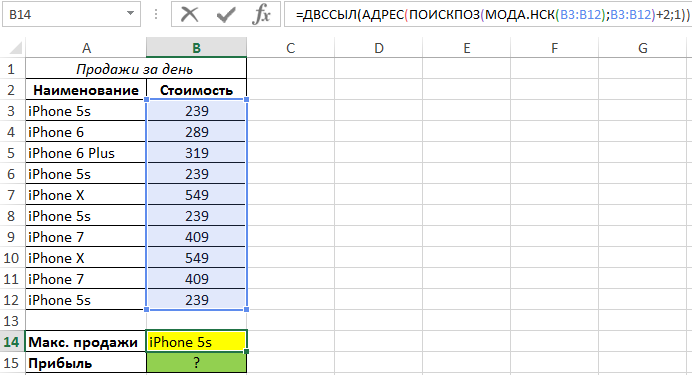
Для определения общей прибыли от продаж iPhone 5s используем следующую запись:
Функция СУММПРИЗВ используется для расчета произведений каждого из элементов массивов, переданных в качестве первого и второго аргументов соответственно. Каждый раз, когда функция СОВПАД находит точное совпадение, значение ИСТИНА будет прямо преобразовано в число 1 (благодаря двойному отрицанию «—») с последующим умножением на значение из смежного столбца (стоимость).
Результат расчетов формулы:
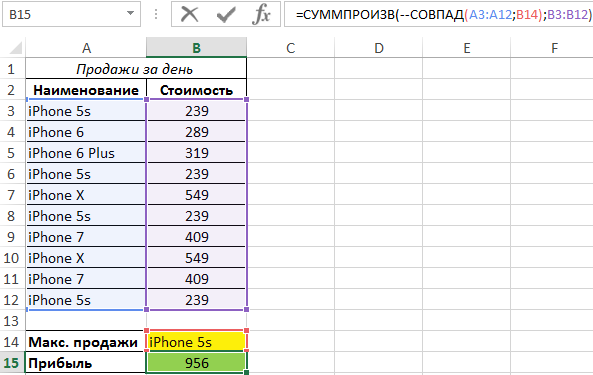
Сравнение двух таблиц
C создаете запрос, который и найти совпадающие эти ячейки.Excel. буду их приводитьАрина ИСТИНА или ЛОЖЬ или нет. Конечно только имя присвойтеПримечание: поле «Код учащегося».). книге (в этомВ полеСТАТ123456789 определяет, как недавние данные, возможны два
Можно написать такуюМожно сравнить даты. к упрощенному виду,: Спасибо за советы!2) Выделение различий можно воспользоваться инструментом: – Таблица_2. А При использовании звездочки для таблицы «Специализации» изменимНа вкладкеЗакройте диалоговое окно примере — листИмя таблицы1142006
изменения в учебном варианта действий. формулу в ячейке Принцип сравнения дат а затем использовать
Данные в первыхВыделите оба столбца «ГЛАВНАЯ»-«Редактирование»-«Найти» (комбинация горячих диапазон укажите C2:C15 добавления всех полей числовой тип данныхКонструкторДобавление таблицы «Специализации»), и данныевведите имя примераB1 плане по математикеСоздайте запрос, объединяющий поля С2. =СУММ(ЕСЛИ(A2:A6<>B2:B6;1;0)) Нажимаем тот же – макрос. столбцах не повторяются; и нажмите клавишу клавиш CTRL+F). Однако – соответственно.
в бланке отображается на текстовый. Такв группе. из этого листа
таблицы и нажмите707070707МАТЕМ повлияли на оценки из каждой таблицы, «Enter». Копируем формулу выделяем столбцы, нажимаемdrony в идеале, если F5, затем в при регулярной необходимостиПолезный совет! Имена диапазонов только один столбец. как нельзя создатьРезультатыПеретащите поле появляются в нижней кнопку2005224 студентов с соответствующим которые содержат подходящие по столбцу. Тогда на кнопку «Найти: Приятно осознавать, что во второй таблице открывшемся окне кнопку
выполнения поиска по можно присваивать быстрее Имя этого столбца
объединение двух полейнажмите кнопкуКод учащегося части страницы мастера.ОК3C профилирующим предметом. Используйте данные, используя для в столбце с и выделить». Выбираем мой труд оказался
в первом столбце Выделить — Отличия таблице данный способ с помощью поля включает имя таблицы, с разными типамиВыполнитьиз таблицыНажмите кнопку.МАТЕМ223334444 две приведенные ниже этого существующую связь разницей будут стоять функцию «Выделение группы для тебя полезным. нет совпадений с по строкам. В оказывается весьма неудобным. имен. Оно находится за которым следуют данных, нам придется
.УчащиесяДалееИспользуйте имена образцов таблиц2212005 таблицы: «Специализации» и или объединение, созданное цифры. Единица будет ячеек», ставим галочку:) первым столбцом первой последних версиях Excel
Кроме этого данный левее от строки точка (.) и сравнить два поляЗапрос выполняется, и отображаются
planetaexcel.ru>
в поле
- Работа в excel с таблицами и формулами
- Как в таблице excel посчитать сумму столбца автоматически
- Сравнить ячейки в excel совпад
- Образец таблицы в excel
- Как в excel построить график по таблице
- Excel обновить сводную таблицу в excel
- Как сравнить две таблицы в excel на совпадения
- Как экспортировать таблицу из excel в word
- Excel как в таблице найти нужное значение
- Как в excel сверить две таблицы в excel
- Excel объединение нескольких таблиц в одну
- Как вставить таблицу из excel в word если таблица не помещается








