Сводные таблицы в excel специально для чайников
Содержание:
- Зачем загружать приложения из других источников?
- Пример создания сводной таблицы Excel – алгоритм для чайников
- Как в Excel использовать сводную таблицу вместо формул
- Template #15: Drawing Lessons YouTube Channel Art
- Повторяйте и продолжайте обучение (с ещё бо́льшими уроками по Excel)
- Включаем в файле Word линейку — пошаговая инструкция
- flick•er1
- Чем сводные таблицы полезны
- Сводная таблица из нескольких листов в excel как сделать
- Template #39: Museum YouTube Channel Art
- Анализ
- Временные файлы и программы
- Google Таблицы — позволяет добавлять в Эксель графики и диаграммы
- Как обновить сводную таблицу.
- Работа со сводными таблицами в Excel
- Генератор примеров (массивы, таблицы, отчеты).
- Free DJ Music YouTube Channel Template
Зачем загружать приложения из других источников?
Причин для этого может быть несколько. Например, одни разработчики не желают публиковать свои программы в Google Play, другим запрещает это делать компания Google, если их программный продукт противоречит правилам размещения. Зачастую крупные компании по той или иной причине могут устанавливать региональные ограничения доступа к своим приложениям — ярким примером такого случая является игра Pokémon GO или официальный клиент музыкального стримингового сервиса Spotify, которые до сих пор не доступны в украинском сегменте магазина приложений.
Не стоит исключать и того факта, что в некоторых странах, включая Китай, не работает Google Play. Соответственно, фирменные оболочки китайских мобильных устройств, предназначенных для продажи на внутреннем рынке, не содержат сервисы Google. И последняя причина – это то, что в последнее время пользователи смартфонов и планшетов самостоятельно отказываются от сервисов Google в пользу увеличения автономности устройства.
Единственный способ установить приложение на смартфон или планшет в подобных случаях – загрузить его APK-файл из других ресурсов.
Пример создания сводной таблицы Excel – алгоритм для чайников
Ознакомившись с базовыми теоретическими нюансами про сводные таблицы в Excel, давайте перейдем к применению их на деле. Для старта создания сводной таблицы в Excel 2016, 2010 или 2007 необходимо установить программное обеспечение. Как правило, если вы пользуетесь программами системы Microsoft Office, то Excel уже есть на вашем компьютере.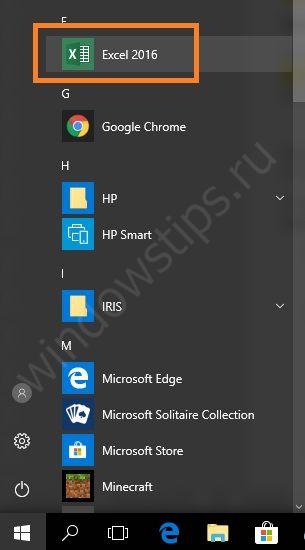 Запустив его, перед вами откроется обширное поле, разделенное на большое количество ячеек. Более детально о том, как делать сводные таблицы в Excel, вам подскажет видеоурок выше.
Запустив его, перед вами откроется обширное поле, разделенное на большое количество ячеек. Более детально о том, как делать сводные таблицы в Excel, вам подскажет видеоурок выше.
С помощью следующего алгоритма мы детально рассмотрим пример, как построить сводную таблицу в Excel. На панели вверху окна переходим на вкладку «Вставка», где слева в углу выбираем «Сводная таблица».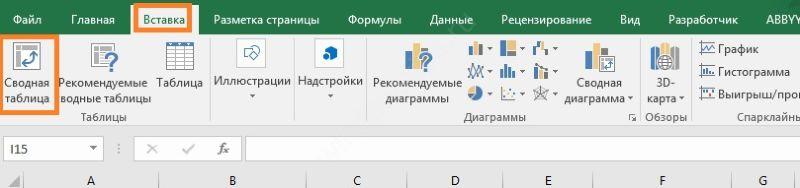 Далее на экране открывается диалоговое окошко, где требуется указать соответствующие параметры. На этом этапе создания сводных таблиц в Excel есть несколько важных моментов. Если перед тем, как начать формирование реестра, вы установили значок курсора на листе, то заполнение пустых строчек окна произойдёт автоматически. Иначе адрес диапазона данных нужно обозначить самостоятельно.
Далее на экране открывается диалоговое окошко, где требуется указать соответствующие параметры. На этом этапе создания сводных таблиц в Excel есть несколько важных моментов. Если перед тем, как начать формирование реестра, вы установили значок курсора на листе, то заполнение пустых строчек окна произойдёт автоматически. Иначе адрес диапазона данных нужно обозначить самостоятельно. Рассмотрим детальней самостоятельное заполнение пунктов диалогового окна.
Рассмотрим детальней самостоятельное заполнение пунктов диалогового окна.
Первую строку не оставляем пустой, иначе программа выдаст ошибку. Если есть источник, с которого планируете переноситься данные, то выберите его в пункте «Использовать внешний источник данных». Под внешним источником подразумевается другая книга Excel или набор моделей данных из СУБД.
Выберите место, где будет располагаться будущая рамка с ячейками. Это может быть новое окно или же этот лист, рекомендуем использовать другой лист. Закрепив все настройки, получаем готовую основу. По левую сторону располагается область, где размещена основа будущей рамки. В правой части есть окно с настройками, которое помогает управлять реестром. Теперь необходимо разобраться, как строится вся эта конструкция. В окне настроек «Поля свободной таблицы», вы обозначаете данные, которые будут присутствовать. Вся структура строится таким образом, чтобы текстовые данные играли роль объединяющих элементов, а числовые показывали консолидированные значения. Например, объединим все поступления по отделам и узнаем на какую сумму получил товары каждый. Для этого поставим галочку у двух заголовков: отдел и стоимость товара в партии
Обратите внимание, как расположились эти данные в нижней области панели настройки. Отдел автоматически ушел в строки, а числовые данные в значения
Если попробовать щелкнуть по любому столбцу с числами, они будут появляться в этой области. А в самой таблице добавится новый столбец. При этом происходит суммирование. Сейчас мы можем узнать из нашего отчета, сколько товаров поступило в каждый отдел и их общую стоимость.
Вы можете свободно корректировать ширину столбиков для оптимального расположения данных. Просто раздвигайте ширину столбцов или высоту строк так, как вы привыкли в Excel.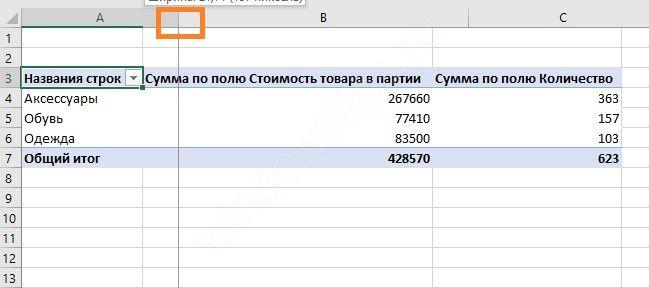 Если вам не нравится такая ориентация, вы можете перетащить мышкой названия строк в область столбцов — просто наведите мышь, нажмите левую кнопку и тяните.
Если вам не нравится такая ориентация, вы можете перетащить мышкой названия строк в область столбцов — просто наведите мышь, нажмите левую кнопку и тяните. Что касается подсчета результатов, то сумма – далеко не единственная функция. Чтобы посмотреть, какие Excel предлагает еще, нажмите на название в области значений и выберите последнюю команду.
Что касается подсчета результатов, то сумма – далеко не единственная функция. Чтобы посмотреть, какие Excel предлагает еще, нажмите на название в области значений и выберите последнюю команду. В параметрах полей значений вы найдете множество вариантов для анализа.
В параметрах полей значений вы найдете множество вариантов для анализа. Для каждого значения можно выбрать свою функцию. Например, добавим поле «Цена» и найдем максимальную цену товара в каждом отделе. Фактически, узнаем сколько стоит самый дорогой.
Для каждого значения можно выбрать свою функцию. Например, добавим поле «Цена» и найдем максимальную цену товара в каждом отделе. Фактически, узнаем сколько стоит самый дорогой.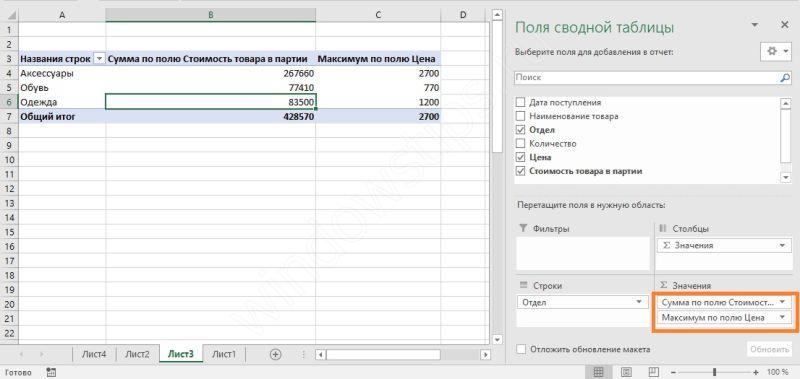 Теперь мы видим, что в отдел «Аксессуары» поступило товаров на сумму 267660 рублей, при этом самый дорогостоящий имеет цену 2700 рублей. Область «Фильтры» позволяет установить критерий отбора записей. Добавим поле «Дата поступление», просто поставив около него галочку.
Теперь мы видим, что в отдел «Аксессуары» поступило товаров на сумму 267660 рублей, при этом самый дорогостоящий имеет цену 2700 рублей. Область «Фильтры» позволяет установить критерий отбора записей. Добавим поле «Дата поступление», просто поставив около него галочку. Сейчас сводная таблица в Excel выглядит неудобно, если нам необходимо провести анализ по дате. Поэтому переместим дату из строк в фильтры — просто перетяните, как было указано выше.
Сейчас сводная таблица в Excel выглядит неудобно, если нам необходимо провести анализ по дате. Поэтому переместим дату из строк в фильтры — просто перетяните, как было указано выше.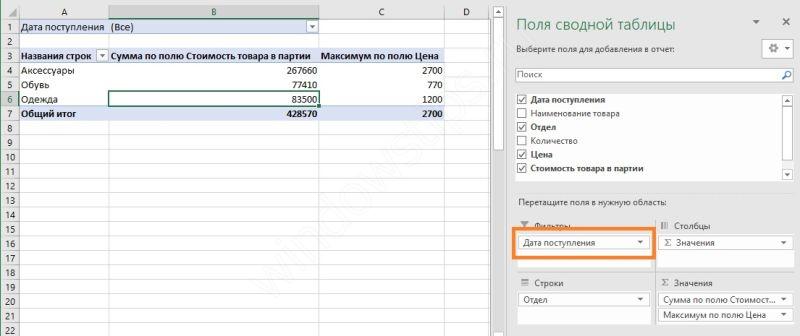 Итогом этих действий стало появление еще одного поля сверху. Чтобы выбрать дату, нажмем на стрелочку около слова «Все».
Итогом этих действий стало появление еще одного поля сверху. Чтобы выбрать дату, нажмем на стрелочку около слова «Все».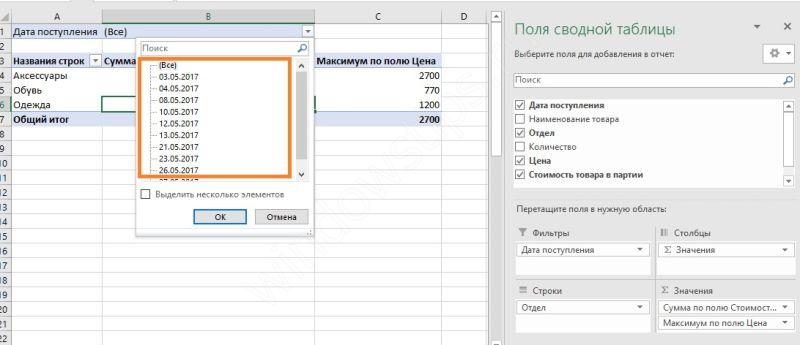 Теперь нам доступен выбор конкретного дня, чтобы открыть список, щелкайте по треугольнику в правом углу.
Теперь нам доступен выбор конкретного дня, чтобы открыть список, щелкайте по треугольнику в правом углу. Также можно выбрать и значения для отдела.
Также можно выбрать и значения для отдела.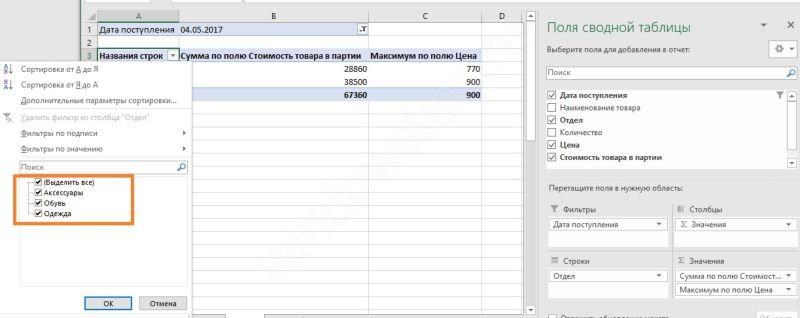 Снимите галочки с тех, которые вас не интересуют, и вы получите только нужную информацию.
Снимите галочки с тех, которые вас не интересуют, и вы получите только нужную информацию.
Во время работы вы можете столкнуться с подобным сообщением «недопустимое имя сводной таблицы Excel». Это означает, что первая строка диапазона, откуда пытаются извлечь информацию, осталась с незаполненными ячейками. Чтобы решить эту проблему, вы должны заполнить пустоты колонки.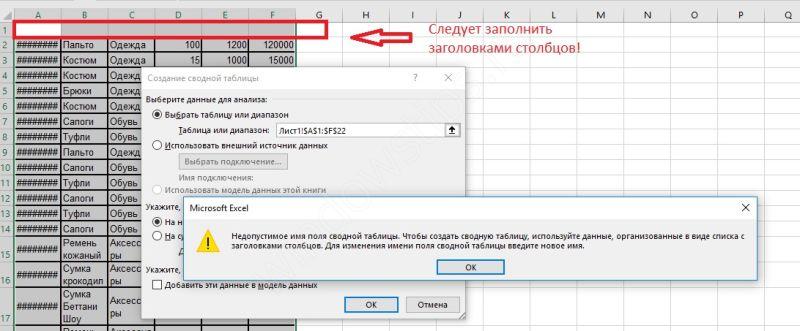
Как в Excel использовать сводную таблицу вместо формул
Сводные таблицы Excel представляют собой невероятно мощную функцию, и вы часто можете создавать их вместо формул. В этой статье описывается простая задача, и для нее предлагаются три различных решения.
На рис. 103.1 показан набор данных, который содержит оценки студентов по тесту. Цель состоит в вычислении среднего балла для всех студентов, а также среднего балла для каждого пола.
Рис. 103.1. Нужно найти самый лучший способ вычислить средний балл по тесту для парней и девушек
Вставка промежуточных итогов
Первое решение включает в себя автоматическую вставку промежуточных итогов. Чтобы можно было использовать этот метод, данные должны быть отсортированы по столбцу, который будет вызывать промежуточные итоги. В данном случае вам нужно сортировать данные в столбце Пол. Выполните следующие действия.
- Выберите любую ячейку в столбце С.
- Щелкните правой кнопкой мыши и в контекстном меню выберите Сортировка ► Сортировка от А до Я.
- Выберите Данные ► Структура ► Промежуточный итог для открытия диалогового окна Промежуточные итоги.
- В окне Промежуточные итоги выберите в списке При каждом изменении в пункт Пол, в списке Операция — Среднее, а в поле Добавить итоги по установите флажок Оценка.
Результат добавления промежуточных итогов показан на рис. 103.2
Обратите внимание, что Excel также создает контур, так что вы можете скрыть подробности и просматривать только итоги. Формулы, добавленные Excel, используют функцию ПРОМЕЖУТОЧНЫЕ.ИТОГИ со значением 1 в качестве первого аргумента (1 обозначает среднее)
Вот эти формулы: =ПРОМЕЖУТОЧНЫЕ.ИТОГИ(1;B2:B13) =ПРОМЕЖУТОЧНЫЕ.ИТ0ГИ(1;B15:B28) =ПРОМЕЖУТОЧНЫЕ.ИТОГИ(1;B2:B28) Формула в ячейке В30 вычисляет общее среднее и использует диапазон, который включают в себя другие две формулы ПРОМЕЖУТОЧНЫЕ.ИТОГИ в ячейках В14 и В29 . Функция ПРОМЕЖУТОЧНЫЕ.ИТОГИ игнорирует ячейки, которые содержат другие формулы ПРОМЕЖУТОЧНЫЕ.ИТОГИ.
Рис. 103.2. Excel добавляет промежуточные итоги автоматически
Использование формул
Другой способ вычисления средних значений заключается в использовании формул. Формула для расчета среднего для всех студентов простая: =СРЗНАЧ(B2:B27) .
Чтобы узнать среднее значение в зависимости от пола, можете воспользоваться функцией СРЗНАЧЕСЛИ для создания следующих формул: =СРЗНАЧЕСЛИ(C2:C27;”Женский”;B2:B27) =СРЗНАЧЕСЛИ(C2:C27;”Мужской”;B2:B27)
Функция СРЗНАЧЕСЛИ была введена в Excel 2007. Если вам нужно, чтобы ваша книга была совместима с более ранними версиями, используйте эти формулы: =СУММЕСЛИ(C2:C27;”Женский”;B2:B27)/СЧЕТЕСЛИ(C2:C27;”Женский”) =СУММЕСЛИ(C2:C27;”Мужской”;B2:B27)/СЧЕТЕСЛИ(C2:C27;”Мужской”)
Использование сводной таблицы
Третий метод усреднения баллов состоит в создании сводной таблицы. Многие пользователи избегают создания сводных таблиц, поскольку считают эту функци.ю слишком сложной. Однако, как вы сможете видеть, она проста в использовании.
- Выберите любую ячейку из диапазона данных и выполните команду Вставка ► Таблицы ► Сводная таблица для открытия диалогового окна Создание сводной таблицы.
- В диалоговом окне убедитесь, что Excel выбрал правильный диапазон данных, и укажите ячейку в текущем листе в качестве местоположения. Ячейка Е1 будет неплохим выбором.
- Нажмите кнопку ОК, и Excel отобразит список полей сводной таблицы.
- В списке полей перетащите пункт Пол в раздел Названия строк, в самый низ.
- Перетащите пункт Оценка в раздел Значения. Excel создаст сводную таблицу, но отобразит функцию СУММ, а не СРЗНАЧ.
- Чтобы изменить используемую итоговую функцию, щелкните правой кнопкой мыши на любом значении в сводной таблице и выберите Итоги по ► Среднее в контекстном меню (рис. 103.3).
Рис. 103.3. Эта сводная таблица вычисляет средние значения без использования формул
В отличие от решения на базе формул, сводная таблица не обновляется автоматически при изменениях данных. Если данные изменились, вам нужно обновить сводную таблицу. Просто щелкните правой кнопкой мыши на любой ячейке сводной таблицы и выберите в контекстном меню пункт Обновить.
Сводная таблица в этом примере очень проста, и се было также очень легко создавать. Сводные таблицы могут быть намного более сложными, обобщая большие объемы данных практически любым образом, о котором вы только могли бы подумать, и без использования формул.
Template #15: Drawing Lessons YouTube Channel Art
Повторяйте и продолжайте обучение (с ещё бо́льшими уроками по Excel)
Этот продвинутый урок по Excel помог вам глубже погрузиться в сводные таблицы, одну из моих любимых функций для анализа и просмотра электронной таблицы Excel. Я использую сводные таблицы, чтобы находить значение в больших наборах данных, благодаря чему, я могу принимать правильные решения и принимать меры.
Эти уроки вам продвинуть ваши навыки с Excel и сводным таблицам на следующий уровень. Проверь их:
- ExcelZoo имеет большой обзор приёмов сводной таблицы в их статье, 10 уроков для освоения сводных таблиц (на английском).
- Мы в Envato Tuts+ рассмотрели сводные таблицы с помощью урока для новичков Как создать свою первую сводную таблицу в Microsoft Excel.
- Для более простого введения в Microsoft Excel ознакомьтесь с нашей учебной серией Как сделать и использовать формулы в Excel (Учебный лагерь для начинающих).
Включаем в файле Word линейку — пошаговая инструкция
flick•er1
Чем сводные таблицы полезны
Давайте вообразим ситуацию, что нет вообще никаких сводных таблиц. Предположим, вы трудоустроены в организации, продающей определенные товары. Их ассортимент небольшой – всего 4 штуки. И всего несколько десятков покупателей из разных областей осуществляют заказы. После того, как продажа товара была осуществлена, данные вносятся в отдельную строку.
1
Время от времени начальство ставит задачу создать краткий отчет, исходя из этих данных, распределенных по разным регионам. Чтобы ее выполнить, необходимо сначала сделать шапку таблицы, в которую будут вноситься только значения товаров и регионов. После этого создается копия столбца с товарами, а дубликаты удаляются.
Далее необходимо осуществить транспонирование столбца в строку. Над областями осуществляются такие же действия, только транспонирование не используется. В результате, получится такая шапка для будущего отчета.
2
Эта таблица должна быть заполнена, то есть, надо узнать сумму по выручке с нужных регионов по каждой из товарных позиций. Эта задача легко выполняется, если использовать функцию СУММЕСЛИМН. Кроме того, нужно добавить итоги. После этого появится сводный отчет по каждой области.
Ура, теперь вы довольны и несете отчет начальнику, который окинул его взором и попросил воплотить в жизнь еще ряд идей:
- При составлении отчета использовать не выручку, а прибыль.
- Показать по колонкам – регионы, а по рядам – товары.
- Делать аналогичные отчеты для каждого менеджера по отдельности.
Чтобы выполнить эту задачу, придется потратить много времени даже если уровень вашего профессионализма довольно высокий. При этом большой риск допустить много ошибок. Их предотвратить можно с помощью сводной таблицы. Тогда эти задачи получится выполнить буквально за пять минут (а при должном опыте – и быстрее).
Сводная таблица из нескольких листов в excel как сделать
Типичная задача при обработке информации полученной из разных источников. Типовое решение — взять и свести все таблицы в одну. Но что делать, когда таблиц много (например, 20), или свести их в одну нет возможности, на листе просто не хватает строк (все таблицы в сумме дают больше 1 100 000 строк)?
Однако решение существует! И оно не очень сложное.
Для решения этой задачи нам понадобиться надстройка ЁXCEL .
Итак, приступим к решению. Мы имеем на входе 3 таблицы, расположенные на разных листах рабочей книги:
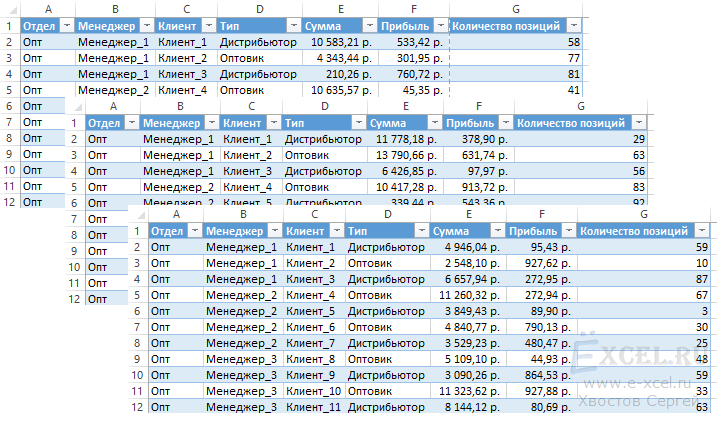
Важно:
- Количество столбцов во всех таблицах должно быть одинаково;
- Кроме таблиц на листах не должно быть никакой информации.
Начинаем манипуляции. Переходим в главном меню во вкладку ЁXCEL и нажимаем кнопку «Таблицы», в выпавшем меню выбираем команду «Объединить таблицы»:

В открывшемся диалоговом окне выделяем листы с таблицами, которые необходимо объединить и нажимаем «ОК»:
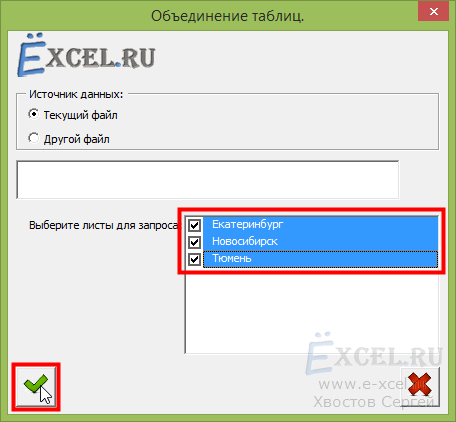
Программа сформирует запрос — объединит таблицы и выведет информационное сообщение:
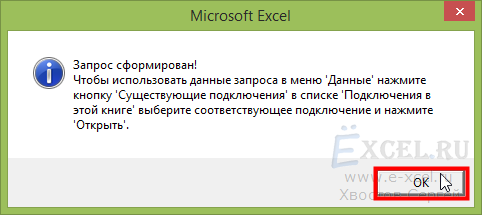
Осталось совсем немного. Переходим в главном меню во вкладку «Данные» в разделе «Получение внешних данных» нажимаем кнопку «Существующие подключения»:
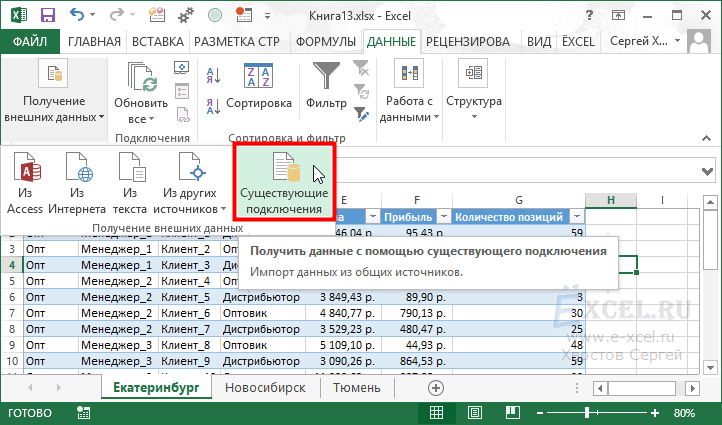
В открывшемся диалоговом окне выбираем «Подключения в этой книге» — «Запрос из Excel Files» и нажимаем «Открыть»:
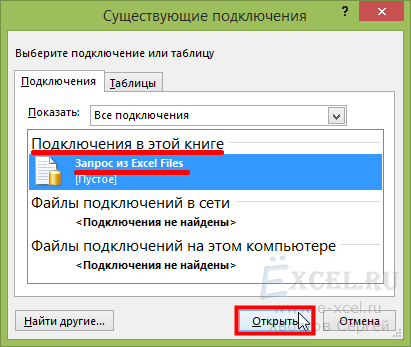
В открывшемся диалоговом окне устанавливаем переключатели в положения «Отчет сводной таблицы» и «Новый лист», нажимаем «ОК»:
Программа создаст в книге новый лист на который выведет макет сводной таблицы
Обратите внимание — программа создаст в сформированной таблице новый столбец с названиями листов из которых были получены данные:
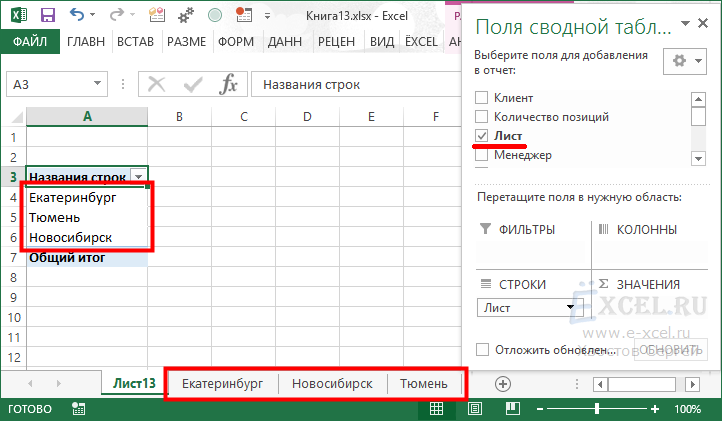
Достройте сводную таблицу до необходимого состояния, добавьте в любую из связанных таблиц новую строчку, обновите сводную таблицу — в ней появятся добавленные данные.
Чтобы обновление сводной таблицы происходило автоматически вставьте в модуль каждого листа содержащего таблицы следующий код ( Как вставлять макросы? ):
Важно:
Если вы переместили файл в другую папку или отправили файл коллеге по электронной почте — необходимо заново связать таблицы (в запросе прописывается абсолютный путь к файлу).
Чтобы запрос работал не зависимо от того в какой папке лежит файл вставьте в модуль «ЭтаКнига» следующий код:
Данный макрос при открытии книги будет определять текущий путь к файлу и менять путь к файлу в запросе.
Чтобы оценить всю прелесть — выньте файл из архива и при загрузке файла включите макросы.
Возможные ошибки при использовании этого метода:
- В таблицах одинаковое количество столбцов, но при попытке использовать запрос получаем сообщение: «В таблицах или запросах, выбранных в запросе на объединение, не совпадает число столбцов.» Причина: в одном или нескольких листах с таблицами есть пустые столбцы (в них раньше были данные) и MS Excel считает их столбцами таблиц. Решение: Выделить и удалить все пустые столбцы на листах с таблицами.
- Все столбцы удалили, но ошибка осталась. Причина: файл сохранен на сетевом диске или открыт из почтовой программы. Решение: сохраните файл у себя на локальном компьютере, выполните запрос, вставьте в него макрос меняющий путь в запросе и выложите обратно в сеть (если нужно).
- В полученном запросе в некоторых ячейках пропадают данные. Причина: в ваших таблицах встречаются столбцы, которые одновременно содержатся и числовые и текстовые значения. MS Excel считает, что эти столбцы должны содержать только числа и не выводит текст. Решение:преобразуйте все числовые значения в этих столбцах во всех таблицах в текстовые. Обновите запрос — текстовые данные появятся.
Template #39: Museum YouTube Channel Art
Анализ
Как только вы добавите (неважно как) сводную таблицу, вы увидите на панели инструментов новую вкладку «Анализ». На ней расположено огромное количество различных инструментов и функций

Рассмотрим каждую из них более детально.
Сводная таблица
Нажав на кнопку, отмеченную на скриншоте, вы сможете сделать следующие действия:
изменить имя;
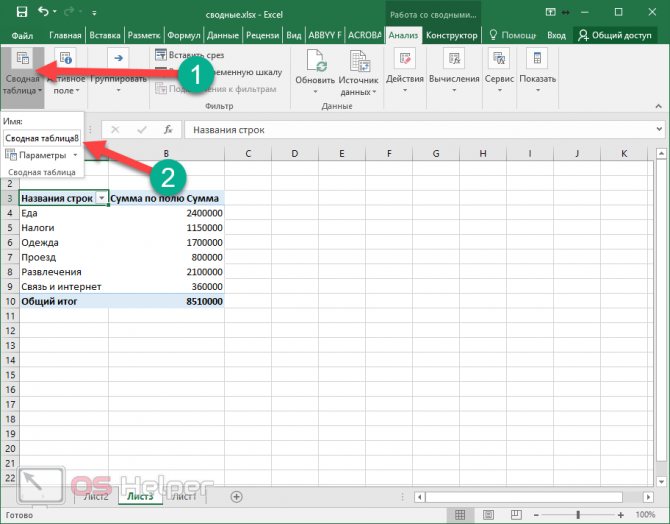
вызвать окно настроек.
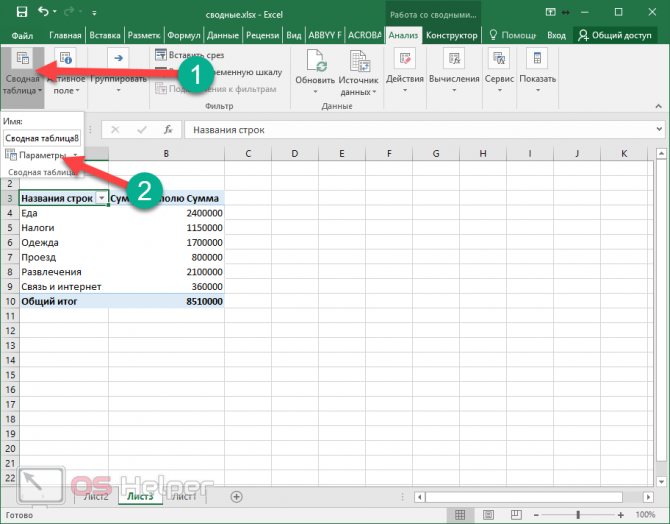
В окне параметров вы увидите много чего интересного.
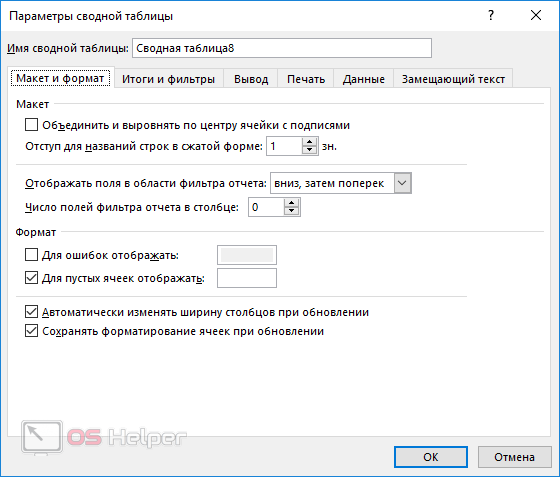
Активное поле
При помощи этого инструмента можно сделать следующее:
- Для начала нужно выделить какую-нибудь ячейку. Затем нажмите на кнопку «Активное поле». В появившемся меню кликните на пункт «Параметры поля».

- Сразу после этого вы увидите следующее окно. Здесь можно указать тип операции, которую следует использовать для сведения данных в выбранном поле.
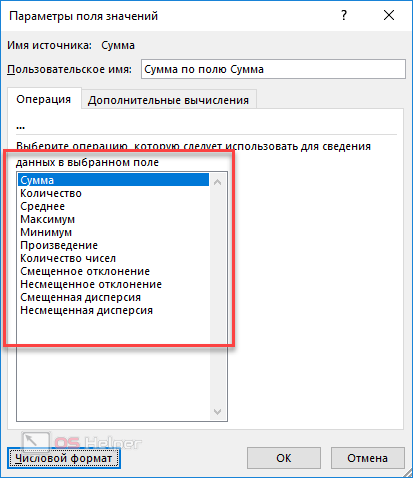
- Помимо этого, можно настроить числовой формат. Для этого нужно нажать на соответствующую кнопку.
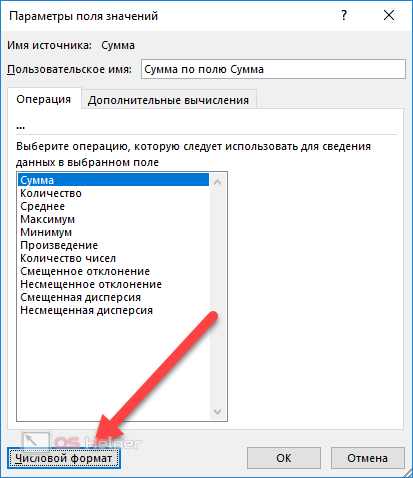
- В результате появится окно «Формат ячеек».

Здесь вы сможете указать, в каком именно виде нужно выводить результат анализа информации.
Благодаря этому инструменту вы можете настроить группировку по выделенным значениям.
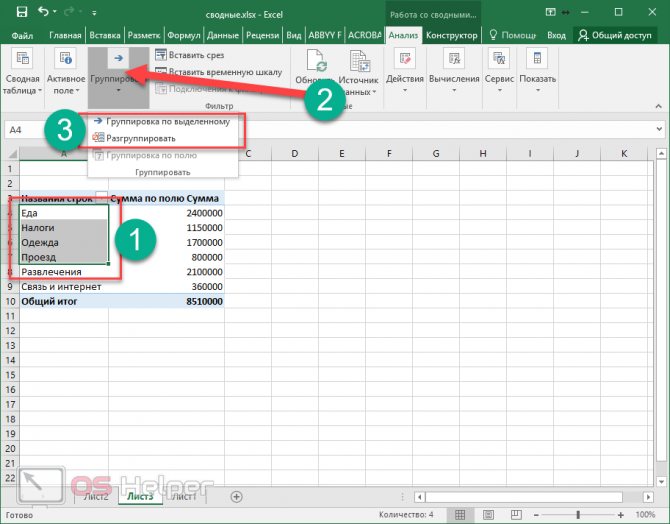
Вставить срез
Редактор Microsoft Excel позволяет создавать интерактивные сводные таблицы. При этом ничего сложного делать не нужно.
- Выделите какой-нибудь столбец. Затем нажмите на кнопку «Вставить срез».
- В появившемся окне, в качестве примера, выберите одно из предложенных полей (в будущем вы можете выделять их в неограниченном количестве). После того как что-нибудь будет выбрано, сразу же активируется кнопка «OK». Нажмите на неё.
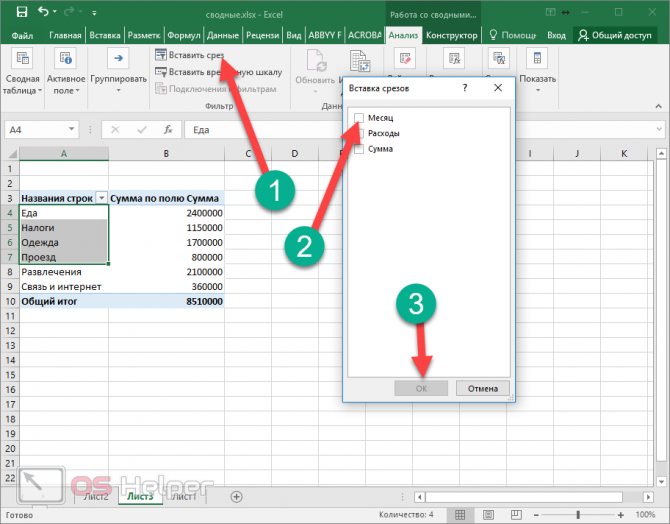
- В результате появится небольшое окошко, которое можно перемещать куда угодно. В нем будут предложены все возможные уникальные значения, которые есть в данном поле. Благодаря этому инструменту вы сможете выводить сумму лишь за определенные месяцы (в данном случае). По умолчанию выводится информация за всё время.

- Можно кликнуть на любой из пунктов. Сразу после этого в поле сумма изменятся все значения.
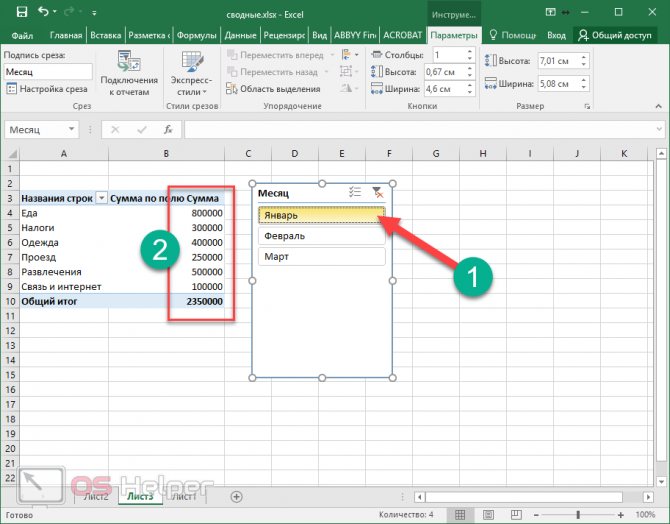
- Таким образом получится выбрать любой промежуток времени.
Временные файлы и программы
Если файл был загружен с помощью программы Torrent, то его можно найти в папке «Мои документы» или в папке «Загрузки» или самостоятельно задать место хранения скачанного файла, зайдя в настройки программы.
Практически всех начинающих пользователей интересует также вопрос о месте хранения временных файлов. Оно будет зависеть от их характеристики. Например, временные файлы любых программ автоматически сохраняются на том жестком диске, где находится операционная система: диск С — папка «Documents and Settings» — папка «Имя пользователя» — папка «Local Settings» — папка «Temp». Это при наличии установленной программы Windows XP. Для Windows 7 и Windows Vista поиск будет выглядеть немного иначе: диск C – папка «Users» — папка «Имя пользователя» — «Local Settings» — «Temp».
Временные файлы браузера легко найти, пройдя по следующей цепочке: диск C:\users\Имя пользователя\Local Settings\Application Data\Название браузера. Если же файл так и не был обнаружен, но в памяти осталась хотя бы несколько слов из его названия, то можно воспользоваться обычным поиском системы Windows через меню «Пуск».
Google Таблицы — позволяет добавлять в Эксель графики и диаграммы
Google Docs – это сетевой онлайн сервис от компании Google с богатыми возможностями, в том числе позволяющий работать с excel, просматривать соответствующие форматы файлов (XLS, XLSX, ODS, CSV), создавать графики и диаграммы, и так далее. Для работы с данными сервисом необходимо иметь аккаунт в Google, если же у вас его нет, тогда предлагаю вам его создать.
- Чтобы воспользоваться возможностями Google Docs перейдите на данный ресурс https://docs.google.com/spreadsheets/u/0/, и введите данные своего аккаунта в Гугл.
- Для создания нового документа нажмите на «Blank» (прямоугольник с зелёным плюсиком), и вы перейдёте в режим создания таблицы Excel.
- Интерфейс сервиса англоязычный, но для пользователей, имевших ранее дело с Excel, работа с Google Docs не доставит особых проблем.
- Для сохранения на компьютер созданной вами таблицы нажмите на «File» — «Download as» и выберите удобный формат сохранения файла (например, xlsx).
Как обновить сводную таблицу.
Хотя отчет связан с исходными данными, вы можете быть удивлены, узнав, что Excel не обновляет его автоматически. Это можно считать небольшим недостатком. Вы можете обновить его, выполнив операцию обновления вручную или же это произойдет автоматически при открытии файла.
Как обновить вручную.
- Нажмите в любом месте на свод.
- На вкладке «Анализ» нажмите кнопку «Обновить» или же нажмите клавиши ALT + F5.
Кроме того, вы можете по щелчку правой кнопки мыши выбрать пункт Обновить из появившегося контекстного меню.
Чтобы обновить все сводные таблицы в файле, нажмите стрелку кнопки «Обновить», а затем — «Обновить все».
Примечание. Если внешний вид вашей сводной таблицы сильно изменяется после обновления, проверьте параметры «Автоматически изменять ширину столбцов при обновлении» и « Сохранить форматирование ячейки при обновлении». Чтобы сделать это, откройте «Параметры сводной таблицы», как это показано на рисунке, и вы найдете там эти флажки.
После запуска обновления вы можете просмотреть статус или отменить его, если вы передумали. Просто нажмите на стрелку кнопки «Обновить», а затем — «Состояние обновления» или «Отменить обновление».
Автоматическое обновление сводной таблицы при открытии файла.
- Откройте вкладку параметров, как это мы только что делали.
- В диалоговом окне «Параметры … » перейдите на вкладку «Данные» и установите флажок «Обновить при открытии файла».
Работа со сводными таблицами в Excel
Создайте таблицу исходных данных о клиентах фирмы, так как показано на рисунке:
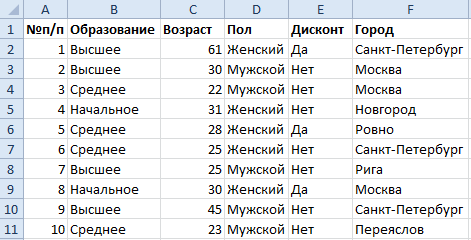
Теперь по исходной базе данных клиентов построим сводную таблицу, в которой можно легко отобразить средний возраст всех клиентов фирмы, которые не имеют дисконтную скидку c распределением на:
Решение для построения сводного отчета в Excel:
- Перейдите на любую ячейку исходной клиентской базы и выберите инструмент: «Вставка»-«Таблицы»-«Сводная таблица».
- В появившемся диалоговом окне переключите на опцию «На существующий лист» и в поле «Диапазон» укажите значение H3:
- В окне настроек (справа) «Список полей сводной таблицы» переместите значение «Пол» из поля «Выберите поля для добавления в отчет» в поле «Фильтр отчета»:
- Таким же образом распределите остальные значения по полям так как указано выше на рисунке.
- Щелкните правой кнопкой мышки по любой ячейке внутри сводной таблицы. Из появившегося контекстного меню выберите опцию: «Итоги по»-«Среднее».
- Округлите все значения до десятых с помощью формата ячеек.

Обратите внимание! В ячейке I1 мы имеем возможность указать пол (мужской, женский или оба) для сегментирования отчета. Полезный совет! Данная сводная таблица не имеет динамического подключения баз данных к исходной таблице клиентов
Поэтому любое изменение в исходной таблице не обновляются автоматически в сводной таблице. Поэтому после каждого изменения исходных данных следует щелкнуть правой кнопкой мышки по сводной таблице и выбрать опцию «Обновить». Тогда все данные выполнять пересчет и обновятся
Полезный совет! Данная сводная таблица не имеет динамического подключения баз данных к исходной таблице клиентов. Поэтому любое изменение в исходной таблице не обновляются автоматически в сводной таблице. Поэтому после каждого изменения исходных данных следует щелкнуть правой кнопкой мышки по сводной таблице и выбрать опцию «Обновить». Тогда все данные выполнять пересчет и обновятся.








