Настройка браузера internet explorer
Содержание:
- Настройки Яндекс.Браузера
- Удаление истории просмотра сайтов в Internet Explorer 11, используя окно «Свойства браузера»
- Расширенные настройки
- Сохранение данных
- Скачать Internet Explorer для Windows. Поддерживаемые системы
- Водитель в таксопарк
- Где отыскать свойства веб-обозревателя
- Каким способом можно получить наличные
- Восстановление настроек браузера из панели управления
- Вкладка «Конфиденциальность»
- Стандартные и дополнительные инструменты
- Как перейти в сервис со свойствами безопасности Яндекс обозревателя
- Дополнения
- Комбинации со смайликом ?♂️ Мужчина, закрывающий лицо рукой
- Неопознанная ошибка 0x80240017 – причины возникновения
- Откат настроек Internet Expolrer
- Особенности браузера Интернет Эксплорер и Майкрософт Эйдж
- Меню настроек и его возможности
- Где находятся свойства браузера в Internet explorer?
- Как клеить коробки
- Обновление IE до 11 версии
- Свойства обозревателя в Виндовс 10
- Механические способы
- Свойства браузера Microsoft Edge
- Свойства браузера Microsoft Edge
- Самые полезные свойства
- Где отыскать свойства веб-обозревателя
- В итоге – почему стоит скачать Internet Explorer
Настройки Яндекс.Браузера
Остальные свойства обозревателя находятся в разделе «Настройки». При переходе на страницу browser://settings/ мы видим в верхней части окна вкладки:
- Загрузки
- История
- Дополнения
- Настройки
- Безопасность
- Пароли и карты
- Другие устройства
Основное окно свойств обозревателя во вкладке «Настройки» разделено на 2 части. В левой панели навигация, в правой, собственно, сами настройки. Синим цветом подсвечены ссылки для перехода к пункту более тонких настроек. Галочками отмечены пункты по умолчанию. Их можно снимать и отмечать по своему усмотрению.
Здесь уже выставлены оптимальные значения
Но некоторые пункты стоит обратить внимание и настроить по своему усмотрению
Добавить пользователя — вы можете добавлять неограниченное количество пользователей и синхронизировать их с разными аккаунтами, переключаться между ними.
Снять галочку с пункта показа ленты Дзен, если она вам не нужна.
Отметить пункт «Показывать панель закладок». По умолчанию она отключена.
Для повышения конфиденциальности можно снять галочку с пункта «Предлагать автозаполнение».
Отключить голосового помощника Алису, также если она вам не нужна.
Настроить жесты мышкой.
В разделе «Инструменты» отметьте пункт «Всегда спрашивать куда загружать файлы» или выберите папку для загрузки
При стандартных настройках все файлы сохраняются в папку «Загрузки» на системном диске, что часто приводит к сокращению полезного места на локальном диске и к замедлению работы.
Отключить турбо при высокоскоростном интернете.
Настроить шрифт масштаб.
Особое внимание уделить пункту «Запускать вместе с Windows» — этот пункт лучше отключить, чтобы браузер не работал фоном, когда вы им не пользуетесь.
И также стоит снять галочку с пункта «Использовать аппаратное ускорение» — это часто вызывает проблемы при воспроизведении видео.
В конце списка пункт «Очистить историю» — очищайте историю хотя бы раз в месяц с предустановленными параметрами по умолчанию, чтобы браузер всегда работал быстро и не был перегружен лишними мусорными файлами, которые копятся в кеше в процессе работы.
Сброс настроек по умолчанию вернёт браузер в исходное состояние если что-то пошло не так и браузер перестал корректно работать из-за неправильно выставленных параметров.
Удаление истории просмотра сайтов в Internet Explorer 11, используя окно «Свойства браузера»
Итак, как я уже сказал, одним из способов удаления истории является открытие окна «Свойства браузера» и уже из него удалять историю просмотра. Для запуска окна «Свойства браузера» можно использовать панель управления Windows, а также сам браузер Internet Explorer 11. Если запускать свойства браузера через панель управления Windows, то браузер Internet Explorer можно даже и не открывать, а также плюсом данного способа является то, что при удалении истории будут удалены и файлы Cookie, сохраненные во время текущего просмотра и еще находящиеся в памяти.
Как открыть «Свойства браузера» из панели управления в Windows 8?
Для того чтобы открыть «Свойства браузера» в Windows 8 необходимо открыть «Панель управления», например, с рабочего стола двойным кликом.
Если у Вас нет на рабочем столе ярлыка «Панель управления», то можете использовать меню «Пуск» или отобразить значок панели управления, а как это делается, мы с Вами рассматривали в материале «Как отобразить ярлыки компьютер, панель управления, корзина на рабочем столе в Windows 8?».
Затем ищем пункт «Сеть и Интернет» и соответственно открываем его (если у Вас в панели управления ярлыки не сгруппированы по категориям, то можете сразу искать пункт «Свойства браузера»)
После открытия раздела «Сеть и Интернет» у нас отобразится пункт «Свойства браузера». Чтобы его открыть, необходимо просто нажать на него.
Как открыть «Свойства браузера» в Internet Explorer 11?
Для того чтобы открыть «Свойства браузера» в Internet Explorer 11 можно использовать верхнее меню (если оно у Вас отображается) нажав «Сервис -> Свойства браузера».
Или из основного меню
Удаление истории посещений сайтов в свойствах браузера
После того как Вы открыли «Свойства браузера» можем приступать к удалению истории просмотров. Для этого в этом окне в разделе «Журнал браузера» кликаем «Удалить»
Откроется окно «Удаление истории обзора» точно такое же если бы нажали в браузере «Сервис ->Удалить журнал браузера». Дальнейшие действия такие же, т.е. отмечаем то, что хотим удалить, и жмем «Удалить».
Для закрытия окна «Свойства браузера» нажимаем «ОК».
После этих действий история посещений сайтов в Internet Explorer будет удалена.
“>
Расширенные настройки
Если в общем первичном меню выбрать пункт «Дополнительно» и затем «Дополнительные инструменты», сделаются доступными продвинутые операции.
Особый интерес вызывает «Диспетчер задач», который выводит информацию по вкладкам, отображая:
- название открытой страницы;
- объем потребляемой оперативной памяти;
- время, затрачиваемое на обработку конкретной страницы процессором;
- динамическую нагрузку на сеть;
- идентификатор процесса.
Это удобное средство мониторинга и борьбы с зависшими вкладками.
В том же меню доступны средства просмотра исходного кода загружаемой страницы, инструменты разработчика, консоль Java Script и варианты выбора кодировки.
Сохранение данных
Для того, чтобы перенести и сохранить данные, можно воспользоваться одной из дополнительных программ. Причем большинство их них распространяется совершенно бесплатно. Одна из наиболее эффективных – это IE Backup. Не смотря на то, что распространяется программа на английском, в ее интерфейсе очень просто разобраться.
Как установить Internet Explorer и сделать браузером по умолчанию
Чтобы сохранить данные, скачиваем программу и устанавливаем ее на компьютер, от куда нужно перенести параметры. Запускаем утилиту. В строке со словом Backup ставим галочку. После этого откроется окно, где будет написано, где именно будут сохраняться данные. Указываем место сохранения, после чего нажимаем на клавишу «Сохранить».
Находим параметры, которые мы сохранили, и переносим на другое устройство посредством съемного диска. Устанавливаем программу и здесь, запускаем ее и ставим точку напротив Restore. После этого нажимаем на клавишу «Далее», чтобы перенести настройки.
Перейти в Свойства IE можно несколькими способами. В них изменяются основные настройки работы обозревателя.
Скачать Internet Explorer для Windows. Поддерживаемые системы
Windows XP. Internet Explorer для Windows XP – в своё время был основным браузером на этой системе. На это же время приходился пик популярности в РФ. Скачать эксплорер для хр можно на нашем портале в соответствующем разделе. Стоит отметить что ОС Виндовс XP давно устарела и по этому internet explorer для xp не очень актуален сейчас.
Windows 7. Internet Explorer для Windows 7 так же имеется на нашем сайте. Владельцам данной системы советуем скачать Microsoft Edge – это более современный и надёжный браузер.
Windows 8. Удобный интерфейс Интернет Эксплорера с множеством функций и полным функционалом для полноценной работы с web-ресурсами помогают обозревать интернет быстро и удобно. Рекомендуется устанавливать последние версии браузера – Internet Explorer 10 или Internet Explorer 11. Все версии имеют разрядность 32-bit и 64-bit. Скачать Internet Explorer для Виндовс 8 можно у нас.
Windows 10. Существуют версии Internet Explorer 11 и Майкрософт Эйдж которые являются последними. В популярности от этого они нисколько не потеряли, потому что имеют интуитивно понятный интерфейс, возможность работы с вкладками, фильтрация вредного контента, RSS агрегатор и многое другое. Скачать Internet Explorer для десятки вы можете бесплатно на этой странице.
Последняя версия Эксплорер – это 11 релиз, он увидел свет в апреле 2014 года. Согласно планам компании Майкрософт, на смену ему в пакет Виндовс вскоре войдёт его последователь – Microsoft Edge. Ну а пока Internet Explorer 11 успешно выполняет свои функции на компьютерах с установленными на них ОС 7, 8.1 и 10.
Пожалуй, эта версия сможет работать и на XP, но всё же не стоит грузить старушку-XP таким мощным браузером, установка его на такой компьютер мало оправдана, поскольку человек не почувствует всех преимуществ Эксплорера для Xp. Если вы задумали скачать интернет эксплорер 11 для своего ПК, то для начала нужно узнать, подойдёт ли он для вашего компьютера, поскольку существуют минимальные системные требования для его установки.

Водитель в таксопарк
Где отыскать свойства веб-обозревателя
Свойства обозревателя это самые обычные настройки, отыскать которые можно в правом верхнем углу. Для их открытия необходимо кликнуть по трем черточкам, после чего появится небольшой список. Здесь показаны наиболее популярные и основные функции:
- Включение, отключение «Турбо»;
- История посещения сайтов;
- Загрузки;
- Имеющиеся расширения;
- Изменение закладок.
Но это далеко не все свойства веб-обозревателя. Разработчики хорошенько поработали, чтобы пользователи могли обезопасить времяпровождение в интернете, не переживая за личные данные. Также существует возможность изменить интерфейс, установить разнообразные утилиты, плагины и улучшить иные функции.
Каким способом можно получить наличные
Наличные денежные средства можно получить, если воспользоваться обменниками. Однако в этом случае может потеряться до половины имеющихся средств. Тогда на форумах ищут человека, занимающегося тем, чтобы сводить игроков, одному из которых нужна игра, а другому – деньги. При этом стоит доверять лишь тому человеку, аккаунт которого имеет высокую репутацию. Тогда риск обмана в разы снижается, так как такой пользователь будет бояться потерять авторитет.
И также на оставшиеся деньги можно приобрести ключи CS:GO. Их популярность не прекращается. А при желании их можно продать путем перечисления денег на карту, телефон, электронный кошелек либо оплатой наличными. Удобным способом является приобретение игровых активов для друзей, которые затем быстро заплатят наличными.
Восстановление настроек браузера из панели управления
Сброс настроек браузера можно сделать из меню «Пуск» компьютера. Для этого необходимо нажать на кнопку «Пуск» (10), во всплывающем меню выбрать строку «Панель управления» (11) и внутри этого подраздела перейти в пункт «Свойства браузера» (12):

В появившемся на экране окне необходимо перейти во вкладку «Дополнительно» (13). Можно также сбросить настройки для дополнительных параметров браузера, для этого необходимо нажать на кнопку «Восстановить дополнительные параметры» (14). Затем нужно нажать на «Сброс…» (15):

В окне настроек необходимо поставить «галочку» рядом с текстом «Удалить личные настройки» (17) и нажать на «Сброс» (18). После чего закрыть окно и нажать на кнопку «ОК» (16), показанную на предыдущем рисунке.

Восстановление параметров настроек вступит в силу после перезагрузки компьютера.
В заключении статьи хочу отметить, что если вы дорожите «здоровьем» своего компьютера, то установку/отмену тех или иных настроек лучше использовать после консультации с IT-специалистом, который вам подскажет, что можно трогать, а что наверняка нет. Из самого простого, на что вы можете отважиться, можно назвать установку браузера по умолчанию (19):

И задание стартовой страницы при входе в Интернет (20). Все изменения настроек браузера, независимо от того, на какой вкладке вы их производили, должны завершаться нажатием на кнопку «ОК» (21).

Приятного вам путешествия по страницам Интернета!
Вкладка «Конфиденциальность»
Internet Explorer
обеспечивает конфиденциальность
пользователя и безопасность его личных
идентификационных сведений.
Средства
сохранения конфиденциальности Internet Explorer
включают:
- параметры безопасности, которые
определяют режим обработки файлов cookie; - оповещения о конфиденциальности,
сообщающие о том, что открываемый Web-узел не соответствует выбранным параметрам
конфиденциальности; - возможность просмотра политики
конфиденциальности P3P Web-узла (формат защиты личных данных пользователя
— Platform for Privacy Preferences Project, P3P.
Для обеспечения
совместимости с протоколом P3P Web-ресурс
должен описать свою политику
конфиденциальности, то есть определить,
какие сведения о пользователях он
фиксирует, как их хранит и какие файлы cookies
создает. Данное описание формализуется в
соответствии со спецификацией P3P и
размещается в корневой директории сайта.
Internet Explorer считывает данный файл и получает
необходимую информацию.
Основными
каналами утечки конфиденциальной
информации являются третьи сайты (их также
называют сторонними сайтами), то есть сайты,
к которым пользователь адресуется
параллельно с просматриваемым узлом.
Сторонним называется любой Web-узел, не
отображаемый в окне обозревателя. На
просматриваемом Web-узле могут быть размещены
материалы со сторонних Web-узлов,
которые, в свою очередь, могут использовать
файлы cookie.
В Internet Explorer 6.0 по
умолчанию установлен уровень защиты,
предполагающий блокировку cookies сторонних
сайтов, которые:
- несовместимы с P3P, то есть
не декларировали свою политику конфиденциальности; - запрашивают личную информацию
без явного согласия пользователя; - запрашивают личную информацию
без неявного согласия пользователя.
Чтобы изменить параметры конфиденциальности, во вкладке Конфиденциальность
переместите ползунок вверх для повышения уровня защиты и вниз — чтобы установить
более низкий уровень защиты (рис. 14). Описание настраиваемых
режимов приведено в таблице .
Следует отметить,
что изменение режима конфиденциальности не
влияет на файлы cookie, уже хранящиеся на
компьютере.
Нажав на кнопку Дополнительно
на панели (рис. 14),
вы перейдете на панель, где можно определить дополнительные параметры конфиденциальности:
перекрыть автоматическую обработку файлов cookie и определить режим приема основных
и сторонних cookies (рис. 15).
Стандартные и дополнительные инструменты
Вверху страницы свойств находится еще одно меню, которое делает доступным другие важные опции.
Выбор одного из значений меняет содержание страницы. Так, вкладка «Безопасность» имеет блок, посвященный защите от мошеннических сайтов и вредоносного программного обеспечения, дает возможность обезопасить канал обмена информацией с web-ресурсом и предотвратить кражу личных данных.
Раздел «Дополнения» предоставляет инструменты для поиска расширений, плагинов и взаимодействия с ними. Здесь можно установить, удалить или временно отключить вспомогательный функционал.
Рубрика «Пароли и карты» представлена менеджером, который позволяет редактировать, импортировать/экспортировать и шифровать данные конфиденциального автозаполнения.
Опция «Другие устройства» относится к синхронизации со смартфонами и планшетами, используемыми параллельно.
«Закладки», «Загрузки» и «История» похожи на аналогичные пункты в других браузерах.
Как перейти в сервис со свойствами безопасности Яндекс обозревателя
Браузер от компании Яндекс является одним из самых безопасных веб-обозревателей. Подобный результат обеспечивает технология «Protect», которая проверяет загруженные файлы на наличие вирусов, блокирует доступ посторонних пользователей к паролям, защищает от фишинговых сайтов и остальных угроз в сети.
Переходим на страницу настройки безопасности Яндекс браузера при помощи ссылки или выбрав вкладку «Безопасность» находясь на странице настроек.
Какие параметры здесь есть:
- «Защита от вредоносных сайтов и файлов». Яндекс собирает информацию о ресурсах на основании пользовательских оценок и жалоб, также включает простой антивирусный сканер. Эта функция полезна, её отключать не рекомендуем, но такая возможность есть. Вторая строка раздела отвечает за отправку данных о подозрительных ресурсах;
- «Защита личных данных». Включает функцию «Антифишинг», предотвращающую вход на поддельные сайты. Дополнительно отображаются параметры, отвечающие за предупреждение о вводе номера банковской карты на опасных сайтах и обработку всех платёжных операций в защищённом режиме;
- «Защита соединения». Используется специальный протокол работы при подключении к общедоступным сетям, который блокирует кражу данных пользователя. Также по умолчанию активен DNS-сервер, поддерживающий способ шифрования DNSCrypt.
Дополнения
Дополнения в браузер позволяют расширить функциональность. Использовать различные инструменты для самых разнообразных целей. Изначально в Яндекс.Браузере уже встроены некоторые плагины. Их можно отключить при необходимости.
А также в конце страницы есть ссылка для перехода в каталог Оперы — там находится огромное количество расширений. Они разделены по категориям. Их можно искать по ключевым словам в поисковой строке. При установке расширения оно забирает на себя часть системных ресурсов, так как это дополнительный процесс. При большом количестве работающих расширений в браузере он станет работать медленнее. Поэтому плагинами сильно не стоит увлекаться — загружайте только те плагины, которые нужны в работе ежедневно.
Подробнее об установке дополнений для Яндекс.Браузера
Комбинации со смайликом ?♂️ Мужчина, закрывающий лицо рукой
Неопознанная ошибка 0x80240017 – причины возникновения
Проблема кроется в наличии ошибок и несоответствий в операционной системе, либо противоречий версий установщика и системы. Разработчики исправляют их по мере поступления и выпускают в виде обновлений Windows. Установка относительно новой версии Visual C++ может не подойти под текущую версию OS. В большинстве случаев проблема исчезает при обновлении системы, так что причина достоверна, а предлагаемые решения имеют основания.
Вторая возможная причина – битый файл установки. Для предупреждения всевозможных ошибок достаточно скачать установочный файл программы с официального сайта Microsoft, чтобы была уверенность в том, что файл нормальный, и чтобы исключить этот фактор, который влечет ошибки установки не только этой программы.
Далее идет причина, которая заключается в возможных противоречиях установленных дистрибутивов Microsoft Visual C. В данном случае стоит удалить все версии библиотек через «Установку и удаление программ», которая находится в «Панели управления», и установить заново.
Откат настроек Internet Expolrer
Чтобы получить доступ к настройкам браузера, необходимо нажать на иконку в виде шестерни, расположенную вверху справа, (1). В выпадающем меню выбрать строку «Свойства браузера» (2):
Затем вам необходимо перейти во вкладку «Дополнительно» (3) и найти на ней кнопку «Сброс…» (4).
Не лишним будет восстановить и дополнительные параметры. Для этого на этой же вкладке имеется кнопка «Восстановить дополнительные параметры» (5). После нажатия на неё все «галочки» будут установлены так, как предусмотрено системой безопасности.
После нажатия на кнопку «Сброс…» (4) на экране появится новое окно, где вы можете:
- Узнать подробнее, что будет с вашим компьютером, если вы восставите настройки Интернет Эксплорер по умолчанию (6),
- Что именно будет восстановлено на вашем компьютере (7).
Перед сбросом настроек необходимо установить «галочку» в пункте «Удалить личные настройки» (8). После того нужно нажать на «Сброс» (9). После сброса параметров необходимо закрыть окно.
Чтобы вступили в силу все изменения: восстановление настроек и восстановление дополнительных настроек», вам необходимо перегрузить свой компьютер.
Особенности браузера Интернет Эксплорер и Майкрософт Эйдж
Любой новый релиз программного обеспечения подразумевает улучшение его характеристик. Это правило не обошло стороной и Интернет Эксплорер. Одним из главных нововведений одиннадцатой версии можно отметить присутствие так называемого «Режима предприятия», дающий возможность:
- Корректно работать с различными приложениями и приложениями в Интернете, разработанные под старые типы и релизы браузеров.
- Аналогичное с Internet Explorer 8 взаимодействие на запросы ActiveX и других элементов управления.
- Новая версия даёт возможность взаимодействовать со старыми функциями для динамического добавления различных объектов на веб-страницах, к примеру, CSS Expression.
- При работе в режиме отключается кеширование да рендеринг, поэтому при работе со старыми сервисами страницы всегда отображаются без искажений.
- Обеспечить совместимость различных версий IE и исключить наиболее распространённые проблемы блогов с помощью технологии эмуляции.
Системные требования для установки Internet Explorer 11
Операционная система:
- Win 7 (32-разрядная и 64-разрядная + пакет обновлений 1 (SP1) или более поздним, 64-разрядная Windows Server 2008 R2 + пакет обновления 1 (SP1) )
- Win 8.1
- Win RT 8.1, 10
Процессор:
- Windows 7 (32-разрядным (x86) или 64-разрядным (x64) процессор, 1 гигагерц)
- Windows 8, RT 8.1, 10 (поддержка PAE, NX, SSE2, тактовая частота минимум 1 гигагерц)
ОЗУ:
- Win 7 (512 мегабайт – 32-разрядная и 64-разрядная)
- Windows Server 2008 R2 (512 мегабайт – 64-разрядная)
- Win 8.1, 10 (1 гигабайт – 32-разрядная, 2 гигабайта 64-разрядная).
Свободное место на HDD:
- Windows 7 (70 мегабайт – 32-разрядная, 120 мегабайт – 64-разрядная)
- Windows Server 2008 R2 (200 мегабайт – 64-разрядная)
- Windows 8.1, 10 – (16 гигабайт – 32-разрядная, 20 гигабайт – 64-разрядная).
Монитор, видеоадаптер:
- Виндовс 7 (Super VGA, разрешение минимум 800 x 600, 256 цветов)
- Виндовс 8.1 (DirectX 9, драйвер WDDM)
Меню настроек и его возможности
Зайти в настройки браузера Яндекс можно, используя кнопку Меню, которая располагается в правом верхнем углу. Нажмите на нее и из выпадающего списка выберите параметр «Настройки»:
Вы попадете на страницу, где можно найти большинство настроек, часть из которых лучше всего поменять сразу после установки браузера. Остальные параметры всегда можно изменить в процессе использования веб-обозревателя.
Синхронизация
Если у вас уже есть учетная запись Яндекса, и вы ее включали в другом веб-обозревателе или даже на смартфоне, то можно перенести все свои закладки, пароли, историю посещений и настройки из другого обозревателя в Яндекс.Браузер.
Для этого нажмите на кнопку «Включить синхронизацию» и введите комбинацию логин/пароль для входа. После успешной авторизации вы сможете пользоваться всеми своими пользовательскими данными. В дальнейшем они также будут синхронизироваться между устройствами по мере обновления.
Подробнее: Настройка синхронизации в Яндекс.Браузере
Настройки внешнего вида
Здесь можно немного поменять интерфейс обозревателя. По умолчанию все настройки включены, и если какие-то из них вам не нравятся, то можете с легкостью отключить их.
Показывать панель закладок
Если вы часто пользуетесь закладками, то выберите настройку «Всегда» или «Только на Табло». В этом случае под строкой адреса сайта появится панель, где будут храниться сохраненные вами сайты. Табло — это название новой вкладки в Яндекс.Браузере.
Поиск
По умолчанию, конечно же, стоит поисковая система Яндекс. Вы можете поставить другой поисковик, нажав на кнопку «Яндекс» и выбрав из выпадающего меню желаемый вариант.
При запуске открывать
Одни пользователи любят закрывать браузер с несколькими вкладками и сохранять сессию до следующего открытия. Другим нравится каждый раз запускать чистый веб-обозреватель без единой вкладки.
Выберите и вы, что будет открываться каждый раз при запуске Яндекс.Браузера — Табло или ранее открытые вкладки.
Положение вкладок
Многие привыкли, что вкладки находятся вверху браузера, но есть и те, кто желает видеть эту панель внизу. Попробуйте оба варианта, «Сверху» или «Снизу», и решите, какой вас больше устраивает.
Профили пользователей
Наверняка вы уже пользовались другим проводником в интернет до того, как установили Яндекс.Браузер. За то время вы уже успели его «обжить», создав закладки интересных сайтов, настроив нужные параметры. Чтобы работать в новом веб-обозревателе было так же комфортно, как в предыдущем, можно использовать функцию переноса данных из старого браузера в новый. Для этого нажмите на кнопку «Импортировать закладки и настройки» и следуйте инструкциям помощника.
Турбо
По умолчанию веб-обозреватель использует функцию Турбо каждый раз при медленном соединении. Отключите эту функцию, если не хотите использовать ускорение интернета.
Подробнее: Все о режиме Турбо в Яндекс.Браузере
На этом основные настройки окончены, но вы можете нажать на кнопку «Показать дополнительные настройки», где также есть несколько полезных параметров:
Пароли и формы
По умолчанию браузер предлагает запомнить введенные пароли на тех или иных сайтах. Но если учетной записью на компьютере пользуетесь не только вы, то лучше отключить функции «Включить автозаполнение форм одним кликом» и «Предлагать сохранять пароли для сайтов».
Контекстное меню
У Яндекса есть интересная фишка — быстрые ответы. Это работает так:
- Вы выделяете интересующее вас слово или предложение;
-
Нажимаете на кнопку с треугольником, которая появляется после выделения;
-
В контекстном меню отображается быстрый ответ или перевод.
Если вам нравится такая возможность, то установите галочку рядом с пунктом «Показывать быстрые ответы Яндекса».
Веб-содержимое
В этом блоке вы можете настроить шрифт, если стандартный не устраивает. Можно менять как размер шрифта, так и его тип. Для людей с плохим зрением можно увеличить «Масштаб страницы».
Жесты мыши
Очень удобная функция, которая позволяет совершать различные операции в браузере, двигая мышью в определенных направлениях. Нажмите на кнопку «Подробнее», чтобы узнать о том, как это работает. И если функция кажется вам интересной, то можете пользоваться ей сразу же, либо отключить.
Это может быть полезно: Горячие клавиши в Яндекс.Браузере
Скачанные файлы
Стандартные настройки Яндекс.Браузера помещают скачанные файлы в папку загрузок Windows. Вероятно, что для вас удобнее сохранять скачивания на рабочий стол или в другую папку. Изменить место для скачивания можно, нажав на кнопку «Изменить».
Тем, кто привык сортировать файлы при скачивании по папкам, гораздо удобнее будет пользоваться функцией «Всегда спрашивать, куда сохранять файлы».
Где находятся свойства браузера в Internet explorer?
Для входа в настройки Internet explorer есть как минимум два способа. Первый через сам браузер, а второй – через панель управления.
В самом браузере для перехода в настройки нужно в верхнем меню выбрать “Сервис” -> “Свойства браузера”.
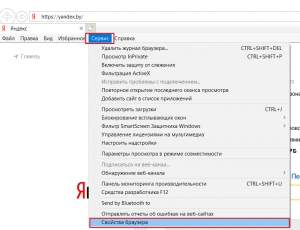
Вход в свойства браузера через верхнее меню internet explorer
Если же у вас нет верхнего меню, то тогда нужно нажать на любом свободном месте сразу под адресной строкой правой кнопкой мыши и далее нажать на “Стока меню”.
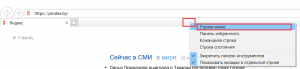
Включение верхней стоки меню в internet explorer
Чтобы попасть в свойства браузера через панель управления, нужно зайти в нее, например через меню “Пуск”, и нажать на значок “Свойства браузера”.

Свойства браузера в панели задач
Откроется уже знакомое окно, в котором можно настраивать различные параметры браузера Internet explorer.
Открытое окно со свойства браузера internet explorer
Как клеить коробки
Обновление IE до 11 версии
Если в системе Windows активна функция автоматического обновления компонентов, тогда Интернет Эксплорер должен быть актуальной версии.
Чтобы узнать об установленной версии браузера, заходим в настройки.
В списке выбираем пункт «О программе».
Откроется уведомление об актуальной версии обозревателя.
Если указана версия ниже 11, тогда необходимо обновить компоненты Windows самостоятельно. Заходим в настройки операционной системы через меню Пуск.
В открывшемся меню выбираем раздел «Обновление и безопасность».
Далее заходим в пункт «Центр обновления Windows».
Открываем вкладку «Дополнительные параметры».
Активируем функцию обновления компонентов и ждем, пока обновится браузер.
Как альтернативный вариант, можно обновить Internet Explorer на официальном сайте.
Свойства обозревателя в Виндовс 10
Существует два основных способа, которые позволяют добраться до настроек Internet Explorer – непосредственно через сам браузер и «Панель управления» Windows 10. Их оба мы детально опишем далее, вы же выберите наиболее подходящий.
Способ 1: Интерфейс обозревателя
Начнем с самого очевидного метода. Для его реализации выполните следующие действия:
- Нажмите на кнопку «Пуск». В левой части открывшегося окна перейдите в самый низ. Найдите и откройте папку «Стандартные — Windows». В перечне появившегося софта кликните по строке «Internet Explorer».
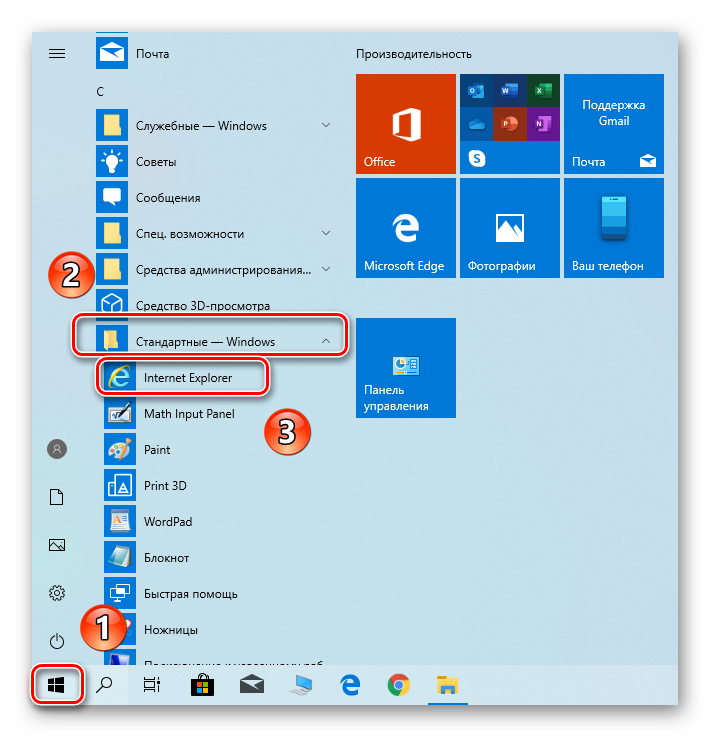
Запустится обозреватель. В правом верхнем углу нажмите на кнопку с изображением шестеренки, затем в появившемся меню выберите строчку «Свойства браузера».

В результате откроется окно с вкладками, где находятся все основные параметры и свойства обозревателя. Именно с ними мы и будем проводить дальнейшие манипуляции во второй части статьи.

Откроется перечень доступных разделов. Кликните левой кнопкой мышки по тому из них, который называется «Свойства браузера».

После этого вы увидите окно с настройками Internet Explorer.
Механические способы
Свойства браузера Microsoft Edge
Помимо Internet Explorer, в комплекте с Windows 10 поставляется и браузер Microsoft Edge. Функционал и параметры обоих обозревателей очень схож. Если вы отдаете предпочтение фирменному Edge, рекомендуем ознакомиться с нашей отдельной статьей, в которой собраны советы и руководства по использованию и настройке нового браузера от Microsoft.
Таким образом, вы узнали о настройках стандартных для Windows браузеров, которые помогут сделать их использование более комфортным и удобным.
Пусть internet explorer является далеко не самым востребованным браузером, но порой у пользователей ОС Windows возникает необходимость работы с ним. Чаще всего это связано с банковскими, налоговыми и другими подобными приложениями. Их авторы почему то разрабатывают свои программы именно под internet explorer. Эти самые программы зачастую требуют особой настройки самого браузера, которые в internet explorer делаются через свойства браузера или свойства обозревателя.
Множество инструкций к браузеру Internet explorer подразумевают вход в его свойства, а вот как именно это сделать и где находятся эти свойства умалчивается.
В данной статье мы расскажем где находятся эти свойства обозревателя и где их можно найти?
Свойства браузера Microsoft Edge
Помимо Internet Explorer, в комплекте с Windows 10 поставляется и браузер Microsoft Edge. Функционал и параметры обоих обозревателей очень схож. Если вы отдаете предпочтение фирменному Edge, рекомендуем ознакомиться с нашей отдельной статьей, в которой собраны советы и руководства по использованию и настройке нового браузера от Microsoft.
Таким образом, вы узнали о настройках стандартных для Windows браузеров, которые помогут сделать их использование более комфортным и удобным.
Пусть internet explorer является далеко не самым востребованным браузером, но порой у пользователей ОС Windows возникает необходимость работы с ним. Чаще всего это связано с банковскими, налоговыми и другими подобными приложениями. Их авторы почему то разрабатывают свои программы именно под internet explorer. Эти самые программы зачастую требуют особой настройки самого браузера, которые в internet explorer делаются через свойства браузера или свойства обозревателя.
Множество инструкций к браузеру Internet explorer подразумевают вход в его свойства, а вот как именно это сделать и где находятся эти свойства умалчивается.
В данной статье мы расскажем где находятся эти свойства обозревателя и где их можно найти?
Самые полезные свойства
Недостаточно обнаружить все настройки, если не знать, как они работают. В работе веб-обозревателя можем изменить многое, но мы покажем на примере нескольких основных функций, как персонализировать браузер Яндекс:
Есть ещё масса мест, где в Яндекс браузере расположены свойства для изменения поведения обозревателя, тестирования программного обеспечения и ускорения работы. Мы рассмотрели основные и часто используемые настройки, при необходимости специфических изменений рекомендуем изучить официальную документацию и посетить страницу browser://about.
Помогла ли вам эта статья?<index>
Все браузеры похожи между собой и выполняют одну и ту же функцию – позволяют пользователям проводить время в интернете с комфортом. Отличия конечно тоже есть и это не только внешний вид и дизайн. Каждый веб-обозреватель имеет собственные уникальные настройки, позволяющие сделать его удобным для пользователя. Многие серферы пытаются узнать, свойства браузера яндекс где найти, ведь именно благодаря им можно приступить к настройкам.
Где отыскать свойства веб-обозревателя
Свойства обозревателя это самые обычные настройки, отыскать которые можно в правом верхнем углу. Для их открытия необходимо кликнуть по трем черточкам, после чего появится небольшой список. Здесь показаны наиболее популярные и основные функции:
- Включение, отключение «Турбо»;
- История посещения сайтов;
- Загрузки;
- Имеющиеся расширения;
- Изменение закладок.
Но это далеко не все свойства веб-обозревателя. Разработчики хорошенько поработали, чтобы пользователи могли обезопасить времяпровождение в интернете, не переживая за личные данные. Также существует возможность изменить интерфейс, установить разнообразные утилиты, плагины и улучшить иные функции.
В итоге – почему стоит скачать Internet Explorer
Подводя итог обзору Интернет-обозревателя Internet Explorer, хочется заметить, что несмотря давно не лидирующие позиции на рынке программного обеспечения и скорую замену на Майкрософт Эйдж, все его версии и релизы по-прежнему востребованы широкой аудиторией пользователей и ещё очень нескоро исчезнут из их персональных компьютеров.
Интернет Эксплорер с успехом можно использовать пусть не в качестве основного, а дополнительного браузера. Этим он обязан благодаря своим бесспорным достоинствам: возможности установки на ПК со слабыми техническими характеристиками, интуитивным интерфейсом, отсутствию лишних наворотов и простотой использования. Скачать и установить на свой компьютер Интернет Эксплорер по прямой можно на нашем портале.








