Не работает тачпад на ноутбуке [варианты решений]
Содержание:
- Какую компьютерную мышь выбрать?
- Как включить тачпад на ноутбуке windows 7, 8, 10
- Как пользоваться
- Решение
- Logitech M330 SILENT PLUS Black USB
- Почему может не работать тач на ноуте
- Настройка в BIOS
- Что представляет собой тачпад
- Использование программного обеспечения и средств операционной системы
- Logitech G305 LIGHTSPEED
- Отключение в системе
- Logitech M170 Wireless Mouse Black-Grey USB
- Что делать с неработающим тачпадом
- Сенсорная служба
- Как включить тачпад
- A4Tech Fstyler FG10
- Не работает тачпад на ноутбуке, что делать?
- История возникновения и функции тачпада
- Настройка перед работой
- Процесс ремонта
- Logitech M720 Triathlon Black Bluetooth
Какую компьютерную мышь выбрать?
Оптические и лазерные мыши
Самая распространенная на сегодня – это оптическая мышь. Невысокая цена и высокая надежность обеспечили ей лидерство среди манипуляторов. Узнать ее вы сможете по характерному, чаще всего красному свечению (синее или зеленое) на ее нижней части (подошве).
Оптическая мышь
Оптической мыши практически не нужен коврик, но проблемы могут возникнуть при движении мыши на гладкой отражающей поверхности. Поэтому, если у вас стеклянный стол или стол с глянцевым покрытием, то необходимо использовать специальный коврик.
Лазерная мышь – более совершенный манипулятор, но и цена его выше. Главное преимущество такой мышки – работа на любой поверхности, даже на вашем колене. Другим достоинством лазерной мыши является низкое энергопотребление в беспроводном исполнении, в отличие от оптической. Возможность использования на любой поверхности и низкое потребление энергии делает такую мышь привлекательной для использования в ноутбуке.
Лазерная мышь
Лазерная мышь не имеет видимой подсветки, которая некоторых может раздражать.
Разрешение компьютерной мыши
Еще один параметр, который нужно учитывать при выборе компьютерной мыши – это ее разрешение, которое измеряется в dpi (dots per inch) и обозначающее количество точек на дюйм. Проще говоря, чем выше разрешение, тем выше чувствительность манипулятора к перемещению или другими словами – меньше перемещений по столу и больше перемещения курсора на экране монитора. Оптические мыши имеют меньшую разрешающую способность, чем лазерные.
Резюмируя выше сказанное, уже можно определить какую компьютерную мышь выбрать – оптическую или лазерную. Оптическая мышь подойдет тем, кто не собирается интенсивно работать с ней, где не нужна особо высокая скорость и точность позиционирования – это опять же работа с документами, интернет и т.д.
Лазерная мышь будет хорошим выбором для ноутбука (в беспроводном исполнении) и для игр, требующих не только высокой скорости ваше реакции, но и скорости реагирования «грызуна». Высокое разрешение дает возможность целиться с хорошей точностью, быстро увертываться и прыгать.
Как включить тачпад на ноутбуке windows 7, 8, 10
Рассмотрим включение сенсорной мышки на разных версиях windows. Настроить работу тачпада можно через его настройки. Для начала нужно в них войти. Итак, как настроить тачпад на windows 7:
- Переходим в главное меню. Для этого нажимаем на значок «Пуск» в левом нижнем углу экрана.
- В строку поиска вписываем «Мышь». Появится результат, нам нужно выбрать мышь.
- Переходим в «Свойства», там выбираем «Параметры устройства».
- Нужно выбрать свой тачпад и нажать «Включить».
Теперь сенсорная мышь работает на windows 7.
Как настроить тачпад на windows 8, 8.1:
- Открываем панель поиска.
- Вписываем «Мышь» и выбираем её из списка поиска.
- Теперь нужно выбрать «Изменение параметров».
- Переходим в параметры и включаем самый нижний параметр.
- Нажимаем «Ок».
Теперь можно пользоваться тачпад и на windows 8.
Разберём процесс включения тачпада на windows 10:
- Переходим в главное меню через кнопку «Пуск».
- Нам нужен раздел «Панель управления».
- Выбираем «Мышь», после чего — ClicPad.
- Нажимаем «Параметры», отмечаем первый пункт внизу.
- После чего «Включить» и применить настройки.
Теперь можно пользоваться тачпадом на виндовс 10.
Как пользоваться
Управление тачскрином осуществляется пальцами. Существуют также базовые комбинации, позволяющие управлять тачем на ноутбуках:
- одно касание – нажатие левой кнопки мыши;
- двойное нажатие по тачпаду – нажатие правой кнопки мыши;
- скольжение одним пальцем – выделение, перемещение элементов рабочего стола;
- движение тремя пальцами – пролистывание страниц документов;
- скольжение двумя пальцами – прокручивание страниц;
- круговое движение одним пальцем – переворачивание изображений и других элементов;
- короткое нажатие тремя пальцами – замена средней кнопки мыши или нажатия на колесико;
- безотрывное движение по краю сенсора – прокручивание по горизонтали, вертикали.
Управление тачскрином доступно даже начинающему пользователю ПК. Настройка занимает всего несколько минут, а активировать тачпад можно на любой модели ноутбука. Если проблемы с активацией не были решены, то возможно необходима замена сенсора.
Решение
Совет: подключите обычную мышку по USB. Это упростит выполнение некоторых рекомендаций данной инструкции.
Программное отключение
- Чаще всего, тачпад не работает, так как его отключили программно. Эта функция очень полезна и нужна, чтобы не задевать сенсорную панель при активной печати на клавиатуре.
Включить его обратно можно комбинацией клавиш с использованием кнопок fn и одной из F1-F12. Fn находится в нижнем левом углу клавиатуры (либо в самом углу, либо справа от Ctrl). Нужная клавиша F1-F12 для включения/отключения тачпада находится сверху и у каждого ноутбука своя. Она, чаще всего, выглядит как перечеркнутый прямоугольник. Вот примеры этих кнопок на Яндекс и картинках.Список популярных производителей ноутбуков и сочетание клавиш для включения тачпада:
Асеr Fn + F7 Аsus Fn + F9 Dеll Fn + F5 Fujіtsu Fn + F4 Gіgаbytе Fn + F1 Lеnоvо Fn + F6 HP Включается специальной кнопкой на самом манипуляторе (пункт 2 данной инструкции) - Устройство управления может включаться/выключаться специальной кнопкой, размещенной прямо на нем. Она выглядит как небольшое углубление в левом верхнем углу или небольшое изображение прямоугольника. Если она есть на ноутбуке, попробуйте на нее нажать один раз.
- Также тачпад можно включить/отключить в специальной утилите, которая устанавливается с драйвером. Ее можно найти в панели задач (правом нижнем углу) или в панели управления – разделе «Оборудование и звук» (Windows 7: «Пуск» — «Настройки» — «Панель управления», Windows 8/10: правой кнопкой по «Пуск» — «Панель управления»).
Пример того, как и где можно найти данную утилиту:
Проблема с драйвером
- Обновите систему Windows. Чаще всего с обновлениями устанавливаются подходящие драйвера.
-
Переустановите драйвер. Для этого откройте «Диспетчер устройств». В Windows 7: правой кнопкой мыши по «Компьютер» – «Управление» – в открывшемся окне выберите «Диспетчер устройств». В Windows 8/10: правой кнопкой по «Пуск» – «Диспетчер устройств».
Найдите раздел «Мыши» и раскройте его. Кликните по устройству тачпада правой кнопкой мыши и удалите егоПерезагрузите компьютер. Система обнаружит новое устройство и переустановит драйвер.
Аппаратная диагностика
- Тачпад может не работать из-за отключения в БИОС. Зайдите в него (клавиша delete или F2 сразу при включении компьютера). Перейдите в раздел «Advanced». Найдите в нем «Internal Pointing Device» и проверьте, что опция включена (значение «Enabled»).
- Если вышеописанные методы не решили проблему, скорее всего, дело в неисправности самого устройства. При отсутствии опыта сборки/разборки ноутбуков отнесите его в ремонт.
Иначе, разберите компьютер и отключите тачпад. Внешний вид его шлейфа можно посмотреть на Яндекс и картинках.
Почистите контакты техническим спиртом, просушите их (феном или просто подождите некоторое время) и подключите устройство заново.
- Если чистка контактов не помогла, отнесите ноутбук в ремонтную мастерскую для полной диагностики и замены неисправного оборудования.
Logitech M330 SILENT PLUS Black USB
Для применения в офисах идеально подходит Logitech M330 SILENT PLUS Black USB. Спокойный вариант, который избавляет пользователя от громких щелчков мышкой. Оптический сенсор позволяет работать с разрешением в одну тысячу dpi. Манипулятор обладает стандартным функционалом — три клавиши плюс «колесико» для прокрутки.
Мышка универсальная, легко адаптируется для работы под правую или левую руки. Габариты девайса стандартные: 68×38×105 мм. Вес манипулятора 92 грамма. Стабильный радиус работы девять-десять метров. В этом периметре работа манипулятора достаточно устойчивая. Все условия работы позволяют эффективно пользоваться мышью каждый день. Для повседневной работы является идеальным вариантом.
Достоинства
- отсутствуют щелчки при работе;
- в корпусе мыши предусмотрен «карман» для хранения устройства — ресивера;
- колесо прокрутки резиновое, что позволяет глушить звуки.
Недостатки
—
Почему может не работать тач на ноуте
Среди причин, которые могут привести к данной проблеме, выделяют:
- программные неисправности;
- выход из строя тачпада;
- попадание влаги;
- обрыв или плохое соединение шлейфа;
- износ отдельно взятых частей тача (кнопок или сенсорной панели);
- коррозийное поражение внутренних элементов.
Причина неполадки определяется после диагностирования, которое включает в себя проверку программной и аппаратной части ноутбука. Только после полного разбора устройства удается определить работоспособность тачпада.
Программные неисправности
Если на новом ноутбуке не работает тач-панель, то проблема, с большой вероятностью, связана с программной ошибкой, например, отсутствием необходимых драйверов. Вначале всегда используются наиболее простые методы устранения проблемы, поэтому ремонт обычно начинается с проверки драйверов.
Также тачпад может быть просто отключен. Чтобы проверить его работу, необходимо зайти в «Панель управления», выбрать раздел «Диспетчер устройств», после «Мышь». Далее потребуется найти устройство «Тачпад» и проверить, включено ли оно.
Физическое повреждение
При неаккуратном использовании тач-панель ноутбука легко ломается. Выявить физическое повреждение можно посредством внимательного осмотра панели, а также левой и правой кнопок. В некоторых случаях тачпад повреждается при падении или транспортировке. Если панель деформировалась и перестала корректно работать, то ее потребуется заменить.
Износ клавиш
Основная функция тачпада — управление мышью и осуществление кликов. У изделия имеется определенный ресурс работы, после которого происходит износ клавиш. Обычно ресурс тачпада превышает ресурс батареи, клавиатуры и других элементов ноутбука, однако при активном использовании износ может произойти быстрее. Для восстановления работоспособности может производиться полная замена микросхемы или только клавиш.
Обрыв шлейфа
Тачпад подключен к материнской плате ноутбука при помощи плоского шлейфа. При возникновении обрыва обратная связь нарушается, и тач перестает работать. Для решения проблемы требуется просто восстановить соединение. Сделать это можно посредством пайки или замены шлейфа.
Коррозия
Коррозийные поражения панели и соединений встречаются крайне редко (только если устройство эксплуатируется во влажных условиях или на него была пролита вода). Развивающееся коррозийное поражение может нарушить подключение или разрушить внутреннюю часть тачпада. Если изделие сильно поражено коррозией, то потребуется его замена. При небольших поражениях часто удается провести ремонтные работы без замены.
Точно установить причину частичного или полного отсутствия работоспособности тача можно только после детального диагностирования с использованием специализированных приспособлений.
Настройка в BIOS
В базовой системе ввода-вывода отображаются все основные компоненты ноутбука. Соответственно, управлять их работой тоже можно отсюда, и сенсорная панель не является исключением.
- Перезагрузите ноутбук. При включении нажимайте клавишу Delete или F2, чтобы попасть в BIOS.
- Зайдите на вкладку «Advanced» и найдите параметр «Internal Pointing Device». Установите для него значение «Enabled».
- Сохраните конфигурацию, нажав F10 и «Y».
На разных версиях BIOS название разделов и параметров отличаются, поэтому лучше найти на официальном сайте производителя ноутбука руководство по эксплуатации вашей модели лэптопа и внимательно его изучить.
Что представляет собой тачпад
Двигать указателем в виде стрелки на экране стационарных компьютеров можно только за счёт мышки. Портативный ПК (ноутбук) оснащён, однако, другим устройством управления — несъемной сенсорной панелью. Её другое название — тачпад от английского слова touchpad.
Тачпад имеет прямоугольную форму, часто с закруглёнными краями, и расположен под клавиатурой на ноутбуке. Внизу сенсорной панели всегда есть две кнопки по аналогии с клавишами обычной компьютерной мыши.
Тачпад на ноутбуке располагается под клавиаутурой и имеет вид прямоугольника
Управление стрелкой происходит за счёт разных видов касаний, постукиваний и движений пальцами. В результате пользователь ПК выполняет действия на компьютере, которые, казалось бы, невозможно было выполнить без мышки: запуск утилит, папок, меню и сервисов; работа в самих программах; их закрытие и выключение ПК.
Использование программного обеспечения и средств операционной системы
Инструкция актуальная для всех современных версий ОС Windows 10, 8.1, 7 и т.д.
- Выберите меню «Пуск» и перейдите в «Параметры», а затем в «Устройства»;
- В появившемся окне слева следует зайти в подраздел «Мышь/сенсорная панель»;
- В окошке справа щёлкните по строке «Дополнительные параметры мыши»;
- Откроются «Свойства мыши», нам нужен раздел с параметрами устройства (отмечен красным значком);
- Здесь включается и отключается сенсор прикосновения;
- Остаётся нажать «Включить(Е)» и сохранить произведенные настройки;
- После этого попробуйте тапом или свайпом пальца, реагирует ли курсор.
Владельцы Асус могут воспользоваться фирменным приложением Asus Smart Gesture. Просто откройте ПО, зайдите в раздел «Mouse Detection» и найдите пункт Disable touch-pad when mouse is plugged-in. Если напротив него стоит галочка и к ПК подключена обычная мышка, значит тач выключен. Удалите галочку, кликните Ок и посмотрите, заработал ли требуемый компонент.
Ещё работоспособность Touchpad можно проверить в настройках БИОСА
Разберём, как правильно реализовать задуманное.
- Перезагрузите компьютер, во время старта потребуется несколько раз нажимать F2 или Delete (также это могут быть кнопки F10, Esc);
- Когда перед вами отображается меню BIOS, перейдите к пункту Advanced и нажмите Enter;
- Нужно посмотреть на функцию Internal Pointing Device;
- Убедитесь, что напротив неё выставлено Enabled (Вкл), в противном случае — сенсорный модуль деактивирован и его требуется активировать;
- После установки значения Enabled жмём F10 для сохранения изменений и ждём перезагрузки компа.
Примечательно, что к некорректным конфигурациям и массе неудобств в работе оборудования могут приводить вирусы. Проведите чистку системы антивирусной утилитой.
Logitech G305 LIGHTSPEED
Игровая мышь Logitech G305 LIGHTSPEED крайне умело притворяется офисным гаджетом – и внешне ей это удаётся на сто процентов. Истинный характер манипулятора выдают лишь суровые цифры: избыточная для MS Word точность в 12000 dpi и скорость опроса датчика в 1000 герц. Именно лаконичность дизайна с полным отсутствием вычурного стиля, изменяемой подсветки и прочих «чисто игровых» опций типа изменения массы и формы корпуса делают Logitech G305 LIGHTSPEED популярной.
В качестве источника питания Logitech G305 использует обычную батарейку типоразмера АА. Это ещё один штрих к «нормальности» мышки, поскольку в игровые манипуляторы многие производители предпочитают ставить фирменные аккумуляторы. Но Logitech G305 LIGHTSPEED хорошо себя чувствует даже с батарейкой – выдавая до 250 часов автономности в игровом режиме и до 9-10 месяцев – в более щадящем «офисном» (низкая частота опроса, разрешение на уровне 1000 dpi).
Хотя корпус мыши симметричен по вертикальной оси, назвать её универсальной мы не можем: у левшей будет ограничен доступ к дополнительным клавишам на левом боку.
Отключение в системе
Проще всего отключить сенсорную панель на ноутбуке, работающем под управлением Windows 10. Здесь достаточно:
- нажать на Пуск;
- войти в параметры;
- зайти в раздел устройства;
- выбрать в левом столбце раздел сенсорная панель.
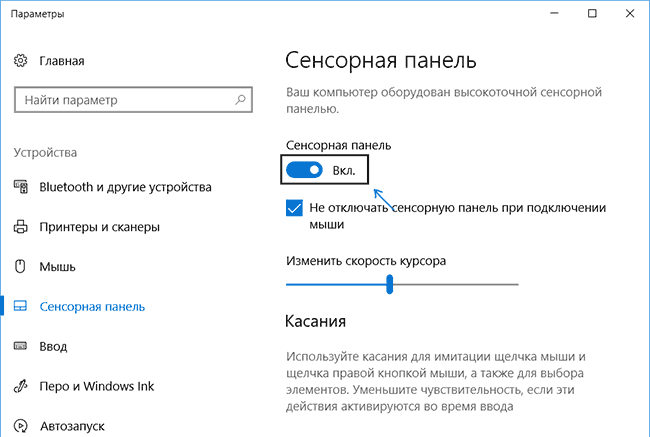
Здесь можно не только настроить тачпад, но и полностью отключить его. Таким же методом нужно действовать, если требуется включить сенсорную панель на ноутбуке.
В операционных системах Windows ХР, Windows 7 отключение тачпада производится следующим образом:
- нажимается Пуск;
- необходимо зайти в панель управления и переключиться в режим просмотра (в правом верхнем углу) Крупные значки;
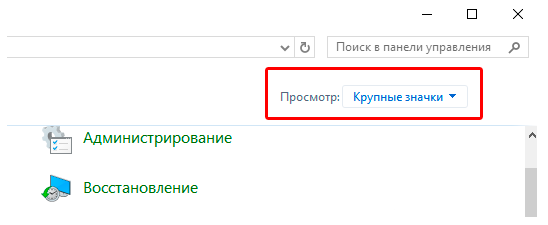
найти и открыть значок Мышь.
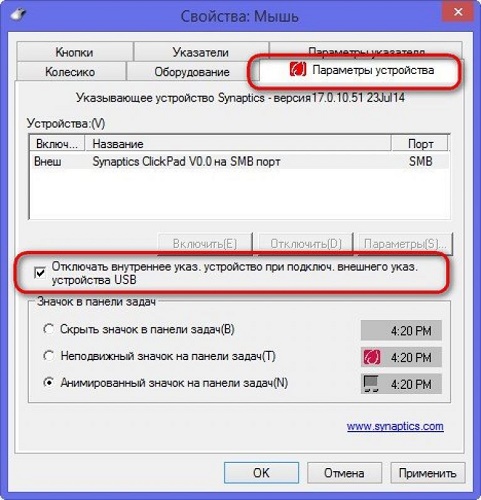
Данная программная оболочка управляет не только внешним подключенным проводным или беспроводным манипулятором. Здесь же можно выключить тачпад на ноутбуке. Достаточно зайти на вкладку параметры устройства, выбрать название панели и нажать кнопку Отключить устройство.
Logitech M170 Wireless Mouse Black-Grey USB
Комфортная портативная беспроводная мышка для ноутбука. Габариты размеры (ШxВxД): 56x38x95 мм. Для нее идеально подобран вес, манипулятор имеет достаточную массу. Из-за небольших габаритов рука пользователя находится на столе, а на манипуляторе находятся только пальцы. Клик мышкой производится аккуратный, негромкий. Вращение колесика происходит свободно. Манипулятор универсальный — подходит для правой и левой руки.
Интересный дизайн дополняется удобным боковым рифлением. Сборка осуществлена качественно. Манипулятор ощущается пользователем как монолитный объект. Отсутствуют явные склейки, стыки и скрип.
Вариант привлекателен отсутствием необходимости заниматься установкой драйверов для манипулятора. Вся установка заключается в постановке в гнездо USB простого передатчика.
Достоинства
- красивый внешний вид и дизайн;
- создает комфортное ощущение для руки;
- автономная работа;
- моментальный отклик на действие пользователя;
- возможно использование на любой поверхности.
Недостатки
—
Что делать с неработающим тачпадом
❶
Перезагрузка, и пере-подключение тачпада
И так, первый совет банален — перезагрузите ноутбук (прим.: при перезагрузке происходит вновь инициализация всех устройств и ряд ошибок просто будет устранен на этапе загрузки ОС…).
Далее попробуйте включить тачпад — обычно, для этого требуется зажать кнопку Fn и нажать одну из функциональных клавиш:
- для ASUS: Fn+F9;
- для Lenovo: Fn+F5 или Fn+F8;
- для HP: чаще всего вместо сочетания нужно сделать двойной клик пальцем в левом верхнем углу тачпада ();
- для MSI: сочетание Fn+F3;
- для Samsung: Fn+F5 или Fn+F10.
Варианты включения тачпада на ноутбуках разных марок (ASUS и HP)
Примечание: кстати, некоторые пользователи отмечают, что совместно с Fn на их ноутбуках нужно зажимать кнопку Ctrl! (сам не встречал такие модельки ноутбуков)
❷
Настройки ОС Windows 10 и свойства мыши
Если у вас установлена ОС Windows 10 — обязательно откройте ее параметры (сочетание кнопок Win+i) и перепроверьте вкладку «Устройства/Сенсорная панель».
В ней можно откл./вкл. тачпад, отрегулировать скорость курсора, задать режим работы параллельно с мышкой и пр.
Раздел устройства / сенсорная панель / Windows 10
После, перейдите в панель управления Windows (не путать с параметрами!) и откройте раздел «Оборудование и звук/мышь».
Панель управления — мышь
Если у вас установлен «родной» драйвер на тачпад — то в настройках мыши должна быть вкладка, отвечающая за его работу (если ее нет — см. следующий шаг статьи ).
Обычно, в ней есть опции для его вкл./откл., режим отображения значков и характер поведения при подключении к USB-порту мыши.
Совет: попробуйте нажать по кнопке «Включить тачпад» (если она активна), и снять галочку с откл. тачпада при подключении мыши.
Отключение тачпада при подключении мыши
❸
Отсутствие драйвера
Тачпад может не работать в виду отсутствия драйвера в системе (обычно, такое бывает после переустановки ОС, операций восстановления, обновлении драйверов и т.д.).
Несмотря на то, что новая ОС Windows 10 (обычно) всегда автоматически ставит «свои» драйвера при подключении любых устройств к системе — они не всегда корректно работают, да и к тому же у них нет панели управления в настройках мыши (которые я приводил чуть выше).
Кстати, просмотреть наличие драйверов на те или иные устройства можно в диспетчере устройств. Рядом с теми устройствами, для которых нет драйверов — будет гореть желтый воскл. знак. Скриншоты с примерами ниже.
Мыши и иные указывающие устройства — диспетчер устройств
Драйвер на видеокарту установлен (слева), драйвера нет (справа)
❹
Тачпад может быть отключен в BIOS/UEFI
В некоторых версиях BIOS/UEFI могут быть спец. настройки, позволяющие отключить тачпад (кстати, как раз-таки подобное стало встречаться в ноутбуках от ASUS и ACER).
Обычно, подобные опции находятся в разделе «Advanced» (расширенное).
В моем примере ниже (ноутбук ASUS) необходимо было перевести устройство Internal Pointing Device (это и есть тачпад) в режим Enabled (т.е. включено). После сохранения настроек (клавиша F10) и перезагрузки ноутбука — тачпад начал работать!
Internal Pointing Device — это тачпад (Enabled — значит, что включено!)
Разумеется, в зависимости от модели ноутбука и версии BIOS — ваше меню может несколько отличаться от моего примера. Как бы там ни было, просмотрите, нет ли у вас устройства с названием «…pointing…» (или «…Touchpad»).
Если сохранилась инструкция по эксплуатации — возможно, в ней есть расшифровка всех параметров вашей версии BIOS/UEFI…
❺
Отключаем службу сенсорной клавиатуры
Эта рекомендация актуальна для устройств с сенсорным экраном.
В ряде случаев из-за некорректной работы службы сенсорной клавиатуры тачпад может быть недоступным — и поэтому стоит попробовать отключить ее (это, конечно, «костыль», но как временная мера — почему нет?!).
Сделать это можно так:
- нажать Win+R;
- в появившееся окно «Выполнить» ввести msconfig и нажать Enter.
msconfig
Далее перейти во вкладку «Services/Службы», найти «Tablet PC Input Service», снять с нее галочку и нажать OK. Разумеется, согласиться на перезагрузку ноутбука.
Tablet PC Input Service — снимаем галочку, сохраняем настройки и перезагружаем ПК
Если вы решили вопрос как-то иначе — хоть пару слов (заранее благодарю).
На сим пока всё, удачи!
Сенсорная служба
Если вы — счастливый обладатель ноутбука с сенсорным экраном, то причина глюков тачпада может быть в неправильно распределенных между ними ресурсах. В гибридных устройствах сенсорная панель и экран часто конфликтуют. При этом сначала тачпад начинает плохо работать, медленно отвечать на нажатие, а потом и вовсе выходит из строя.
В такой ситуации придется делать выбор между тачпадом и сенсорным экраном. Если вы сочли, что панель вам нужнее, то необходимо отключить экран. Для этого нажмите Win+R, тем самым вызвав окошко «Выполнить». В поле ввода напечатайте services.msc, чтобы открыть список системных служб. Найдите среди них службу с названием, подобным Tablet PC Input Service. Щелкните на ней правой кнопкой, нажмите «Отключить». После этого сенсорный экран должен перестать работать, а touch panel начать функционировать нормально.
Если вы купили ноутбук чтобы в полной мере пользоваться его функциями, и не готовы от них отказываться, то можно попробовать откатить или обновить драйвера для устройств ввода (мыши, дисплея). Если конфигурация будет правильная, то конфликт между устройствами исчезнет. Или просто удалите из «Диспетчера устройств» оба девайса и сделайте перезагрузку. При включении, с большой долей вероятности, система установит всё правильно.
Как включить тачпад
Есть несколько таких способов включения сенсорной панели:
На многих современных ноутбуках есть небольшое углубление непосредственно возле сенсорной панели — используйте его для включения или выключения тачпада. Если у вас нет такой углублённой кнопки, воспользуйтесь следующим способом.

На каждом лэптопе есть функциональная клавиша Fn, которая служит для выполнения разных задач при нажатии её с кнопками ряда от F1 до F12 Одна из них специально отведена для запуска работы тачпада и чаще всего на ней имеется соответствующая отметка. Поэтому попробуйте нажать Fn с одной из клавиш этого ряда, или воспользуйтесь поочерёдно каждой из них.
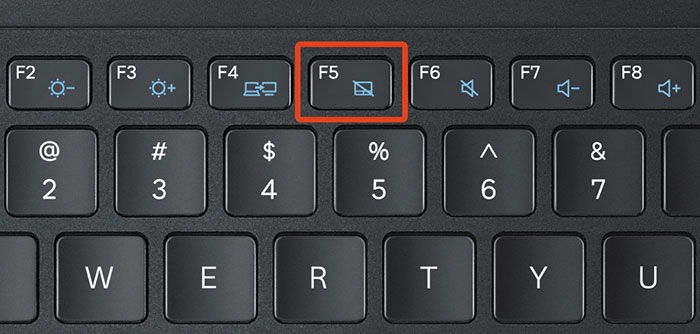
Возможно, тачпад выключен в самой системе, и его нужно активировать через BIOS — зайдите в меню при запуске ноутбука или его перезагрузке, найдите раздел Pointing Device, где будет указано устройство. Чтобы включить его, нужно выбрать вариант Enable, выключить — Disable. Не забудьте сохранить изменения, выбрав комбинацию F10 или другую, напротив которой значится вариант Save and Exit.

Если все вышеприведённые действия не дали результата, стоит проверить, всё ли в порядке с драйверами — возможно, они устарели. Чтобы сделать это, выполните следующее:
- Через Пуск зайдите в меню Панель управления и выберите пункт Диспетчер устройств.
- Найдите раздел Мышь, строку тачпада и просмотрите свойства оборудования — если драйвера устарели или не работают (так бывает после замены операционной системы), об этом будет сказано в появившемся окне.
- Если с драйверами что-то не так и их нужно обновить или переустановить, компьютер сделает это самостоятельно, или вы можете необходимые файлы в интернете и указать к ним путь в свойствах оборудования.
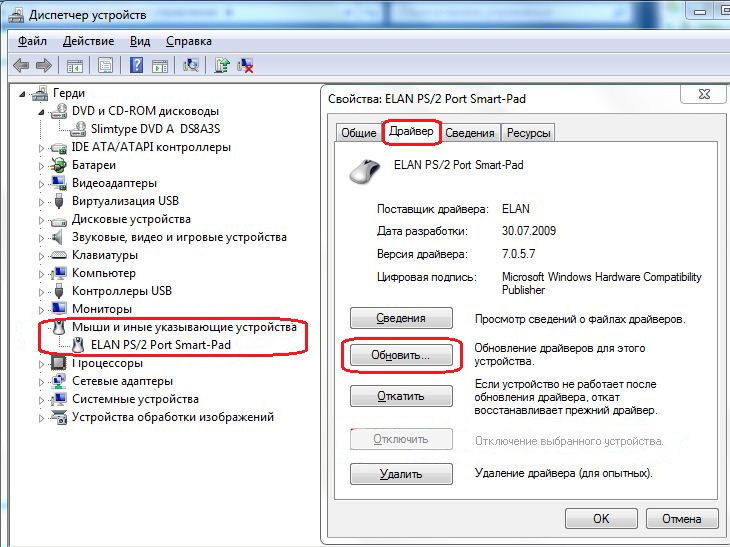
Если вы не можете включить тачпад через операционную систему, комбинации клавиш, BIOS, скорее всего, дело в неисправности оборудования — в такой ситуации вам придётся нести ноутбук в ремонт.
A4Tech Fstyler FG10
Манипулятор бюджетного сегмента, который пользуется хорошим спросом у владельцев ноутбука. Для производителя стало правильным решением выпускать мышку в четырех цветовых вариантах. Отсутствие боковых клавиш позволяет оптимально работать как правой, так и левой рукой.
Модель A4Tech Fstyler FG10 снабжена всего одной дополнительной клавишей, главной функцией которой является изменение режима разрешения от одной до двух тысяч dpi. Режим безусловно удобный, только отсутствует индикация действующего на данную минуту режима. Пользователь может спокойно использовать мышку 10-12 месяцев на одной батарейке «АА».
Достоинства
- простота и комфорт использования;
- три режима функционирования.
Недостатки
- нет индикации уровня заряда батареи;
- нет указания на используемый режим разрешения.
Вам также может быть интересно
- ТОП 10 лучших колонок для компьютера
- Рейтинг смартфонов 2020
- Лучшие игровые сборки – июль
- Лучший кулер для процессора
- Лучшие телевизоры 32 дюйма
- Лучшая мышь до 1000 рублей
- Лучший ПК до 20.000 рублей
Не работает тачпад на ноутбуке, что делать?
Может быть несколько причин возникновения подобной проблемы, среди которых могут быть аппаратные (неисправность самого оборудования) и программные. Вторые встречаются наиболее часто, поскольку touchpad просто так физически ломается крайне редко, разве что плата сгорит в ноутбуке, залили жидкостью и подобное…
1. Неисправность самого тачпада (аппаратная)
Это тот случай, когда у вас тач совсем не работает, не отвечает на ваши жесты. При этом нужно убедиться, что:
-
Вы точно сами не отключали его горячими клавишами на клавиатуре (у каждой модели ноутбука есть клавиши для отключения тача);
-
Не отключали его в биосе;
-
В диспетчере устройств не видно никаких предупреждений (нет устройств с восклицательными и вопросительными знаками).
Если выполняются все перечисленные выше пункты и тачпад на ноутбуке не работает, значит на 99.9% проблема именно аппаратная, т.е. поломка устройства. Решение в таком случае одно: обращаться в сервисный центр для ремонта.
2. Не установлены или установлены неподходящие драйвера
Драйвер — это программа, управляющая устройством. Соответственно, если драйвер на устройства в системе не установлен, установлено некорректно или не тот, то оборудование либо не будет работать, либо будет работать неправильно.
Подробнее о том, что такое драйвера и как их устанавливать, я рассказал здесь »
Суть в том, что нужно понимать: тачпад без установленных драйверов может не работать совсем или не выполнять всех возложенных на него функций (например, не будут функционировать все или отдельные жесты).
Если не уверены, установлены ли правильные и свежие драйвера, то проще всего установить их заново. Устройству это никак не повредит!
3. Тачпад выключен в биосе или включен базовый режим его работы
Некоторые ноутбуки поддерживают возможность включения / выключения тача через сам BIOS, а также в нем бывает и возможность выбора режима функционирования: простой (basic) и расширенный (advanced).
Если touchpad выключен в биосе, то его никакими методами не заставить работать через Windows А если у вас тач работает, но лишь не функционируют определенные жесты, то помимо вышеупомянутого пункта 2 про драйвера, проблема может быть во включенном режиме работы.
Зайдите в БИОС компьютера (на ноутбуках обычно клавиша F2 при включении) и поищите опцию «TouchPad» или «Internal Pointing Device» (обычно на вкладке Main). Проверьте, чтобы напротив было значение Enabled (включено), либо Advanced (расширенный режим работы).
Если значение Disabled или Basic, то тачпад вообще работать не будет, либо не будет поддерживать жесты.
История возникновения и функции тачпада
Несмотря на то, что многие и так знают, что собой представляет упомянутое устройство, стоит уделить немного времени и вспомнить историю создания и процесса развития этого неоднозначного компонента ноутбуков.
Итак, тачпад (в переводе «касаться подушечки»), или другими словами сенсорная панель – это устройство, которое было разработано в 1988 году Джорджем Герфайде (первые работающие прототипы датировались ещё 1982 годом) для управления компьютером без использования, уже вошедшей в то время в моду, компьютерной мышки. На первых этапах тестирования и попыток запустить его в массы, устройство было встречено достаточно скептически.
Заслуженную или незаслуженную (кому как) популярность сенсорная панель для управления ПК получила лишь в 1994 году благодаря «всеми любимой» компании Apple.
В настоящее время все ноутбуки поставляются именно с таким устройством вводом/вывода информации, которое за прошедшие 25 лет претерпело множество функциональных изменений, и при определённых навыках оно полностью может заменить привычную и максимально удобную компьютерную мышь.
Рассматриваемое устройство имеет достаточно длинный функциональный ряд, который активируется с помощью различных жестов, например (стандартизированный набор без учёта индивидуальных комбинаций от разработчиков):
- «Нажатие одним/двумя пальцами» — аналог клику левой/правой кнопкой мышки;
- «Нажатие тремя пальцами» — клик колёсиком мышки;
- «Скольжение вниз/вверх» — вертикальная прокрутка колёсиком мышки, соответственно, горизонтальная прокрутка осуществляется скольжением в сторону;
- «Одновременное скольжение двух пальцев из разных сторон панели к друг другу» — увеличение объекта (страницы), уменьшение достигается обратным действием.
Наиболее популярным разработчиком TouchPad является компания «Synaptics», продукты которого устанавливаются на большинство ноутбуков самых именитых производителей, к примеру, «Hewlett-Packard» (HP).
Исходя из специфики работы данного устройства, а также принимая во внимание исполняемый им функционал, следует выделить три основных проблемы, с которыми сталкиваются пользователи, а именно:
- Тачпад не работает;
- Тачпад не реагирует на касание;
- Тачпад сам включается/отключается.
Следует понимать, что несмотря на то, что ошибки разделены на три варианта, рекомендуемые действия едины для всех, так как сама область применения рассматриваемого устройства ввода/вывода информации достаточно ограничена.
Настройка перед работой
Как правило настройка по умолчанию устраивает большинство пользователей ПК. В том числе и меня. Я ни разу в своей жизни не пользовался настройками мыши.
Но бывают случаи когда просто необходимо изменить настройки. Например, если вы левша, то вам лучше поменять функции кнопок между собой.
Или вам очень надо изменить скорость передвижения курсора, его внешний вид, скорость выполнения двойного щелчка и.т.д
А с помощью настроек это легко сделать.
Для начала нам нужно открыть панель управления. И способ, который я покажу подойдет для всех версий Windows.
Нажимаем сочетания клавиш Win + R, откроется окно «выполнить» , в поле команды вводим следующий текст «control» и жмем «OK».
Вход в панель управления через программу Выполнить
Нам откроется панель управления. Далее ее переводим в режим отображения значков. И ищем иконку с изображением мыши. Наводим на нее курсор и кликаем левой кнопкой мыши.
Панель управления. Категория крупные значки.
И нам открывается окно настроек.
Окно настроек свойств мыши
В разных версиях виндовс оно немного отличается, но сами настройки остаются те же.
Как видно на скриншоте окно состоит из вкладок, которые включают в себя следующие настройки:
- Центр управления мышью и клавиатурой – нажав на эту ссылку вы откроете центр настроек, но как я писал в одной из своих статей этот центр не видит некоторые устройства ввода и поэтому подойдет не всем.
- Кнопки мыши – здесь как видим можно поменять назначение кнопок, скорость двойного щелчка, и включить залипание кнопок.
- Указатели – выбираем на свой вкус отображение указателей на мониторе меняя схему.
- Колесико – настраиваем количество прокручиваемых горизонтальных и вертикальных строк.
- Оборудование – это информационная вкладка с отображением названия подключенного оборудования.
Устанавливая свои значения для сохранения не забывайте нажимать «Применить»
И помните настройки в любое время можно изменить.
Процесс ремонта
Задумываясь о том, как заменить Тачпад на ноутбуке, необходимо учитывать также и состояние южного моста. Это микросхема материнской платы, которая отвечает за соединения периферийных устройств. Тут могут быть сенсорная панель, клавиатура, жёсткий диск, USB-порты и многие другие, в зависимости от модели. При этом не будут работать и два, и даже одно устройство (например, USB-порт). И поэтому ремонт детали сенсора не поможет. Южный мост способен сгореть из-за попадания воды, перегрева или короткого замыкания. В этом случае его необходимо менять, или это приведёт к неисправности материнской платы.
Процесс замены детали не сложен, но это очень кропотливая работа, которая требует внимательности и аккуратности.
Что вам необходимо?
- извлечь заднюю крышку ноутбука, открутить винты;
- достать аккумулятор;
- отсоединить шлейф сенсорной панели от материнской платы;
- открутить винты, которыми держится деталь, и извлечь её.
- установить новый Touchpad.
Схема действительна для большинства современных ноутбуков. В некоторых моделях требуется, помимо аккумулятора, ещё снимать жёсткий диск и даже материнскую плату.
Вы можете сделать замену или ремонт Тачпада ноутбука своими руками, следуя инструкциям к вашей модели. Или же обратиться в авторизованный сервисный центр по вашему месту жительства.
Logitech M720 Triathlon Black Bluetooth
Этот вариант получил максимальное одобрение от пользователей. В отзывах преобладает упоминание об уникальной эргономике и обширному функционалу. Оптический сенсор работает на разрешение в одну тысячу точек на дюйм. Манипулятор достаточно стабильно работает в диаметре восемь-десять метров. Габариты мышки: 74×45×115 мм. Работу на протяжении 24 месяцев обеспечивает одна батарейка модели «АА».
Данная модель дополнена программным обеспечением Logitech Flow.
Достоинства
- манипулятор имеет возможность распознавать язык жестов (для операционной системы Виндовс или ОС Мак);
- тактильно приятный корпус для руки, не скользит;
- в корпусе манипулятора предусмотрен «карман» для хранения USB-передатчика.
Недостатки
—








