Как проверить скорость работы жесткого диска
Содержание:
- Основные инструменты
- Как узнать срок службы SSD диска с помощью программы SSDLife
- Способ оценки скорости диска #2: Перечень программ для тестирования скоростных характеристик SSD
- Вводные
- ATTO Disk Benchmark
- Тесты фейковых SSD некоторых хостеров
- Проверяем ССД на наличие ошибок и работоспособность программой WD Data Lifeguard Diagnostic
- CrystalDiskMark
- В чём отличие SSD от жёсткого диска?
- Из-за чего низкая скорость работы SSD: на что обратить внимание
- Приложение А: Накопители с интерфейсом USB/FireWire
- DiskCheckup
- Японское традиционное деревенское жилище
- Другие программы оценки скорости твердотельных накопителей
- Работа с CrystalDiskMark
- Инструкция 1: как просмотреть весь HTML код сайта в браузере
- CrystalDiskInfo
- SSDReady
- Приложение Б: SSD накопители
- HD Tach
Основные инструменты
Samsung Magician
WD Dashboard
SeaTools
Диагностические утилиты могут запускать сканирование по запросу пользователя или работать в фоновом режиме, выводя уведомления о значимых событиях.
Информация об SSD, ОС и совместимости
В окне информации о накопителе подробно описаны его параметры: модель, устройство, поддерживаемые режимы работы и т.д. Эти сведения могут пригодиться для детальной диагностики или обращения в сервисный центр.
Поле с информацией о системе малоинтересно – оно показывает те же данные, что и стандартные инструменты ОС. Но некоторые программы сообщают, обнаружены ли проблемы совместимости, выдают рекомендации по настройке.
Проверка текущего состояния
ADATA ToolBox
Температура (SeaTools)
Hard Drive Inspector
При запуске программы диагностики проводят общий анализ здоровья SSD, учитывая сведения, поступившие от системы SMART.
Отдельно можно посмотреть показатель температуры. Как правило, максимальная температура для SSD — 70 С. Но чтобы узнать точно – посмотрите в инструкции производителя.
Если нужно больше сведений – запросите SMART-атрибуты. Но придётся разбираться как в их значениях, так и в устройстве проверяемого накопителя. Система SMART – универсальна, но отдельные атрибуты могут интерпретироваться по-разному для разных моделей SSD.
Сканирование диска
Это тесты для проверки накопителя на ошибки. Чаще всего таких тестов два – быстрое (выборочное) и полное сканирование. Во время быстрого теста проверяются важные или случайно выбранные участки накопителя, во время полного он проверяется весь.
Их алгоритмы отличаются, но, как правило, соответствуют спецификации SMART. Поэтому в некоторых утилитах их называют SMART-тестами.
Сканирование может занять от нескольких минут до нескольких часов. Время зависит от алгоритма тестирования и скорости работы накопителя. В конце программа сообщит, пройдены ли тесты, какие проблемы были обнаружены.
Проверка на ошибки файловой системы
Это нарушения структуры хранения данных. Физически накопитель может быть исправен, но его производительность снижена из-за ошибок при записи. Проще всего проверять средствами ОС, о которых говорится тут.
Расчёт износа и срока службы
Износ диска рассчитывается от количества неисправных ячеек и оставшегося ресурса каждой из них.
Расчетный срок службы учитывает износ и текущие нагрузки. Программа диагностики изменит его, если вы начнете более (или, наоборот, менее) активно использовать накопитель.
Также можно посмотреть количество записанной на SSD информации или отработанных часов. Эти сведения часто нужны для обращения в сервисный центр. Ведь некоторые производители рассчитывают гарантию по этим показателям, а не общему сроку службы.
Измерение скорости
Скорость чтения и записи зависит от качества элементов накопителя и размера файлов, с которыми он работает. При тех же условиях, чтение всегда будет быстрее записи. Ведь чтобы считать информацию, нужно только обратиться к ячейке. А чтобы записать, нужно сначала проверить, содержит ли она данные, и если да – то удалить их.
Диагностические программы могут отслеживать скорость, когда вы работаете на компьютере или запускать тесты, задавая определенную нагрузку. Результаты отображаются в виде чисел или графиков.
Мониторинг скорости SSD во время работы покажет быстродействие накопителя при выполнении ежедневных задач. Тесты скорости помогут определить, на что способен ваш SSD. Или сравнить два разных накопителя – ведь тестировать их нужно в одинаковых условиях.
Тесты на запись не стоит проводить часто, т.к. они расходуют ресурс ячеек SSD.
Есть отдельные программы, которые позволяют выбирать размер используемых при тестировании файлов, количество циклов записи и метод. Последовательный (Sequential) – когда ячейки, в которых записан файл, находятся рядом. Случайный (Random) – когда они выбираются произвольно, находятся в разных участках диска.
Чтобы сравнить показатели скорости с заявленными производителем, как правило, используется алгоритм Seq.
Несколько тестов скорости (CrystalDiskMark (CDM)
Скорость копирования — это производное от скоростей чтения и записи. Скорость доступа к сжатым файлам ниже, чем к обычным. Эти показатели есть смысл проверять отдельно.
Тесты чтения (Read), записи(Write), копирования (Copy), доступа к сжатым файлам (Compression) в AS Benchmark
Как узнать срок службы SSD диска с помощью программы SSDLife
Это приложение одинаково подойдёт для того, кто хочет узнать, как проверить ССД диск, и для пользователя, желающего приблизительно оценить оставшийся ресурс. В отличие от ранее рассматриваемых вариантов, бесплатный релиз сильно ограничен в возможностях: вы не сможете запланировать очередную проверку и полностью ознакомиться с таблицей данных в окне приложения. Кроме того, на некоторых машинах отображается только один подключённый диск. Стоит или нет приобретать «полноценную» версию — судите сами.
Чтобы выполнить оценку, следуйте инструкции:
- Запустите утилиту — из распакованного архива или предварительно её инсталлировав. Как обычно, вам доступно изменение языка интерфейса.
- Ознакомьтесь с информацией в главном окне — вполне возможно, её будет достаточно, чтобы успокоиться или, наоборот, начать переживать.
- Здесь, помимо другой интересной информации, указывается и оставшееся накопителю время. Если производитель использует нестандартную систему учёта часов и минут, вы будете наблюдать окошко с извещением о невозможности оценить срок.
- При появлении уведомления о неактивной функции TRIM настоятельно рекомендуется включить её — она позволяет точнее определить состояние накопителя.
- Кнопка SMART служит для перехода к соответствующей, уже неплохо знакомой вам, табличке.
Способ оценки скорости диска #2: Перечень программ для тестирования скоростных характеристик SSD
Помимо упомянутого выше приложения, провести оценку поможет ряд других. Все перечисленные далее в списке утилиты — или бесплатные, или доступны в пробном режиме. Просто выберите любое — или скачайте и запустите каждое по очереди:
- UserBenchmark. Пожалуй, самая «быстрая» утилита в списке. Почти мгновенно проводит сканирование даже больших носителей, при этом представляя пользователю максимально объективные результаты. Проверить скорость ССД диска с её помощью проще простого — установите и запустите приложение, а затем запустите процесс. Кроме прочих преимуществ, это приложение позволяет сравнивать свои данные с другими, предоставленными пользователями со всего света.
- Всевозможные фирменные утилиты. Перечислять их все нет смысла. Часть из них подходит исключительно для «своих» накопителей, другие — дают приемлемые результаты для любых дисков. К последним, в частности, относится Samsung Magician — данные, полученные посредством этой утилиты, великолепно коррелируют с информацией от других перечисленных в списке.
Однако не всё так гладко. Оценивать состояние поверхности настоятельно рекомендуется, предварительно отключив всевозможные «ускорители», как встроенные, так и системные — например, задействование оперативной памяти. Если этого не сделать, показатели будут, мягко говоря, завышены — и вы так и не узнаете, насколько «здоров» и функционален ваш накопитель.
Вводные
Итак, одно из самых важных внутри компьютера устройств это жёсткий диск. Ещё бы – там установлена Windows. И в итоге мы можем получить ситуацию, когда производительность остальных комплектующих на фоне медленного хранилища данных просто гаснет. Десятки гигабайт RAM и не одна пара ядер ЦП последнего поколения “под капотом”? – но медленный диск приравнивает вашу сборку к среднестатистической, несмотря на кучу потраченных средств. Именно поэтому, однажды “пересев” на SSD, пользователь маловероятно вернётся к HDD, пусть и пренебрегая затратами. Но насколько это очевидно выгодно? В целом, обдумывая будущую покупку в отношении жёсткого диска, у пользователя перед глазами вот такая картинка:
Давайте сразу расставим проблемы по углам: производительность диска в Windows не определяется ИСКЛЮЧИТЕЛЬНО скоростью вращения блинов HDD или объёмом памяти чипов SSD. В работу хранилища до запуска системы и в течение системного сеанса включаются такие факторы, как:
- характеристики чипсета материнской платы
- тип подключения (кабель или без)
- тип кабеля (позже поговорим подробнее)
- драйверы контроллеров и другие.
Так как же узнать, всё ли в порядке с производительностью вашего диска или нужны какие-то дополнительные настройки? Пришло время провести тест жёсткого диска, и я представлю вниманию несколько программ, работающих из-под последних версий Windows с различными типами хранилищ. Условие работы только одно: во время проводимого теста обращения пользователя к Windows снизить до минимума. Кроме того, у многих программ есть одинаковые характеристики и условия тестирования, с которыми вам лучше сразу познакомиться:
Sequential – Сиквеншел – (также seq или linear) – скорость, на которой диск может читать и писать блок данных в виде файлов больших размеров. Подходит для дисков с большими объёмами хранимой информации или игровых разделов, где размеры файлов в среднем не ниже мегабайта. Сиквеншел-тесты покажут максимальную скорость записи/чтения, которую может достичь диск при работе ИМЕННО с фильмами хорошего качества и играми.
4K – Фор-кей – тест скорости жёсткого диска в противоположность предыдущему. Его задача – определить скорость доступа к файлам небольших размеров
А это, напомню, крайне важно для файлов самой ОС. Высокие результаты по 4К-тестам показывают высокую скорость обмена данными между диском и Windows
А значит, система с такого диска загружается и работает быстрее, так что при выборе хранилища для ускорения работы с самой ОС хорошие результаты 4К-тестирования – в приоритете.
ATTO Disk Benchmark
ATTO Disk Benchmark очень популярный инструмент, который можно часто увидеть на сайтах, проводящих тестирование дисков. Некоторые из производителей дисков (типа Corsair) даже её рекомендуют. Все тесты программы строятся на записи и чтении блоков разных размеров и протяжённостью на/с диска. Лично я обнаружил благодаря программе интересную для себя вещь: практически все проверяемые утилитой диски уже кем-то проверялись. И благодаря популярности программы мне было что и с чем сравнивать. Программа установки не требует, запускается прямо из архива:
Из минусов – программа работает с конкретными разделами и томами. Если файловая система для Windows не досягаема (типа extX) – диск для тестирования будет также недоступен.
Программ, подобных этим, ещё целая куча. Не попали они сюда только потому, что не попали. Смысла описывать все основанные на одном принципе, но с разными интерфейсами программы, нет. Ищите, качайте и пользуйтесь:
- Anvil’s Storage Utilities
- Disk Thruput Tester
- Roadkil’s Disk Speed
- HD Speed
- DiskMark
Тесты фейковых SSD некоторых хостеров
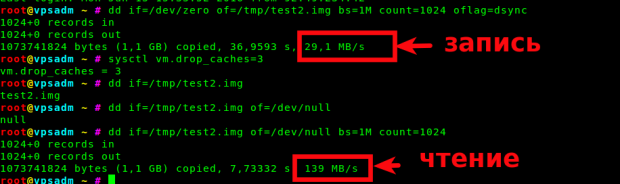
Здесь мы видим всего 30 Мб/с на запись. Это нормальная скорость для обычного HDD. Но у хостера он объявлен как SSD.
Хостер №2
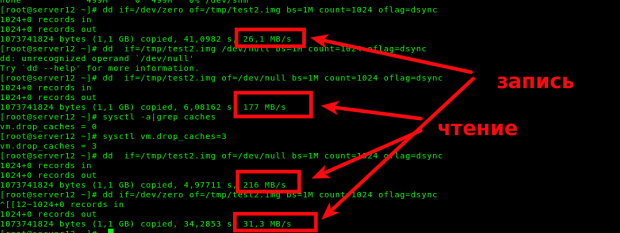
Аналогичная картина. Но скорость чтения уже получше немного. Возможно это случай с flashcache, но очень перегруженный. А скорее всего просто raid массив из обычных HDD. Можно их собирать таким образом, что увеличивается в 1,5-2 раза производительность на чтение.
Хостер №3
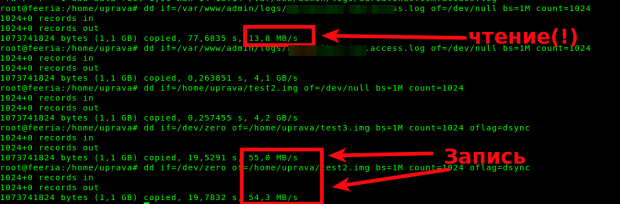
Любимый многими хостер. Показывает вообще дикие результаты. Мало того что HDD, так еще и перегруженный обращениями к диску.
Хостер №4
Здесь вообще веселая история. Делал клиенту аудит сервера, были жалобы на тормоза. Дай, думаю, проверю диск.
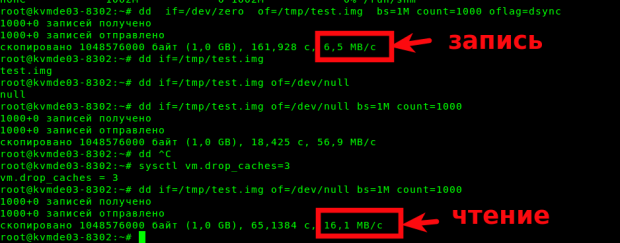
Вот такая картина. Пишу клиенту так и так — хостер вас нагло обманывает. Клиент бегом в саппорт — оказывается действительно. Клиенту «забыли» включить SSD при переходе когда-то там с тарифа на тариф, понимаете? Переключают, тестируем снова и видим как появился настоящий SSD.
Проверяем ССД на наличие ошибок и работоспособность программой WD Data Lifeguard Diagnostic
Незаслуженно игнорируемая многими утилита, с которой проверка скорости ССД станет простым и в некоторой степени увлекательным занятием. Разработана она компанией Western Digital, но подходит и для многих других аналогичных продуктов.
Сканирование накопителей, подключённых к материнской плате, включается после старта приложения автоматически. Вам не нужно никуда нажимать — лучше немного подождите, пока приложение выдаст результаты.
К сожалению, в главном окне вы таблички с параметрами не найдёте. Всё, что здесь появится, — зелёная галочка, оповещающая, что накопитель работает как надо, или красный косой крестик, сигнализирующий об обратном.
Чтобы всё же получить желаемые данные:
- Быстро два раза щёлкните по заголовку интересующего диска.
- Определите, какой тест он должен пройти — «скоростной» или подробный. Здесь же, кстати, можно полностью очистить накопитель — это третий по порядку вариант.
- Не выключайте ПК и не слишком загружайте его, пока не дождётесь результатов. Посмотреть их можно, выбрав четвёртую сверху кнопку — достаточно нажать один раз.
Готово! Остаётся интерпретировать полученные данные, используя Интернет и свои знания английского — или обратившись за помощью к разбирающимся людям.
CrystalDiskMark
А это один из самых популярных тестов скорости жёсткого диска. Элементарный интерфейс, большие циферки и буковки – ну как не использовать. Работает с немалой номенклатурой хранилищ: она поддерживает карты памяти, флешки, все виды жёстких дисков. CrystalDiskMark использовать просто: в шапке последовательно выбираем количество проходов (у меня 5 – чем больше, тем точнее результат), тестируемый объём диска (я выделил под тест 4 Гб пространства) и сам диск, если их несколько:
Нажимаем All (или по любой другой из столбца) и ждём результатов:
ide диск
sata диск
Для SSD дисков (тест сюда не попал) есть дополнительная опция – запись данных в разброс или с помощью и 1. Такого рода тест стоит попробовать “против” диска с функцией сжатия на контроллерах Sandforce.
В чём отличие SSD от жёсткого диска?
Если это записывающее устройство, тогда зачем нужны жёсткие диски и в чем разница между ними? Главное отличие — принцип работы. Жёсткий диск основан на магнитных дисках (пластинах), с которых происходит постоянное чтение и запись путём перемагничивания ячеек. SSD же работает на микросхемах, представляя собой флеш-карту увеличенного размера.
SSD диски имеют множество преимуществ, в частности: высокая скорость работы, низкий уровень шума, маленький вес. Есть и недостатки, как, пример: высокая стоимость, отсутствие возможности восстановить потерянные данные.
Так или иначе, SSD диски плотно закрепились в нашей жизни. При работе с ними, часто возникает необходимость в диагностике, тестировании, оптимизации. Для этого существуют специальные программы. Разберём их подробнее.
Из-за чего низкая скорость работы SSD: на что обратить внимание
Приложение А: Накопители с интерфейсом USB/FireWire
Если накопитель поддерживается программой, то для него доступны тесты, S.M.A.R.T. функции и дополнительные возможности.
Если накопитель не поддерживается программой, то для него доступны только тесты.
Накопители с интерфейсом USB/FireWire, которые поддерживает программа:
|
Накопитель |
Микросхема контроллера |
| StarTeck IDECase35U2 | Cypress CY7C68001 |
| WD Passpopt | Неизвестно |
| Iomega PB-10391 | Неизвестно |
| Seagate ST9000U2 (PN: 9W3638-556) | Cypress CY7C68300B |
| Seagate External Drive (PN: 9W286D) | Cypress CY7C68300B |
| Seagate FreeAgentPro | Oxford |
| CASE SWEXX ST010 | Cypress AT2LP RC7 |
| Vantec CB-ISATAU2 (adapter) | JMicron JM20337 |
| Beyond Micro Mobile Disk 3.5″ 120GB | Prolific PL3507 (только USB) |
| Maxtor Personal Storage 3100 | Prolific PL2507 |
| In-System ISD300A | |
| SunPlus SPIF215A | |
| Toshiba USB Mini Hard Drive | Неизвестно |
| USB Teac HD-15 PUK-B-S | Неизвестно |
| Transcend StoreJet 35 Ultra (TS1TSJ35U-EU) | Неизвестно |
| AGEStar FUBCP | JMicron JM20337 |
| USB Teac HD-15 PUK-B-S | Неизвестно |
| Prolific 2571 | |
| All Drives That Support SAT Protocol | Majority of Modern USB controllers |
Накопители с интерфейсом USB/FireWire, которые возможно поддерживает программа:
|
Накопитель |
Микросхема контроллера |
| AGEStar IUB3A | Cypress |
| AGEStar ICB3RA | Cypress |
| AGEStar IUB3A4 | Cypress |
| AGEStar IUB5A | Cypress |
| AGEStar IUB5P | Cypress |
| AGEStar IUB5S | Cypress |
| AGEStar NUB3AR | Cypress |
| AGEStar IBP2A2 | Cypress |
| AGEStar SCB3AH | JMicron JM2033x |
| AGEStar SCB3AHR | JMicron JM2033x |
| AGEStar CCB3A | JMicron JM2033x |
| AGEStar CCB3AT | JMicron JM2033x |
| AGEStar IUB2A3 | JMicron JM2033x |
| AGEStar SCBP | JMicron JM2033x |
| AGEStar FUBCP | JMicron JM2033x |
| Noontec SU25 | Prolific PL2507 |
| Transcend TS80GHDC2 | Prolific PL2507 |
| Transcend TS40GHDC2 | Prolific PL2507 |
| I-O Data HDP-U series | Неизвестно |
| I-O Data HDC-U series | Неизвестно |
| Enermax Vanguard EB206U-B | Неизвестно |
| Thermaltake Max4 A2295 | Неизвестно |
| Spire GigaPod SP222 | Неизвестно |
| Cooler Master — RX-3SB | Неизвестно |
| MegaDrive200 | Неизвестно |
| RaidSonic Icy Box IB-250U | Неизвестно |
| Logitech USB | Неизвестно |
Накопители с интерфейсом USB/FireWire, которые не поддерживает программа:
|
Накопитель |
Микросхема контроллера |
| Matrix | Genesis Logic GL811E |
| Pine | Genesis Logic GL811E |
| Iomega LDHD250-U | Cypress CY7C68300A |
| Iomega DHD160-U | Prolific PL-2507 (модифицированная прошивка) |
| Iomega | |
| Maxtor Personal Storage 3200 | Prolific PL-3507 (модифицированная прошивка) |
| Maxtor One-Touch | Cypress CY7C68013 |
| Seagate External Drive (PN-9W2063) | Cypress CY7C68013 |
| Seagate Pocket HDD | Неизвестно |
| SympleTech SympleDrive 9000-40479-002 | CY7C68300A |
| Myson Century CS8818 | |
| Myson Century CS8813 |
DiskCheckup
DiskCheckup — программа для оценки состояния носителей информации (SSD, HDD, USB-флешки). Приложение имеет поддержку технологии SMART, возможность запуска тестирования диска и раздел для просмотра подробной информации об устройстве. ПО совместимо с Windows (32 и 64 бит), язык интерфейса — английский, модель распространения — бесплатная.
В главном окне DiskCheckup расположен раздел «SMART-enabled Devices». Здесь отображаются все подключенные устройства для диагностики: жесткие диски, USB-флешки. Для начала работы нужно выбрать SSD-накопитель.
В нижней части интерфейса расположены разделы, которые используются для проверки диска. Первый доступный раздел «Device Info». Здесь отображается подробная информация об устройстве: модель и номер, общий размер, состояние, ID устройства, серийный номер, количество логических разделов, объем и скорость локальных дисков.
Второй раздел — «Smart Info». Здесь отображается состояние, текущий и худший показатель атрибутов SMART. Посмотреть историю SMART-тестирования можно в разделе «SMART History».
«Disk Self Test» — здесь пользователи могут запустить тестированию носителя информации на наличие ошибок и битых секторов. На выбор доступно два типа теста:
- короткий тест — занимает не более 5 минут;
- расширенный тест — этот вариант тестирования занимает более 10 минут.
Преимущества DiskCheckup:
- бесплатная модель распространения;
- инструмент для тестирования носителя информации на наличие ошибок и bad-секторов;
- поддержка технологии SMART;
- просмотр подробной информации о накопителе информации;
- мониторинг температуры устройства.
Недостатки:
- нет официальной поддержки русского языка;
- нельзя сохранить отдельный отчет о проверке SSD-диска.
Японское традиционное деревенское жилище
Традиционно в Японии минка – это жилище крестьян и ремесленников. То есть, это жилище не очень богатой части японского общества. А когда нет денег, то из чего строить своё жильё? Понятно, что из подручных материалов, которые можно было добыть поблизости.
Климат Японии, находящейся на островах, довольно мягкий. Влияние муссонов делает его тёплым и влажным. Исключение составляет лишь остров Хоккайдо, самый северный из четырёх крупнейших островов японского архипелага. На нём зимой выпадает снег и иногда лежит довольно продолжительное время.
В центральной и южной Японии температура даже зимой очень редко бывает ниже нуля. А снег, если и выпадает, то тут же тает. Летом же температура достигает 28 – 30 градусов по Цельсию. В сочетании с высокой влажностью бывает довольно душно.
И ещё один значимый фактор повлиял на жилище японцев. Японские острова находятся в очень активной тектонической зоне. Океаническая плита подползает под материковую как раз в зоне японского архипелага. Поэтому здесь часты землетрясения и разрушения.
Вот в таких условиях и появился минка. Он отвечал всем перечисленным требованиям основного жителя Японии – крестьянина и ремесленника. Зимой не очень холодно — не нужно сильно обогревать. Летом душно – нужно часто проветривать.
Материалов на строительство необходимо минимум и не очень дорогие, местного происхождения. В случае разрушения землетрясением, дом можно легко восстановить. В конце концов и появился дом минка. Как и традиционные жилища других народов, он соответствовал условиям окружающей природы.
Другие программы оценки скорости твердотельных накопителей
CrystalDiskMark — не единственная утилита, позволяющая узнать скорость SSD в различных условиях. Есть и другие бесплатные и условно-бесплатные инструменты:
- HD Tune и AS SSD Benchmark — наверное, две следующие по популярности программы проверки скорости SSD. Задействованы в методике тестирования обзоров на notebookcheck.net в дополнение к CDM. Официальные сайты: https://www.hdtune.com/download.html (на сайте доступна как бесплатная так и Pro версии программы) и https://www.alex-is.de/ соответственно.
- DiskSpd — утилита командной строки для оценки производительности накопителей. По сути, именно она лежит в основе CrystalDiskMark. Описание и загрузка доступны на сайте Microsoft TechNet — https://aka.ms/diskspd
- PassMark — программа для тестирования производительности различных компонентов компьютера, в том числе дисков. Бесплатно на 30 дней. Позволяет сравнить результат с другими SSD, а также скорость вашего накопителя по сравнению с такими же, протестированными другими пользователями. Тестирование в привычном интерфейсе можно запустить через меню программы Advanced — Disk — Drive Performance.
- UserBenchmark — бесплатная утилита, быстро тестирующая различные компоненты компьютера автоматически и отображающая результаты на веб-странице, включая показатели скорости установленных SSD и их сравнение с результатами тестов других пользователей.
- Утилиты некоторых производителей SSD также содержат инструменты проверки производительности дисков. Например, в Samsung Magician вы можете найти его в разделе Performance Benchmark. В этом тесте показатели последовательного чтения и записи примерно соответствуют тем, что получаются в CrystalDiskMark.
В завершение отмечу, что при использовании ПО производителей SSD и включении функций «ускорения» наподобие Rapid Mode, вы по факту не получаете объективный результат в тестах, так как начинают играть роль задействованные технологии — кэш в оперативной памяти (который может достигать большего размера, чем объем данных, используемых для тестирования) и другие. Поэтому при проверке рекомендую их отключать.
Работа с CrystalDiskMark
Запустив программу Вы увидите окно, подобное изображенному на рисунке ниже.
Для справки: на рисунке представлен снимок окна программы с результатами тестов скорости жесткого диска Seagate 250GB (ST9250315AS), подключенного к компьютеру по шине SATA-II.
А теперь пробежимся подробно по каждому элементу окна программы.
Выпадающие поля вверху окна:
- «5» – количество циклов чтения/записи тестового файла;
- «1GiB» – размер тестового файла (уменьшите это значение, если на диске меньше 1Гб свободного места);
- «С: 58% (28/48GiB)» – раздел диска, который будет тестироваться и его занятое пространство.
Кнопки слева:
- «All» – запускает полный набор тестов («Seq Q32T1», «4K Q32T1», «Seq», «4K» );
- «Seq Q32T1» — тест последовательного чтения/записи с несколькими очередями и потоками. Размер блоков — 128 Кб. Этот тест считается самым показательным и его результаты производители обычно указывают в характеристиках своих дисков;
- «4K Q32T1» — старт теста чтения/записи случайных блоков размером 4 Кб с несколькими очередями и потоками;
- «Seq» — тест чтения/записи последовательных блоков размером 1 Мб (один поток);
- «4K» — запуск теста чтения/записи случайных блоков размером 4 Кб (одна очередь и один поток).
Колонки результатов:
Первая колонка «Read» (с англ. «читать») — это результаты скорости чтения информации с диска в Мб/с, вторая колонка «Write» (с англ. «писать») — результаты скорости записи на диск.
Как видим, интерфейс программы простой и понятный. В большинстве случаев можно оставить все настройки по умолчанию и просто нажать кнопку «All» для полного тестирования диска.
Как упоминалось выше, обычно ориентируются на тест «Seq Q32T1», то есть тест последовательной записи/чтения. Для экспресс оценки можно выполнить только этот тест, нажав на соответствующую кнопку.
Тест съемных носителей
Программой CrystalDiskMark также можно тестировать съемные носители информации (USB-флешки, SD-карты памяти и др.). Просто подключите накопитель к компьютеру и выберите в программе букву, соответствующую носителю. Так как флеш накопители имеют ограниченный ресурс перезаписи, желательно уменьшить количество циклов чтения/записи тестового файла, например, с 5 до 3 и размер тестового файла с 1 Гб до 500 или 100 Мб.
Важно!!! Если у Вашего компьютера есть разъем USB 3.0 и Ваша флешка, поддерживает этот стандарт, подключите её через этот разъем, т.к. при подключении по USB 2.0 скорость может быть существенно занижена
Для справки: пропускная способность шины USB 2.0 составляет 480 Мбит/с (60 Мб/с), а USB 3.0 на порядок больше – 5 Гбит/с (625 Мб/с).
А теперь несколько примеров. Ниже показаны результаты тестов моей старенькой флешки «Transcend JetFlash 350 32Gb (TS32GJF350)» поддерживающей только USB 2.0.
А это тест карты памяти моего телефона «Transcend MicroSDHC 8GB Class 10 (TS8GUSDHC10)», подключенной через идущий в комплекте адаптер к кардридеру ноутбука.
Для справки: класс скорости 10 (Class 10) означает, что скорость записи носителя информации должна быть не ниже 10 Мб/с.
Инструкция 1: как просмотреть весь HTML код сайта в браузере
Открываем необходимую веб-страницу вашего сайта. Кликаем правой кнопкой мыши по необходимому элементу, появится контекстное выпадающее меню браузера с доступными командами:
Рисунок 1. Просмотр всего HTML кода веб-страницы в браузере Chrome
Важно:
Команды в выпадающем меню могут отличаться, например, для активных элементов (ссылки, картинки, видео) и неактивных (текст, фон, дивы):
Рисунок 2. Выпадающее меню браузера Chrome
Поэтому если вы не нашли необходимой команды, просто нажмите правую кнопку мыши в другом месте или воспользуйтесь горячими клавишами браузера.
Вернемся к рисунку 1, на нем показана необходимая команда для просмотра всего HTML кода исходной веб-страницы, она называется «Просмотр кода страницы
«. Кликаем по команде, откроется новая вкладка с полным кодом исходной веб-страницы, большой плюс ко всему — просмотр доступен с подсветкой синтаксиса:
Рисунок 3. Фрагмент кода данного сайта
Данный инструмент очень полезен для нахождения и правки искомых элементов.
Альтернативные способы просмотра всего HTML кода веб-страницы
Для более быстрого доступа, можно использовать другие способы вызова данного инструмента
- На рисунке 1 мы также видим, что данная команда доступна по сочетанию клавиш + ;
- Вставить в адресную строку браузера view-source:сайт вместо моего домена вставляем свой адрес;
Оба способа универсальны и должны работать во всех браузерах.
Кому-то поначалу покажется, что это совсем не нужный инструмент, но просмотр всего HTML кода сайта отлично подходит для поиска в коде необходимых элементов, это могут быть ссылки, теги, мета-теги, атрибуты и другие элементы.
Сочетанием горячих клавиш + открываем окно поиска, в браузере Chrome оно появляется верху справа:
Рисунок 3. Поиск по коду сайту
После того, как вы ведете запрос в поисковую форму экран переместится к первому найденному элементу, с помощью стрелок можно перемещаться между ними и выбрать необходимый:
Рисунок 4. Поиск по HTML коду сайта
CrystalDiskInfo
CrystalDiskInfo — программа для отслеживания текущего состояния HDD и SSD-дисков. Утилита поддерживает технологию S.M.A.R.T., есть возможность просмотра подробного графика о состоянии различных компонентов устройства и функция изменения масштаба интерфейса и шрифта. Приложение бесплатное, работает на всех актуальных версиях Windows (32 и 64 бит) и переведено на русский язык.
После запуска утилиты откроется главное окно, где отображается основная информация о носителе информации: техническое состояние, модель устройства, серийный номер, прошивка, режим передачи, размер буфера данных, скорость вращения, общее время работы и число включений.
В нижней части главного окна находится таблица атрибутов S.M.A.R.T. В списке можно посмотреть ID и название атрибута, текущее, наихудшее и пороговое значение. Состояние атрибутов помечается кружком синего и красного цвета. Синий круг означает хорошее техническое состояние параметра, красный — наличие неполадок в работе SSD-диска.
Пользователи могут обновить результаты атрибутов S.M.A.R.T. вручную. Для этого нужно перейти в раздел меню «Сервис» и выбрать инструмент «Пересканировать».
123
Раздел «График» дает возможность построить график по различным показателям накопителя информации: переназначенные сектора, изменения температуры, оставшиеся ресурсы, ошибки чтения.
Преимущества программы CrystalDiskInfo:
- удобный интерфейс с поддержкой русского языка;
- бесплатная модель распространения;
- не требуется установка ПО;
- возможность редактирования интерфейса;
- поддержка технологии S.M.A.R.T.;
- мониторинг «здоровья» и температуры SSD и HDD.
Недостатки:
нельзя проверить чтение и запись накопителя информации.
SSDReady
SSDReady — утилита для проверки SSD-накопителей. С помощью приложения пользователи могут определить приблизительное время жизни устройства и посмотреть общее количество операций, выполненных носителем информации.
Программа работает на всех актуальных версиях Windows (32 и 64 бит), но интерфейс англоязычный. Утилита условно-бесплатная, поная версия стоит 12 евро, но есть бесплатная версия с ограничениями.
После запуска программы откроется главное окно. Чтобы начать проверку SSD-накопителя, необходимо нажать кнопку «Start».
Ниже панели инструментов отобразится результат анализа носителя информации: общее число записи и чтения информации, число файлов, время мониторинга. СТрока «Approx ssd life» отображает приблизительное время работы SSD-диска.
Преимущества:
- возможность пользоваться утилитой бесплатно;
- простой и удобный интерфейс;
- приблизительный расчет времени службы носителя информации.
Недостатки:
- нет поддержки технологии SMART;
- отсутствует русский язык интерфейса.
Приложение Б: SSD накопители
Поддержка того или иного накопителя по большей мере зависит от установленного на нем
контроллера.
Накопители SSD, которые поддерживает программа:
|
Накопитель |
Микросхема контроллера |
| OCZ Vertex, Vertex Turbo, Agility, Solid 2 | Indilinx IDX110M00 |
| Super Talent STT_FTM28GX25H | Indilinx IDX110M00 |
| Corsair Extreme Series | Indilinx IDX110M00 |
| Kingston SSDNow M-Series | Intel PC29AS21AA0 G1 |
| Intel X25-M G2 | Intel PC29AS21BA0 G2 |
| OCZ Throttle | JMicron JMF601 |
| Corsair Performance Series | Samsung S3C29RBB01 |
| Samsung SSDs | Samsung Controllers |
| Crucial and Micron SSDs | Some Marvell Controllers |
Дополнительная информация
Версию HDDScan 3.3 можно скачать версию 2.8
| Поддержка: |
Твердотельный накопитель имеет довольно высокий ресурс работы благодаря технологиям выравнивания износа и резервирования определенного пространства под нужды контроллера. Однако при длительной эксплуатации во избежание потери данных необходимо периодически проводить оценку работоспособности диска. Это верно и для тех случаев, когда нужно проверить после приобретения бывший в употреблении ССД.
Проверка состояния твердотельного диска выполняется при помощи специальных утилит, работающих на основе данных S.M.A.R.T. В свою очередь, эта аббревиатура расшифровывается как Self-Monitoring, Analysis and Reporting Technology и в переводе с английского означает технологию самомониторинга, анализа и отчёта
. Она содержит много атрибутов, но здесь больший акцент будет сделан на параметрах, характеризующих износ и срок службы ССД.
Способ 1: SSDlife Pro
SSDlife Pro является популярной утилитой для оценки «здоровья» твердотельных накопителей.

Erase Fail Count
показывает количество неудачных попыток очистки ячеек памяти. По сути, это указывает на наличие битых блоков. Чем больше данное значение, тем выше вероятность того, что диск скоро станет неработоспособным.
Unexpected Power Loss Count
– параметр, показывающий число внезапных отключений питания. Является важным, потому что NAND память уязвима к таким явлениям. При обнаружении высокого значения рекомендуется проверить все соединения между платой и накопителем, а затем выполнить повторную проверку. В случае если число не меняется, ССД, скорее всего, нуждается в замене.
Initial Bad Blocks Count
отображает количество вышедших из строя ячеек, поэтому является критическим параметром, от которого зависит дальнейшая работоспособность диска. Здесь рекомендуется смотреть на изменение значения в течении некоторого времени. Если величина остается неизменной, то скорее всего с SSD все в порядке.

Для некоторых моделей дисков может встречаться параметр SSD Life Left
, который показывает оставшийся ресурс в процентах. Чем меньше значение, тем хуже состояние ССД. Недостатком программы является то, что просмотр S.M.A.R.T. доступен только в платной Pro версии.
Способ 3: HDDScan
HDDScan – программа, которая предназначена для проверки накопителей на работоспособность.
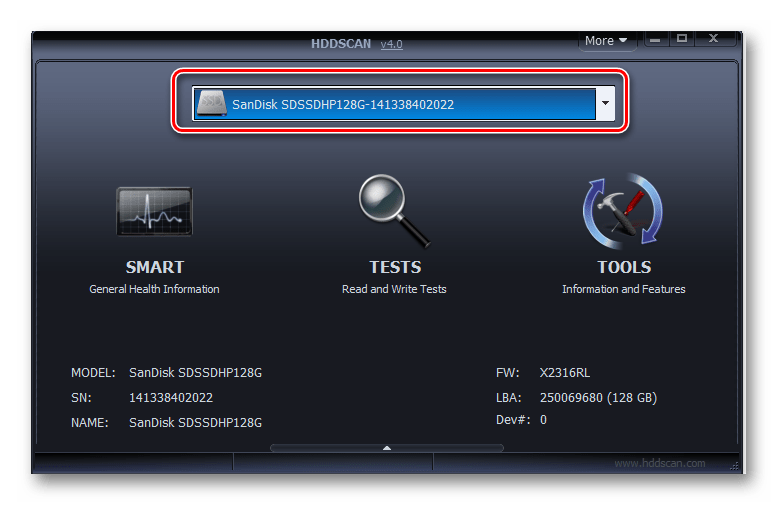
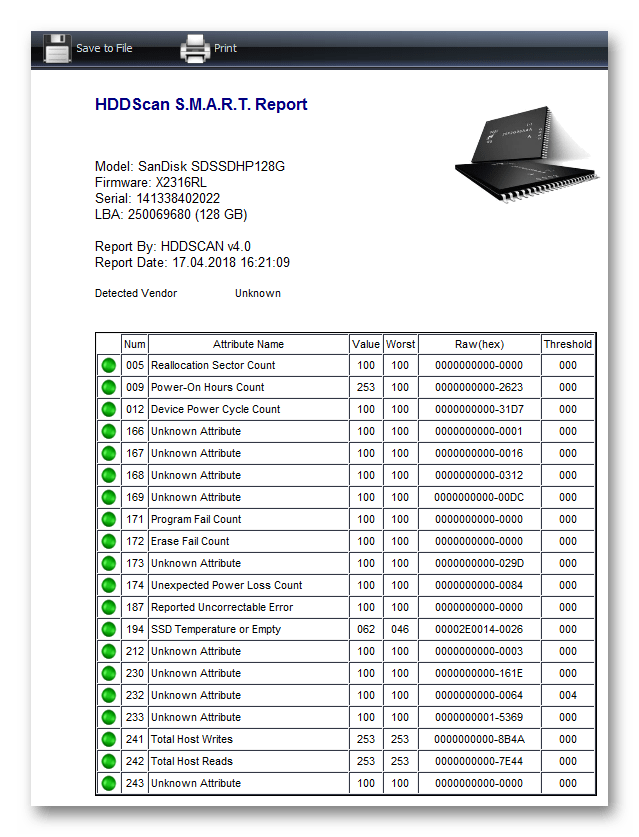
В случае если какой-то параметр превышает допустимое значение, его статус будет отмечен знаком «Внимание». SSDReady представляет собой программное средство, которое предназначено для оценки времени эксплуатации SSD
SSDReady представляет собой программное средство, которое предназначено для оценки времени эксплуатации SSD.


Способ 5: SanDisk SSD Dashboard
В отличие от рассмотренного выше софта, SanDisk SSD Dashboard — это фирменная русскоязычная утилита, предназначенная для работы с твердотельными дисками одноименного производителя.


HD Tach
Последняя известная мне версия – в виде HDTach 3-0-4-0 (только в 32-х битном варианте), и утилита уже не поддерживается. Работала идеально в Windows XP, но в последних версиях Windows проверять диски отказывается.
Однако можно рискнуть запустить программу в Режиме совместимости (такие программы я и УСТАНАВЛИВАЮ в этом режиме):
В Windows 10 тоже можно проводить тесты:
sata диск в ноутбуке – с коннектора на контроллер
IDE диск через шлейф
SATA диск через кабель
В программе доступны 2 вида тестирования: с записью коротких (8 Мб) и длинных (32 Мб) блоков. Как видите, общая скорость обмена данными с диском по результатам нескольких тестов выделена красным. Справа будет доступен блок с информацией по средней скорости чтения данных с диска (Average read), загруженность ЦП для работы с диском (CPU Utilization). По итогам работы доступна некогда полезная кнопка Graph Data для сравнения с “идеальными” техническими характеристиками жёстких дисков. К сожалению, актуальность она давно потеряла – утилиту забросили с 2004 г.








