Тестовый режим windows 7
Содержание:
- Что такое тестовый режим Windows 10
- Последствия
- Как отключить безопасный режим на Андроиде Samsung
- Как убрать “Тестовый режим windows 7 сборка 7601”?
- Тестовый режим в Windows 10: как включить, отключить или скрыть надпись
- Как включить тестовый режим
- Как убрать надпись «Тестовый режим» в Windows 10
- Отключение через командную строку
- Удалить несовместимое приложение
- Выход из тестового режима в Windows 7
- Разработчики и подпись
- Как убрать надпись «Тестовый режим» в Windows 10
- Командная строка
- Как убрать уведомления в Windows 7
Что такое тестовый режим Windows 10
Под операционную систему Windows разрабатываются тысячи приложений, каждое из которых должно быть совместимо с различными компьютерами. Отличаются они не только «железом», но и версиями установленных операционных систем. Для тестирования приложения или, например, неподписанного драйвера пользователь может активировать тестовый режим в Windows 10. На версиях 64-битной операционной системы тестовый режим также позволяет снять некоторые ограничения безопасности.
Активировать тестовый режим в операционной системе Windows 10 довольно просто, для этого необходимо сделать следующее:
- Запустить командную строку от имени администратора;
- Ввести в ней команду:
bcdedit.exe -set TESTSIGNING ON - Нажать Enter.
После столь нехитрых манипуляций тестовый режим будет активирован.
Последствия
Даже если вы не знаете, как отключить тестовый режим в Windows 10, то никаких серьезных последствий от этого не будет. Компьютер продолжит нормально функционировать. Единственное, чем будет отличаться «тестовая» операционная система от обычной, — это соответствующая надпись внизу рабочего стола.
А вот если вы все-таки решили пойти на такой шаг, как отключение тестового режима в Windows 10, тогда у вас могут возникнуть определенные неприятности. Дело в том, что некоторые программы и устройства используют для своей работы неподписанные драйвера. Они, в свою очередь, перестанут нормально функционировать после деактивации тестового режима, от чего могут возникнуть проблемы.
Как отключить безопасный режим на Андроиде Samsung
Чтобы отключить такую функцию, достаточно воспользоваться подсказками. Существует несколько вариантов переключения и все они просты в своем исполнении.
С помощью перезагрузки
Как бы банально это не звучало, но для того, чтобы выйти из безопасного режима, достаточно всего лишь перезагрузить телефон. При этом включиться он уже в обычном своем режиме со всеми настройками и приложениями, которые установил пользователь.
Действия:
- Надавить на кнопку включения и подождать не больше 10 секунд.
- На дисплее появится окошечко. Выбрать способ выключения – перезагрузка.
- После загрузки телефона, убедитесь, что надпись нахождения в безопасном режиме отсутствует.
Через панель управления
Еще не менее простой способ выключить не нужный режим, это опустить верхнюю шторку экрана вниз. Там, будет текст «Включен безопасный режим». Достаточно нажать на это сообщение и выскочит надпись – «Отключить безопасный режим?» Выбрать – «Выключить».
После таких несложных действий телефон автоматически выполнит перезагрузку и перейдет на обычную работу.
При помощи кнопок
Бывает и такое, что после перезагрузки телефона, безопасный режим никуда не исчез. В этом случае, в первую очередь нужно проверить правильную работу кнопок смартфона. Самый универсальный способ, который может сработать на любом телефоне:
- Выключить телефон и убедиться, что экран действительно не реагирует больше.
- Теперь при помощи кнопки включения «привести в чувства» андроид. Как только появился логотип производителя, нажать на кнопку «Громкость вниз». Держать в таком положении несколько секунд.
- После такой процедуры должно появиться сообщение, что безопасный режим отключен.
Это действительно самый простой и действенный способ, который поможет с этой маленькой проблемкой справится за пару минут
И что самое важное, выключать безопасный режим с помощью кнопок громкости можно на любом смартфоне
Экстремальный способ
Самый нежелательный вариант – это сброс до заводских настроек. Если ничего другого не помогает, то ничего не остается, как прибегнуть к самому экстремальному способу.
Желательно сброс на Самсунге делать через рекавери. В этом случае, безопасный режим наверняка отключится.
Инструкция по сбросу до заводских настроек:
- Открыть настройки телефона.
- Выбрать – «Общие настройки». Если же такого пункта нет, то просто следовать дальше.
- Нажать на кнопку – «Сброс». Может и по-другому называться, все зависит от модели, но смысл должен быть понятен.
- Далее выбрать – «Сброс данных» или «Сброс устройства».
- В следующем действии, нажать на «Сбросить», «Сброс устройства» или «Удалить все».
Если все правильно сделано, то смартфон автоматически перезагрузится и вся информация, которая не относится к заводской, будет удалена.
В первую очередь, что нужно сделать перед тем, как выполнить сброс, это скопировать всю важную информацию на другой носитель. Либо перенести с памяти телефона на флэшку и вынуть ее.
Копирование информации с телефона
Для того, чтобы не терять всю информацию, вообще рекомендуют делать сохранения хотя бы 2 раза в неделю.
Контакты с телефона нужно перенести в аккаунт Google. Желательно изначально при покупке телефона указать такой способ сохранения и проблем в дальнейшем не возникнет.
Еще один способ не потерять контакты – это перенести их все на сим-карту. Единственный минус такого способа, это то, что SIM-карты может тоже выйти из строя.
Другие нужные файлы, в виде изображений, видео, музыки и прочего лучше всего перекинуть на компьютер, а уже после обновления системы их загрузить обратно.
В случае, если компьютера нет, то тут на помощь может прийти — «Облачное хранилище». Это своего рода жесткий диск, который находится в интернете. Облачное хранилище можно выбрать, исходя из своих предпочтений. Это может быть:
- Яндекс.Диск.
- Google Диск.
- Microsoft OneDrive.
Удаление аккаунта
Чтобы не было проблем с последующим включением, изначально рекомендуется удалить аккаунт Google. Это связано с тем, что при новом включении, телефон запросит данные для входа. Нужно понимать, что не все поменять тот же самый адрес или пароль для входа.
Если затруднений с этим нет и у пользователя сохранено имя и пароль от старого аккаунта, то можно и не удалять.
Как убрать “Тестовый режим windows 7 сборка 7601”?
Для отключения тестового режима и соответственно убирания надписи в правом нижнем углу экрана нужно сделать следующее:
Запуск командной строки от имени администратора
Скопировать и вставить в нее команду:
bcdedit.exe -set TESTSIGNING OFF
Далее нажимаем “Enter” на клавиатуре и перезагружаем компьютер. После загрузки тестовый режим будет отключен.
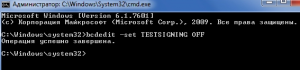
Отключение тестового режима – вариант 1
Если же этого не произошло, то снова запускаем командную строку от имени администратора и вставляем следующие команды по очереди, после каждой нажимая “Enter”.
bcdedit.exe -set loadoptions ENABLE_INTEGRITY_CHECKS
bcdedit.exe -set TESTSIGNING OFF
Перезагружаемся, после чего тестовый режим отключится.
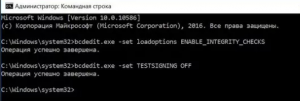
Отключение тестового режима – вариант 2
Если ничего не помогло, то стоит попробовать откатить систему на несколько дней назад, когда тестовый режим еще не был активирован.
Тестовый режим в Windows 10: как включить, отключить или скрыть надпись
Тестовый режим всегда являлся проблемой операционной системы Windows, и она никуда не пропала и в Windows 10. Устанавливая на компьютер неподписанные драйвера, пользователь рискует столкнуться с ситуацией, когда в правом нижнем углу экрана он увидит надпись «Тестовый режим», после которой указано точное название операционной системы и версия сборки. Функциональность Windows от этого не снизится, но данная надпись на экране будет занимать место, что устраивает далеко не всех пользователей. В рамках данной статьи рассмотрим: как включить/отключить тестовый режим в Windows 10 или просто убрать надпись.
Что такое тестовый режим Windows 10
Под операционную систему Windows разрабатываются тысячи приложений, каждое из которых должно быть совместимо с различными компьютерами. Отличаются они не только «железом», но и версиями установленных операционных систем. Для тестирования приложения или, например, неподписанного драйвера пользователь может активировать тестовый режим в Windows 10. На версиях 64-битной операционной системы тестовый режим также позволяет снять некоторые ограничения безопасности.
Активировать тестовый режим в операционной системе Windows 10 довольно просто, для этого необходимо сделать следующее:
- Запустить командную строку от имени администратора;
- Ввести в ней команду: bcdedit.exe -set TESTSIGNING ON
- Нажать Enter.
После столь нехитрых манипуляций тестовый режим будет активирован.
Как отключить тестовый режим в Windows 10
Возможны ситуации, когда тестовый режим Windows 10 активируется самопроизвольно. В таких случаях пользователю лучше его поскорее отключить, поскольку в тестовом режиме система более уязвима с точки зрения безопасности. Отключается тестовый режим в Windows 10 также через командную строку, запущенную от имени администратора. В ней необходимо прописать следующую команду:
После ввода команды нажмите Enter и перезагрузите компьютер.
Если данный способ не помог исправить ситуацию и после перезагрузки компьютера тестовый режим остался активирован, потребуется сделать следующее:
- Запустите командную строку от имени администратора и вновь примените в ней команду: bcdedit.exe -set TESTSIGNING OFF
- Далее используйте команду: bcdedit.exe -set loadoptions ENABLE_INTEGRITY_CHECKS
- И следом введите третью команду: bcdedit.exe -set TESTSIGNING OFF
- После этого компьютер можно перезагружать и тестовый режим будет отключен.
Обратите внимание: Описанные выше способы включения и отключения тестового режима в Windows 10 актуальны также для прошлых версий операционной системы – Windows 7, Windows 8, Windows 8.1
Как скрыть надпись «Тестовый режим» в Windows 10
Выше были описаны способы, как отключить тестовый режим в Windows 10. Но некоторым пользователям по тем или иным причинам приходится его использовать постоянно, и им может потребоваться просто скрыть надпись, сообщающую о тестовом режиме, которая находится в правом нижнем углу экрана.
В настройках операционной системы, а также с помощью системных утилит, скрыть информацию о тестовом режиме Windows 10 не получится. Чтобы режим оставался активированным, но надпись пропала, потребуется применить стороннее решение. Наиболее популярное приложение, которое позволяет скрыть надпись про тестовый режим Windows 10, это Universal Watermark Disabler. Данную программу можно загрузить с официального сайта разработчиков, где она распространяется бесплатно.
Скачав приложение Universal Watermark Disabler, запустите его нажмите Install.
После этого приложение выдаст сообщение (в большинстве случаев), что ее работа на текущей сборке Windows не тестировалась. Нажмите «Yes».
Далее появится окно, что требуется перезагрузка компьютера. Нажмите «ОК» и компьютер будет перезагружен.
После этого из правого нижнего угла экрана надпись, что Windows 10 работает в тестовом режиме, пропадет, при этом система продолжит действовать в режиме тестирования. Если его потребуется в будущем отключить, сделать это можно будет с помощью способа, описанного выше.
Важно: Обратите внимание, что приложение Universal Watermark Disabler может не сработать на новых сборках Windows 10. В таком случае можно попробовать подыскать его аналог, которых в сети достаточно
Как включить тестовый режим
На самом деле, в Виндовс 7 есть только один способ войти в тестовый режим. Он же и помогает перейти в нормальный режим работы. Речь о командной строке, которая была рассмотрена выше. Инструкция практически не отличается от предыдущей за исключением того, что меняется команда консоли. В общем случае последовательность действий выглядит следующим образом:
- Переходят в меню «Пуск» и выполняют поиск командной строки. Также ее можно запустить, нажав на сочетание «Win + R» и вписав команду «cmd».
- Находят соответствующее приложение в результатах поиска и запускают его от имени администратора.
- Вводят или вставляют в консоль команду «bcdedit /set TESTSIGNING ON» без кавычек и нажимают на клавишу «Ввод».
- Закрывают консоль и перезагружают свой компьютер или ноутбук.
Выключить можно и через командную строку
Как убрать надпись «Тестовый режим» в Windows 10
Второй способ не предполагает отключение тестового режима (на случай, если без него что-то не работает), а просто убирает соответствующую надпись с рабочего стола. Для этих целей есть несколько бесплатных программ.
Проверенная мной и успешно работающая на последних сборках Windows 10 — Universal Watermark Disabler (некоторые пользователи ищут популярную в прошлом My WCP Watermark Editor для Windows 10, мне работающей версии найти не удалось).
Запустив программу, достаточно выполнить следующие простые шаги:
- Нажать Install.
- Согласиться с тем, что программа будет использована на не протестированной сборке (я проверял на 14393).
- Нажать Ок для перезагрузки компьютера.
При следующем входе в систему сообщение «тестовый режим» отображаться не будет, хотя по факту ОС продолжить работать в нём.
Скачать Universal Watermark Disabler можно с официального сайта http://winaero.com/download.php?view.1794 (будьте внимательны: ссылка на загрузку находится под рекламой, которая часто носит текст «скачать» и над кнопкой «Donate»).
А вдруг и это будет интересно:
Почему бы не подписаться?
29.11.2016 в 17:53
Увы, Дмитрий — рекомендованный второй способ убрать с экрана «водяную» надпись об активации Винды не помог — программа Universal Watermark Disabler не удаляет это сообщение. Может быть, есть еще какие-то варианты?
30.11.2016 в 10:39
Странно. Я лично испытывал при написании статьи в дату, которая на скриншоте области уведомления, все успешно сработало. А вот дополнительных методов не посоветую. Способы ищутся по запросам наподобие Remove Test mode Watermark Windows 10 (а можно и под 8-ку поискать, больше вариантов), но тут нужно изучать варианты: те, которые сейчас по-быстрому нашел рекомендовать не могу (один меняет важные системные файлы, другой может поломать загрузку системы).
25.03.2018 в 09:55
Надо написать чтоб от имени администратора запускали ком стопку. А так огромное спасибо за статью все ок. Я тоже сначала не мог пока от имени администратора не запустил.
19.02.2017 в 11:13
Все классно работает с пол пинка. Спасибо!
23.03.2017 в 07:14
Спасибо большое! С помощью программы Universal Watermark Disabler мне удалось убрать надпись.
28.11.2017 в 14:00
1й способ — рабочий. Спасибо!
22.12.2017 в 18:43
Огромное спасибо командная строка помогла
04.03.2018 в 15:26
Спасибо, всё получилось!
14.10.2018 в 13:49
Спасибо! Первый способ (через командную строку) не помог, а вот программка (Universal Watermark Disabler) помогла… Спасибо.
11.01.2019 в 16:38
Спасибо, первый способ помог. Надпись появилась после установки драйвера «QDLoader HS-USB Driver_64bit»
08.04.2019 в 23:20
Все работает, запускается с полпинка — 2 способ мне очень помог — надо было убрать лишь надпись, тестовый режим надо
04.07.2019 в 18:05
Спасибо, первый способ помог. Надпись появилась после установки драйвера «QDLoader HS-USB Driver_64bit»
29.09.2019 в 06:12
Ремонтка, Спасибки!! Всегда обращаюсь к вашему сайту, вы лучшие.
29.09.2019 в 10:24
Спасибо за отзыв!
10.12.2019 в 12:53
07.02.2020 в 13:22
Второй способ сработал, убрал надпись с декстопа которая раздражала своим видом. (Windows 10 Insider Preview build 19559.1000). Спасибо за помощь.
09.02.2020 в 12:44
Здравствуйте. У меня ноутбук ОС Windows 10 Домашняя версия 1909. Проживаю в России. Нашёл информацию, что в папке «Fonts» ( c:WindowsFonts ) можно удалить не нужные шрифты. Прошу сообщить ваши рекомендации по очистке указанной папки в указанной выше версии Windows. Думаю это пригодится и другим. Спасибо.
В Windows 10 все больше и больше уделяют мерам безопасности, чтобы защитить пользователя от различных угроз, от сбоя установленных программ. Одним с таких новшеств стала функция Secure Boot UEFI-систем, которая запрещает установку неподписанных драйверов в операционной системе таким образом, что только могли установить те, которые ранее были одобрены в компании. К счастью для пользователей, которым нужно по особым причинам установить определенный, неподписанный драйвер, имеется функция Тестовый режим Windows 10.
Тестовый режим Windows 10 — это специальный режим работы, с помощью которого пользователи могут установить неподписанные драйвера и запустить программное обеспечение без цифровой подписи от Microsoft. Этот режим хорош тем, что можно запустить тот или иной драйвер и посмотреть последствия на систему без каких либо рисков. При включении Test Mode у вас появится на экране водяной знак, но что делать, если он включился сам? И как отключить тестовый режим в Windows 10.
Отключение через командную строку
Аналогичные результаты можно получить, воспользовавшись обычной командной строкой, а если быть точнее, консольной утилитой bcdedit. Этот способ также универсален, единственное условие – необходимо, чтобы на ПК был обычный BIOS. Впрочем, прибегнуть к нему можно даже если на вашем компьютере UEFI, только вам в обязательном порядке нужно будет отключить функцию Secure Boot. Откройте классическую командную строку или консоль PowerShell от имени администратора и выполните последовательно эти две команды:
bcdedit.exe -set loadoptions DISABLE_INTEGRITY_CHECKS
bcdedit.exe -set TESTSIGNING ON
После выполнения каждой команды вы должны получить подтверждение «Операция успешно завершена».
Перезагрузите компьютер и установите неподписанный драйвер. Маленький нюанс – после перезагрузки в правом нижнем углу экрана у вас появится уведомление «Тестовый режим» с указанием версии и редакции системы.
Чтобы от него избавиться, вам придется вновь включить проверку подписи драйверов. Для этого выполняем эти две команды:
bcdedit.exe /set loadoptions ENABLE_INTEGRITY_CHECKS
bcdedit.exe /set TESTSIGNING OFF
Маловероятно, но может статься, что при следующей перезагрузке проверка включится вновь. Как отключить проверку подписи драйверов навсегда в таком случае? Есть еще один способ, и он также подразумевает использование консольной утилиты bcdedit. На этот раз вам нужно будет сначала загрузить Windows в безопасном режиме. Включается он в параметрах загрузки (как их открыть, мы рассматривали выше) нажатием кнопки F4. В Windows 7 для выбора используются клавиши-стрелки.
Загрузившись в безопасном режиме, откройте от имени администратора командную строку и выполните команду bcdedit.exe /set nointegritychecks on, а затем перезагрузитесь в обычном режиме.
Проверка подписи также будет отключена. По отзывам многих пользователей, этот способ является более надежным. На будущее, если вы захотите вновь включить проверку, загрузившись в безопасном режиме, выполните ту же команду, только замените в ней ключ on ключом off.
Удалить несовместимое приложение
Когда юзер после установки приложения от неизвестного источника не может отключить безопасный режим, тогда необходимо удалить текущую программу. Для этого пользователю понадобится провести следующие манипуляции:
- Развернуть основные настройки девайса.
- Отыскать блок с приложениями.
- Ожидать появления списка всех установленных программ и игр.
- Найти приложение, которое не позволяет отключить режим и нажать на название.
- Далее потребуется остановить работу утилиты, так как некоторые могут продолжать функционирование даже в безопасном режиме.
- Для этого следует нажать на клавишу с отключением.
После установки владельцу гаджета обязательно потребуется удалить системные файлы, которые и могут являться главной причиной возникновения проблемы. В таком случае пользователю нужно найти вкладку «память», в которой нажать на кнопку очистки данных. Далее появится возможность полного удаления. Если все требования соблюдены в точности, тогда приложение окончательно покинет устройство, что в итоге приведет к деактивации безопасного режима.
Выход из тестового режима в Windows 7

Операционная система Windows 7 имеет несколько режимов работы, предоставляющих пользователю функциональность различного рода. Среди всех присутствующих типов имеется и тестовый режим, особенность которого заключается в отключении проверки подлинности ПО и цифровых подписей драйверов. Из-за этого не только в углу рабочего стола появляется соответствующая надпись, но и увеличивается риск заражения вирусами и случайной установки непроверенного софта. Поэтому если пользователь не планировал запускать такой режим, из него необходимо выйти. Доступные варианты решения этой задачи мы и хотим продемонстрировать далее.
Разработчики и подпись
Малые фирмы, работающие с железом, знают, что установка неподписанных драйверов в Windows 10 запрещена. Они все проверили и провели собственные тесты, но не имеется бумажки. Без которой ты букашка. Первая мысль – просят денег. Поверьте, на западе многие думают иначе, там полицейские не берут взяток, а суд пытается отыскать правду. У нас же, когда Гугл отказывается добавлять в поиск, первая мысль: просит денег на рекламу. Это не обязательно соответствует действительности, но недаром же существует пословица: «Не подмажешь – не поедешь».
Как говорил один писатель – на земле нет такого места, нет такого человека, к которому бы миллион сам в руки не шёл. Но вернёмся к драйверам. Мы сказали, что подписать дрова можно только в том случае, если получен сертификат. Где взять? Мы рекомендуем начать с изучения пакета Windows Hardware Certification Kit (developer.microsoft.com/ru-ru/windows/hardware/windows-hardware-lab-kit). Это ПО, специально разработанное для того, чтобы проверить программу и железо (hardware) на совместимость с Виндовс. Не исключено, что в справке к ней рассказывается и про приобретение сертификата. Ходят слухи, что процесс этот совершенно бесплатный.
Как убрать надпись «Тестовый режим» в Windows 10
Второй способ не предполагает отключение тестового режима (на случай, если без него что-то не работает), а просто убирает соответствующую надпись с рабочего стола. Для этих целей есть несколько бесплатных программ.
Проверенная мной и успешно работающая на последних сборках Windows 10 — Universal Watermark Disabler (некоторые пользователи ищут популярную в прошлом My WCP Watermark Editor для Windows 10, мне работающей версии найти не удалось).
Запустив программу, достаточно выполнить следующие простые шаги:
- Нажать Install.
- Согласиться с тем, что программа будет использована на не протестированной сборке (я проверял на 14393).
- Нажать Ок для перезагрузки компьютера.
При следующем входе в систему сообщение «тестовый режим» отображаться не будет, хотя по факту ОС продолжить работать в нём.
Скачать Universal Watermark Disabler можно с официального сайта http://winaero.com/download.php?view.1794 (будьте внимательны: ссылка на загрузку находится под рекламой, которая часто носит текст «скачать» и над кнопкой «Donate»).
А вдруг и это будет интересно:
Почему бы не подписаться?
29.11.2016 в 17:53
Увы, Дмитрий — рекомендованный второй способ убрать с экрана «водяную» надпись об активации Винды не помог — программа Universal Watermark Disabler не удаляет это сообщение. Может быть, есть еще какие-то варианты?
30.11.2016 в 10:39
Странно. Я лично испытывал при написании статьи в дату, которая на скриншоте области уведомления, все успешно сработало. А вот дополнительных методов не посоветую. Способы ищутся по запросам наподобие Remove Test mode Watermark Windows 10 (а можно и под 8-ку поискать, больше вариантов), но тут нужно изучать варианты: те, которые сейчас по-быстрому нашел рекомендовать не могу (один меняет важные системные файлы, другой может поломать загрузку системы).
25.03.2018 в 09:55
Надо написать чтоб от имени администратора запускали ком стопку. А так огромное спасибо за статью все ок. Я тоже сначала не мог пока от имени администратора не запустил.
19.02.2017 в 11:13
Все классно работает с пол пинка. Спасибо!
23.03.2017 в 07:14
Спасибо большое! С помощью программы Universal Watermark Disabler мне удалось убрать надпись.
28.11.2017 в 14:00
1й способ — рабочий. Спасибо!
22.12.2017 в 18:43
Огромное спасибо командная строка помогла
04.03.2018 в 15:26
Спасибо, всё получилось!
14.10.2018 в 13:49
Спасибо! Первый способ (через командную строку) не помог, а вот программка (Universal Watermark Disabler) помогла… Спасибо.
11.01.2019 в 16:38
Спасибо, первый способ помог. Надпись появилась после установки драйвера «QDLoader HS-USB Driver_64bit»
08.04.2019 в 23:20
Все работает, запускается с полпинка — 2 способ мне очень помог — надо было убрать лишь надпись, тестовый режим надо
04.07.2019 в 18:05
Спасибо, первый способ помог. Надпись появилась после установки драйвера «QDLoader HS-USB Driver_64bit»
29.09.2019 в 06:12
Ремонтка, Спасибки!! Всегда обращаюсь к вашему сайту, вы лучшие.
Изначально инсталляция неофициальных драйверов в Windows невозможна из-за высокого шанса несовместимости программы с оборудованием. Рассогласование связки драйвера и устройства ведет к нестабильной работе, вылетам или внезапном рестарте ОС. Тестовый режим позволяет обойти ограничения и устанавливать драйверы, не прошедшие проверку подлинности. О его активации сообщает марка на рабочем столе.
Рассмотрим способы отключения и включения тестового режима в Windows 10 стандартными и сторонними средствами.

Командная строка
Через консоль выполняем все те же команды, что и ранее.
- Вызываем этот инструмент через «Пуск» обязательно от имени администратора.
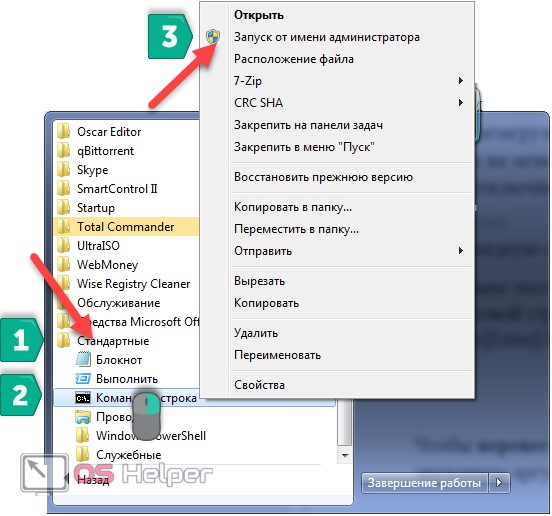
- В текстовой строке под приглашением пишем «bcdedit /set testsigning off» и жмём Enter .
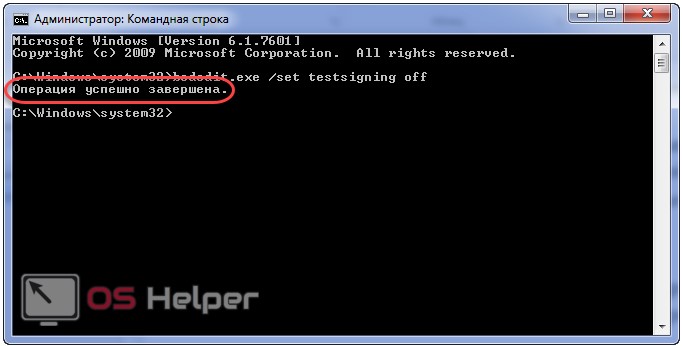
При наличии необходимых полномочий больше «Семёрка» в тестовом режиме не загрузится. Чтобы включить testing mode, следует запустить утилиту с иным значением аргумента: «bcdedit /set testsigning on». Всё просто.
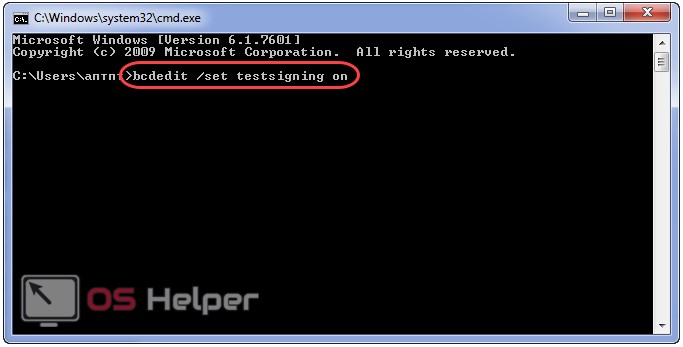
Мы разобрались, что такое тестовый режим. Это способ загрузки Win 7, не требующий проверки цифровой подписи и сертификатов программ. Также мы узнали, как его выключить и активировать.
Как убрать уведомления в Windows 7
Чтобы убрать уведомление о переходе в тестовый режим, необходимо воспользоваться автоматическим или ручным способом. Первый заключается в скачивании и установке программы для диагностики и исправления неполадок от «Майкрософт». Она называется Fix It (или Easy Fix, если использовать новую версию). Достаточно запустить ее, нажать на «Исправить» и следовать пошаговым инструкциям мастера диагностики.
Самостоятельное отключение уведомления более сложное в исполнении, но оно не представляет никаких трудностей для тех, кто умеет пользоваться командной строкой. Поэтапная инструкция выглядит следующим образом:
- Перейти в меню «Пуск» и выполнить поиск командной строки.
- Найти соответствующее приложение и запустить его от имени администратора.
- Ввести или вставить в консоль команду «bcdedit /set TESTSIGNING OFF» без кавычек и нажать на клавишу «Enter».
- Закрыть консоль и перезагрузить свой компьютер.
После этих действий режим должен быть отключен.
Обратите внимание! Также попасть в командную строку можно путем нажатия горячего сочетания клавиш «Win + R» и ввода в окне команды «cmd». Это эффективнее и намного быстрее
Выключение с помощью утилиты «Выполнить»








