Как убрать лишний предмет с фотографии в photoshop?
Содержание:
- TouchRetouch — уберет любой предмет с фотографии
- Snapseed — поможет убрать лишние предметы со снимка
- Литература
- Как убрать лишний предмет с телефона при помощи приложений
- Рейтинг и фото лучших моделей по отзывам покупателей
- Водяные знаки
- История появления водяных знаков.
- Сегодняшний день водяных знаков.
- Способ 2: Inpaint
- Оптимальные настройки звукозаписи в Windows
- Как удалить фон на изображении
- Специальные программы, убирающие водяной знак
- Удаления ненужных объектов с фотографии
TouchRetouch — уберет любой предмет с фотографии
Для ознакомления с функциями программы просмотрите 5 вводных уроков. В приложении можно работать со множеством инструментов. Например: ластик, лассо, клонирование, кисть.
Программа доступна в магазинах App Store и Google Play, и стоит всего пару долларов. Иногда на нее бывают скидки, позволяющие приобрести подписку намного дешевле.
Каким образом убрать лишний предмет с любого фотоснимка при помощи этого приложения:
- Выберите функцию «Объект», «Клонирование», «Быстрые правки» или «Линия».
-
Обработайте фото. Если вы выбрали «Объект», то выделите лишнего человека или мешающий предмет. Закрасьте их пальцем, и они исчезнут.
-
Если вы возьметесь за инструмент «Линия», то алгоритм автоматически распознает прямую, которую нужно убрать. Поэтому выделять ее целиком не нужно.
-
Если вы выбрали инструмент «Клонирование», то поставьте отметку на определенном месте фото. Затем водите кистью по его поверхности до тех пор, пока изображение не заменится на взятую из другого места копию.
-
«Быстрые правки» подходят для удаления любых объектов на однородном фоне.
- Кликните на иконку «Лупа» в расположенном слева верхнем углу экрана. Это поможет приблизить изображение и лучше разглядеть объект. Корректировка при большом увеличении позволяет не затронуть окружение.
- Если вы допустили ошибку, нажмите «Назад». Эту клавишу вы найдете в левом углу верхнего меню.
Результат можно переслать другим пользователям по Bluetooth, а также скачать на свой телефон или облачный сервис. Вы точно не потеряете обработанные фотки, поскольку эта программа создает отдельную папку для сохранения изображений на вашем устройстве. Есть кнопки для быстрой публикации готового снимка в соцсетях.
Snapseed — поможет убрать лишние предметы со снимка
Скачать Снапсид для Андроид можно через онлайн-маркет Гугл Плэй. Вариант для пользователей Айфонов выложен в App Store. Приложение SnapSeed является одной из лучших программ для быстрого редактирования фотографий на мобильных устройствах.
Попробуйте удалить с фото ненужные объекты при помощи кисти выборочной коррекции.
Как с ней работать:
- Установите приложение на смартфон. Загрузите через него нужное фото.
-
Зайдите в раздел «Инструменты».
-
Затем тапните по опции «Точечно».
-
Убирайте лишние предметы касанием пальцев. Внесенные изменения будут отмечаться красноватым шлейфом.
- Если потребуется более детальная обработка, используйте специальный инструмент для увеличения плана.
- Нажмите на галочку, которую найдете в правом нижнем углу.
- Готовый результат сохраните в галерее, тапнув на кнопку «Экспорт».
Объекты, которых вы касаетесь, замещаются текстурой окружающего фона. Не все может сразу получиться идеально, поэтому поэкспериментируйте. Во многих случаях текстура берется с самой длинной стороны выделения.
В программе Snapseed можно также добавить эффект размытия. Чтобы добиться максимального качества изображения, настраивайте HDR.
Литература
Как убрать лишний предмет с телефона при помощи приложений
Снимки, сделанные мобильным телефоном, получаются не всегда качественными. На них могут присутствовать посторонние объекты, которые только ухудшат общее восприятие изображения. Чтобы избавиться от них, необходимо воспользоваться одним из мобильных приложений.
Facetune
Это наиболее популярная программа, которую можно скачать не только в платном, но и бесплатном варианте. Если использовать ее редко, то лучше не тратить деньги на загрузку дорогостоящей версии приложения. Facetune умеет не только удалять лишние предметы или надписи, но и может скрыть лицо на снимке или адаптировать фото под популярные социальные сети (например, Instagram).
Последовательность действий:
- Входят в меню приложения и находят в нем раздел “Заплатка”.
- Выделяют ненужный предмет или надпись.
- Появятся 2 закрашенные области. Одна из них – это заменяемая зона, а другая – автоматически подобранная заплатка.
- Подбирают оптимальное расположение обеих областей.
- По краям выполняют растушевку.
- Сохраняют готовое изображение в памяти устройства.
Snapseed
Бесплатно убрать надпись с фото онлайн поможет приложение Snapseed. Оно имеет удобный интерфейс и большой набор полезных функций.
Корректировка снимков выполняется следующим образом:
- Открывают приложение и находят в нем раздел ” Инструменты”.
- Нажимают “Точечная коррекция”.
- Увеличивают размер изображения.
- Прикасаются к экрану в тех местах, где располагается лишний объект.
- Сохраняют проведенные изменения.
Photoshop Fix
Отредактированные фотографии в фотошопе считаются наиболее качественными. С помощью Photoshop Fix можно легко убрать с фотографии ненужный объект и не оставить видимых следов от корректировки.
Этапы работы:
- Регистрируются и авторизуются в системе (через Facebook или Google).
- Открывают фотографию с дефектом.
- В меню, расположенном в нижней части экрана, находят функцию “Восстановление”.
- Увеличивают снимок и обводят предмет, который нужно удалить.
- Выбирают инструмент “Штамп”.
- Прикасаются к экрану смартфона в месте, расположенном около удаляемого объекта.
- Получив образец фона, аккуратно зарисовывают ненужный предмет.
- Сохраняют фотографию и выходят из фоторедактора.
Union
Платное приложение Union имеет большое количество встроенных функций. Благодаря им можно выполнить любые действия со снимком, в т. ч. и удалить лишний объект.
Алгоритм действий:
- Загружают фотографию с дефектом и устанавливают ее на задний фон.
- Добавляют новый слой и заливают его любым цветом.
- Увеличивают прозрачность переднего фона
- Выбирают инструмент Ластик и стирают часть верхнего слоя, которая закрывает лишний предмет на снимке.
- Выделяют открывшийся объект и удаляют его.
- Пустое пространство заполняют поверхностью, находящейся рядом с лишним предметом.
- Сохраняют внесенные изменения.
Убрать человека с фотографии или какие-либо ненужные объекты можно при помощи специальных программ. Они рассчитаны на опытных пользователей, но при желании научиться редактировать снимки сможет каждый.
Рейтинг и фото лучших моделей по отзывам покупателей
В последние годы увеличился спрос на очистные устройства для дома, что объясняется ростом осведомленности населения о важности качества воды и ухудшением состояния водопроводов. В медиа-пространстве, на различных сайтах и форумах, накопилось много отзывов, позволяющих составить рейтинг моделей по мнениям потребителей
В медиа-пространстве, на различных сайтах и форумах, накопилось много отзывов, позволяющих составить рейтинг моделей по мнениям потребителей.
Барьер EXPERT Ferrum
Популярность проточного фильтра c тремя модулями объясняется способностью удалять частицы окисленного железа, которых много накапливается в воде из-за ржавления старых магистралей. Максимальный ресурс одного комплекта модулей равен 10000 л.
По мнению покупателей, комплекс железные примеси удаляет хорошо, кальциевые и магниевые соли — в малой мере. Прибор компактен, легко устанавливается. В Москве в среднем стоит около 4 или 5 тысяч рублей.
Барьер EXPERT Hard для смягчения жидкости
Трехблочный агрегат с упрощенным алгоритмом смены картриджей успешно смягчает жидкость. Второй блок содержит ионообменный композит, обеспечивающий высокую скорость ионных взаимодействий. Для очистки воды с высокой засоленностью, мощности вкладыша хватает на небольшой период времени, его придется часто менять.
Справка. Многим потребителям не нравится силуминовый вентиль системы, а использовать стандартный смеситель не позволяет конструкция.
Средняя цена в Москве составляет около 3 тысяч рублей, а отзывы в большинстве случаев положительные.
Новая вода EXPERT М 410
Комплекс с блоками, включающими модуль для ультрафильтрации, обеспечивает антимикробную обработку и умягчение водного потока.
Модель EXPERT М 410:
- Имеет небольшие размеры;
- Удобно размещается под кухонной мойкой;
- Прочно закреплена на консоли.
При использовании для жесткой воды картриджи приходится менять часто, один раз в 1,5 месяца.
Устройство в Москве стоит немногим больше 5 тысяч рублей. Комплекс многоступенчатой фильтрации удовлетворяет потребности пользователей.
Гейзер фильтр Престиж 2
Агрегат обратного осмоса хорошо справляется со смягчением и очисткой воды, имеет гораздо меньшие размеры, чем аналоги. Модель имеет два блока, из которых первый может самоочищаться, что нравится потребителям. Комплекс не оснащен накопительным баком, не имеет минерализатора. В Москве стоит около 5 тысяч рублей.
Atoll A-550 STD
Комплект с обратным осмосом, имеет три модуля, закрепленных на консоли, накопительный бак объемом 12 л.
Устройство Atoll A-550 STD:
- Смягчает;
- Очищает воду;
- Удаляет из нее окисленное железо;
- Минерализует пермеат.
система работает бесшумно
Интересно. По отзывам высокая цена окупается при большом потреблении. Монтаж и замена картриджей выполняется просто.
Барьер ПРОФИ Осмо 100
Модель с 5 стадиями очистки серии Барьер Профи, включающими мембранное фильтрование, хорошо удаляет:
- Соединения жесткости;
- Окалину;
- Мелкодисперсные крупицы.
В совокупности с возможностями мембраны высокоэффективных поглотителей достаточно для работы в течение 1,5 лет.
Картридж для первичного фильтрования на ситах нужно менять каждые 6 месяцев. Согласно отзывам процедура не требует особой квалификации, но выполнять ее нужно аккуратно. В комплекте есть накопительный резервуар с объемом 8 л. Агрегат не минерализует очищенный продукт. Средняя цена в Москве едва превышает 7 тысяч рублей.
Отзывы покупателей о модели можно прочитать на сайте айрекомменд.
Водяные знаки
Каждый человек в своей жизни регулярно сталкивается с водяными знаками. Самые распространенные – это те, которые наносятся на бумагу, из которой делают деньги, чтобы избежать подделок. Водяной знак – практически невидимое изображение на бумаге, которое при просмотре на просвет становится более светлым и хороши видимым. Но где же здесь связь с водой? Почему же водяные знаки называют водяными? Чтобы ответить на этот вопрос, надо углубиться в историю.
История появления водяных знаков.
Первую бумагу в Европе начали производить в Испании в XII столетии, в следующем веке к этому процессу подключились итальянцы, которые поставили производство на поток и очень быстро начали снабжать продукцией своих бумажных мельниц (именно так назывались тогда эти производства) весь континент. Им же приписывается и авторство изобретения водяных знаков.
Поскольку бумагу в то время делали из старых тряпок, предварительно обработанных известью для выведения грязи и жира, тщательно вымоченных и превращенных в итоге в однородную светлую массу, по консистенции напоминающую кисель. Вот этот-то “кисель” затем опытные мастера разливали в специальные формы, сделанные из медной проволоки. Чем больше брали жидкой массы, тем соответственно толще получался готовый лист бумаги. После того, как лишняя вода стекала, получившуюся заготовку просушивали на веревке из конского волоса и обрабатывали клеем для прочности.
Видимо, кто-то из мастеров заметил, что на бумаге остаются легкие следы, повторяющие узор медной проволоки, из которой была сделана форма, и догадался, что если к дну формы прикрепить проволочную фигурку, то бумага в этом месте получится тоньше, чем вокруг, и после просушки рисунок этой фигурки будет хорошо виден на просвет. Видимо, из-за связи процесса производства бумаги с водой и пошло название “водяной знак”.
А поскольку в те времена практически все мастера-ремесленники подписывали свои творения, прибегая для этого к изготовлению печатей, штампов, вырезанию подписей на деревянных изделиях, то появление способа пометить произведенную бумагу, названного “филигранью” (filigrana – на итальянском, в русском языке это слово кроме того означает “тонкую работу с серебряной или золотой канителью”) было встречено “на ура” бумажных дел мастерами, и очень скоро вся бумага, производимая на итальянских бумажных мельницах, стала метиться водяными знаками.
А с течением времени, когда бумажные деньги стали вытеснять металлические, этот способ оказался буквально находкой для монетных дворов – до сегодняшнего дня воспроизводство именно водяных знаков на денежной бумаге является камнем преткновения для фальшивомонетчиков. По разным данным, лишь 10-15% выявляемых фальшивых купюр имеют подделанные с той или иной степенью достоверности водяные знаки.
Сегодняшний день водяных знаков.
Несмотря на долгую историю существования, водяные знаки не утратили своей актуальности и до наших дней. Им до сих пор принадлежит решающая роль в защите от подделок денежных знаков различных стран, водяными знаками оснащаются дипломы, ценные бумаги, паспорта, даже железнодорожные билеты. Короче, все то, что необходимо защитить от подделки. Есть водяные знаки и на элитной бумаге известных производителей, состоятельные люди даже заказывают бумагу для письма и конверты с видимыми на просвет своими инициалами.
И, наконец, с все более широки внедрением в повседневную жизнь цифровых технологий, все более часто стали встречаться электронные водяные знаки, применяемые для защиты фото- и кино-продукции от пиратства. Естественно, в данном случае название “водяной знак” – просто дань традиции, к воде эти метки уже не имеют абсолютно никакого отношения.
 Электронные водяные знаки, предназначенные для защиты от воровства фотографий, фильмов и аудиозаписей, представляют из себя невидимые метки, содержащие уникальный цифровой код, в котором содержится информация о правах интеллектуальной собственности на это изделие. Сделать же видимые водяные знаки для защиты своих изображений в настоящее время под силу каждому с использованием программы Фотошоп (как например на фото справа).
Электронные водяные знаки, предназначенные для защиты от воровства фотографий, фильмов и аудиозаписей, представляют из себя невидимые метки, содержащие уникальный цифровой код, в котором содержится информация о правах интеллектуальной собственности на это изделие. Сделать же видимые водяные знаки для защиты своих изображений в настоящее время под силу каждому с использованием программы Фотошоп (как например на фото справа).
Способ 2: Inpaint
Как видно, описанный только что редактор является полноценным, то есть помимо необходимой сейчас задачи он поможет справиться со множеством других. Однако иногда пользователю это не нужно и требуется только удалить лишнее. Специально для таких целей разработан онлайн-сервис под названием Inpaint.
- Перетащите изображение в выделенную пунктиром область или щелкните по «Upload Image» для открытия картинки.
Найдите ее через «Проводник» и нажмите «Открыть».
На левой панели редактора потребуется выбрать инструмент с красным кругом, который и отвечает за удаление лишнего.
Начните замазывать этим маркером область, от которой хотите избавиться, а при помощи панели сверху регулируйте размер маркера и не забывайте про возможность масштабировать изображение.
Для применения изменений потребуется кликнуть по зеленой кнопке «Erase».
Ознакомьтесь с полученным результатом.
По необходимости всегда можно еще раз выделить маркером область и подтвердить ее удаление, если, например, с первого раза не получилось достичь желаемого результата или появились другие нюансы.
Inpaint не так хорошо справляется со сложными фонами, однако удалить элемент вполне реально. Для начала отметьте его и подтвердите стирание.
Иногда могут появляться дефекты, поэтому их тоже выделяйте красным и используйте удаление, сглаживая неровности.
В идеале должно получить изображение без видимых несостыковок в фоне и располагающихся вблизи объектах.
Как только очистка изображения будет готова, щелкните «Download».
Подтвердите начало скачивания или приобретите подписку, чтобы получить изображение в хорошем качестве.
Ожидайте окончания загрузки файла и переходите к дальнейшим действиям с ним.
Inpaint не всегда функционирует корректно, поскольку встроенные алгоритмы сильно зависят от общего фона и близлежащих объектов, однако если речь идет об однородном или несложном фоне, никаких проблем при удалении лишнего возникнуть не должно.
Оптимальные настройки звукозаписи в Windows
Рассказ о том, как настроить микрофон на оптимальное звучание, – это логическое продолжение инструкции по устранению неполадок. Все действия выполняются в том же окне, которое мы рассмотрели выше.
Итак, откройте раздел «Запись» системной утилиты «Звук», отметьте нужный девайс и войдите в его свойства.
В свойствах
:
Зайдите во вкладку «Прослушать» и активируйте прослушивание с данного устройства. Нажмите «Применить».
Откройте «Уровни». Установите громкость равной 100%, а ползунок усиления поставьте изначально на 0. Слушая себя в наушниках, передвигайте ползунок усиления вправо, пока не добьетесь баланса четкого звучания и минимума шумов. Снова нажмите «Применить».
Зайдите в «Дополнительно» и установите максимально высокую разрядность и частоту дискретизации, при которых не возникает помех и искажения.
И последнее – это вкладка «Улучшение». Здесь вы можете включить или отключить звуковые эффекты, подавление эха и шумов. Кстати, активация «неотложного режима» позволяет задействовать настройки на разных страницах этого окна без нажатия кнопки «Применить».
Для сохранения окончательных параметров не забудьте щелкнуть ОК.
Как удалить фон на изображении
Шаг 1. Нажимаем кнопку «Выбрать» в левой верхней части сервиса. Открываем изображение или фотографию из которой нам необходимо удалить фон или его часть.
После успешной загрузки в левой части сервиса вы увидите выбранное изображение.
Шаг 2. Выбираем размер «Режущей кисти», чтобы наиболее оптимально очертить контуры разделяемого изображения. Выбрав значение от 1 до 3, можно приступать к выделению контура.
Проводим кистью по границе разделяемых участков фото или картинки, определяя замкнутый контур и разделяя фон, который потребуется удалить и ту часть изображения, которую в дальнейшем мы хотим сохранить очищенной. Сервис не требует четкого указания или следования за каждым изгибом, в большинстве случаев необходимо просто наметить полосу разделения двух или более зон изображения. Да, вы можете указывать несколько замкнутых контуров, если требуется вырезать фон в нескольких раздельных местах.
Шаг 3. Указав сервису границу разделения, необходимо уточнить какие части изображения будут удаляться, а какую часть (или части) нам необходимо оставить. Используя инструменты «Переднего» и «Заднего» плана (зеленая и красная точки соответственно) — делаем пометки для скрипта сервиса, какой из элементов изображения чем является.
Достаточно прочертить полоски, чтобы сервис смог верно распознать эти элементы. Зеленую полоску там, где оставляем область, красная полоска — удаляем область.
Шаг 4. В случае необходимости, при ошибочном указании, мы можем воспользоваться ластиком, чтобы удалить часть проведенных линий и заново их очертить. Также, в случае сплошного фона, хорошо визуально отделяемого от остальной части изображения, для определения контура можно воспользоваться инструментом «Волшебная палочка», который позволяет автоматически выделить требуемые области на фото.
Шаг 5. Творим волшебство: нажимаем кнопку «Вырезать фон», немного ждем и вуаля!
В правой части сервиса мы получили наше изображение уже без заднего плана, который скрипт благополучно удалил
Обратите внимание, не стоит загружать слишком объемные и тяжелые изображения, ваш компьютер может не справиться и браузер повиснет. Также это может произойти, если вы неверно указали контур, передний или задний план и скрипт не смог правильно посчитать необходимые условия и переменные, что повлияет на его работоспособность
Специальные программы, убирающие водяной знак
Одной из программ, которая помогает убрать водяные знаки на фото и картинках является Inpaint. Основным методом очистки выступает заполнение области соответствующим цветом или их группой. Она даёт возможность удалять логотипы, редактировать кадры, в которые попали лишние объекты, артефакты и царапины. Inpaint обладает еще несколькими возможностями — удаление дефектов на коже, дат съемки камер, различных загораживающих объектов, редактирование нескольких кадров.
Также здесь собраны все популярные инструменты, которые помогают справиться с подобными задачами. Одним из популярных инструментов этого редактора является масштабируемая кисть-маркер.
Чтобы ею воспользоваться:
- Выберите на панели пиктограмму в виде волшебной палочки.
Работа в программе Inpaint
- Так как часто приходится работать с участками, на которых пиксели разного цвета и оттенка, закрасьте область вокруг и сам объект, чтобы программа смогла определить, какими именно пикселями заполнять эту область, можно указать пример и из другого участка.
- Завершите обработку нажатием ENTER.
Результат обработки фото в Inpaint
После этого запустится алгоритм удаления водяного знака. Не всегда программе Inpaint удается успешно завершить работу. В этом случае вы можете снова попытаться удалить оставшиеся участки ватермарки. Есть в этой программе еще один инструмент — «Восстановление» из нескольких изображений. С его помощью пользователи смогут устранить водяной знак в сложной ситуации, когда он наложен на несколько неоднотонных объектов сразу. Единственной сложностью является то, что нужно дополнительное изображение, которые было снято приблизительно с одного ракурса.
Удаления ненужных объектов с фотографии
Современные технологии не стоят на месте. Уже давно прошли те времена, когда фотографировать можно было лишь на пленку, при этом сам фотоаппарат был размером больше самого человека. Теперь появились цифровые фотоаппараты, смартфоны и плантшеты высокого качества, при этом из полученного снимка можно удалить все что угодно, в принципе, как и добавить. В этой статье рассмотрим всевозможные варианты удаления ненужных объектов с фотографии.
1) Удалить объекты с фотографии с помощью Adobe Photoshop
Если у вас есть установленная программа Photoshop, то легко можно удалить ненужные объекты. Для этого нужно выполнить следующие команды:
- Открыть фотографию, которую хотим изменить на Photoshop.
- С панели инструментов выбрать Lasso Tool и выбрать объект для удаления на фотографии.
- Открыть в меню Edit -> Fill и выбрать опции как указано на скриншоте внизу и нажать кнопку ОК.
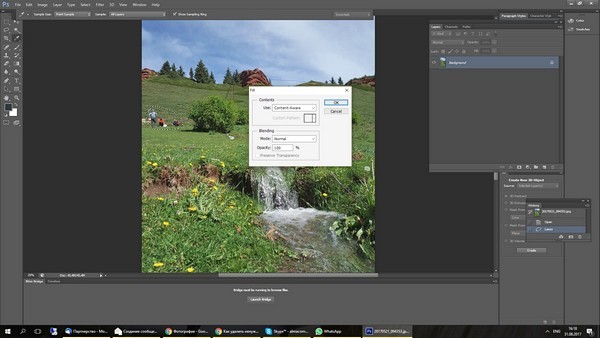
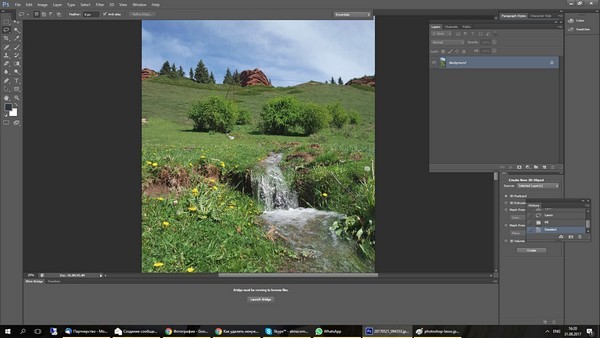
2)Удалить объекты с фотографии на приложении Photo Director на Android, iOS устройствах
Если ваши фотографии находятся на вашем смартфоне, то лучше использовать специальные приложения. Мне понравился бесплатное приложение Photo Director. Его можно легко скачать и установить с Play маркета или Apple store. Чтобы удалить лишние объекты, нужно выполнить следующие команды:
- Открыть фотографию.
- Внизу в панели команд выбрать команду Удаление
- Выбрать область для удаления и нажать кнопку Применить
- Сохранить новую картинку.

 Photo Director, результат после удаления объекта
Photo Director, результат после удаления объекта
3) Онлайн web сервис webinpaint.com
Можно также использовать онлайн сервисы, самый популярный на мой взгляд webinpaint.com. Интерфейс на английском языке, но легко можно разобраться как пользоваться.
- Открыть веб сайт webinpaint.com
- Нажать на кнопку Upload image, и вы окажатесь на странице регистрации с простейшей формой.
- Введите свой email и пароль
- Загрузите картинку
- И дальше выполните эти простейшие 4 операции.

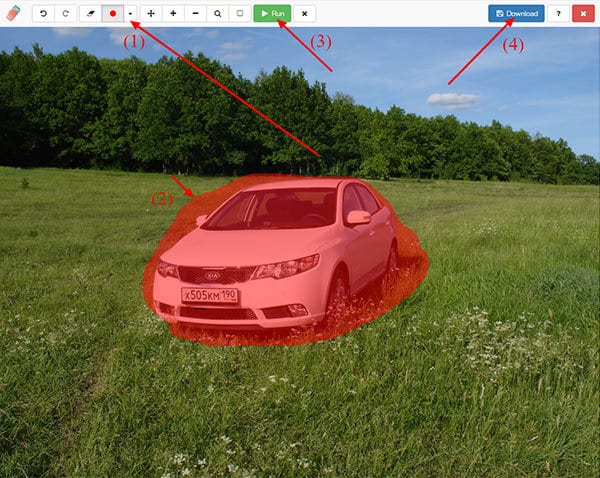
4) Многофункциональный редактор Movavi Фоторедактор
Их всех выше указанных инструментов мне понравился именно этот редактор, так как кроме удаления не нужных элементом есть множество других полезных функций. Давайте более подробно расскажем об этой программе. Для использования необходимо всего навсего скачать на свой компьютер текстовый редактор и и научиться им пользоваться.
На сайте https://www.movavi.ru/support/how-to/how-to-remove-people-and-objects-from-photos.html вы найдете отличный многофункциональный редактор, который легко справиться с любой поставленной задачей. Это новая разработка компании Movavi, фоторедактор можно скачать непосредственно на сайте. Здесь предложено две версии — платная и бесплатная. Вторая работает в режиме демо, то есть вам будут доступны не все функции. Если хотите пользоваться программой полноценно, ее придется купить, но стоит она довольно недорого, поэтому она является вполне доступной для каждого.
Пользоваться любым фоторедактором сможет даже новичок, здесь нет ничего сложного и сверхъестественного. Вы просто устанавливается программу на свой компьютер, запускаете ее и добавляете нужную фотографию. Теперь необходимо при помощи панели инструментов выделить необходимые объекты и убрать их. Пользоваться программами легко, ведь там присутствуют полноценные информационные подсказки, при помощи которых можно легко понять что и как делать. Также в этих редакторах вы сможете откорректировать цвет, контрастность, добавить новые интересные эффекты.


Если хотите научиться пользоваться фотошопом или просто удалять ненужные объекты со снимков, то такие программы будут для вас отличным вариантом. Они подходят как для новичков, так и для профессионалов, поэтому осваивайте и пользуйтесь, станьте настоящим специалистом в области фотографии, тем более что сейчас для этого существует масса возможностей. Существуют и другие фоторедакторы, какой именно выбрать, решать только пользователям, но именно об этих двух программах больше всего положительных отзывов, именно исходя из них можно сделать окончательное решение.
Просмотры: (2348)








