Как в windows 10 удалить программу
Содержание:
- Удаление программы при помощи программы-деинсталлятора
- Удаляем программы через Виндовс PowerShell — 7 способ
- Как удалить программу в windows 10, 8, 7 и XP — пошаговое руководство
- Как удалить не удаляемую программу
- Вариант 6: Используя ПО для удаления
- Утилита-твикер WPD
- Полное удаление программ, в т.ч. невидимых
- Удаление приложения из папки программы — 5 способ
- Оптимизаторы
- Удаление с помощью PowerShell
- Фильтрация объектов в обозревателе объектовFilter objects in Object Explorer
- Способы удаления программ в Windows 10
- Удаление компонентов Windows 7
- Как удалить программу в Windows 10 через Пуск?
- Как восстановить удаленные приложения Windows 10
- Удаление стандартными средствами windows 10
- Заключение и основные выводы
- Выводы статьи
Удаление программы при помощи программы-деинсталлятора
Специализированные программы для деинсталляции ненужных приложений с компьютера удаляют не только сами программы, но и остатки этих программ, оставшиеся в операционной системе. Это более продвинутая деинсталляция, чем стандартная функция удаления программ Windows.
На моем сайте имеется много статей про использование подобных программ.
Лучшие деинсталляторы — программы для удаления программ
На примере программы Uninstall Tool я покажу процесс удаления приложения с компьютера в обычном режиме:
- В окне программы Uninstall Tool кликните правой кнопкой мыши по ненужной программе, а в контекстном меню выберите «Деинсталляция…».

- Согласитесь с удалением программы, Uninstall Tool запустит деинсталлятор удаляемого приложения.
- Далее «Мастер Удаления» сканирует систему на наличие оставшихся следов от удаленной программы.

- Удалите с компьютера найденные файлы.
Удаляем программы через Виндовс PowerShell — 7 способ
Аналогично командной строке, удалить ненужную программу можно при помощи системного средства Виндовс PowerShell. Предустановленные приложения Виндовс 10 удаляются при помощи других команд.
Необходимо сделать следующее:
- Запустите Виндовс PowerShell от имени администратора.
- В окне «Администратор: Виндовс PowerShell» выполните команду для отображения списка установленных программ:
Get-WmiObject Win32_Product | ft name,version,vendor,packagename
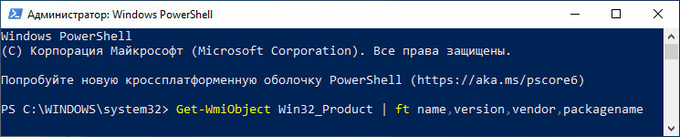
- Для удаления программы, выполните команду:
(Get-WmiObject Win32_Product -Filter "Name = 'XXX'").Uninstall()
В этой команде: «XXX» — имя программы в столбце «name». Вместо «XXX» введите имя удаляемой программы.
Как удалить программу в windows 10, 8, 7 и XP — пошаговое руководство
Весь процесс полного удаления приложений из виндовс я решил разбить на несколько этапов. Первый — самый важный, без которого большинство программы вы никак не удалите, но рекомендую также проследовать по остальным шагам, чтобы убедиться, что в системе нигде ничего не осталось.
Я, честно говоря, перед тем как удалить программу в windows 10, в последнее время полагаюсь уже на интуицию, ввиду имеющегося опыта 🙂 Если программа надежная, лицензионная, то обхожусь только 1-м пунктом. Если же нужно софт переустановить, что на зывается «начисто», то стараюсь еще и подчистить остатки после 1-го шага.
Сразу хочу предупредить: ниже пойдет информация о том как удалять и затем подчистить остатки от установленных в систему программ, т.е. от тех, что инсталлировались в Windows! Речь не идет о программах, которые запускаются прямо из скачанной папки. Такое ПО называют «Portable», т.е. портативным и поскольку оно не требует установки, убрать его можно путем обычного удаления скачанной папки.
Шаг 1 — Удаление программы через встроенную утилиту Windows
Данный этап подразумевает снос ненужного софта через стандартный раздел «Приложения и возможности» в Windows 10 или «панель управления», которая была наиболее популярна до 8-й версии винды.
Тут все предельно просто…
Инструкция для Windows 10:
-
Нужно перейти в раздел «приложения и возможности», находящийся в параметрах системы. Проще всего так и набрать в поиске:
-
Кстати, о том как пользоваться поиском в разных Windows я писал здесь »
В открывшемся списке выберите программу, подлежащую сносу 🙂 и увидите кнопку «удалить». Далее запустится уже мастер удаления соответствующей программы. Процесс обычно схож, но могут быть маленькие, незначительные отличия.
Общая суть — нажимайте кнопку «далее» или «next», пока удаление не будет завершено 🙂
А при выборе некоторых программ вы еще будете видеть доступными кнопки «изменить» и «восстановить». Первая позволяет изменить комплектацию установки, например, доустановить или, наоборот, убрать какие-то компоненты. Вторая — восстанавливает стандартный набор файлов программы (может помочь, если ПО стало работать как-то не так как раньше).
Для других поколений системы (XP, 7, 8) процесс на самом деле почти и не отличается, только удалять будем уже не через утилиту «приложения», а через стандартную панель управления. Для этого:
-
Открываем «пуск», переходим в панель управления (в 8-ке можно набрать в поиске «панель управления» и перейти туда).
-
Там открываем «удаление программы».
-
Находим в списке нужную прогу, выбираем и соответствующей кнопкой удаляем (процесс удаления зависит от самой программы, о чем уже говорил выше).
Важно! После того как выполните удаление, рекомендую перезагрузить компьютер, поскольку после этого действия некоторые программы еще удаляют за собой оставшиеся файлы. Так происходит не со всем софтом, но, думаю, ребутнуть комп труда не составит 🙂 Если удаляете сразу несколько прог, то это не значит, что перезагрузку нужно делать по очереди, после каждого удаления
Все, что нужно снесли и ребутнули, вот так нормально
Так происходит не со всем софтом, но, думаю, ребутнуть комп труда не составит 🙂 Если удаляете сразу несколько прог, то это не значит, что перезагрузку нужно делать по очереди, после каждого удаления. Все, что нужно снесли и ребутнули, вот так нормально.
Шаг 2 — Проверка папок Program Files
После того как ненужная программа удалена из системы и компьютер был перезагружен, стоит дополнительно проверить еще системные каталоги, куда по умолчанию устанавливается весь софт.
Возможно вам будет интересно узнать, как узнать разрядность системы. Об этом я рассказал здесь »
А суть наших действий такая:
-
Отправляемся на диск С: и смотрим обе папки на наличие в них другой папки, имеющей название удаленной программы. Предположим я удалил WinDirStat.
-
Если видим каталог с этим же названием, то удаляем и его (имя папки бывает чуть отличается от названия программы). А некоторые папки могут находиться глубже в этой иерархии.
Например, есть определенный разработчик (пусть будет Adobe), а у него программы Photoshop, Illustrator и другие. Так вот, в каталоге Program Files может быть папка с названием бренда (adobe, например), а внутри уже отдельные каталоги с файлами соответствующих программ.
Ну а если ничего нет в каталоге Program Files, то значит удалилось все стандартным путем через приложения или панель управления. Ну или во время перезагрузки системы. Но стоит также проверить еще 3-й пункт ниже.
Кстати, некоторые пользователи при установке программ меняют путь, поэтому если вы тоже меняли, то нужно смотреть те папку, в которые вы устанавливаете софт.
Как удалить не удаляемую программу
❶ Попробуйте перезагрузить компьютер и повторить попытку
Совет банален, но все же в ряде случаев это работает
Обратите внимание, что иногда Windows предлагает удалить программу из списка (в разделе «Программы и компоненты» в панели управления) — если вы соглашаетесь на это, имейте ввиду, что сами файлы программы и записи в реестре остаются у вас на жестком диске (и в некоторых случаях их нужно будет в последствии удалить вручную)
Окно с ошибкой удаления ПО
Кстати, в ОС Windows 10 удалить любую программу можно через параметры системы. Чтобы открыть их — нажмите Win+i.
Затем перейдите в раздел «Приложения/Приложения и возможности» и пред вами предстанет полный список установленного софта (см. скриншот ниже).
Windows 10 — приложения — приложения и возможности
❷ Проверьте диспетчер задач
Ряд программ нельзя удалить пока они запущены и работают. Причем, бывает иногда так, что сама программа вроде бы закрыта, а ее процесс работает (например, из-за некорректного завершения работы приложения). Чтобы узнать, не запущено ли ваше удаляемое приложение — зайдите в диспетчер задач и проверьте воочию.
Если программа в диспетчере задач будет найдена — просто закройте ее (команда «Снять задачу») и попробуйте еще раз удалить ее классическим способом.
Закройте процесс программы, перед ее удалением
❸ Воспользуйтесь специализированным софтом
Если все вышеперечисленное не могло удалить программу — то порекомендую переходить к специализированным утилитам. Их довольно-таки много, но я рекомендую остановиться на следующих: IObit Uninstaller, Geek Uninstaller, CCleaner, Revo Uninstaller. И на мой (скромнее скромного ) взгляд — IObit Uninstaller одна из самых лучших!
IObit Uninstaller
Очень мощная утилита для контроля за состоянием системы и удаления различных приложений в Windows. Она поможет справиться даже с тем софтом, в котором обнаружились ошибки, сбои, некорректная установка и т.д. (т.е. выручит в тех случаях, когда справиться сама Windows не может!).
Еще один весомый плюс IObit Uninstaller удаляет не только саму программу, но и подчищает за ней все хвосты (записи в реестре, временные файлы, папку установки и т.д.). К тому же, в программу встроен спец. модуль защиты, отслеживающий установку дополнений в браузеры и контролирующий их автозагрузку. В общем, на 10 из 10 баллов!
Основные преимущества:
- Быстрое и легкое удаление ненужных программ и надстроек/тулбаров в браузере;
- Наличие опции «глубокая проверка» и «принудительное удаление» не удаляемых программ;
- Мощное сканирование системы на наличие «хвостов» в реестре;
- Программа бесплатная и работает во всех версиях Windows: 7, 8, 10.
Как удалить программу с помощью IObit Uninstaller
Рассмотрю теперь сам процесс удаления. Допустим, решили деинсталлировать какое-то приложение. Рассмотрю все действия по порядку.
1) Запускаем IObit Uninstaller.
2) Находим это приложение в списке всех установленных программ: сделать это можно при помощи вкладок слева в меню, либо при помощи поисковой строки.
IObit Uninstaller — список программ, запуск удаления / Кликабельно
3) Далее программа переспросит, точно ли это приложение нужно удалить
Кстати, обратите внимание, что перед операцией деинсталляции приложения можно создать точку восстановления (на всякий случай)
IObit Uninstaller — деинсталлировать
4) После того, как программа будет удалена, IObit Uninstaller автоматически проведет сканирование системного реестра, чтобы найти «хвосты»: различные записи, временные файлы и прочие данные, оставшиеся от удаленного приложения. Обычно, оно длится не более 10-15 сек.
После проведения сканирования — вы увидите, что еще десяток файлов остался на диске, и возможно есть записи в реестре (см. скрин ниже). Рекомендуется их так же все удалить!
IObit Uninstaller — автоматически нашел оставшиеся записи в реестре (хвосты)
5) В конце процедуры увидите краткий отчет — все остаточные файлы были успешно удалены.
Успешное удаление программы (отчет)
Расположение файлов и RegEdit
Кстати, обратите внимание, что в утилите IObit Uninstaller есть две архи-полезные ссылки:
- «Открыть расположение файла» — помогает быстро найти папку на диске, куда установлена программа;
- «Открыть в RegEdit» — автоматически открывается редактор реестра с веткой, в которой представлены ее параметры.
Расположение приложения и его ветки в реестре
Таким образом, используя утилиту IObit Uninstaller, можно вручную удалить информацию из реестра и файлы с диска любой из программ (в некоторых случаях очень выручает).
В общем, рекомендую к использованию!
На этом пока всё…
Удачной работы!
Первая публикация: 11.12.2016
Корректировка статьи: 19.02.2019
Вариант 6: Используя ПО для удаления
Ну и наконец, комплексный метод — использование программы для удаления приложений windows 10. Нередко утилиты могут справиться с возложенной задачей на порядок лучше стандартных инструментов. Разберём наиболее популярные утилиты.
CCleaner
Одна из самых популярных утилит для оптимизации системы. В её функционал входит не только очистка диска и ненужных файлов, оптимизация реестра, но и принудительное удаление программ в Виндовс 10.
Цена: бесплатно (Pro-версия стоит 990 рублей )
Нужные функции расположены во вкладке “Сервис” — “Удаление программ”. Вам будет предоставлен список и кнопки “Деинсталляция” и “Удалить”. Если первая полностью стирает приложение и файлы, то 2й вариант удаляет только запись из реестра, при этом оставляя его файлы.
Но обратите внимание, что этот функционал дополнительный, так как утилита, в первую очередь, направлена на оптимизацию и очистку системы. Если для удаления программ в Windows 10 требуется другая утилита, обратите своё внимание на Revo Uninstaller
Revo Uninstaller
Мощный инструмент, который может очень многое — начиная от простой деинсталяции и отслеживанием процессов, заканчивая функционалом, с помощью которого можно принудительно удалить лишние программы в Windows 10.
Цена: бесплатно (Pro-версия стоит 25$)
Основной функционал находится на главной странице. Обычное, пользовательское, принудительное удаление — это лишь краткий список того, что может Revo Uninstaller.
Выберите нужную программу и нажмите кнопку “Удалить” в левом верхнем углу экрана. Будет создана резервная копия реестра и точка восстановления, чтобы это удаление можно было откатить.
После всего, вам будет предложено просканировать систему на наличие оставшихся файлов, чтобы их сохранить или полностью стереть.
Обо всех функциях Revo Uninstaller можно довольно долго рассказывать,но чтобы лучше понять, протестируйте пробная Pro — версия доступна на 30 дней.
В этой статье, мы рассказали, где находится установка и удаление программ в Windows 10, как ею воспользоваться и рассказали про другие альтернативные методы.
Утилита-твикер WPD
Портативная утилита WPD – это твикер, в первую очередь предназначенный для отключения в Windows 10 слежки Microsoft. А в числе дополнительного функционала утилита содержит возможность удаления приложений UWP. В главном окошке WPD кликаем «Приложения».
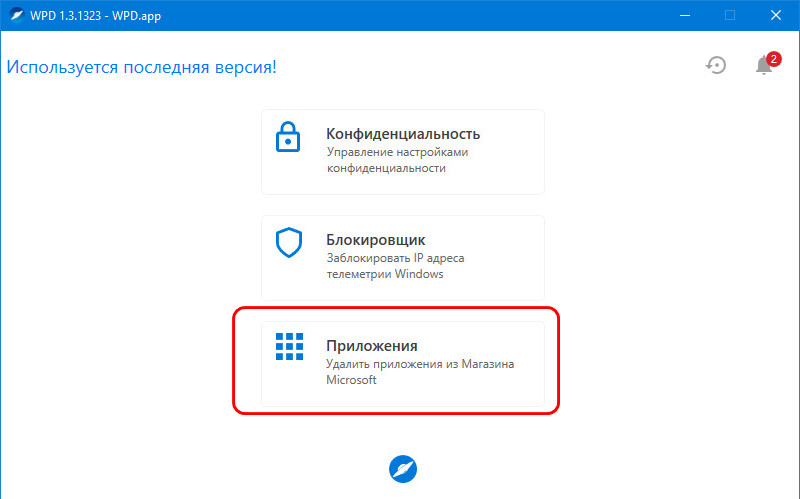
Синим блоком отмечаем приложения, которые мы хотим удалить. И жмём кнопку «Удалить выбранное».
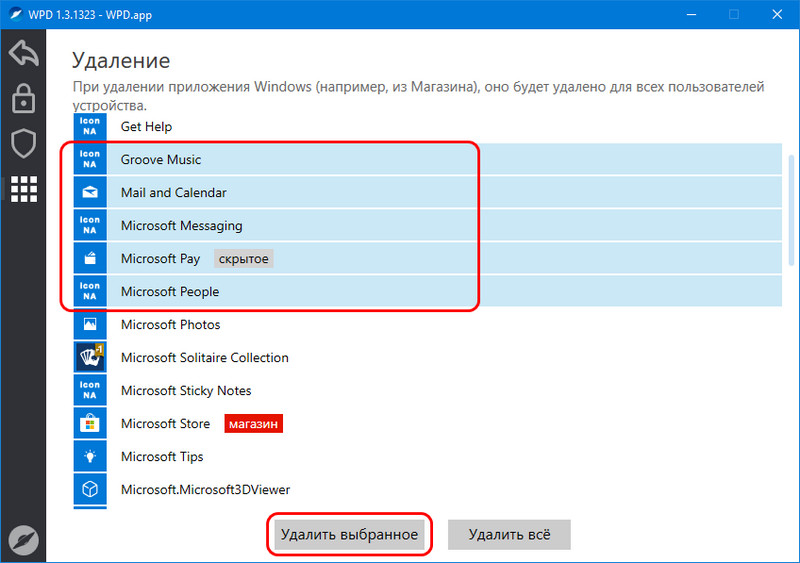
Ожидаем удаления.
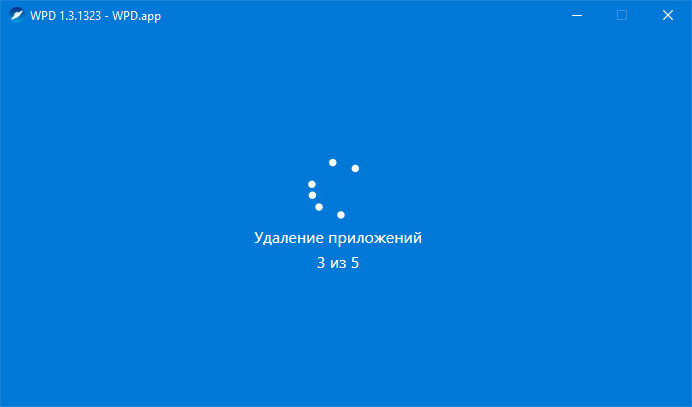
И всё.
Утилита WPD, как видим, также предлагает удобство в виде пакетного удаления приложений. Её могут использовать для непосредственного решения поставленной в статье задачи те, кто между прочим интересуется темой приватности «Десятки».
Полное удаление программ, в т.ч. невидимых
Несмотря на то, что встроенный менеджер Windows деинсталлирует программы как положено, в системе могут оставаться следы в виде файлов и папок на диске, а также записи в реестре. С точки зрения порядка на компьютере, это не имеет никакого значения, но если повторная установка программы (может быть другой версии) или драйвера (драйвер это тоже программа!) приводит к ошибкам, то стоит пристальнее отнестись к удалению старой версии.
Для этого существует специальные приложения, рассмотрим самое известное Revo Uninstaller. Эта программа может показать программы, которых не видно в стандартном менеджере.
Запустим Revo Uninstaller и сделаем небольшую настройку: зайдите в меню «Настройки -> Деинсталлятор» и снимите галку «Создавать точку восстановления системы перед деинсталляцией». Это намного ускорит удаление ненужных программ, но точка восстановления сама создавать не будет. Впрочем, при стандартном удалении этого тоже не происходит, да и не нужно.
Для запуска полного удаления два раза кликаем по программе в списке и следуем мастеру.
Когда процесс завершится, можно выбрать тип сканирования компьютера на вычищение остатков программы:
- Безопасный – самый быстрый;
- Умеренный – по умолчанию, оставляем его;
- Продвинутый – если выбираете этот способ, то галочку создания точки восстановления лучше не снимать. Если что-то пойдёт не так, вы сможете вернуть систему к прежнему состоянию.
По окончанию сканирования отображается отчёт с остаточными файлами и ветками реестра, проверяем и нажимаем «Удалить»:
Чтобы почистить ноутбук от приложений из магазина Microsoft, перейдите на вкладку «Приложения Windows».
Есть ярлык, как удалить эту программу?
В программе Revo Uninstaller есть крутая фишка «Режим охотника». Активируйте и режим, и на рабочем столе появится мишень. Мишень можно перенести мышкой на ярлык любой программы, и если она определится как удаляемая, то вы увидите варианты действий, выберите «Деинсталлировать»:
Если же программа не определится, то вы увидите сообщение о невозможности ничего сделать. Чтобы выйти из режима охотника нажмите по мишени правой кнопкой -> «Выход».
Geek Uninstaller
Ещё одна утилита, не требующая установки:
Запускается прямо из zip-архива, не требует настроек. Просто выберите программу из списка и кликните два раза. После удаления софта стандартным мастером, начнётся процедура сканирования на следы частей программы, проверьте результат и нажмите «Удалить».
Бывают ситуации, когда стандартный мастер зависает или просто не работает, тогда можно включить «Принудительное удаление» в меню «Действия». Вы не будете отвечать на вопросы, Geek Uninstaller просто удалит все файлы и элементы реестра Windows от этой программы.
Чтобы избавиться от приложений из Магазина, переключите режим работы в меню «Вид -> Программы из Windows Store».
Удаление приложения из папки программы — 5 способ
Это более сложный вариант удаления программы для случаев, когда по каким-то обстоятельствам приложение не отображается в списке программ. Мы воспользуемся встроенным деинсталлятором программы, который запустим из папки с установленной программой.
Прежде всего нам потребуется найти ненужное приложение в системной папке, которая находится, обычно, на Локальном диске «C:»:
- Откройте системный диск в Проводнике.
- В зависимости от разрядности удаляемой программы, войдите в каталог «Program Files» или «Program Files (x86)».
- Найдите программу, откройте каталог с программой.
- Щелкните два раза левой кнопкой мышки по файлу «Uninstall», для запуска Мастера деинсталляции этого приложения.
При удалении прог в командной строке или в Виндовс PowerShell, в консоли отображаются лишь приложения, установленные при помощи установщика Windows. Не все программы используют для установки на PC установочные пакеты «.msi», так что список прог, доступных для удаления этими способами там будет неполный.
Оптимизаторы
Речь идёт о комплексных утилитах, предлагающих массу функций — очистка файлового мусора, следов в реестре, деинсталляция приложений, управление автозапуском, запущенными службами и т.д. Наверняка, у Вас на компьютере установлено нечто подобное.
Но, как показывает практика, такие решения по своей сути бесполезны, не слабо нагружают процессор, оперативную память, запускаю свои процессы в фоновом режиме, показывают назойливую рекламу.
В идеале — использовать узконаправленные программы. А еще лучше — ознакомиться со встроенными возможностями Windows, которые помогут выполнить нужные действия без установки стороннего софта. Вот несколько ссылок на тематические инструкции:
- Ускорение ПК за счет отключения элементов автозагрузки;
- Освобождение дискового пространства;
- Оптимизация оперативной памяти;
- Удаление мусора, временных файлов.
А если хотите автоматизировать вышеперечисленные действия, то рекомендуем оптимизатор RegOrganizer. Пожалуй, это самое безвредное решение в данной ситуации, если сравнивать с массой аналогов. Подойдёт даже для слабых ПК.
Удаление с помощью PowerShell
Данный вариант по большей степени подойдет продвинутым пользователям компьютера или программистам с системными администраторами. PowerShell – это системный инструмент, которые разработчики предусмотрели для удаления некоторых предустановленных приложений и компонентов. Так, например, стандартные для просмотра фотографий или текстовых документов нельзя деинсталлировать обычными способами.

Основной принцип заключается в том, чтобы создать консольную команду, которая найдет требуемый компонент и очистит его. Проблема такого способа в том, что по ошибке можно удалить важный для системы компонент, из-за чего будет нарушена её работа.
- В поиске вводим «PowerShell» и запускаем от имени администратора.
- Откроется консольное приложение. Вводим команду Get-AppxPackage | Select Name, PackageFullName, чтобы узнать список установленных компонентов.
- Далее вводим Get-AppxPackage имя_программы |Remove-AppxPackage –package, где имя берется из списка во втором пункте.
Фильтрация объектов в обозревателе объектовFilter objects in Object Explorer
В базах данных, в которых имеется множество объектов, можно использовать фильтрацию для поиска конкретных таблиц, представлений и т. д. В этом разделе описано, как фильтровать таблицы, но эти же действия можно выполнять в любом другом узле обозревателя объектов:In databases that have many objects, you can use filtering to search for specific tables, views, etc. This section describes how to filter tables, but you can use the following steps in any other node in Object Explorer:
-
Подключитесь к серверу SQL Server.Connect to your SQL server.
-
Разверните узел Базы данных > AdventureWorks > Таблицы.Expand Databases > AdventureWorks > Tables. Будут показаны все таблицы в базе данных.All the tables in the database appear.
-
Щелкните Таблицы правой кнопкой мыши, а затем выберите Фильтр > Параметры фильтра:Right-click Tables, and then select Filter > Filter Settings:
-
В окне Параметры фильтра можно изменить некоторые из указанных ниже параметров фильтра:In the Filter Settings window, you can modify some of the following filter settings:
-
Фильтровать по имени:Filter by name:
-
Фильтровать по схеме:Filter by schema:
-
-
Чтобы сбросить фильтр, щелкните правой кнопкой мыши узел Таблицы и выберите Удалить фильтр.To clear the filter, right-click Tables, and then select Remove Filter.
Способы удаления программ в Windows 10
При инсталляции игр и прочего софта далеко не каждое приложение оказывается нужным. Устанавливая все подряд, вы не замечаете, как это действует на ОС. Куча ПО, повисшего в автозагрузке будет тормозить работу. Некоторые могут конфликтовать между собой, что тоже не приведет ни к чему хорошему. Поэтому как вы делаете уборку дома в квартире, выкидывая ненужные вещи, так и компьютер требует периодической чистки. Мы расскажем как осуществить удаление программ в Windows 10.
Как удалить программу на Виндовс 10
Существует несколько способов:
- Через программы и компоненты Windows10.
- С использованием родной деинсталляционного встроенного сервиса установленного софта.
- Через параметры Windows 10.
- Из главного меню.
Чтобы удалить программу в Windows 10 первым способом, нужно открыть соответствующее окно. Это можно сделать тремя путями.
- ПКМ (правая кнопка мыши) по пуску.
- Выбираете как на скриншоте.
- Если в поле просмотр строит «Категория», то Программы – Удаление программы.
- Если «Значки», то Программы и компоненты.
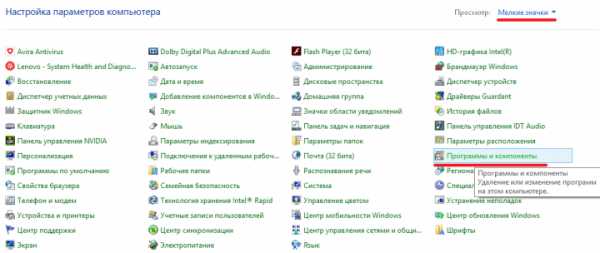
В любом случае откроется окно.
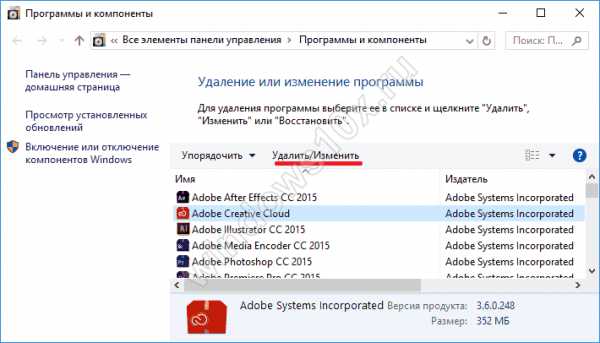
Для удаления жмите на нужную строку и сверху щелкаете «Удалить». Можно воспользоваться контекстным меню (ПКМ на строке компоненты).
Сначала вы увидите такое окошко.
Подтвердите действие, и начнется удаление.
Если вы не можете найти, где в виндовс 10 удалять программы, наберите в поиске «Удалить программу». И вы увидите перечень возможностей, которые предлагает ОС.
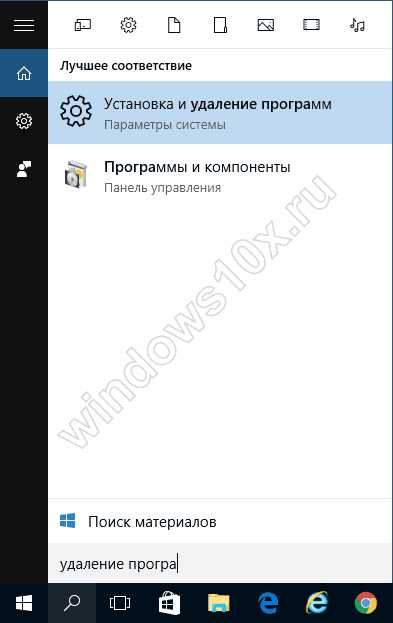
Рекомендуем пользоваться поиском и справкой чаще, это очень помогает в освоении системы Windows. В качестве лирического отступления можно заметить, что лучшие материалы по любому софту и железу можно найти у разработчика. Поэтому чаще нажимайте кнопку F1 и ищите через поиск ответы на свои вопросы.
Как удалить программы в виндовс 10 подробнее вы можете посмотреть на видео.
Второй способ удалить установленные программы в виндовс 10 – через параметры. Здесь вы увидите не только установленный со стороны софт, но и встроенный, установленный с операционной системой.
Пройдите по указанному пути.
И увидите возможность деинсталляции. Если установленное извне ПО, то запустится его деинсталлятор. Если же что-то из магазина, то подтвердите и система сама разберется дальше.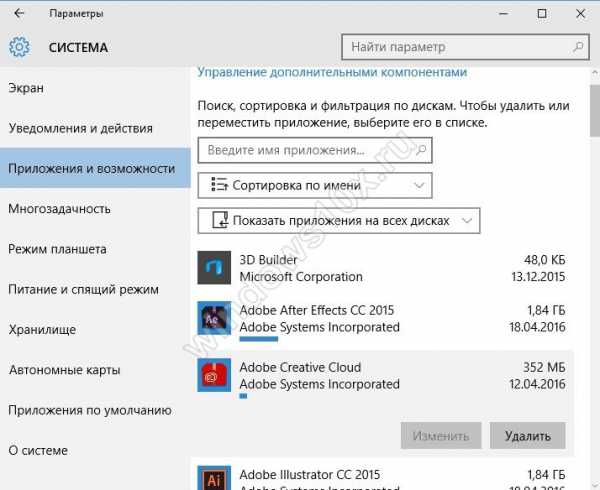
Родные средства удаления часто называются uninstall.exe. Такой файл можно найти в папке приложения. Или в главном меню, если создан не ярлык, а папка для всех запускаемых файлов.
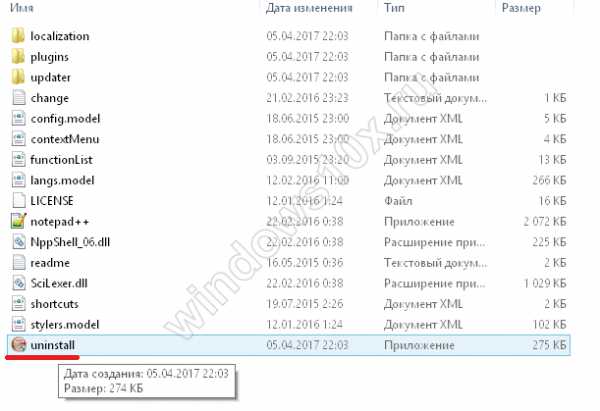
Просто запустите его двойным щелчком или ENTER.
Через главное меню деинсталляция осуществляется крайне просто. Наведите мышь на строчку и нажмите ПКМ. Или найдите что-то вроде «Средство удаления ХХХ».
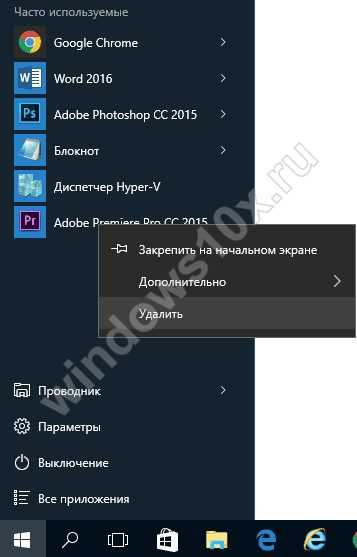
Как удалить стандартные программы Windows 10
Как и любой серьезный пакет, Windows 10 имеет массу встроенных приложений. Для нас они неудаляемы, так как никаких деинсталляторов не имеют. Не рекомендуем чистить систему таким образом. При удалении блокнота ничего страшного не произойдет, а вот есть вы зацепите какой-либо системный файл – ОС может отказаться работать.
Для самых стойких расскажем, как удалить неудаляемую программу в Windows 10.
Во-первых, попробуйте через систему вышеописанным способом. Если там вы не нашли нужного, вернее ненужного, приложения – используем PowerShell. Он представляет собой приложение для администраторов, позволяющее более глубоко управлять компьютером. Это модернизированная командная строка, имеющая огромное количество команд. Без лишней необходимость ею лучше не пользоваться.
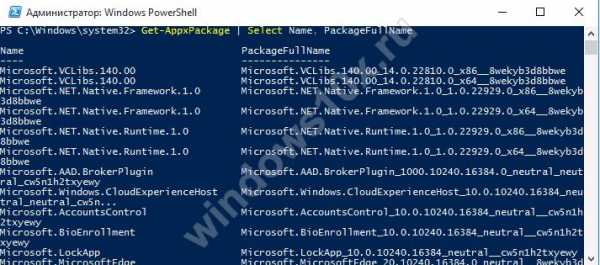
Запуск осуществляется из главного меню от имени админа или через поиск.
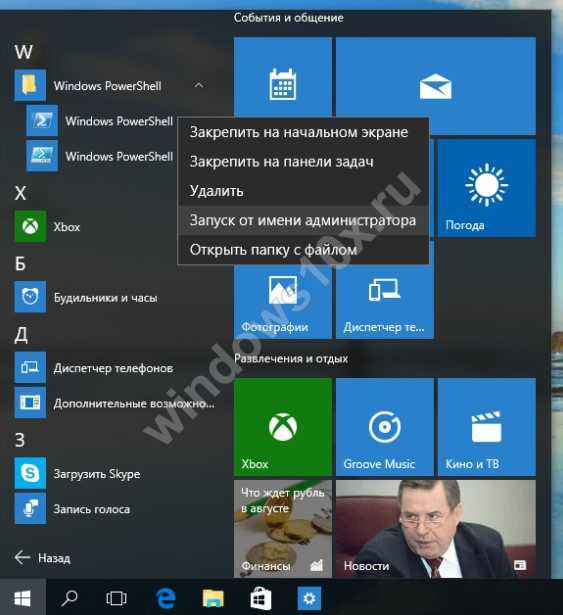
Для деинсталляции требуется имя. Основная команда получения названия имеет следующий формат:
Get-AppxPackage -name *ИМЯ_ПРИЛОЖЕНИЯ
Пример для почты и календаря:
Чтобы узнать полный список установленных приложений с именами, воспользуйтесь командой
Get-AppxPackage >C:\1.txt
На диске С: создастся файл со всеми описаниями. Например, для калькулятора:
Имя приложения — Microsoft.WindowsCalculator. А полное имя выглядит так:
PackageFullName : Microsoft.WindowsCalculator_6.3.9600.20278_x64__10wekyb3d8bbwe
Формат команды удаления:
Get-AppxPackage ИМЯ_ПРИЛОЖЕНИЯ |Remove-AppxPackage –package
Удаление калькулятора:
Get-AppxPackage Microsoft.WindowsCalculator_6.3.9600.20278_x64__10wekyb3d8bbwe |Remove-AppxPackage –package
Можете воспользоваться шаблонами и подставить вместо кучи символов знак «*».
Get-AppxPackage *Calculator* | Remove-AppxPackage –package
Для ленивых приведем список имен приложений (кратких).

Запускаете команду, и система сможет удалить программы с компьютера Windows 10. Чтобы сделать это для всех юзеров добавьте ключ -allusers :
Get-AppxPackage -allusers *Calculator* | Remove-AppxPackage –package
Удаление компонентов Windows 7
Windows 7 предусматривает ряд встроенных приложений и утилит, которые нельзя удалить через экран Программы и компоненты. Вы можете лишь отключить их, используя встроенные средства.
Для этого откройте Пуск → Панель управления → Программы:
Выберете пункт Включение или отключение компонентов Windows:
Если вы авторизованы в системе в качестве обычного пользователя, то вас попросят ввести пароль от учетной записи Администратора.
Дождитесь, пока загрузятся все компоненты, и снимите галочки у тех приложений, которые вы хотели бы отключить. В нашем случае это Internet Explorer 8:
Подтвердите свой выбор и нажмите на OK.
Как удалить программу в Windows 10 через Пуск?
В Windows 10 появился один из самых простых способов для деинсталляции программного обеспечения – с помощью меню «Пуск». Благодаря этому процесс ускоряется в несколько раз. Для этого понадобится:
- Открыть меню «Пуск», нажатием по логотипу Windows в левом нижнем углу.
- Выбрать из перечня установленных продуктов нужное или воспользоваться поиском для упрощенного поиска.
- Выбираем нужный продукт из списка и нажимаем по нему правой кнопкой мыши. В выпадающем меню выбираем пункт «Удалить».
После этого откроется панель управления со списком всех установленных продуктов. В зависимости от версии операционной системы деинсталлятор запустит или автоматически или его придется включать вручную. После начала откроется окно, где с помощью пошаговой инструкции будет происходить процесс очистки с персонального компьютера.
В некоторых случаях программа будет удалена сразу без этапа с появлением панели управления. Чаще всего такое наблюдается при удалении продуктов, которые были установлены с помощью Microsoft Store.
Как восстановить удаленные приложения Windows 10
Для возвращения на компьютер встроенных приложений Windows 10, выполните следующие действия:
- Запустите Windows PowerShell имени администратора.
- В окне «Администратор: Windows PowerShell» введите команду, а затем нажмите «Enter»:
Get-AppxPackage -AllUsers| Foreach {Add-AppxPackage -DisableDevelopmentMode -Register "$($_.InstallLocation)AppXManifest.xml"}
- Дождитесь завершения процесса выполнения команды.
- Перезагрузите ПК.
Другой вариант подразумевает установку отдельных приложений из Магазина Microsoft. Войдите в магазин «Microsoft Store», а затем выберите приложение для установки на компьютер.
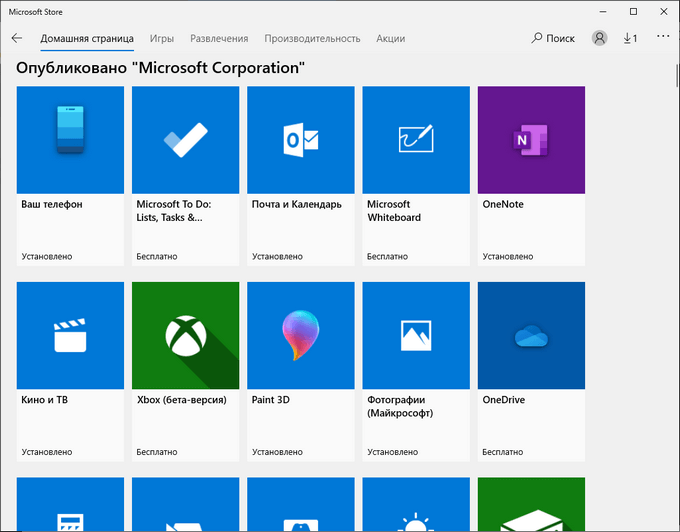
Удаление стандартными средствами windows 10
Для этого откройте меню-пуск. Введите там слово «Параметры». Далее кликните на искомое.
Далее находим пункт «Приложения» и заходим туда.
После этого находим необходимое и удаляем нажимая на соответствующую кнопку.
После чего запустится деинсталлятор. Соглашаемся с тем, что нам предлагают. Кликаем на «Ок» или «Да» все зависит от самого деинсталлятора. После чего можем наблюдать за прогрессом удаления программы. Обычно все программы удаляются быстро.
Теперь давайте прибегнем к нестандартным способам удаления программы. Это будут сторонние приложения, утилиты. Хочу сказать, что они всего лишь берут список установленных из системы. Далее ищут их программы удаления. Другими словами деинстоляторы. Это известные нам uninstall.exe или unins000.exe. После запускают их.
Конечно есть еще куча функций. Такие как очистка реестраа. Т.е не придется после стандартного удаления идти искать программку очиски реестра. Все собрано в одном месте. Чтобы покончить со всем здесь и сейчас. Вот и все. Особого преимущества в этих программах я не вижу и честно говоря — не пользуюсь ими. Разве что иногда захожу в Ccleaner и чищу систему время от времени.
А вообще, то вот:
Заключение и основные выводы
Думаю, что после прочтения моей инструкции, у вас уже не останется вопросов о том, как удалить программу в windows 10 и из других поколений этой же системы. Но, повторюсь, что не всегда стоит так дотошно подходить к каждому софту. Рекомендация моя такова:
-
Если программу не планируете переустанавливать, то есть вы просто ее удаляете, то не обязательно идти и заметать следы в appdata, program files.
-
Если же удаляете, чтобы переустановить, то да, можно подчистить следы, особенно если вдруг ставите какую-нибудь «крякнутую» версию софта 🙂
-
Также имеет смысл убрать лишний оставшийся мусор если после стандартной деинсталляции ПО, вы через время вдруг еще замечаете его присутствие в Windows, словно что-то не до конца удалилось.
Выводы статьи
Для удаления программ в Windows 10, пользователь может воспользоваться несколькими способами: удалить ненужное приложение стандартным средством Windows или деинсталлировать программу при помощи стороннего программного обеспечения. Запуск встроенного средства системы осуществляется разными способами, также имеется много стороннего софта для удаления программ с ПК.
Похожие публикации:
- Как открыть редактор локальной групповой политики — 7 способов
- Как отключить автоматическую перезагрузку Windows — 9 способов
- Как выключить веб-камеру на ноутбуке в Windows
- Запись видео с экрана Windows 10 — 3 способа
- Как включить или отключить режим разработчика Windows 10








