Удаленный рабочий стол chrome
Содержание:
- Как обновиться до Windows 10 ЛЕГАЛЬНО и БЕСПЛАТНО в любое Время!
- Форматирование текста
- Как узнать html код сайта в браузере Mozilla Firefox.
- Использование приложений для удаленного доступа к андроид с компьютера
- HTML Graphics
- Использование фирменных приложений
- Настройка удаленного рабочего стола Chrome
- Приложение AirDroid
- Как удаленно включить камеру в чужом телефоне
- Какие существуют приложения
- TeamViewer
- Другие способы
- Как настроить удаленное управление Андроид
- Vysor
- Как подписать оси в графике Excel
- HTML Forms
- HTML5
- KiwiMote
- Kompy.guru
- Навигация по записям
- Видео инструкция
- Удалённое управление компьютером с телефона при помощи программы «TeamViewer»
- Мультилендинг
Как обновиться до Windows 10 ЛЕГАЛЬНО и БЕСПЛАТНО в любое Время!
Форматирование текста
Как на клавиатуре написать дробь? Ответ на данный вопрос больше не должен ставить пользователя в тупик. Тем не менее, мы рассмотрели еще не все возможные варианты.
Чтобы во время редактирования текста можно было сделать дробь, рекомендуется воспользоваться параметрами шрифта. О чем конкретно идет речь?
Чтобы не пришлось долго раздумывать над тем, как на клавиатуре поставить дробь, можно:
- Напечатать текст и поставить «слэш» любым удобным пользователю методом.
- Выделить часть информации перед «дробью». Ту, что будет «уходить» в числитель.
- Нажать на ПКМ и указать переход в меню «Шрифт».
- Поставить отметку около подписи «Надстрочный».
- Осуществить выделение «знаменателя».
- Зайти в пункт меню «Формат»-«Шрифт».
- Установить галочку подле раздела «Подстрочный».
- Сохранить корректировки.
После проделанных манипуляций юзер сможет лицезреть нечто похожее на дробь. Как поставить на клавиатуре? Ответ на этот вопрос больше не будет беспокоить юзеров.
Как узнать html код сайта в браузере Mozilla Firefox.
В Mozilla Firefox есть возможность просмотреть код выделенного участка страницы. Что очень удобно, когда нужно узнать html код только какого то отдельного текста, а не всей страницы.
Для этого нужно выделить мышкой нужный нам текст и нажав правую кнопку мыши выбрать в меню “Исходный код выделенного фрагмента”.
Также есть возможность посмотреть код всей страницы. Для этого нужно нажать правой кнопкой мыши на странице и выбрать пункт “Исходный код страницы”.
Если нужно узнать код отдельного элемента, надо нажать правой кнопкой мышки на нужном элементе, и выбрать пункт в меню “Исследовать элемент”.
В открывшейся панели для вебмастера так же можно редактировать html и css код страницы.
Что очень удобно, так это то, что в Firefox есть подсказки, какой элемент от какого зависит или унаследован. То есть хорошо видна вложенность div блоков.
Еще в Firefox есть функция просмотра страницы в 3D изображении, чисто для информации смотрится красиво.
Использование приложений для удаленного доступа к андроид с компьютера
Дистанционное управление персональным компьютером через устройства с операционной системой Android возможно с помощью специальных приложений. Технологии позволяют решить возникшие вопросы, исключив малоэффективные объяснения по телефону.
Обратите внимание! Специальные программы значительно упрощают работу системного администратора при оказании клиентской помощи, а также будут полезны рядовым пользователям
LogMeIn
Эффективное приложение с расширенным функционалом позволит не только увидеть удаленный рабочий стол персонального компьютера, ноутбука, но и даст возможность управлять мышкой, обеспечит доступ к проводнику файлов. Передача данных осуществляется на высокой скорости. Интерфейс программы может вызывать вопросы. Предназначение большинства иконок придется выяснять самостоятельно, так как режим обучения не предусмотрен.
Дополнительная функция — передача звука на мобильное устройство, к которому выполнено подключение.
LogMeIn
Пользоваться приложением можно на протяжении двухнедельного пробного периода, что является существенным недостатком. Из-за широкого функционала приложение может работать со сбоями. Использование программы у русскоязычных пользователей может вызывать определенные трудности, так как интерфейс полностью англоязычный.
Обратите внимание! При использовании LogMeIn на постоянной основе придется ежемесячно платить около 12 евро.*
SplashTop 2
Бесплатное приложение с широким набором функций для профессионального использования. Работает с операционными системами Mac, Linux, Windows. Доступно использование на 5 персональных компьютерах на безвозмездной основе. Разработчики делают ставку на возможность поддержки игр формата 3D. Например, еще до выпуска родной версии Hearthstone приложение было рекомендована для использования игры карточного типа производства Blizzard.
Интерфейс SplashTop 2
В список наиболее часто используемых приложений, поддерживающих функции дистанционного управления, кроме перечисленных программ, входят «Удаленный рабочий стол Chrome», Microsoft Remote Desktop, Parallels Access.
HTML Graphics
Использование фирменных приложений
Настройка удаленного рабочего стола Chrome
Установка «Удаленный рабочий стол Chrome»
Установите программу «Удаленный рабочий стол Chrome» на каждый компьютер, к которому хотите иметь удаленный доступ, и на каждый компьютер, который будет использоваться для удаленного доступа.
- Чтобы установить, нажмите кнопку Добавить в Chrome.
- Когда появится диалоговое окно подтверждения, нажмите Установить.
После установки программы откроется новая вкладка и значок программы появится в разделе «Программы» страницы новой вкладки (для устройств Chrome: его можно найти в списке программ).
При первом запуске программы «Удаленный рабочий стол Chrome» Вам нужно будет подтверждать ее, чтобы иметь возможность выполнять следующие действия.
- Просмотр вашей электронной почты;
- Просмотр компьютеров, зарегистрированных в программе «Удаленный рабочий стол Chrome»;
- Получение и отправка сообщений чата (таким образом два компьютера «общаются» между собой).
Включение удаленных соединений
Чтобы включить компьютер, к которому нужно получить удаленный доступ, следуйте инструкциям ниже. Нужно использовать аккаунт Google.
- Откройте новую вкладку в Google Chrome, нажав на кнопку вверху окна браузера или комбинацию клавиш Ctrl + T;
- Нажмите на панели Программы, чтобы открыть «Удаленный рабочий стол Chrome»;
- Если в окне «Мои компьютеры» появится кнопка Начать, нажмите, чтобы увидеть параметры удаленного соединения;
- Нажмите Включить удаленные соединения;
- Установите Chrome Remote Host Service (служба удаленного хоста Chrome).
Инструкции для Windows
- Введите PIN-код, повторно введите PIN-код и нажмите OK.
- Нажмите Да, чтобы установить Chrome Remote Host Service. Хостинговая служба автоматически загружается и установливается.
- Появится окно подтверждения. Подтвердите аккаунт Google и снова введите PIN-код, чтобы продолжить.
- Подключенный компьютер появится в разделе «Мои компьютеры».
Может появиться окно управления учетными записями Windows и попросить разрешения на установку. Если у вас нет прав администратора на компьютере, свяжитесь с системным администратором, чтобы закончить процесс установки.
Инструкции для ОС Mac
- Chrome начнет загрузку файла установки .Dmg. Нажмите кнопку Сохранить.
- Выберите файл chromeremotedesktop.dmg на панели загрузок Download, чтобы запустить программу установки.
- Перейдите в программу Finder и найдите окно «Удаленное управление Chrome» с пакетом программы установки «Chrome Remote Desktop.mpkg».
- Дважды щелкните файл Chrome Remote Desktop.mpkg, чтобы запустить программу установки.
- Следуйте инструкциям на экране, чтобы закончить установку.
- Как только установка завершится, вернитесь в Chrome и нажмите OK в диалоговом окне на экране, чтобы включить компьютер для удаленного доступа.
- Введите PIN-код, повторно введите PIN-код и нажмите OK.
- Появится диалоговое окно настроек системы System Preferences. Разблокируйте панель и подтвердите свой аккаунт и PIN-код еще раз.
- Когда появится сообщение с текстом «Удаленные соединения для этого компьютера включено», нажмите «OK», чтобы закрыть его.
- Подключенный компьютер появится в разделе «Мои компьютеры».
Защита компьютера PIN-кодом
Защита компьютера с включенными удаленными подключениями с помощью PIN-кода добавляет еще один уровень безопасности, кроме тех, которые обеспечивает обычный пароль учетной записи Google. Даже если ваш аккаунт будет взломан, компьютер остается в безопасности.
Доступ к вашим компьютерам с помощью только PIN-кода невозможно получить – нужно также войти в аккаунт Google.
Ниже приведены несколько советов по улучшению защиты этой функции:
- Ваш PIN-код должен состоять, по крайней мере, из 6 цифр, но может быть и длиннее. Длинный PIN-код обеспечивает лучшую защиту.
- Используйте различные PIN-коды для каждого компьютера, зарегистрированного в программе «Удаленное управление Chrome».
- Старайтесь запомнить PIN-код, а не записывать его. Если вы его записали, держите эту запись в надежном месте.
Внимание!
- Не используйте PIN-код, которым вы уже пользуетесь для другой службы, например, своего банковского счета.
- Не храните PIN-код в электронном письме, документах и т.д., где его могут найти, если ваш аккаунт будет взломан.
- Не передавайте PIN-код с помощью SMS или сообщения в чате, и не передавайте его людям, которым не доверяете.
- Не сообщайте свой PIN-код в текстовых сообщениях или чатах или тем, кому не доверяете.
Приложение AirDroid
Софт доступен для скачивания через маркет. Регистрация происходит через площадку ПО. Для того чтобы воспользоваться приложением, нужно следовать инструкции:
- Загрузить софт, дождаться установки. Далее нажать пальцем на ярлык, зайти в программное обеспечение. Потребуется ввести данные, которые позволят зарегистрировать новый аккаунт, и пользоваться приложением. При запуске трансляции нужно скопировать айпи-адрес и ввести его в строку браузера;
- После этого откроется сайт, с помощью которого пользователь проводит слежку. Пользователь может нажать на приложение «Проводник», передать какой-либо файл целевому человеку и наоборот. Это одно из главных преимуществ программы – она дает много возможностей своему владельцу.
| Преимущества | Недостатки |
| Приложение можно загрузить через Гугл Маркет | Приложение совместимо только с операционной системой Андроид. Однако сейчас появляются новые версии софта, тестировать их придется на свой страх и риск |
| Можно воспользоваться онлайн-версией приложения и не скачивать софт на свое устройство | Доступ предоставляется только к двум устройствам |
| Помимо камеры пользователь получит доступ к другой информации целевого абонента. Появится возможность не только просматривать файлы, но и скачивать их на свое устройство | Для функционирования приложения потребуется вносить ежемесячную абонентскую плату |
Как удаленно включить камеру в чужом телефоне
Есть необходимость узнать больше информации о каком-либо человеке? Узнать подробнее о его интересах, местах, которые посещает или чем занимается дома? Как подключиться к камере смартфона, чтобы узнать больше?
Практически каждый человек, имеющий смартфон держит его постоянно при себе. И все важные моменты старается зафиксировать на камеру телефона. По фото, хранящимся в телефоне можно узнать много интересной информации о человеке. Но если просмотреть галерею можно свободно, просто взяв телефон в руки, то как же просмотреть окружение вокруг телефона, когда человек не рядом и не делает фото самостоятельно. В этом Вам помогут программы с функцией удалённое управление камерой смартфона.
Как удаленно включить камеру на Андроиде с TrackView?
Очень популярная утилита, которая набирает все больше пользователей. С этой программой Вы сможете абсолютно легко получить удаленный доступ к камере телефона. Программу необходимо установить в нужное устройство. После регистрации на сервисе, нужно авторизоваться через Google аккаунт. Преимуществом является возможность программы автоматически сохранять записи видео в Google Диске.
Возможности программы тоже радуют. Вы сможете удаленно активировать режим записи видео, определить местоположение, получить полноценное видеозапись со звуком и возможность переключить камеру. Как и во многих подобных программах, есть функция датчика движения, после активации которого начинается запись 10-ти секундного видео. Удаленный доступ к камере Андроид осуществляется через настройки программы с Вашего собственного телефона.

Как удаленно включить камеру на телефоне с IP WebСam?
Еще одно, набирающее обороты, приложение. Эта программа в состоянии сделать из любого телефона скрытую камеру. Одно из лучших – это установить старый неиспользуемый телефон Андроид где-то в комнате и использовать его как скрытую камеру. Просмотр с камеры доступен в нескольких форматах: трансляция или запись. Трансляцию можно смотреть через специальную программу для видео наблюдения, через плеер VLC или через удобный браузер.
Удаленное подключение к камере смартфона осуществляется через настройку в программе. Настройки можно выделить отдельно, так как они порадуют даже самого требовательного пользователя: битрейт, разрешение, формат записи, интерфейс – все это можно настроить под себя. Естественно работает датчик движения и звука. А еще больше возможностей записи и настроек Вы получите после оплаты на сервисе.

Как дистанционно включить камеру на телефоне с WardenCam?
Пожалуй, самое простое в использовании приложение, которое работает на основе двух устройств. Главное удобство программы заключается в возможности хранения записей в Dropbox или Google Диск, освобождая тем самым, память для следующих записей. Так же, как и во всех выше описанных способах, авторизоваться нужно через аккаунт Google.
Дистанционное включение камеры телефона осуществляется с контролируемого устройства. Существует несколько режимов работы программы: камера или монитор. При выборе режима монитора Вам становятся доступны непрерывная запись, включение вспышки, поворот экрана и включение датчика движения. Опытные пользователи отмечают высокую чувствительность датчиков, который работает прекрасно без дополнительных настроек.

Но не бывает так, чтоб все было идеально. В бесплатной версии программы доступно всего 48 часов съемки, а за дальнейшее использование придется платить по 7,5$ за каждую активацию.
Как подключиться к камере телефона удаленно с Reptilicus?
Программа, которая абсолютно не похожа на все выше описанные приложения. Отличается тем, что в своих возможностях содержит огромное количество функций, которые делают ее полноценной программой-шпион. Кроме того, что Вы получите удаленное управление камерой телефона, сможете:
- Слушать звонки с телефона;
- Слушать окружение телефона;
- Получать все СМС;
- Просматривать переписки в мессенджерах;
- Получать скриншоты;
- Тексты, набранные на клавиатуре;
- Уведомления из шторки;
- Просматривать файлы, хранящиеся в папках телефона;
- Прослушивать голосовые и получать медиа из мессенджеров;
- И многое другое.
Доступ к камере телефона предлагается осуществить несколькими способами. Вы можете установить автоматическое фото с фронтальной камеры в момент разблокировки, активировать фото съемку с фронтальной или задней камеры с помощью команды. И еще много дополнительных настроек, которые могут быть полезны при скрытом фотографировании.
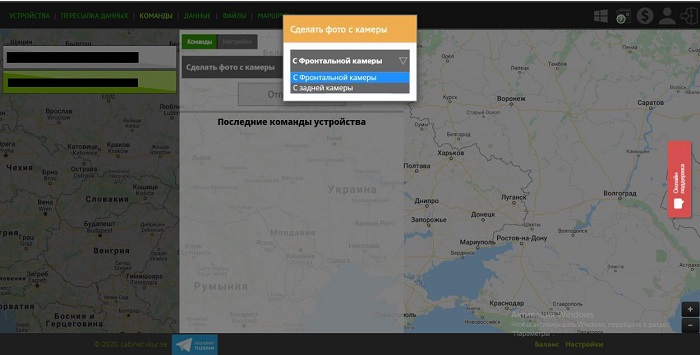
И самым главным предложением от сервиса является бесплатный тестовый период без ограничений в использовании. А также одновременный контроль нескольких устройств и не изменяющуюся цену при подключении новых устройств.
Мы надеемся, что наша статья была полезна Вам, и вы теперь понимаете, как подключиться к камере чужого смартфона. Выбирайте лучшее!
Какие существуют приложения
Разобравшись с преимуществами, можно переходить к способам реализации удалённого доступа. Наиболее востребованным является управление смартфонами через компьютер. В настоящее время представлено довольно много различных приложений, которые позволяют получить полный доступ к смартфону через компьютер. Остановимся подробнее на 3 подобных программах.
AirDroid
Представленная программа является наиболее популярной и востребованной среди пользователей Android. Свою популярность она получила благодаря простому интерфейсу, в котором сможет разобраться любой человек. Так что воспользоваться этой программой довольно просто. Процесс установки и подключения также довольно простые.
Преимущества и возможности AirDroid:
- доступно написание, отправка и получение SMS и MMS сообщений;
- можно работать с различными файлами, а именно принимать и передавать их между подключёнными устройствами, а также можно просматривать изображения, включать музыку и видео;
- при включении определённых настроек, можно редактировать контакты в телефонной книжке;
- предоставляется полный доступ ко всем имеющимся камерам на подключенном телефоне;
- бесплатно каждому пользователю предоставляется 200 Мб в облаке.
Airmore
Также является довольно популярным приложением, через которое можно управлять другими смартфонами через компьютер. Кроме обычного управления, эта программа позволяет передавать различные файлы со смартфона на компьютер и обратно. Airmore позволяет подключить Android к Mac, iOS и Windows.

Connect Me
Представленное ПО также позволяет передавать различные файлы и управлять другими телефонами. Кроме того, с его помощью можно подключиться к камере телефона или совершать звонки. Работает на следующих операционных системах: Windows, Mac, Linux, Chrome OS и Smart TV.
TeamViewer
Другие способы
Существуют различные сервисы, работающие онлайн, предоставляющие возможность управления другими гаджетами. Ими можно пользоваться не только для доступа со смартфона, но и с настольного компьютера, ноутбука или планшета.
Одним из таких примеров является программа Reptilicus. Для того, чтобы её использовать, необходимо скачать и установить на смартфоне. Затем его запускают. При этом необходимо зайти в Личный Кабинет на сайте этой программы, предварительно зарегистрировавшись. После этого надо осуществить привязку смартфона. После этого будет полный доступ к этому телефону, включая изображение его экрана.
Для подсоединения можно также воспользоваться приложением PocketCloud
Его важной особенностью является использование нескольких вариантов подключения:.
- Может быть использован протокол удалённого подключения стола (RDP).
- Выполняется ретрансляция подключения рабочего стола через сеть (VNC).
- Технология AutoDiscavery может применяться при наличии аккаунта
Третий вариант считается наиболее качественным и надёжным, в соответствии с рекомендациями разработчиков.
Программа Tablet Remote имеет ограниченный функционал. В этом случае смартфон играет роль пульта — с его помощью можно отдавать команду второму телефону или компьютеру, но нельзя видеть его экран.
Существует большое количество сервисов и приложений, позволяющих осуществлять управление с одного смартфона другим. Однако все они имеют свои отличительные особенности
Выбирая подходящий способ надо принять во внимание их возможности и задачи, которые необходимо решить
Как настроить удаленное управление Андроид
На сегодня существует возможность управления гаджета в дистанционном режиме через браузер любого компьютера либо с помощью специальных программ, установленных на смартфон или ПК. Последние синхронизируются с гаджетом и после этого готовы к использованию в любое время уже за несколько кликов.
Удаленное управление телефоном Android с компьютера. Как настроить?
Универсальным способом управления гаджетом с ПК или ноутбука остается использование программы TeamViewer, которая остается одним из самых популярных приложений для удаленного доступа.

Выбор в ее пользу обусловлен следующими преимуществами:
- простота настройки и использования;
- высокая скорость работы;
- стабильность и отсутствие ошибок.
В нашем случае в качестве клиента будет использоваться соответствующее приложение из Google Play, после установки которого нужно записать ID смартфона из девяти цифр и пароль. Последние данные вводятся уже в приложении на компьютере, что позволит подключиться к девайсу.
Альтернативой TeamViewer станет управление Android с компьютера с помощью приложения AirDroid, где непосредственное управление идет через браузер.

В пользу этого способа можно привести следующие доводы:
- возможность трансляции на компьютере экрана смартфона;
- наличие функции по управлению сообщениями, контактами и файлами;
- полная бесплатность основных функций;
- простота освоения приложением.
Дополнительно на платной основе приложение позволяет использовать в дистанционном режиме обычной и фронтальной камеры, передавать файлы объемом более 50 мегабайт, что актуально при скачивании информации при хищении.
Для начала работы необходимо выполнить следующие действия:
- заведите учетную запись на сайте разработчика приложения web.airdroid.com;
- скачайте приложение на смартфон или планшет, запустив его затем;
- введите в окне логин и пароль учетной записи;
- зайдите в свой личный кабинет.
Третьим способом удаленного управления гаджетом на Android станет приложение Airmore, оно бесплатно и не требует каких-либо данных об учетной записи, что очень удобно.

Для его использования достаточно скачать приложение с Google Play и соединиться через QR-код. Среди основных функций приложения укажем на следующие:
- определение положения телефона в режиме удаленного доступа;
- управление камерами (фронтальной и основной);
- блокировка экрана;
- полный доступ к контактам, СМС и файлам на гаджете;
- передача файла вне зависимости от размеров;
- создание в удаленном режиме резервной копии.
Определенным недостатком приложения станет отсутствие русскоязычной версии, но если вы дружите с английским, то это для вас не станет проблемой.
VLC Mobile Remote — еще одно популярное приложение для синхронизации гаджетов на Android с компьютером.

Им очень удобно пользоваться при соединении через Wi-Fi или напрямую через кабель. Самыми популярными функциями приложения стали следующие из них:
- копирование файлов;
- работа со звонками и контактами;
- конвертация и просмотр видео;
- работа с установленными на смартфоне или планшете приложениями.
Vysor
Vysor — программа для удалённого доступа для телефона с компьютера, которая работает из браузера. Это аналог Chrome Desktop Remote, который работает из браузерного расширения для Chrome и мобильного приложения для Android. Особенность Vysor — он позволяет играть в игры со смартфона прямо на компьютере без эмулятора.
Вот ещё несколько полезных функций:
- Трансляция видео с телефона на компьютер.
- Передача файлов между устройствами.
Плюсы
Пользователи в Chrome WebStore и Google Play выделяют несколько плюсов Vysor:
- Транслирует качественную картинку.
- Позволяет записывать экран в хорошем качестве.
- Можно передать процесс управления другим пользователям.
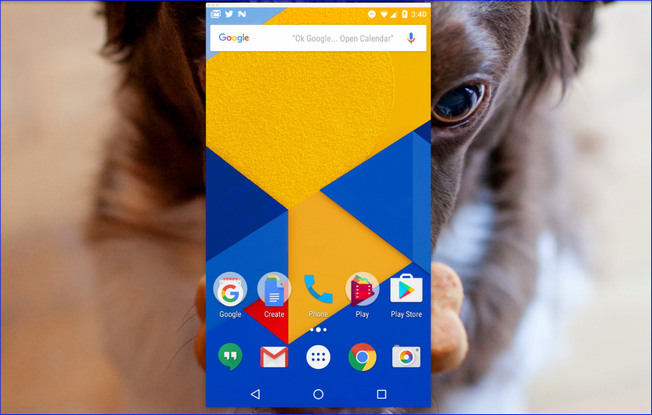
Минусы
Есть у Vysor и несколько серьезных недостатков:
- Подключение только через отладку ADB в настройках.
- Часто появляется предложение купить полную версию.

Как подписать оси в графике Excel
HTML Forms
HTML5
KiwiMote
В отличие от большинства приложений для управления компьютером с телефона, этим можно пользоваться совершенно бесплатно. Нет никаких дополнительных и имеющих расширенную функциональность версий. Правда, и работать с ПО могут только владельцы смартфонов на Android.
Среди причин для выбора именно этой программы стоит выделить:
- совместимость с ПК практически с любой ОС – Windows, macOS или Linux;
- клавиатура в приложении, полностью совпадающая с компьютерной;
- возможность использования телефона в качестве мыши или игрового манипулятора;
- простая настройка (хотя для работы понадобится загрузка с официального сайта разработчиков) и использование;
- управление презентациями, плеерами, читалками, программами для просмотра фото;
- стабильная, благодаря использованию Java, работа.
Раскладка клавиатуры может настраиваться пользователем так, как ему удобно. При желании можно выбрать фон, цвета символов и границы. Кнопки регулировки громкости телефона могут применяться для прокрутки информации на экране, обновления страницы или смены слайдов.
Kompy.guru
Навигация по записям
Видео инструкция
Удалённое управление компьютером с телефона при помощи программы «TeamViewer»
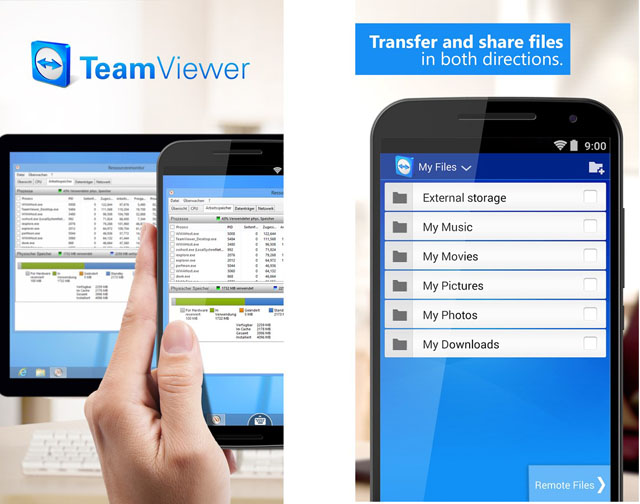
Гугл аккаунт удаленное управление телефоном Андроид
Итак, мы наглядно узнали, при помощи каких инструментов можно управлять телефоном с компьютера, теперь же попытаемся сделать обратное – управлять компьютером с телефона.
Программа «TeamViewer» в своей категории известна на столько же, на сколько ICQ («аська») – в своей. С её помощью мы и получим доступ к компьютеру с телефона под управлением «Android». Устанавливать её нужно и на компьютере, и в телефоне, а затем входить в неё с обоих устройств.
Использовать программу достаточно просто, это можно понять при первой же работе с ней. Особых инструкций указывать нет необходимости. Программа, в принципе, бесплатна и обладает следующими возможностями:
- Полное удалённое управление персональным компьютером с телефона, как если бы пользователь сидел за ПК, только без клавиатуры и мышки.
- Управление с телефона как компьютером, так и сервером
- Поддержка клавиатуры
- Работа со множеством мониторов за один сеанс
- Просмотр онлайн видео и прослушивание аудио (в зависимости от быстроты Интернета), а также многое другое.








