Как исправить ошибку «unexpected store exception» в windows 10
Содержание:
- Загрузочный внешний USB диск на отдельном разделе. Урок 32
- Изменение дампа памяти ядра
- Как посчитать процент от числа в Excel
- Профилактика ошибки Unexpected Store Exception
- Reset Or Reinstall Windows 10
- Способы исправления ошибки
- Варианты решения проблемы:
- Need More Help
- Turn Off Fast Startup
- Отключаем быстрый запуск
- Отключение спящего режима
- Как исправить UNEXPECTED KERNEL MODE TRAP в Windows 10
- Запуск проверки системных файлов
- Исправляем ошибку “Unexpected Store Exception”
- Проверка HDD
- Исправление синего экрана UNEXPECTED STORE EXCEPTION, если при перезагрузке ошибка исчезает
- Что это значит и как от неё избавиться?
- Проверяем файлы
- Удаление антивирусного ПО
Загрузочный внешний USB диск на отдельном разделе. Урок 32
Изменение дампа памяти ядра
Каждый раз, когда происходит сбой системы или драйвера, Windows собирает всю диагностику состояния ОС и сохраняет ее на жесткий диск, чтобы отправить отчет об ошибке в корпорацию Майкрософт для ее анализа и устранения. Если запись отладочной информации установлена на «Дамп памяти ядра», то такая настройка может вызвать синий экран с ошибкой UNEXPECTED_KERNEL_MODE_TRAP.
Дамп памяти ядра содержит память, которая используется ядром в момент сбоя системы. Для решения проблемы попробуйте изменить этот параметр.
- Откройте строку системного поиска (клавиши Win + S), впишите «панель управления» и дважды кликните по найденному результату.
- В правом верхнем углу переключите «Просмотр» на крупные или мелкие значки. Затем перейдите в раздел «Система».
- Кликните на дополнительные параметры системы, которые расположены в левом боковом меню.
- Затем кликните на кнопку «Параметры» в секции «Загрузка и восстановления».
- Измените запись отладочной информации на «Малый дамп памяти».
Можно установить другой параметр, но только не дамп памяти ядра. Сохраните изменения и перезагрузите ПК. Таким образом, можно исправить ошибку UNEXPECTED_KERNEL_MODE_TRAP.
Как посчитать процент от числа в Excel
Есть несколько способов.
Адаптируем к программе математическую формулу: (часть / целое) * 100.
Посмотрите внимательно на строку формул и результат. Итог получился правильный. Но мы не умножали на 100 . Почему?
В программе Excel меняется формат ячеек. Для С1 мы назначили «Процентный» формат. Он подразумевает умножение значения на 100 и выведение на экран со знаком %. При необходимости можно установить определенное количество цифр после запятой.
Теперь вычислим, сколько будет 5% от 25. Для этого вводим в ячейку формулу расчета: =(25*5)/100. Результат:
Либо: =(25/100)*5. Результат будет тот же.
Решим пример другим способом, задействовав знак % на клавиатуре:
Применим полученные знания на практике.
Известна стоимость товара и ставка НДС (18%). Нужно вычислить сумму НДС.
Умножим стоимость товара на 18%. «Размножим» формулу на весь столбец. Для этого цепляем мышью правый нижний угол ячейки и тянем вниз.
Известна сумма НДС, ставка. Найдем стоимость товара.
Формула расчета: =(B1*100)/18. Результат:
Известно количество проданного товара, по отдельности и всего. Необходимо найти долю продаж по каждой единице относительно общего количества.
Формула расчета остается прежней: часть / целое * 100. Только в данном примере ссылку на ячейку в знаменателе дроби мы сделаем абсолютной. Используем знак $ перед именем строки и именем столбца: $В$7.
Профилактика ошибки Unexpected Store Exception
Чтобы избежать ошибки Unexpected Store Exception, Windows 10 необходимо провести профилактику. Полностью проверяем систему антивирусом. Сбой нередко возникает именно из-за появления в системе вирусов. Далее необходимо удалить с жесткого диска все лишние файлы. Отдельные компоненты ОС способны генерировать наборы лишних файлов.
Также следует деинсталлировать все подозрительные приложения, которые недавно появились на компьютере. Такой подход позволит избежать сбоев в будущем, а также положительно повлияет на производительность компьютера.
Когда описанные выше действия будут выполнены, остается перезагрузить компьютер. При следующем запуске, ошибка должна исчезнуть. Если этого не произошло, испытайте один из следующих методов.
Reset Or Reinstall Windows 10
If you’ve tried everything else, a last-ditch effort to reset or reinstall Windows can sometimes wipe away underlying issues with your system configuration that you haven’t been able to previously diagnose.
Unlike older Windows versions, it’s now possible to quickly reset Windows to its default settings without needing to resort to a full disk wipe and reinstallation (although this option does remain available).
If you want to reset Windows, open Windows Settings by right-clicking the start menu and clicking Settings. In the Settings menu, click Update & Security > Recovery > Get started.
You can choose to keep your files (click Keep my files to do this) or wipe your hard drive and start afresh (click Remove everything instead).
Once you’ve made your choice, Windows will begin the reset process. You may be required to accept or confirm further stages but, once the process has completed, you should find that many of the more common problems should be resolved.
Способы исправления ошибки
Если возникла ошибка Unexpected Store Exception Windows 10, как исправить, знает далеко не каждый. Несмотря на то, что проблема возникает достаточно редко, даже на официальном сайте Microsoft не описываются способы, как устранить системный сбой. Пользователи, которые в процессе эксплуатации столкнулись с подобной проблемой, выделили несколько эффективных способов для остановки Unexpected Store Exception:
- очистка системы;
- сканирование системы на ошибки;
- проверка жесткого диска;
- проверка на вредоносное ПО.
Чтобы продолжить стабильную работу с ПК, необходимо избавиться от проблемы одним из ниже описанных алгоритмов.
Сканирование операционной системы
Прежде чем устранять проблему, необходимо убедиться в целостности важных системных файлов, а затем уже приступить к их восстановлению. Проводится все с помощью командной строки.
Инструкция по сканированию операционной системы выглядит следующим образом:
- На клавиатуре одновременно зажать клавиши «Win + S». На экране отобразится небольшая форма, в ее строку нужно прописать команду «cmd».
- Навести курсор и кликнуть ПКМ на пункт «Командная строка», из выпадающего списка выбрать «Запустить от имени администратора», нажать на клавиатуре «Enter».
Сканирование операционной системы Windows 10 через командную строку
Если перечисленные действия были выполнены верно, то операционная система начнет производить сканирование. По истечении небольшого промежутка времени на экране отобразится результат.
Проверка работоспособности жесткого диска
Исправлять синий «экран смерти» можно еще одним способом — через проверку работоспособности жесткого диска. Проверяется целостность его секторов тоже через командную строку. Инструкция выглядит следующим образом:
- Запустить встроенный в операционную систему инструмент «Командная строка» от имени администратора.
- В отобразившейся на экране форме прописать команду «chkdsk c: /f/r/x». Запустить сканирование, нажав на клавиатуре «Enter».
Проверка работы жесткого диска
Если все действия были выполнены верно, ОС начнет сканирование ПК, и результаты будут выведены на экран.
Переустановка драйверов
Встречаются ситуации, когда автоматическое обновление программных компонентов осуществляется некорректно, поэтому вручную приходится их обновлять или переустанавливать.
Обратите внимание! Для успешной переустановки, обновления ПО вручную предварительно понадобится деактивировать автообновление. Алгоритм следующий:
Алгоритм следующий:
- Зажать на клавиатуре «Win + R». После отображения на экране формы «Выполнить» ввести в нее команду «gpedit.msc», нажать на «Ок».
- Чтобы продолжить процесс установки программных компонентов, нужно пройти путь: «Система» — «Установка устройства» — «Ограничения на установку устройств».
- Поставить галочку напротив строки «Включено». Чтобы изменения вступили в силу, нужно сохранить настройки, нажав на «Применить».
Как деактивировать автоматическое обновление программного обеспечения
Важно! После выполнения этих действий можно приступать к обновлению или переустановке драйверов. Сделать это можно вручную или используя сторонние приложения
Варианты решения проблемы:
Все эти причины однозначно приводят к тому, что на экране появляется надпись Unexpected Store Exception Windows 10. А вот решение вопроса в определенной мере будет зависить от первопричины случившейся поломки.
Пошаговый алгоритм действий устранения неполадки Unexpected Store Exception Windows 10.
Для начала необходимо провести «уборку» вашего ПК
- Провести проверку компьютера на вирусы (полную, а не быструю).
- Удалить всякий мусор: кучу временных файлов и просто ненужной информации
- Удалить недавно установленные приложения, которые так же могут быть причиной возникновения ошибки.
- Также не помешает физически очистить компьютер от пыли
Возможно уже эти шаги приведут к положительному результату, а если нет, то лишними точно не будут.
Удаляем антивирусное ПО.
Особенно это необходимо, если какая-либо новая антивирусная программа была установлена непосредственно перед появлением нашей ошибки (говорят, что виновником довольно часто является McAfee и тому подобные бесплатные антивирусы).
- Жмем правой кнопкой мыши на меню пуск (или Win+X) и выбираем «Панель управления».
- Выбираем «Программы», а затем «Программы и компоненты».
- В списке программ выбираем антивирус, который необходимо удалить и жмем кнопку «удалить».
- Далее перезагружаем компьютер и радуемся результату.
Не стоит переживать, что ваш драгоценный ПК останется без защиты. В Windows 10 имеется встроенный антивирус Microsoft Defender, который сможет обеспечить достойный уровень защиты от вирусов.
Восстанавливаем поврежденные системные файлы.
- Вызываем командную строку командную строку Командная строка в Windows, как вызвать и что это такое?
- Далее запускаем процесс проверки и исправления системных файлов с помощью команды sfc /scannow, которую естественно необходимо ввести в командную строку и нажать «Ввод»
Этот процесс может занять довольно продолжительное время.
Если и на сей раз не помогло –
Запускаем проверку жесткого диска.
- В той же самой командной строке пишем chkdsk с: /f/r/xи жмем «Enter
- Можно воспользоваться для проверки диска программой Victoria Как пользоваться Victoria HDD для проверки жесткого диска?
Если будет найдено много ошибок и сбойных секторов, то скорее всего ваш жесткий диск и является причиной возникновения unexpected store exception.
Разбираемся с драйверами.
Указанная надпись возникает на экране монитора из-за проблем с драйвером какого-либо устройства (его некорректной работы), который Windows 10 установила автоматически.
- Для начала отключим автоустановку драйверов:
- Запускаем редактор локальных групповых политик, для этого нажимаем Win+R и пишем gpedit.msc.
- Идем в «Административные шаблоны» — «Система» — «Установка устройства»
-
В папке «Ограничения на установку устройств» выбираем «Запретить установку устройств, не описанных другими параметрами политики», выбираем «включено» и жмем «ок»
- Далее в диспетчере устройств обновляем драйвера основных устройств, желательно при этом скачать их с официальных сайтов производителей.
Восстановление системы.
Так же можно попробовать восстановить систему до состояния, предшествующего возникновению ошибки.
- Открываем панель управления и в строке поиска пишем «восстановление»;
- Выбираем «Восстановление» — «запуск восстановления системы»
- Выбираем точку восстановления и запускаем процесс.
Переустановка операционной системы.
Ну и наконец самый кардинальный метод — это полная переустановка системы.
Надеюсь, перечисленных способов хватит, чтобы исправить возникшую ошибку unexpected store exception windows 10.
komp.site
Need More Help
Hopefully, the steps above have helped you troubleshoot or solve the issue. Most commonly, the culprit for the unexpected store exception error is faulty hardware. If not, the other steps mentioned are worth perusing. If you still need help, check out our guide to troubleshooting blue screen of deaths
Windows 10 Crashing With a Blue Screen of Death? How to Troubleshoot It
Windows 10 Crashing With a Blue Screen of Death? How to Troubleshoot It Did a Blue Screen of Death ruin your day? It comes without warning and it persists until you fix the underlying issue. We’ll show you a few easy ways to troubleshoot your BSOD. Read More
, which contains loads of tips on how to find the root cause.
Explore more about: Drivers, Hard Drive, Troubleshooting, Windows 10.
How to Use Clonezilla to Clone Your Windows Hard DriveHow to Protect Against Ransomware With Windows Defender
Enjoyed this article? Stay informed by joining our newsletter!
Turn Off Fast Startup
Fast startup is a feature that is enabled by default on up-to-date Windows 10 systems. With this, your computer uses a type of hibernation in order to give you quicker boot speeds, especially on hard disk drives.
While great, it can cause some drivers to not load properly, which can lead to the Unexpected Store Exception error. As such, it’s worth disabling fast startup to see if it gets rid of the error.
Press Win + R to open Run. Input control panel and click OK. Click Power Options, then Choose what the power buttons do from the left-hand panel.
Once here, click Change settings that are currently unavailable. Untick Turn on fast startup (recommended) and click Save changes.
Отключаем быстрый запуск
Нередко такая ошибка появляется через некоторое время после предыдущего завершения работы ПК в том случае, если в настройках электропитания включена функция быстрого запуска. Попробуйте отключить ее и посмотреть, исчезнет ли проблема. Для этого:
- Откроем раздел настроек «Электропитание» панели управления Windows: нажмем клавиши «Windows» + «R», введем в окно «Выполнить» команду powercfg.cpl и подтвердим ее кнопкой «ОК» или нажатием клавиши «Enter».
- В появившемся окне нас интересует пункт «Действия кнопок питания» в левой части окна.
- Далее нажимаем на ссылку «Изменение параметров, которые сейчас недоступны».
- При этом настройки в секции «Параметры завершения работы» станут активными. Снимаем флажок «Включить быстрый запуск» и нажимаем кнопку «Сохранить изменения».
- После перезагрузки компьютера ошибка может больше не появиться. Если же вы снова наблюдаете BSoD «UNEXPECTED_STORE_EXCEPTION», читайте дальнейшие инструкции.
Отключение спящего режима
Многим удалось исправить ошибку после отключения спящего режима. По-видимому, «Unexpected Store Exception» связана с сохранением текущего состояния ОС из ОЗУ на жесткий диск, а также в связи с повреждением временных файлов. Сделайте очистку диска с помощью встроенной утилиты, которая вызывается командой cleanmgr из окна «Выполнить» и отметьте на удаление временные файлы.
Если очистка не принесла результата, попробуйте полностью отключить спящий режим. Если отключение не решает проблему, можете его включить обратно.
Откройте окно «Выполнить» нажатием на Win + R, наберите control panel и подтвердите запуск команды на Enter. В Панели управления перейдите в раздел Электропитание. Если используете ноутбук, щелкните на значок батареи в правом нижнем углу и выберите «Электропитание».
Нажмите на опцию «Настройка схемы электропитания» перед активным планом.
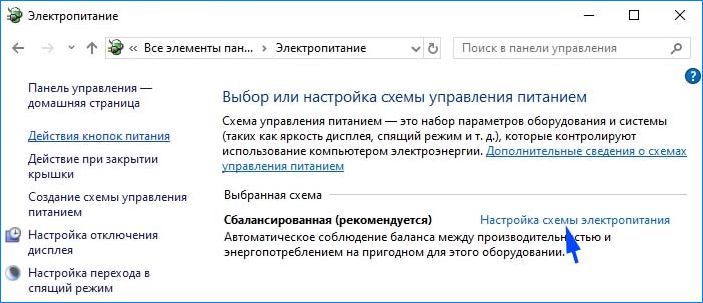
Из выпадающего списка «Отключать дисплей» выберите «Никогда». Сохраните изменения, закройте Панель управления.
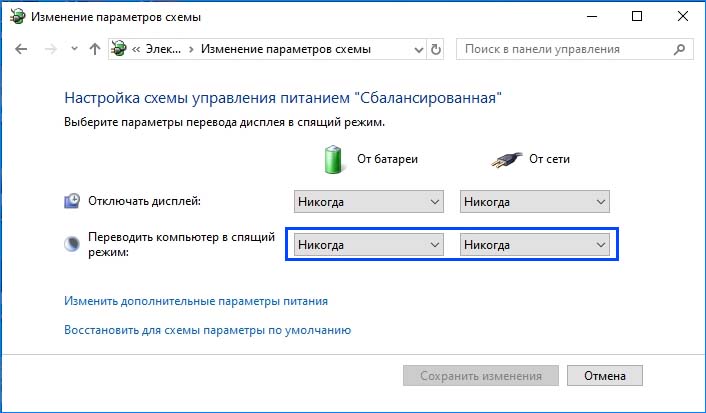
Также решить проблему синего экрана «Unexpected Store Exception» можно путем сброса BIOS до настроек по умолчанию, отключением резервного копирования в разделе службы архивации.
Как исправить UNEXPECTED KERNEL MODE TRAP в Windows 10
1. Проверить недавно установленное оборудование или программное обеспечение
Если вы установили на компьютер новое оборудование (память, жесткий диск, сетевую карту и т.п.) или программное обеспечение, это может послужить причиной этой ошибки BSOD. Основной причиной этого может быть несовместимость между компонентами компьютера. В случае программного обеспечения, то ПО не может быть официально поддержана для Windows 10 и может работать в режиме совместимости. В случае аппаратного обеспечения, может быть несовместим с другим оборудованием или в некоторых случаях, аппаратное обеспечение может быть настолько старым, что драйверы этого аппаратного компонента могут не поддерживать сама операционная система. Вы также можете отключить все внешние устройства, такие как принтер, сканер, USB-накопители и т. п. А затем перезагрузить компьютер. Затем подключите устройства один за другим и посмотрите, выдает ли синий экран.
Удалите недавно установленное ПО. Оно может быть старым и несовместимо с системой Windows или самим оборудованием ПК.
Если вы установили недавно новое оборудование, то извлеките его и поставьте обратное старое, чтобы убедиться.
Почистите ПК от пыли внутри
Обратите внимание, что нужно достать RAM-планки и вставить их обратно.
Отключите все USB внешние устройства. Не исправные внешние устройства, как флешка или принтер, могут выдавать эту ошибку
Отключите все и перезагрузите ПК.
Попробуйте выполнить чистую загрузку систему.
2. Обновление драйверов устройств
Существует большая вероятность того, что установленные на вашем компьютере драйверы несовместимы с Windows 10.
- Обновите драйверы устройств через диспетчер устройств. Если система не смогла автоматически обновить какой-либо драйвер, то перейдите на сайт производителя и скачайте с официального сайта.
3. Диагностика RAM на ошибки
Нажмите сочетание кнопок Win + R и введите mdsched.exe, чтобы запустить диагностику памяти. Следуйте инструкциям на экране. Диагностика начнется после перезагрузки ПК.
Полное руководство, как диагностировать ошибки RAM.
4. Использовать проверку системных файлов
Системные файлы могут быть повреждены, что может вызывать ошибку UNEXPECTED_KERNEL_MODE_TRAP. Открйоте командную строку от имени администратора и введите команду .
Полное руководство по восстановлению системных файлов.
Смотрите еще:
- Как исправить ошибку ACPI_BIOS_ERROR в Windows 10
- Способы устранение ошибки IRQL_GT_ZERO в Windows
- Исправить ошибку KMODE_EXCEPTION_NOT_HANDLED в Windows 10
- Ошибка STATUS_DEVICE_POWER_FAILURE или btmshellex.dll в Windows 10
- Ошибка CRITICAL_STRUCTURE_CORRUPTION в Windows 10/8.1/7
Загрузка комментариев
Запуск проверки системных файлов
Встроенная утилита SFC позволяет проверить Windows на наличие поврежденных системных файлов. С помощью этого инструмента можно исправить много ошибок, в том числе Unexpected_ Store_ Exception. В результате сканирование отобразится один из трех вариантов.
Защита ресурсов Windows:
- не обнаружила нарушений целостности;
- обнаружила поврежденные файлы и успешно их восстановила;
- обнаружила поврежденные файлы, но не может восстановить некоторые из них.
Откройте окно «Выполнить» клавишами Win + R, наберите taskmgr и нажмите Enter для запуска Диспетчера задач.
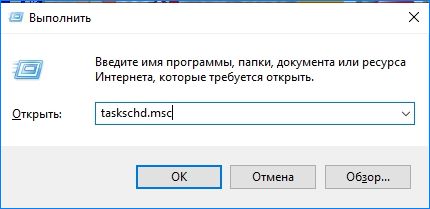
Перейдите в пункт меню «Файл», выберите «Новая задача» и наберите «powershell».
В окне Powershell наберите команду sfc /scannow, подтвердите запуск сканирования на Enter.
Если утилита обнаружила ошибку, но не смогла ее исправить, откройте Powershell и введите команду DISM /Online /Cleanup-Image /RestoreHealth. Она позволит заменить поврежденные файлы новыми, загруженными с сервера Центра обновления Windows. Эта процедура также занимает некоторое время в зависимости от скорости подключения к интернету, но не отменяйте ее работу.

Если были обнаружены и исправлены поврежденные файлы проверьте, возникает ли «Unexpected Store Exception» после перезапуска системы.
Исправляем ошибку “Unexpected Store Exception”
Метод №1 Профилактика
Удостовериться в том, что ваш компьютер находится в стабильном и хорошем состоянии – это первый шаг решения проблемы.
- Запустите ваш антивирус и проведите полную проверку всей системы. Возможно что именно вирусы являются причиной всего.
- Удалите все мусорные файлы с компьютера. Различные “свалки” файлов могут производить различные конфликты в системе.
- Удалите любые недавно установленные сторонние приложения.
Выполнением такой простейшей уборки можно добиться отличных результатов по улучшению производительности и решению некоторых ошибок. После ее выполнения, перезагрузите свой ПК и проверьте, не исчезла ли проблема.
Метод №2 Удаление антивирусного ПО
Операционная система Windows 10 имеет в себе встроенный антивирус Microsoft Defender. Его защитных способностей вполне хватает для обеспечения безопасной работы системы. Другие антивирусы, которые вы могли установить в систему, могут быть причиной различных конфликтов приводящих к ошибкам.
- Нажмите комбинацию клавиш Win+X и выберите “Панель управления”.
- Далее пройдите в “Программы и компоненты”.
- Найдите в открывшемся списке сторонний антивирус, нажмите на него правой кнопкой мыши и выберите “Удалить”.
Перезагрузите компьютер и попробуйте запустить какую-либо программу для проверки того, был ли антивирус виновником появления “Unexpected Store Exception”.
Метод №3 Запустить проверку файлов
Запуск встроенной в систему утилиты проверки файлов может помочь разрешить ошибку. Данный инструмент сканирует и попытается исправить поврежденные файлы.
- Нажмите правой кнопкой мыши на “Пуск” и выберите “Командная строка(администратор)”
- Напишите в “Командной строке” команду sfc /scannow и нажмите Enter.
- Теперь запуститься процесс проверки системных файлов и их починки, что может занять некоторое время.
Как только она закончится, вам будет показан список любых поврежденных файлов и были ли они починены. После этого проверьте, была ли исправлена ошибка “Unexpected Store Exception”.
Метод №4 Запуск проверки диска
Поврежденные сектора на жестком диске вполне могли вызвать ошибку “Unexpected Store Exception”. Запуск встроенной проверки диска может ее разрешить.
- Нажмите правой кнопкой мыши по “Пуску” и выберите “Командная строка(администратор)”.
- Пропишите команду chkdsk с /f/r/x и нажмите Enter.
После окончания процесса перезагрузите ПК и проверьте его на наличие ошибки.
Метод №5 Обновить драйвера ПК
Драйвера являются важнейшим компонентом системы. Они осуществляют, так сказать, “коммуникацию” между различными утилитами, службами и сервисами в системе.
- Нажмите правой кнопкой мыши на “Мой компьютер” и выберите “Свойства”.
- Выберите “Диспетчер устройств”.
- Найдите любые устройства, которые имеют устаревшие драйвера.
- Нажмите на них правой кнопкой мыши и выберите “Обновить драйвера”.
- Перезагрузите компьютер после обновления драйверов.
Снова попробуйте запустить какую-нибудь программу, оставьте ее на время включенной и проверьте систему на наличие ошибки “Unexpected Store Exception”.
Метод №6 Проверка обновлений для приложений Windows
Так как ошибка “Unexpected_Store_Exception” связана с Windows Store, то вам нужно убедиться, что все установленные утилиты Windows обновлены и работают корректно.
- Нажмите на “Пуск” и выберите “Windows Store”.
- Кликните на иконку пользователя.
- Выберите “Настройки” -> “Обновлять приложения автоматически”.
- Или выберите “Загрузки” -> “Проверить обновления”.
Также вам необходимо поверить обновление для каждого приложения на его страничке в Windows Store.
Метод №7 Восстановление системы
Выполняйте восстановление системы только если ошибка “Unexpected Store Exception” возникает при запуске утилит Windows.
- Нажмите комбинацию клавиш Win+Q.
- Кликните на “Настройки”.
- Выберите иконку “Восстановления”.
- Выберите более раннюю дату, когда ваш ПК был в стабильном состоянии.
- После выполнения восстановления, посмотрите смогло ли это исправить проблему.
Метод №8 Переустановка операционной системы
Пожалуй это самый последний способ к которому можно прибегнуть. После переустановки вашей ОС проблема точно исчезнет. К минусам можно отнести только лишь время затрачиваемое на такую операцию и время на “обживание” новой системы.
Проверка HDD
Наличие поврежденных или нечитаемых секторов на HDD также может приводить к появлению ошибки получившей код BSOD 0x00000154. Чтобы проверить состояние установленного в компьютер накопителя, снова запустим оболочку PowerShell.
- Аргументы, использованные в приведенной команде, позволяют исправить имеющиеся на диске ошибки, а при обнаружении поврежденных секторов, восстановить уцелевшую информацию. Раздел, на котором установленная работающая ОС, проверить можно только в момент загрузки. Поэтому, когда появится подчеркнутый на скриншоте вопрос, необходимо согласится. Положительным ответом будет ввод с клавиатуры английской буквы «Y».
chkdsk /f/r/x

- Чтобы полностью снять все вопросы, касающиеся состояния системного накопителя, после перезагрузки считаем с него информацию S.M.A.R.T. Воспользоваться для этого можно утилитами, идущими в комплекте с материнской платой или установив на PC приложение Cristal Disk Info. Распространяется оно бесплатно и работает на x32 bit и x64 bit версиях OS Windows.
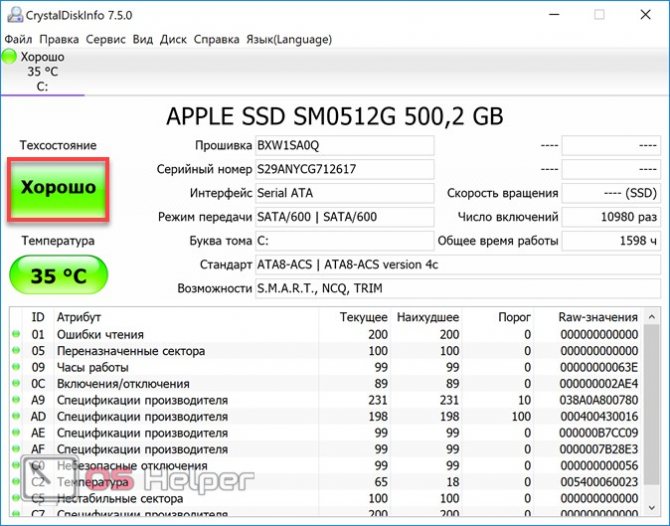
Убедившись, что диск в хорошем состоянии, можем переходить к устранению возможных проблем с ПО.
Исправление синего экрана UNEXPECTED STORE EXCEPTION, если при перезагрузке ошибка исчезает
Если при включении компьютера или ноутбука через какое-то время после предыдущего завершения работы вы видите синий экран UNEXPECTED_STORE_EXCEPTION, но после перезагрузки (выключения долгим удержанием кнопки питания и последующего включения) он пропадает и Windows 10 работает нормально, с большой вероятностью вам поможет простое отключение функции «Быстрый запуск».

Для того, чтобы отключить быстрый запуск, выполните следующие простые шаги
- Нажмите клавиши Win+R на клавиатуре, введите powercfg.cpl и нажмите Enter.
- В открывшемся окне, слева, выберите «Действия кнопок питания».
- Нажмите по «Изменение параметров, которые сейчас недоступны».
- Отключите пункт «Включить быстрый запуск».
- Примените настройки и перезагрузите компьютер.
С большой вероятностью, если ошибка проявляет себя так, как описано выше, после перезагрузки вы больше с ней не столкнетесь. Более подробно о быстром запуске: Быстрый запуск Windows 10.
Что это значит и как от неё избавиться?
Очень распространённой ситуацией в среде пользователей Windows 10 является неожиданное возникновение ошибки под названием «system_thread_exception_not_handled». Чаще всего она появляется при загрузке ПК. Дословно переводится с английского как «системная ошибка потока, которую невозможно обработать».
Почему возникает такая ошибка. Точного ответа нет. Наиболее частыми причинами являются:
- — любой сбой;
- — различные вредоносные программы;
- — проблемы с работой драйверов;
- — обновление системы.
Для нормальной работы ПК, необходимо выполнить некоторый алгоритм, зависящий от первопричины системной ошибки.
1) Инструменты встроенного восстановления
В Windows 10 присутствуют инструменты встроенного восстановления. Многие специалисты предлагают использовать загрузочную флешку для Windows, поскольку она помогает получать пользователям те же инструменты с удобством. Итак, чтобы перейти в режим восстановления Windows 10, выполните следующие действия:
- — выключите ПК с помощью кнопки, непрерывно нажимая её (если невозможно провести корректное выключение);
- — нажимайте, при включении, на кнопку включения 3-4 раза, пока окна не появятся различные варианты восстановления;
- — найдите раздел «Устранение неполадок> Вспомогательные параметры> Командная строка». Выполнить:
sfc / scannow / offbootdir = c: \ / offwindir = c: \ windows
Он найдет некоторые ошибки, но не сможет исправить все. Затем выполните следующую команду:
bcdedit / set {default} bootmenupolicy legacy
— теперь необходимо закрыть утилиту и перезагрузиться.
2) Работа с драйвером
Найдите драйвер, который вызывает проблемы.
Установите бесплатное приложение с названием «WhoCrashed» и запустите его, чтобы узнать, какой драйвер вызывает данную ошибку.
Если вы проверите путь к файлу, то он покажет проблемный драйвер, который мешает системе.
Если запустить утилиту нет возможности, выполните следующие действия:
- — загрузиться в безопасном режиме (функциональная клавиша F8 вместе с кнопкой загрузки) и выбрать его;
- — во время загрузки или после входа в систему, когда вы снова увидите BSOD (синий экран), вы также найдете имя файла вместе с ошибкой.
Вывод будет похож на FILENAME.sys, где FILENAME может отличаться для пользователей; - — запишите имя файла;
- — перезагрузитесь, и перейдите в режим восстановления Windows 8 или 10. «Устранение неполадок»> «Дополнительные параметры»> «Командная строка».
- — выполните следующие команды в командной строке:
c:
cd windows\system32\drivers
ren FILENAME.sys FILENAME.old
где FILENAME — это имя файла, который вы отметили выше. - — закройте командную строку и перезагрузитесь.
Теперь ваш компьютер должен успешно загрузиться. Переустановите обновленный драйвер, если проблема не устранилась полностью.
3) Физические манипуляции
В случае, если вы не достигли успеха в безопасном режиме, возможно, вы можете попробовать этот способ для успешного завершения загрузки компьютера:
- выключите его,
- выньте аккумулятор,
- отсоедините его от источника питания,
- оставьте его на несколько минут,
- нажмите и удерживайте кнопку питания в течение 5-10 секунд,
- включите питание, включите ноутбук.
Он должен начинать загружаться нормально. Затем верните батарею в кратчайшие сроки. После успешной загрузки ПК нужно избавиться от драйвера, который вызывает проблемы. Выполните перезагрузку ПК.
4) Работа с браузером
Если вы часто получаете BSOD в непредсказуемое время, возможно, вам необходимо исправить настройки в аппаратном ускорении браузера. Отключение аппаратного ускорения для каждого браузера будет отличаться.
Для отключения данной настройки в Mozilla Firefox необходимо: открыть Mozilla Firefox, ввести «about:preferences#advanced» в адресной строке, снять флаг «По возможности использовать аппаратное ускорение», закрыть и перезагрузить Firefox.
Для отключения ускорения в Google Chrome откройте Google Chrome, введите chrome: // flags в адресной строке и Enter, прокрутите вниз и перейдите к «GPU composting on all pages», в раскрывающемся списке выберите «Отключено», перезагрузите браузер.
Для выключение аппаратного ускорения «Adobe Flash Player» необходимо перейти на страницу справки «Adobe Flash», перейти к шагу 5, щелкнуть правой кнопкой мыши анимацию и выбрать «Настройки», снять флажок.
5) Проверка на вредоносные программы, различные вирусы
Также необходимо проверить компьютер антивирусной программой, чтобы исключить эту первопричину системной ошибки.
Проверяем файлы
Решить проблему можно попробовать, используя инструмент проверки файлов, который является частью опционной системы. Указанное приложение сканирует и при возможности исправляет файлы, в которых обнаружены повреждения.
Алгоритм:
- на кнопке «Пуск» используем правую кнопку мыши;
- выбираем пункт меню «Командная строка»;
- вводим в строке: sfc /scannow;
- запускаем команду клавишей Enter.
Описанный алгоритм активирует процесс сканирования и исправления файлов, он может быть относительно продолжительным. В результате мы получим перечень файлов, в которых были повреждения, а также информацию о том, удалось ли их починить. Остается только проверить, помогло ли сканирование исправить возникший сбой.
Удаление антивирусного ПО
Последовательно развивая защиту ОС, Microsoft встроила в Windows 10 собственный Центр безопасности Windows Defender. Это не означает, что пользователям запрещается пользоваться сторонними антивирусными решениями, однако их работа может привести к появлению «синего экрана». С такой проблемой столкнулись сторонники продуктов McAfee. Получить их на ПК можно совершенно «случайно», по невнимательности, не сняв галочки в момент загрузки Adobe Flash Player с официального сайта. Всем пользователям Windows он предлагается «в нагрузку». Чтобы избежать проблем, от дополнительных предложений, в отмеченной рамкой области, надо отказываться.
Убедимся, что McAfee не установлен на компьютере, и при необходимости удалим его. Открываем контекстное меню, нажатием клавиш Win+X. Выбираем пункт, отмеченный на скриншоте, и переходим в раздел управления установленным на ПК программным обеспечением.
В текстовое поле начинаем вводить название программы, чтобы отсортировать ее от остальных приложений.
Нажатием мышки, разворачиваем контекстное меню и выбираем отмеченный пункт, чтобы запустить процедуру удаления.
Решение придется подтвердить дважды. Сначала его запросит ОС.
Затем система контроля учетных записей.
Теперь, когда мы убедили Windows в своем решении, сопротивляться начнет антивирус, убеждая нас в своей полезности. Проставляем галочки в указанных местах, чтобы программа убрала за собой все «хвосты».
В последний раз подтверждаем свое решение.
Удаление связано с последовательным отключением охранных служб McAfee и запуском встроенных в ОС. Вся процедура занимает довольно значительное время.
После того как ПК перезагрузится, работать будут встроенные средства защиты операционной системы и без защиты от вирусов он не останется.








