Как ускорить или замедлить видео онлайн
Содержание:
- Вопросы наших читателей
- Clipchamp – позволит быстро уменьшить скорость видеоролика
- Как замедлить видео/применить слоумоушн эффект
- Как замедлить ускоренное видео
- Как ускорить видео
- Приложения для ускорения видео
- Где взять приложение для работы?
- Как замедлить видео
- 3Ускоряем видео
- Топ-5 приложений для Андроид для ускорения видео
Вопросы наших читателей
Возможно, проблемы в самом приложении или устройстве. Обновите операционную систему и Тик Ток. Если не поможет, откатите телефон до заводских настроек и переустановите соцсеть. Эти меры должны помочь.
Способ один – эмулятор Андроид, например, Bluestacks. Оттуда вы можете и создавать посты, что довольно удобно.
Проверьте вес и формат файла. Если при экспорте выставить неверные настройки, файл получается неподходящего формата или слишком тяжёлый. Если это так, придётся ещё раз экспортировать видео с нужными настройками. Эти слова актуальны для всех профессиональных программ.
Задавай свои вопросы в ! А также смотри видеоинструкцию по теме.
Кликай, чтобы переслать:
Clipchamp – позволит быстро уменьшить скорость видеоролика
Ресурс clipchamp.com имеет довольно мощные инструменты для редактирования видео, включая бесплатный редактор, компрессор, конвертер и инструмент для записи видео с веб-камеры. Функционал редактора позволяет осуществлять базовые операции по работе с видео, включая и его замедление, чем мы и воспользуемся. Ресурс требуем работу с браузером Хром, в других случаях сайт будет рекомендовать установить Хром на ваш ПК.
Выполните следующее:
- Перейдите на clipchamp.com с помощью Хром;
-
Кликните на «Регистрация», и авторизируйтесь в системе (могут помочь ваши аккаунта в Гугл или Фейсбук);
- Нажмите на «Start new project» справа сверху;
- Заполните поля «project title» (название проекта) и «wide screen» (широту экрана), затем нажмите на «Create project» (Создать проект)
-
Откроется экран редактирования. Кликаем на «Add media» — «Browse my files» для загрузки видео на ресурс;
- Видео отобразится в нижней строке редактирования;
- Кликните в любом месте данной строки, чуть выше появится табличка настроек;
-
Жмём на опцию «Clip Speed» и выбираем «Slow» (Замедлить);
-
Справа отобразится показатель скорости, нам будет нужно выбрать какую скорость мы хотим – 0,1 или 0,25 или 0,5;
- Для сохранения результата жмём на кнопку с тремя горизонтальными линиями сверху слева, жмём на «Finish video»;
- Выбираем имя для нашего видео (Export file name) и его качество (Video Quality). В последнем случае бесплатно доступно только 480p;
-
Жмём на «Export Video». Видео будет обработано и сохранено на ПК.
Как замедлить видео/применить слоумоушн эффект
Чтобы создать слоумоушн эффект в видео, с технической точки зрения, вам всего лишь необходимо снизить скорость проигрывания оригинальной записи. Во многих видеоредакторах заложены шаблонные настройки по замедлению видео в 2, 4, 8 и 16 раз. VSDC в этом плане несколько более продвинутый инструмент и позволяет применить любые изменения скорости, в том числе не попадающие под вышеупомянутые стандарты. Следуйте инструкции, чтобы узнать, как это работает:
- Импортируйте видеофайл в редактор – он автоматически будет размещён на сцене.
- Если вам необходимо применить slow-motion эффект только к небольшой части ролика, сперва вам понадобится разрезать видео на части, чтобы отделить фрагмент, с которым вы планируете работать. Если же вы хотите замедлить видео целиком, можете сразу перейти к шагу №4.
- Самый простой способ разделить видеофайл на части – использовать инструмент разбивки. Это небольшая иконка в виде бритвы, она находится в верхней части интерфейса программы, раздел «Удаление и разбивка». Просто поместите курсор шкалы времени на нужном моменте и нажмите на эту иконку, чтобы применить инструмент. Если вам необходимо разделить видео на бОльшее количество фрагментов, повторите действие несколько раз.
- Выберите фрагмент, к которому вы бы хотели применить эффект замедленной съёмки.
- Перейдите в Окно свойств справа, чтобы отредактировать скорость. (Если вы не можете найти Окно свойств, щёлкните по видеофайлу правой кнопкой мыши и выберите «Свойства»).
- Прокрутите меню вниз до параметра «Скорость %», как это показано на иллюстрации ниже.
- Снижайте скорость постепенно, проверяя результат с помощью функции предпросмотра (это красная кнопка слева над шкалой времени).
Принцип замедления видео в VSDC довольно прост. Если вы ставите значение в 50%, ролик будет проигрываться в 2 раза медленнее оригинала. Соответственно, если вы применяете значение в 25%, скорость будет снижена в 4 раза, и так далее.
Если вы стремитесь получить идеальный эффект замедленной съёмки, есть ещё пара моментов, о которых вам стоит знать:
Во-первых, как бы вам ни нравились видео в slow motion, не стоит увлекаться этим эффектом чрезмерно
Замедлить небольшой фрагмент видео – отличная идея, однако, для зрителей сохранять внимание на продолжительных слоумошн роликах довольно сложно
Во-вторых, когда вы применяете эффект замедленной съёмки, имейте в виду, что все изменения в ролике относятся как к видео, так и у аудио. Другими словами, замедляя видеодорожку в 2 раза, вы применяете аналогичный эффект к звуку. И возможно, в каких-то случаях это уместно, но чаще всего результат не самый удовлетворительный. Поэтому заранее продумайте, какой аудиофайл вы хотите использовать в качестве саундтрека к вашему слоумоушн видео. В качестве универсального варианта предлагаем рассмотреть классические композиции – обычно они прекрасно подходят под этот эффект.
Понравилась инструкция? Мы подготовили ещё три на случай, если вас интересуют аналогичные приёмы монтажа. Каждый из них абсолютно прост в применении и не требует опыта работы с видеоредактором:
- Как удалить зелёный фон с видео
- Как мгновенно создать эффект «картинка в картинке»
- Как наложить текст поверх видео и создать стильный заголовок
Как замедлить ускоренное видео
Может возникнуть потребность в том, чтобы вернуть ускоренное видео в нормальный режим. Сделать это можно также как и в вышеперечисленных приложениях, так и при помощи системных функций телефона.
Если пользователь хочет воспользоваться системными фишками, то он может сделать следующее:
- Перейти в галерею, которая располагается на главном экране с иконкой фото и надписью «Галерея»;
- Найти в ней то самое ускоренное видео, которое необходимо вернуть в нормальное состояние;
- Открыв его, вверху появится кнопка «Изменить». Если на неё нажать, пользователь автоматически начнет настройку и коррекцию видеоряда;
- В нижней части настроек появится график времени. Черточки в нем – это как раз та самая скорость видео. Если они располагаются далеко друг от друга, то видео замедленно, если же наоборот – очень близко, то видео ускоренно;

- Если пользователь хочет вернуть видео к обычной скорости, то он должен взять ползунок и перетащить его влево, сформировав одинаковое расположение черточек друг напротив друга;
- Далее просто кликаем на кнопку сохранения, располагающаяся в верхней части экрана.
Таким образом можно не только замедлить ускоренное видео, но и превратить его в Слоу-мо, а также вернуть к стандартному хронометражу.
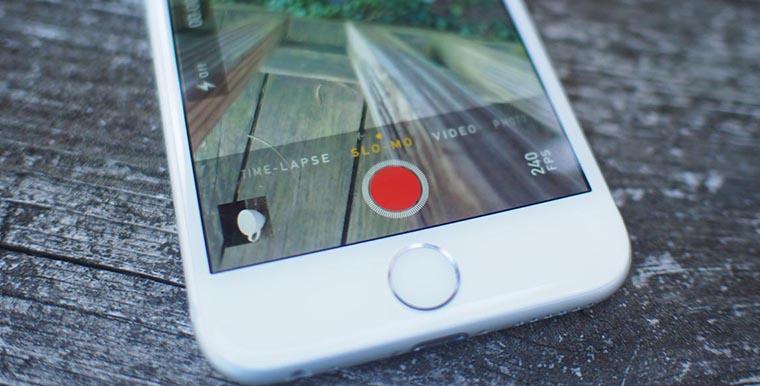
Чтобы ускорить видео на любом айфоне, достаточно либо воспользоваться системными функциями, либо же использовать дополнительные. Вышеперечисленный список приложений поможет пользователю совершать изменение видео без труда.
Как ускорить видео
Далее мы рассмотрим несколько программ для каждого из устройств.
Android
YouCut – Video Editor
Приложение считается одним из лучших в категории монтажа видео и имеет множество необходимых функции. Для ускорения ролика сделайте следующее:
Video Speed: Fast Video and Slow Video Motion
Более простой вариант в сравнении с представленным выше. Разработчики зарабатывают деньги на встроенной рекламе и не накладывают логотипы и вотермарки. Единственный минус – отсутствие локализации, но, управление элементами интуитивно понятно и без дополнительных знаний.
Ссылка: https://play.google.com/store/apps/details?id=com.andromania.videospeed
Видео редактор и фото и Музыка – InShot
Программа является прямым аналогом YouCut – Video Editor и по большей части отличается лишь цветовой гаммой и расположением некоторых элементов управления. Стоит отметить возможность сжатия видео до удовлетворительного размера и добавления получившегося ролика сразу в галерею.
Прямая ссылка: https://play.google.com/store/apps/details?id=com.camerasideas.instashot
Videoshop
Находится в топ-5 Play market и имеют среднюю оценку 4.5/5. Приложение не зависает и позволяет с комфортом обработать необходимый ролик. Стоит отметить удобный интерфейс и условную бесплатность. Разработчики не взымают плату и зарабатывают лишь на показе рекламе, которая не мешает и не бросается в глаза.
iPhone
Видео редактор Movavi
Movavi имеет в Appstore более 34 тысяч скачивании со средней оценкой 4.5/5. Пользователи отмечают стабильную работу приложения и удобство в использовании. Стоит отметить большой выбор фильтров, стикеров и возможностей взаимодействия с загруженным видео. Приложение бесплатно, но включает встроенные покупки.
Hyperlapse от Instagram
Hyperlapse указывает в качестве главного преимущества – программную стабилизацию контента при съемке через данное приложение. По мимо стабилизации также имеет скромный набор для монтажа, позволяющий замедлить и ускорить видео.
На компьютере
Персональные компьютеры и ноутбуки позволяют выполнить ускорение без скачивания дополнительных программ, а все действия можно выполнить прямо в браузере.
Lunapic
Лунапик не обладает широкими возможностями в сравнении с профессиональными инструментами для монтажа, но выполнить небольшой монтаж в них даже удобнее.
- Откройте сайт https://wwwlunapic.com/editor/?action=quick-upload
- Кликните на «Обзор» и выберите файл для обработки. Естественно, его придется заранее загрузить на жесткий диск компьютера.
- Останется только указать нужную скорость в разделе «Speed» и сохранить полученный файл в нужную папку.
Loopster
Популярный ресурс на англоязычных просторах интернета, подкупающих удобством интерфейса и большими возможностями по обработке контента. Стоит отметить, русскоязычное население более настороженно относится к покупкам в интернете, а использование портала стоит 4.99$.
http://www.loopster.com/
WeVideo
Распространяется бесплатно и не требует оплаты, но пользователи отмечают неудобство в использовании и интуитивно непонятное управление. Однако, главным плюсом WeVideo является автоматическое сохранение в облаке, что позволяет более удобно хранить заготовки на будущие посты.
https://www.wevideo.com
Video Toolbox
Последним из представленных вариантов будет Toolbox. Сайт имеет ряд однозначных плюсов в сравнении с конкурентами. Во-первых, это полная бесплатность использования. Во-вторых, поддержка большинства форматов и работа с файлами размером до 600 Мб. К минусам стоит отнести скудный ассортимент инструментов.
http://www.videotoolbox.com/
Теперь вы знаете как ускорить видео в инстаграме. Для любого из устройств имеется множество удобных инструментов для выполнения таких простейших манипуляций с видео. Выберите один из представленных в инструкции вариантов и повторите описанные в инструкции действия для достижения необходимого результата.
Приложения для ускорения видео
Ещё одним способом, позволяющим ускорить видео на телефоне, является использование специализированных приложений. Хороший редактор можно установить из Google Play, введя в поиске подходящий запрос. С самыми качественными и известными программами предлагаем ознакомиться ниже.
Slow Motion Video FX
Slow Motion FX – удобное приложение, позволяющее изменять скорость исходного видео. Скачать данную программу можно бесплатно практически на любой телефон, работающий под управлением операционной системы Андроид. При первом запуске утилиты нужно указать свой возраст. Рекомендуем выбирать значение от 18-и и выше. После этого можно приступать к ускорению видеоролика. О том, как это сделать, написано в инструкции:
- Нажимаем на кнопку «Start Slow Motion».
- Кликаем по значку «Выбрать фильм». Если же готового видео нет, то его можно записать, нажав на соответствующую клавишу.
-
Предоставляем разрешение на доступ к памяти смартфона. Выбираем метод редактирования: простой или продвинутый. В первом случае скорость на протяжение всего ролика будет постоянной, а во втором её можно менять.
- При помощи ползунка меняем скорость видео, а после выбираем «Save» для сохранения работы.
Теперь остается выбрать качество ролика и кликнуть по кнопке «Начать обработку».
Кстати, рекомендуем обратить внимание на нашу статью, в которой рассказывается об замедлении видео, то есть создании слоумо.
Video Speed
Video Speed – узконаправленное приложение, предназначенное в первую очередь для увеличения скорости видео. Программа также бесплатная и доступна для скачивания в Play Маркете. Давайте её установим и попробуем ускорить ролик:
- Нажимаем на кнопку «Select Video» для выбора исходного объекта. Если же необходимо записать видео на месте, то отмечаем пункт «Camera».
- Предоставляем утилите запрашиваемое разрешение.
- Регулируя положение ползунка изменяем скорость проигрывания. Как было сказано ранее, оптимальным является ускорение в два раза.
Сохраняем работу в галерею, кликнув по стрелке в углу экрана. Сразу после этого начнется процесс рендеринга, то есть обработки материла. Его продолжительность зависит от размера исходного файла.
Данные приложения для ускорения видео действительно работают, поэтому вы может смело их использовать. Обработанные материал можно загрузить, например, в Инстаграм, Ютуб или Тик Ток.
Где взять приложение для работы?
Авторам программ обрабатывающих фото и видео материалы уже практически не получается удивлять пользователей. Давно канули в лету времена, когда даже простая ретушь фотографии требовала очень навороченного компьютера, а также запредельных умений по работе с софтом.
Еесли требуется сделать небольшое видео для личных целей, вполне можно использовать любую программу для работы с видеофайлами. Неплохо с такой задачей справится приложение InShot.
Это, вне всяких сомнений, отличная программа позволяющая работать как с фото, так и с видео. Во время разработки программисты постарались сделать всё, чтобы даже неопытный человек мог пользоваться с программой без осложнений.
Программа функционирует на Андроиде и на iOS. Отдельных вариантов для Windows и Mac не существует, однако имеется возможность запустить программу через эмулятор. С его помощью приложением можно пользоваться точно так же, как и на мобильном устройстве.
Как замедлить видео
Шаг 1. Измените скорость ролика в ВидеоМАСТЕРЕ
Чтобы изменить скорость снятого видео, вам нужно кликнуть по одноименной кнопке над плеером предпросмотра. На экране моментально появится компактный редактор, в котором вы найдете все необходимые инструменты для работы. В программе есть подборка встроенных пресетов для изменения скорости видеозаписи. Кликните по выпадающему списку и выберите в нем подходящий вам режим. Так вы сможете замедлить видео в 1.3, 1.5, 2 или 4 раза.
Перед тем, как сделать замедленное видео, обязательно просматривайте внесённые изменения в плеере справа! Сохраняйте только тот результат, который устраивает вас на 100%. Если не удалось с первого раза подобрать оптимальные настройки, кликните «Сброс» и попробуйте повторить всё с самого начала.
Выберите пресет из списка, который больше всего подходит вам
Среди пресетов не нашлось подходящего варианта? Вы всегда можете настроить скорость воспроизведения видео собственноручно. Для этого в программе для замедления видео на компьютере встроена специальная шкала. Отрегулируйте скорость видео, передвигая бегунок в левую сторону.
Настраивайте темп видео самостоятельно: передвигайте бегунок по шкале
В ВидеоМАСТЕРЕ можно также ускорить видео. Единственная разница заключается в том, что для этого вам нужно передвигать ползунок не влево, а вправо.
Шаг 2. Примените дополнительные инструменты коррекции
Вы узнали, как замедлить видео на компьютере — но это далеко не все возможности, доступные в ВидеоМАСТЕРЕ. Дополнительно вы можете улучшить внешний вид картинки, даже если она изначально вполне хорошего качества. В этом нет ничего сложного. К примеру, если вы жаждете кардинальных перемен, то попробуйте применить к видео один или сразу несколько эффектов из встроенного каталога.
Усовершенствуйте видео: применяйте к нему эффекты из каталога
В меню «Улучшения» вы сможете отрегулировать насыщенность видео, контраст, яркость и цветовой баланс. Некогда подбирать настройки вручную? Активируйте опцию «Комплексное улучшение» и программа сделает все за вас.
Добавляйте видео красок, яркости и контраста
Также в видеоконвертере предусмотрены другие функции для улучшения качества видеороликов. Помимо всего прочего вы сможете:
- стабилизировать «прыгающее» видео;
- кадрировать ролик и вырезать лишние сцены;
- добавить поверх видео текст или логотип;
- повернуть ролик на 90 или 180 градусов.
Шаг 3. Сохраните видео любым удобным вам способом!
Готовый видеоролик можно сохранить в исходном формате или переконвертировать в любой другой. ВидеоМАСТЕР поддерживает все востребованные сегодня расширения. Кликните по кнопке «Форматы» в главном меню и вы окажетесь в каталоге, в котором сможете быстро подобрать подходящие настройки. Самостоятельно просмотрите списки или же воспользуйтесь встроенным поиском.
Вы можете переконвертировать видео в любой другой формат
Также ролик можно сохранить специально для воспроизведения с планшетов, телефонов, плееров. В приложении есть настройки даже для игровых приставок! Все, что вам надо сделать для выбора — перейти в нужный раздел каталога, а затем выделить подходящий вариант в предложенном программой списке.
Видео можно сохранить для просмотра с экранов телефонов, планшетов, плееров
Воспользовавшись программой для замедления видео, вы сможете сразу же оптимизировать ролик для публикации на большинстве популярных сайтов. YouTube, ВКонтакте, Видео@mail.ru — лишь некоторые из доступных ресурсов.
Подготовьте видео к публикации в сети, выбрав подходящие настройки из списка
ВидеоМАСТЕР — это универсальный видеоконвертер, который поможет вам решить десятки проблем. Скачайте программу — и вы сможете с лёгкостью менять скорость видео, улучшать качество, конвертировать из одного формата в другой и подготавливать свои работы для публикации в сети.
3Ускоряем видео
Итак, ничего сложного в использовании функции ускорения видео нет, справиться с поставленной задачей сможет даже совершенный «ноль», который не разбирается в подобных программах и никогда им не пользовался. Следуйте подробной инструкции, и тогда все получится быстро и без каких-либо проблем:
- Для начала, устанавливаем рассматриваемую программу на свое компьютерное устройство. Производится данный процесс, как и все аналогичные процессы для других приложений, загрузок и программ (просто читаете информацию и следуете подсказкам). При установке видеоредактора не забывайте указывать необходимый вам язык интерфейса.
- Следующий шаг – открываем программу и добавляем в нее видео для обработки, в котором вы хотите применить ускоренный эффект воспроизведения. Для этого вам нужно найти функцию «добавить файл», выбрать ее и найти в ПК местонахождение вашего файла.
- После того, как загрузка будет загружена, в открытом окне программы вы сможете увидеть свой видео файл на временной шкале.
- Следующий шаг – ускоряем наше видео. Для этого необходимо выбрать раздел «свойства клипа», после чего необходимо будет произвести регулирование бегунка, который отвечает за скорость воспроизведения выбранного вами файла.
- Стоит отметить, что ускорять видеофайл в рассматриваемой программе можно в 10 раз, чего достаточно для достижения поставленной цели, причем, вполне.
Если есть желание, то можно также настроить звук, потому как ролик со звуковым сопровождением является качественным контентом. Здесь можно звук ускорить также, как и саму видео часть ролика, а при желании можно звук оставить оригинальным.
Если вы хотите, чтобы звук остался прежним, а видео было ускоренным, необходимо:
- Для начала стоит выключить звук клипа, перевсти мышкой на ноль отметку на звуковой панели или же просто найти кнопку с функцией «выключить звук» – и все.
- После проделанной операции стоит осуществить загрузку обработанного файла еще раз, нажать на аудио часть, которая расположилась непосредственно под видео и перетащить беззвучную аудио часть файла под ускоренное видео.
- По итогу вы получаете ускоренное видео с отличным оригинальным звуком.
- Последним шагом является сохранить всю проделанную работу. Если этот шаг пропустить, то вам придется все делать заново, так что имейте в виду, что все видоизменения, которые вы проделали с видео, необходимо будет сохранить.
Программа предоставляет пользователю возможность выбрать размер видеофайла (в случае, если его нужно будет сжать), разрешение и формат. Так что, вы можете воспроизвести данный файл на любом устройстве, начиная с телефона, заканчивая компьютерным устройством.
Топ-5 приложений для Андроид для ускорения видео
1. KineMaster
Полноценный видеоредактор для устройств на платформе Android. Приложение можно применять как ускоритель видео, чтобы обрезать длину ролика, синхронизировать аудио. Можно работать с текстом, изображениями, накладывать логотипы, работать с хромакеем. В утилиту также встроен функциональный редактор аудиотреков.
Преимущества:
- Поддержка слоев;
- Редактирование аудио, в том числе запись с микрофона;
Недостатки:
Завышенная стоимость;
2. Hyper Timelapse
Hyper Timelapse разработано специально для того, чтобы создавать таймлапс из обычного видео. Это отличная альтернатива приложению Hyperlapse от Instagram. Вы можете скачать его на андроид, записывать видеоролики и изменить скорость фрагмента видео, создавая потрясающий эффект полета времени. Утилита проста в использовании: просто запустите ее, запишите видеоролик и затем ускорьте воспроизведение до 8 раз.
Преимущества:
- Простой принцип управления;
- Отправка роликов в интернет;
Недостатки:
Ограниченный функционал редактора;
3. Lapse It
Lapse It – популярная утилита для мобильного телефона, которое позволяет ускорить видео или создать слоумоушн. Вам не нужно обладать навыками монтажера, просто запишите клип при помощи этого приложения и затем обработайте в видеоредакторе. Утилиту можно использовать для ускорения видео в 10 раз или больше, а также накладывать музыку.
Преимущества:
- Поддерживает Full HD;
- Настройка цветового баланса, экспозиции, контраста;
- Отправка напрямую в Instagram, YouTube, Facebook, Google Plus и другие сайты;
Недостатки:
Большинство функций доступно только в премиум версии;
4. Magisto
Magisto — отмеченная наградами программа для замедления видео и видеоредактор для мобильного телефона, который позволяет легко и быстро создавать и обрабатывать видеоклипы. Вы можете легко добавлять музыку, обработать часть видео, создавать слайд-шоу, а также делиться результатом в интернете. В редакторе присутствуют функции стабилизации изображения, распознавание лиц, автоматизация процессов для быстрой работы.
Плюсы:
- Простой принцип управления;
- Присутствует автоматический режим;
Минусы:
- Требуется интернет-подключение;
- Большинство функций нужно покупать;
5. Trakax
Редактор видеоклипов для мобильных устройств, который позволяет создавать ускоренное видео или замедлять действие в кадре. Приложение можно скачать на любую модель смартфона, в том числе на самсунг, и редактировать ролики, добавлять текст и графику, применять темы и фильтры. Это отличный вариант для базового редактирования записанных видеороликов.
Преимущества:
- Полностью бесплатная;
- Простой понятный интерфейс;
Недостатки:
Ограниченный функционал;
Итак, теперь вы знаете, как обработать видеокадры на телефоне или на компьютере. Какой вариант выбрать, зависит от поставленных вами целей и технических знаний. В Вегасе 13 присутствует огромная коллекция инструментов, но для нее требуются хорошие знания видеомонтажа. То же относится к Премьер про.








