Установка операционной системы windows 8
Содержание:
- Возможные варианты действий
- Прикольные поздравления с 8 Марта для женщин
- Инсталляция операционной системы
- Подготовка образа
- Как зайти в безопасный режим Windows 8.1 (Windows 8) — 2 способ
- Обновление Windows 8.1 до Windows 10
- Как подключить роутер d-link через роутер d-link?
- Программа по обновлению Windows 8.1 до Windows 10 в 2019
- История Международного женского дня
- Настройки Биос
- Достоинства Виндовс 8
- Возможности Windows 8
- Что необходимо для установки
- Выставление приоритета загрузки
- Запись образа на диск или флешку
- Как обновить Windows 8.1 до Windows 10
- Подготовка накопителя
Возможные варианты действий
Итак, у каждого владельца Windows 8 есть два основных способа перейти на более новую Windows 10:
- Традиционный;
- Обновление.
Первый подразумевает заход на официальную страничку разработчиков, скачивание необходимого образа, запись его на диск или флэшку и стандартную установку. Любой человек, который хотя бы раз выполнял схожую процедуру с одной из операционок от Майкрософт, прекрасно знает, как это делать.

А вот второй вариант является более интересным, так как появился относительно недавно, и не все еще понимают метод его реализации. Именно ему и будет посвящена следующая глава.
Прикольные поздравления с 8 Марта для женщин
Оригинально и забавно поздравить женщин можно через соцсети или при помощи SMS-сообщения. Предлагаем несколько вариантов прикольных поздравлений для женщин.
***
Пусть наряды будут в тон,
Сумочка Louis Vuitton,
Маникюр, помада в тренде,
Навороченный iPhone.
Дома ждет красавец-кот,
Отпуск — пусть три раза в год,
Пусть у мужа будет яхта
Или личный самолет.
В общем — крутизны во всем!
Поздравляю с Женским днем!
Пусть в ваш адрес комплименты
Сыплются со всех сторон!
***
Пусть у ног твоих мужчины
Штабелями все ложатся,
Ну, а первые морщины
Даже заходить боятся!
Каблучки носить повыше,
Юбку — покороче,
Комплименты чтобы слышать
Утром, днем и ночью!
Будет жизнь пускай твоя
Вся полна азарта —
От души желаю я
В День 8 Марта!
***Клара Цеткин ведь не зря
Женский день придумала,
Это чтобы мы цветы
Вам купить надумали,
Чтоб вы брови подвели,
Ноготки накрасили
И наряды лучшие
Чтобы вас украсили!
Так что, девочки, скорей
Праздновать спешите
И от всей души всегда
Женский день любите —
Ведь сегодня вы с утра
Нимфы, дамы, леди,
Обо всем забыть пора,
Даже о диете!
Вас сегодня любят всех!
Всех без исключений!
С Женским днем!
И только лишь
От любви волнений!
Инсталляция операционной системы
Процедура, как установить Windows 8 на ноутбук, состоит из трех этапов: создание загрузочного носителя, настройка BIOS и запуск инсталляции. Остановимся на каждом из них.
Шаг 1: Создание загрузочного носителя
Проще всего подготовить загрузочный носитель с помощью программы Media Creation Tool, которая разработана корпорацией Майкрософт. Она позволяет скачать оригинальный образ операционной системы Windows 8.
Страница для загрузки MCT — go.microsoft.com/fwlink/p/?LinkId=510815.
Файл не требует установки, он сразу готов к использованию. Дважды кликните по документу mediacreationtool.exe, выставьте язык, издание и архитектуру системы для установки.
- 32-разрядная версия ОС не поддерживает работу более чем с 4 ГБ оперативной памяти, но занимает меньше места на жестком диске.
- 64-разрядная версия ОС такого ограничения лишена.
Теперь нужно выбрать опцию USB-устройство…» и нажать «Далее».Затем укажите флешку и подтвердите форматирование данных.Некоторое время займет загрузка Windows 8 и запись образа на носитель.Скорость процедуры зависит от производительности компьютера и состояния сетевого подключения.
Шаг 2: Настройка BIOS
Когда флешка подготовлена, нужно перенастроить компьютер на загрузку не с жесткого диска, а со съемного носителя. Делать это рекомендуется в BIOS. Это продвинутое меню параметров ПК. Открыть его можно только во время перезагрузки или включения ноутбука.
На первом экране снизу или сверху появится текстовая строка с указанием, какая клавиша вызывает BIOS. Обычно для этого используется Delete, еще может быть F2. Когда откроется меню, найдите вкладку Boot. Если она отсутствует на заглавном экране, то перейдите в раздел Advanced Settings. За нужную опцию отвечает параметр Boot Priority.В качестве первого устройства должна стоять USB-флешка. Если она уже вставлена в компьютер, то ее названием может быть производитель, например, Transcend 8 GB или что-то подобное. Если такой пункт отсутствует, то выставьте USB-drive.
Шаг 3: Запуск установки
На этом подготовительный этап закончен, остается только установить Виндовс 8 бесплатно на ноутбук. Для этого выйдите из Биоса с сохранением настроек (Saving Changes), ноутбук при этом перезагрузится. Спустя некоторое время появится надпись Press any key… поверх черного фона.Нажатие любой клавиши вызовет запуск установки. Для начала нужно выбрать язык, затем отформатировать диск и указать нужный раздел. Начнется длительная процедура переноса файлов. Ее окончанием будет перезагрузка ПК.
В это время желательно вернуть порядок загрузки в Биосе к прежнему состоянию или изъять USB-накопитель из ноутбука. Продолжится установка, которая перейдет к конфигурации системы. Параметры можно не менять, изначально они выставлены на оптимальное значение. Имя пользователя указывается обязательно, пароль — по желанию.
Примечание: иногда при старте установочного процесса требуется ввод ключа. В таком случае воспользуйтесь комбинацией PGB97-GJMN2-XB3CX-T86FB-88CM3.
@top-advice.ru
Подготовка образа
Компания Майкрософт позаботилась о пользователях и теперь вы можете скачать чистый образ операционной системы Windows 8 и 8.1. Это очень удобно и теперь вам не нужно скачивать какие-то левые сборки с торрентов и других сайтов, дабы не заразить компьютер вирусами.
Создаем носитель для установки
Для начала загрузки вам нужно сохранить данный файл на компьютер. После загрузки запускаем утилиту mediacreationtool и выбираем язык, выпуск операционной системы — Windows 8, Windows 8.1, Windows Профессиональная, архитектуру — 64 или 32 бит. Нажимаем «Далее».
Выбираем установочный файл
Как зайти в безопасный режим Windows 8.1 (Windows 8) — 2 способ
Второй вариант включить безопасный режим: выполнение команды из командной строки Windows. Сделать это можно из операционной системы, работающей в обычном режиме.
Вам понадобится выполнить следующие действия:
- Нужно запустить командную строку от имени администратора.
- В окне командной строки выполните команду, а затем нажмите на клавишу «Enter»:
bcdedit /set {current} safeboot minimal
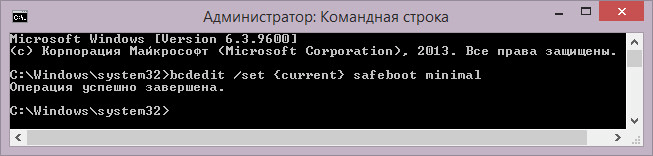
- Закройте окно интерпретатора командной строки.
- Перезагрузите компьютер.
Операционная система войдет в безопасный режим Виндовс 8.1.
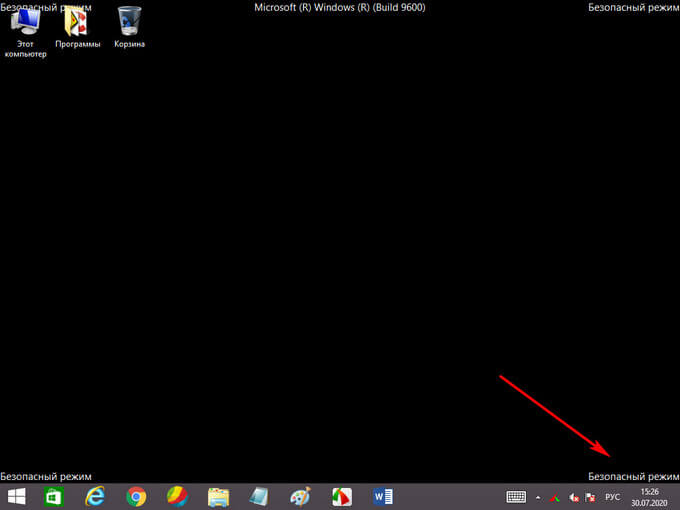
В случае необходимости, вы можете запустить из командной строки еще два режима Safe Mode.
Безопасный режим с поддержкой сетевых драйверов в графическом интерфейсе запускается командой:
bcdedit /set {current} safeboot network
Безопасный режим с поддержкой командной строки запустится после выполнения двух последовательных команд:
bcdedit /set {current} safeboot minimal
bcdedit /set {current} safebootalternateshell yes
Выйти из безопасного режима можно с помощью команды, выполненной в интерпретаторе командной строки:
bcdedit /deletevalue {default} safeboot
Обновление Windows 8.1 до Windows 10
В случае если сообщение о обновлении пришло, были загружены необходимые файлы на ваш компьютер, вы можете запустить процесс через Центр обновления Windows. Что бы проверить, готовы ли обновления для этого используйте сочетание клавиш Windows Key + X или щелкните правой кнопкой мыши «Пуск» и выберите «Панель управления».

Прокрутите вниз до нижней части панели управления и выберите Центр обновления системы. Если обновление до Windows 10 готово, вы сможете сразу начать. Далее получите возможность начать обновление сейчас или запланировать его на более позднее время. Опять же, как и при обновлении Windows 7, у вас есть только трехдневное окно для планирования обновления. Ваш компьютер будет перезагружен несколько раз, просто дайте ему сделать свое дело. После того, как завершится процесс, вы увидите экран приветствия, следуйте инструкции по настройке.
Если вы не знаете, какие настройки Windows вам нужны, просто используйте Express Settings во время настройки (в отличие от пользовательских настроек). Это позволяет вам быстрее начать работу и, если вы хотите внести какие-либо изменения, вы можете сделать это позже.
Как подключить роутер d-link через роутер d-link?
Теперь как подключить к одной сети всё те же два роутера «А» и «Б», но уже марки D-Link:
- 1. Как настроить роутер как репитер?
В настройках WiFi просто укажите имя сети идентичное роутеру «А» и сохраните конфигурацию.
- 2. Настройка беспроводного моста на маршрутизаторе «Б»:
- — Вкладка «Wifi» — «Включить» — «Вещать беспроводную сеть»;
- — В списке ниже выделите «главную сеть» и установите тот же пароль, что и на роутере «А»;
- — Далее на вкладке «WAN» создайте новое подключение (для этого нажмите кнопку «Добавить»);
- — «Тип соединения» — «Динамический ip»;
- — «Интерфейс» — «WiFiClient» — «Применить»;
- — Сохраните настройки с перезагрузкой девайса.
Как показала практика, наиболее стабильное соединение поддерживают мосты с моделями Tp-Link. При идентичных параметрах сети аппараты D-Link обеспечивают более низкое качество связи: зачастую возникают разрывы соединения, падает скорость и т.д.
Программа по обновлению Windows 8.1 до Windows 10 в 2019
Наряду с новыми выпусками Windows 10, Microsoft обычно предоставляет пред установочный инструмент оценки, чтобы помочь пользователям подготовиться к процессу обновления. В последних двух выпусках для этого использовался загружаемый инструмент Upgrade Assistant (в качестве примера приведена ссылка на страницу для версий этого инструмента для Windows 8 и 8.1). При запуске инструмента обычно создается отчет о совместимости, который либо указывает, что обновление может быть продолжено, либо описывает, какие исправления необходимы для успешного обновления. Элементы, которые могут отображаться в таких отчетах, обычно касаются аппаратного и программного обеспечения.
Сохраните и откройте средство по обновлению Windows10Upgrade.exe. Запустив программу, система выполнит подготовку, после чего потребуется принять условия лицензии.
Далее программа установки Windows 10 предложит обновить компьютер сейчас до Windows 10 или сделать установочный носитель для новой установки системы ОС.
Если мы собираемся обновить Windows 8.1 до Windows 10, оставьте «Обновить этот компьютер сейчас» и нажмите Далее. Следуйте подсказкам программы по обновлению.
После завершения установки вам нужно будет пройти через простую настройку Windows 10 с желаемой конфигурацией, тогда вы снова увидите свой привычный рабочий стол и все новые функции, включенные в Windows 10.
Кроме того, обязательно используйте Диспетчер устройств, чтобы убедиться, что каждый компонент оборудования правильно установлен в вашей системе, переустановите антивирус и любое другое программное обеспечение, если вы удалили перед обновлением.
История Международного женского дня
Первоначально праздник был связан с борьбой женщин за свои права: как трудовые, так и избирательные. Горячей сторонницей и одной из создательниц этого праздника была немецкая революционерка Клара Цеткин, которая надеялась с помощью Дня солидарности женщин потеснить еврейский праздник Пурим, отмечаемый в начале марта.
Международный женский день 8 Марта широко отмечался в СССР. Это был праздник строительницы коммунизма, женщины-труженицы, в том числе преуспевшей в традиционно мужских профессиях.
С середины 1960-х годов Женский день 8 Марта постепенно трансформировался в праздник всех женщин — от мала до велика. Праздник посвятили матерям, бабушкам, вообще всем женщинам, как хранительницам семейного очага. В этой форме 8 Марта существует и поныне. В этот день мужчины всех возрастов поздравляют дорогих женщин: матерей, жен, бабушек, сестер, невест, подруг, одноклассниц и однокурсниц, сотрудниц и просто знакомых.
Однако в последнее время в связи с ростом феминистского движения, с появлением различных движений против харассмента и других форм ущемления женщин, Международный женский 8 марта вновь обрел первоначальные черты. Сегодня 8 Марта все чаще вспоминают о правах женщин. Проходят акции против домашнего насилия, других форм ущемления и подавления женщин.
В связи с попытками давления на женщин в вопросах, касающихся их репродуктивной функции, руководитель RT Маргарита Симоньян в частности написала:
Настройки Биос
Установить Windows 7 поверх Windows 8 можно только предварительно настроив UEFI. Чтобы попасть в меню настроек, необходимо максимально подробно ознакомиться с документацией на свой компьютер. Стандартный способ включения Bios (нажатие на F2 или же клавишу Delete до загрузки) не помогут. Например, чтобы попасть в UEFI на ноутбуке Sony, требуется нажать Assistant в выключенном состоянии.
Если попасть в меню Unified Extensible Firmware Interface удалось, то необходимо выполнить в строгом порядке действия:
- находим меню под названием «Secure Boot»;
активируем режим «Disabled»;
находим пункт «BootMode»;
при помощи клавиш «+» и «-» переводим его в положение Legacy (или CSM).
Когда все перечисленные выше действия выполнены, можно смело приступать к инсталляции Виндовс 7 или даже более ранней версии операционной системы. Проблем, скорее всего, не возникнет.
К сожалению, иногда случается, что пункт под названием «Boot» попросту отсутствует. В таком случае необходимо выбрать в «Secure Boot» значение «Disabled». В такой ситуации будет невозможна инсталляция ОС, предшествующей Виндовс 7. Так как более ранние версии попросту не способны функционировать в разделе GPT.
В рассматриваемом случае потребуется следующее:
- ПК с 64-х битной ОС;
вставленный в привод диск с дистрибутивом;
флэш-память, объем которой составляет не менее 8 Гб.
Когда компьютер готов к использованию, необходимо запустить командную строку (обязательно от имени администратора) и выполнить необходимый перечень команд (после ввода каждой следует нажимать «Enter»):
- diskpart – запуск утилиты для работы с дисками;
list disk – позволяет узнать, как обозначается монтированная в ПК флэшка;
select disk – X – выбор флэш-карты;
clean;
create partition primary;
select partition 1;
active;
format quick fs=fat32 label=«Win7UEFI»;
assign;
exit.
После осуществления всех выше перечисленных команд необходимо выполнить перечень некоторых операций (завершающий этап):
- xcopy Z:*.*V: /e /f /h – символом «Z» обозначается дистрибутив ОС, располагающийся в дисковом приводе компьютера, V – символьное обозначение флэш-карты;
xcopy V:efimicrosoft*.* /e /f /h V:efi;
xcopy C:windowsbootefibootmgfw.efi V:efibootbootx64.efi – появится вопрос на английской языке, ответить на него необходимо нажатием клавиши F;
Z:bootbootsect.exe /nt60 V.
Когда все перечисленные выше действия завершены, необходимо извлечь вставленную в USB-порт флэш-память. На ней будет присутствовать дистрибутив Виндовс 7, который можно будет без каких-либо затруднений монтировать на ноутбук или компьютер, уже оснащенный Виндовс 8.
Преобразование GTP в MBR
Преобразовать раздел GTP в MBR можно как с потерей имеющихся данных на диске, так и с их сохранением.
Чтобы выполнить преобразование без потери всей имеющейся информации, потребуется запустить приложение Paragon Hard Disk Manager, после чего:
- в главном окне приложения выбрать нужный раздел и кликнуть на него правой кнопкой мыши;
откроется контекстное меню, в котором требуется выбрать пункт под названием «конвертировать из GPT в MBR»;
соглашаемся с применением всех изменений и кликаем по специальной кнопке, находящейся на панели инструментов.
После завершения процесса конвертации потребуется выполнить перезапуск компьютера.
После этого делаем следующее:
- запускаем консоль комбинацией клавиш Shift+F10;
запускаем утилиту для работы с дисковыми разделами командой «diskpart»;
при помощи команды «list disk» обнаруживаем диск, который необходимо преобразовать;
выбираем командой «select disk #» раздел, с которым будет необходимо работать;
выполняем команду «clean» – она позволит очистить диск от всей присутствующей информации;
выполняем команду «convert mbr» — будет осуществлено преобразование.
Когда конвертация закончена, можно смело приступать к копированию операционной системы седьмой версии.
Выставляем загрузку с диска
Если все операции будут осуществляться с диска, то требуется в обязательном порядке изменить режим загрузки через UEFI Boot.
Сделать это можно следующим образом:
- заходим в UEFI Setup Utility;
находим раздел под названием Boot Option Priorities;
выбираем напротив пункта Boot Option #1 дисковый привод.
Аналогичным образом необходимо поступать, когда требуется инсталляция с обычной флэш-карты. После её подключения осуществляется перезагрузка и аналогичные манипуляции. Необходимо лишь вместо дискового привода выбрать флэш-карту.
Достоинства Виндовс 8
Решив установить Microsoft Windows 8, вы сможете оценить следующие ее преимущества:
- Metro-меню. Это главная особенность операционной системы, придающая интерфейсу выразительности. Сразу после старта системы запускается Metro, а уже через него пользователь может запускать нужное ему приложение или переходить на Рабочий стол. Metro не заменяет Рабочий стол, а является дополнением. Вы можете закреплять в Metro ваши любимые приложения, чтобы кликнув по его значку один раз быстро загрузить его. Владельцы тачскринов оценят максимально упрощенное управление пальцами и стандартизированный внешний вид приложений в плитках
- Обновленный Проводник. В новой операционке Проводник стал удобнее, добавилось множество кнопок и улучшилась навигация. Теперь для создания новой папки достаточно нажать одну отдельно вынесенную кнопку. Все основные кнопки для работы с файлами, такие как копирование, редактирование, перенос, тоже вынесены отдельно. При необходимости, пользователь может скрыть часть меню.
- Обновленный Диспетчер задач. Решив скачать Виндовс 8 бесплатно на русском, вы сможете оценить изменения, коснувшиеся Диспетчера задач. Теперь он стал более информативным и ясным. Все процессы разбиты на группы и теперь даже неопытному юзеру буде легко разделять системные задачи и работающие приложения. Вкладка Производительность стала более внятной, теперь загруженность компьютера и причину его зависания оценить гораздо проще. Во вкладке Автозагрузка пользователь сможет отключить все ненужные программы.
- Улучшенная производительность. Загрузка системы и завершение работы стали происходить быстрее. По многочисленным тестам, Восьмерка в разы быстрее, чем Семерка, а уж о более ранних версиях говорить не приходится.
- Элементы Metro. Без переключения на Рабочий стол в интерфейсе Metro работают полезные приложения, такие как погода, карты, новости, фотоальбом, почта и другие. На Рабочий стол также внедрены некоторые элементы Metro-интерфейса, например, подведя курсор в верхний левый угол, вы увидите перечень запущенных в Metro приложений, а в правом нижнем углу при наведении курсора вы найдете меню, являющееся альтернативой Пуска, здесь же расположена кнопка выключения компьютера.
- Безопасность. В систему встроен неплохой антивирус, разработанный на базе самой операционки с учетом уязвимостей системы.
Если вы владелец устройства с сенсорным экраном, интерфейс Metro, продуманный до мелочей, превратить работу в новой ОС в увлекательный и комфортный процесс.
Возможности Windows 8
- Предустановленные приложения MS Office;
- Полный контроль запущенных процессов и служб;
- Инструмент диагностики подключения к интернету;
- Наличие удобного мультимедийного проигрывателя;
- Быстрая установка стороннего программного обеспечения;
- Регулярные обновления OS от официального сайта Microsoft;
- Одновременная работа с десктопом и Metro-приложениями в Windows;
- Доступна функция синхронизации данных между разными устройствами Windows;
- Есть версии ОС Windows 8.1 Pro для компьютеров, ноутбуков, планшетов и смартфонов.
Преимущества
- Наличие кнопки «Пуск»;
- Уникальная Метро-оболочка меню Windows;
- Работа с несколькими мониторами;
- Встроенный в Windows браузер Internet Explorer;
- Красивый интерфейс на русском и английском языке;
- Множество справочной информации на сайте Майкрософт;
- Качественные средства защиты конфиденциальных данных;
- Синхронизация контактов из популярных социальных сетей;
- Быстрое определение любого устройства, подключенного к компьютеру;
- Работает намного быстрее предыдущих версий системы Windows XP и Vista;
- Наличие набора программ MS Word, Excel, Access, PowerPoint и так далее.
Недостатки
Что необходимо для установки
Для выполнения операции рассматриваемого типа потребуется:
- дистрибутив операционной системы;
документация, идущая в комплекте с персональным компьютером.
На компьютере, на котором изначально была ОС v.8, Биос, в стандартном его состоянии, попросту отсутствует. Его заменил UEFI – Unified Extensible Firmware Interface. Данное новшество позволяет максимально обезопасить ПК, предупреждает запуск всевозможных «руткинов». При запуске с использованием UEFI ПК осуществляет проверку сигнатур кода загрузки. Посторонние сигнатуры запускаться не будут.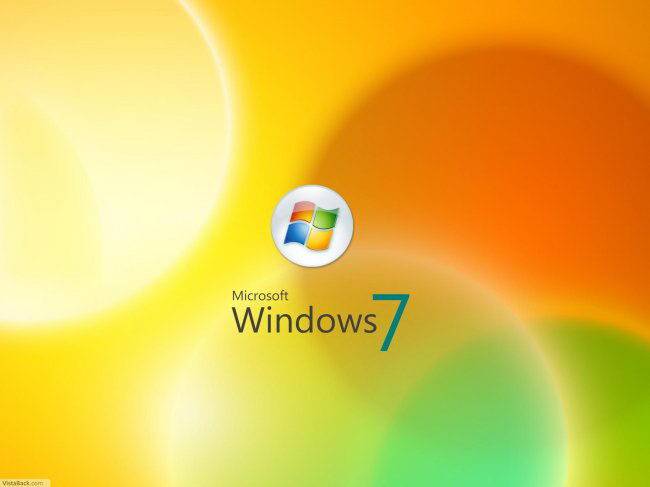
Именно из-за UEFI становится невозможно быстро и просто инсталлировать другую версию, без осуществления дополнительных действий. Ещё одной трудностью является разметка дискового накопителя. Для операционной системы восьмой версии требуется GPT – GUID Partition Table. Для стандартного Биос используется обычный MBR.
Выставление приоритета загрузки
Рассмотрим случай настройкой через БИОС со стандартным меню и через UEFI c поддержкой мышки. В первом варианте необходимо:
- Запустить меню BIOS при старте компьютера. За это отвечает отдельная клавиша. У всех производителей BIOS и материнских плат она разная. Например, на ASUS или Acer настройки открываются после нажатия Del или F2. На ноутбуке Самсунг (например, Samsung RV 513) вход осуществляется клавишей F10 и т.д. Узнать нужную кнопку можно на начальном экране при включении ПК.
- Теперь откройте раздел «Boot». Перемещение по меню осуществляется стрелками на клавиатуре.
- Во вкладке «Boot» выберите «Boot Device Priority» и нажмите Enter.
- Затем откройте «1st Boot Device» и поставьте «Removable Dev.» (съемный носитель) или порт, в который подключена флешка.
- Для сохранения изменений и выхода нажмите клавишу F10.
Если вы пользуетесь новым ПК или нетбуком/ноутбуком, то в нем может быть установлен UEFI с графическим интерфейсом и поддержкой мышки. Для входа в меню также воспользуйтесь подсказкой на начальном экране. Для ноутбуков Lenovo нужно нажать клавишу F2 или комбинацию Fn+ F2. На устройствах HP используется Del, F10, F11 или F12. В меню необходимо:
- Открыть Boot Menu с помощью F8 или отдельной кнопки на экране.
- В загрузочном меню выберите порт с подключенной флешкой. Перед названием накопителя должна быть подпись UEFI.
- После этого ПК автоматически перезагрузится. Для установки ОС необходимо выполнить данную процедуру один раз. Затем приоритет загрузки выставится по умолчанию.
Запись образа на диск или флешку
Чтобы установить Windows 8 с диска, необходимо записать скачанный с сайта образ на DVD-диск. Для этого существует множество утилит, к примеру, Discs Studio. Чтобы записать образ в этой бесплатной программе, выполните поэтапно такие действия:
- Запускаем Discs Studio.
- Выбираем раздел меню Действие, а в нем – Записать образ.
- В окне, которое вы увидите, укажите, где находится образ, который должен оказаться на диске.
- Жмем кнопку Записать.
- Ждем завершения процесса. Готово!
Если вас интересует вариант, как установить Виндовс 8 с флешки, необходимо записать образ на USB-накопитель. Для этого подойдет программа наподобие UltralSO.В этой программе образ записывается по такой пошаговой инструкции:
- Запускаем UltraISO.
- Выбираем Пробный период использования программы.
- В открывшемся окне программы нажимаем Файл, затем Открыть.
- Здесь вам необходимо указать на образ с Виндовс 8, скачанный с сайта.
- Откройте раздел Самозагрузка, жмем на Записать образ жесткого диска.
- Подсоедините флешку.
- Нажмите Форматировать, а после – Записать. Готово!
Как обновить Windows 8.1 до Windows 10
Привет друзья! 29 июля вышла в свет Windows 10 и Вы можете в течении 12-ти месяцев бесплатно обновить до неё свой компьютер, ноутбук или планшет с Windows 7 или Windows 8.1! Если до 29 июля 2016 года вы не успели бесплатно обновиться до Windows 10, то читайте эту статью: Обновление до Windows 10 после 29 июля 2016 года.
Неделю назад я скачал на официальном сайте Майкрософт и затем успешно установил Windows 8.1 на один из своих рабочих ноутбуков
и буквально на следующий день появилась финальная Windows 10 на русском языке и я подумал, а не обновить ли мне мою Windows 8.1 до Windows 10!
Также я захотел проверить возможность отката, на тот случай, если Windows 10 мне не понравится и я захочу вернуть себе обратно Windows 8.1. По заявлениям разработчиков такая возможность в Windows 10 есть!
Примечание: Если вы обновили Windows 8.1 до Windows 10, а потом раздумали и захотели вернуть себе Windows 8.1, то в конце статьи есть подробная информация о том, как это сделать.
В сегодняшней статье мы обновим Windows 8.1 до Windows 10, забегая вперёд скажу, что после обновления до Windows 10 у меня нет никаких проблем, все программы и игры функционируют нормально. Точно таким же образом Вы можете обновить Windows 7 до Windows 10.
Во время обновления происходит создание образаWindows 10 (файл install.esd), он будет расположен в папке C:\$Windows.~BT\Sources, из данного образа можно будет запросто создать ISO-образ Win 10 и использовать для установки на другой компьютер.
Подготовка
Получение обновлений
Проверка вашего компьютера
Подготовка системы
Принимаем лицензию
Проверка готовности
Проверка наличия достаточного места
Вы можете нажать Установить и продолжится обновление вашей системы.
А можете нажать Изменить выбранные для сохранения компоненты
и в этом окне выбрать, сохранять ли вам личные файлы и установленные приложения, или сохранять только личные файлы, или ничего не сохранять.
Далее
Обновление до Windows 10 началось.
В процессе обновления ноутбук перезагружался три раза
С возвращением! Жмём Далее
Использовать стандартные параметры
Далее
Обновление успешно завершено. Входим в Windows 10.
Добро пожаловать в Windows 10!
Все программы, которые были установлены в Windows 8.1, нормально работают.
Щёлкаем на значке Компьютер правой мышью и выбираем Свойства.
Активация Windows выполнена.
Как откатиться обратно с Windows 10 до Windows 8.1
Друзья, если по каким-либо причинам вы захотите откатиться обратно до Windows 8.1, то сделать это очень просто.
Параметры ->
Обновление и безопасность ->
Восстановление ->Вернуться к Windows 8.1
Можете прочесть подробную статью «Как отменить обновление с Windows 8.1 до Windows 10».
Примечание: Друзья, если у вас при обновлении до Windows 10 будут выходить ошибки, то связаны они могут быть с нестабильной работой Центра обновления Windows 8.1.
Обновить Windows 8.1 до Windows 10 можно ещё одним способом, а именно с помощью ISO-образа Windows 10.
Подготовка накопителя
В качестве загрузочного накопителя подойдет любая флешка объемом от 4 Гб. Данное требование обуславливается размером самого дистрибутива Windows. Когда нужный накопитель будет подобран установите его в USB-порт компьютера или ноутбука. Далее придерживайтесь следующей пошаговой инструкции:
- Загрузите с официального сайта последнюю русскую версию программы Rufus. При этом выберите именно портативную версию, которая не требует установки.
- Запускаем нашу программу от имени администратора. Для этого делаем правый клик по полученному файлу и из контекстного меню выбираем пункт, который мы отметили на скриншоте ниже.
- В выпадающем меню «Устройства» выбираем нашу флешку. Будьте осторожными, не укажите по ошибке диск с данными. Так вы можете утратить все важные файлы.
- В разделе «Метод загрузки» должен стоять параметр «Диск или ISO-образ». В выпадающем меню «Целевая система» выбираем пункт «Скачать». Когда это будет сделано жмем обозначенную на скриншоте кнопку.
- В результате появится еще одно маленькое окошко, в котором нам нужно выбрать Windows 8.1 и нажать кнопку «Продолжить».
- Запустится скачивание нужной нам операционной системы, завершения которого следует дождаться. Тут же мы можем использовать и уже загруженный образ ОС. Для этого вместо пункта «Скачать» указываем «Выбрать». В итоге запустится проводник Windows, в котором нам и потребуется определить ISO-образ системы для записи на флешку.
- Так или иначе, по завершении всех настроек нам нужно будет нажать кнопку «Старт» и дождаться окончания записи Windows 8.1 на наш накопитель.
Теперь можно переходить непосредственно к установке системы.








