Как увеличить громкость на ноутбуке
Содержание:
- Лучшие программы для усиления звука
- Производительность тепловой завесы
- Программы, улучшающие качество звука
- Усилитель звука для ноутбука и ПК — лучшие программы
- Стандартный способ настройки
- Настройки звука в проигрывателях
- Через инженерное меню
- Можно ли убрать ограничение громкости
- Последствия настройки
- Использование сторонних программ
- Программы для усиления звука на ноутбуке
- Тихий звук на компьютере: причины
- Как увеличить и усилить громкость звука на ноутбуке и ПК
- Лучшие игровые роутеры
- Секреты управления звуком в Windows 10
- Что влияет на качество звучания
- История
- ↑ Как отключить безопасный режим на смартфоне Huawei или Honor?
- Заключение
Лучшие программы для усиления звука
Тихий звук на ноутбуке Windows 7, 8, 10 не должен становиться преградой на пути прослушивания музыка. Стандартные инструменты операционной системы не всегда способны справиться с проблемой. В этом случае на помощь приходят проверенные утилиты, которые можно скачать благодаря интернету.
Sound booster
Если оценивать простые утилиты для усиления звука, стоит точно опробовать вариант Sound booster. Он работает с разными операционными системами, и не стоит забывать о преимуществах:
- Русский язык;
- Небольшой вес;
- Простой интерфейс.
Программа платная, стоимость составляет 20 долларов. При запуске программы первым делом отображаются языковые настройки. Есть возможность уменьшить либо увеличить громкость. При включенной утилите придется работать горячими клавишами на клавиатуре. Они назначаются прямо в программе. Чтобы вернуть прежние параметры, в окне стоит поставить галочку «по умолчанию». Когда настройки произведены, выбирается кнопка ОК.
Hear
Если звук на ноутбуке стал тише, подойдет программа Hear. Она успешно работает на разных типах носителей. В оригинальной версии используется темный интерфейс. Кнопки управления подсвечиваются и легко разобраться в параметрах.
Рассматривая основную тему, заметно, что есть вкладки для выбора оборудования. Это могут быть колонки либо подключённая гарнитура. На экране отображается результат в дБ. Чем он больше, тем лучше. Для изменения параметра в нижнем поле есть ползунок. Чтобы увеличить громкость, его стоит смещать в правую сторону.
Простота использования утилиты делает ее самым удобным инструментом. Недостаток заключается в том, что предусмотрен лишь английский интерфейс. В оригинальной версии разработчиком указана компания Prosoft Engineering. Утилита является новой, поэтому есть небольшие ошибки. Выходят обновления, лучше следить за версией. В 2020 году доступна Hear 1.1.1.
Audio amplifier
Пользователям интересно, что делать, когда ноутбук стал тихо работать. Ранее громкость находилась на высоком уровне, но при скачивании новых фильмов, вообще не слышно голосов. Также бывает, что в сети появляются новые сериалы. При их запуске заметно, что речь нельзя разобрать. Вблизи музыку слышно, но хочется комфортно разместиться на диване и ноутбук положить в стороне.
Чтобы повысить параметр громкости, применяется утилита Audio amplifier. Она представлена для операционных систем Виндовс 7, 8, 10, ХР, а весит лишь 4.6 Мб. При выборе медиафайла можно точно проверить, как изменяется громкость. На экране отображается круг, который можно крутить против либо по часовой стрелке. В правой области экрана показан процент изменения параметра.
К недостаткам приписывают платность ресурса. Audio amplifier обойдётся пользователю в 50 долларов. Английский интерфейс также многим не придется п душе. Программу можно настроить, чтобы она включалась в автоматическом режиме.
Когда запускается ноутбук, появляется значок утилиты. Если видео тише воспроизводится, можно основа посетить программу Audio amplifier и повысить количество дБ. Чтобы сохранить настройки, стоит перейти в файл и выбрать соответствующую кнопку. Также есть возможность запросить справку. В верхнем поле экрана отображается кнопка «помощь». Инструкция представлена на английском языке, но через переводчик, понятен общий смысл.
Производительность тепловой завесы
Программы, улучшающие качество звука
Эти программы «пересекаются» по своим возможностям с «универсальными усилителями», которые я вынес в первую часть данной статьи. Их основное направление — сделать звук более качественным, придать ему нужную «атмосферу», изменить его частоту.
Как правило, данные настройки достаточно скудно представлены в драйверах, идущие на звуковую карту (про настройки звука в Windows — я лучше вообще умолчу…).
DFX Audio Enhancer
FX sound / Лого
Одна из лучших программ для улучшения качества звука в Windows! Представляет из себя некое подобие плагина, который интегрируется во все популярные приложения, например, такие как: WinAmp, Aimp, Windows Media Player, Skype и т.д.
В программе просто гора опций, приведу самые основные модули:
- Harmonic Fidelity Restoration — программа будет компенсировать высокие частоты, которые почти всегда обрезаются в процессе кодирования файла;
- Ambience Processing — своеобразный эффект окружения, делает звук «глубже»;
- 3D Surround Processing — опция аналогична предыдущей, но работает «несколько» по другому, эффект строится именно на трехмерном звучании (модное нынче слово :), чтобы понять разницу — нужно один раз протестировать!);
- Dynamic Gain Boosting — усиление интенсивности аудио-трека. Вообще, интересная опция, придает некоторую степень динамичности;
- HyperBass Boost — компенсация нижних частот, восполнение глубокого баса;
- Headphones Output Optimization — супер-опция для тех, кто слушает звук в наушниках. Звук будет оптимизирован так, чтобы создать максимально комфортное и реалистичное звучание в ваших «головных» телефонах…
DFX Audio Enhancer — модный дизайн
Razer Surround
Эта программа направлена на работу со стерео-наушниками (если вы не используете наушники — то вам она не будет интересна).
Разработчики Razer Surround создали «революционные» алгоритмы обработки звука, которые способны в практически любых стерео-наушниках создать эффект объемного звука. Объемное пространство будет создано с помощью серию калибровок и различных тестов прослушивания звука, тонкой подстройки.
Некоторые модули и возможности:
- Voice level — уровень громкости вашего оппонента/собеседника;
- Voice clarity — регулировка звука, направленная на очистку от разнообразных искажений и помех;
- Sound normalization — уменьшение разброса громкости (тонкая опция);
- Bass boost — увеличение/уменьшение басов;
- Имеется в наличие база готовых настроек (11 созданных профилей);
- Поддерживает большинство стерео-наушников, стерео-гарнитуру;
- Поддержка Windows 7, 8, 10 (32/64 bits).
Окно настроек Razer Surround
Усилитель звука для ноутбука и ПК — лучшие программы
Софтом, который выложен ниже, можно изменить громкость всей системы, в следующей главе будут рассмотрены похожие утилиты, но, которые меняют ее только у видео или аудиофайлов.
Sound Booster
Адрес: Sound Booster
Простая в использовании программа, с помощью которой можно легко, удобно и главное быстро увеличить громкость на своем ноутбуке или компьютере. Разобраться в ней очень легко. Дополнительно можно настроить и горячие клавиши — что очень удобно.
После установки запустите утилиту, выставьте необходимое повышение громкости и установите галочку у пункта с автоматической загрузкой с Windows, чтобы не запускать постоянно вручную. Также, при желании можно настроить и горячие клавиши.
Особенности:
- Делает громче до пяти раз
- Автозапуск с системой
- Управление горячими клавишами
- На русском языке
- Поддержка всех современных версий Windows
Hear
Адрес: Hear
Является мощным эквалайзером с просто огромным количеством разнообразных параметров. Так, у вас будет возможность сделать максимально приятное для восприятия звучание динамиков. Такое количество опций редко встретишь в подобном софте.
Звук можно увеличить на вкладке «General» выкрутив переключатель «Volume (dB)» до более высоких показателей. Также она регулируется во вкладке «Speaker».
Особенности:
- Параметры 3D Sound
- Мощный эквалайзер
- Коррекция работы динамиков
- Миксер
- Настройка звучания в различном окружении
- Басы
- FX
- Максимайзер для наушников
- и многое другое
SRS Audio Sandbox
Адрес: SRS Audio Sandbox
Легко настраиваемая утилита. Чтобы сделать все громче достаточно лишь выкрутить нужные ползунки. Также есть и другие возможности настройки, которые делают звучание куда более приятным.
Особенности:
- 3D баланс
- Увеличение громкости
- 3D пространство
- Оптимизация
- Настройка четкости звучания
- Басы
Equalizer APO
Адрес: Equalizer APO
Позволяет настроить громкость благодаря множеству настроек. Работает очень хорошо и включает в себя множество различных функций.
Особенности:
- Тонкие настройки звучания
- Фильтры
- Низкая нагрузка на процессор
- Качественный эквалайзер
- Подключение внешних плагинов
FXSound
Адрес: FXSound
Приложение для тонкой настройки звучания в операционной системе для других различных приложений. Интуитивно понятный интерфейс, глубокое звучание, встроенные пресеты и многое другое.
Особенности:
- Улучшает качество
- Встроенный эквалайзер
- Скины
- 3D звук
- Улучшение качества
- Несколько режимов
- Динамический анализатор звукового спектра
Стандартный способ настройки
Громкость звучания Андроид-смартфона регулируется системой для каждой задачи отдельно:
- Входящие вызовы;
- Запись голоса или разговора с другим абонентом;
- Звуки системы;
- Воспроизведение медиафайлов.
Настроить громкость каждого из параметров на программном уровне можно, перейдя на рабочий стол.
С помощью клавиши увеличения/убавления громкости попробуйте установить нужный уровень слышимости для каждого из указанных выше режимов.
Также, настроить воспроизведение и запись звука можно с помощью окна настроек смартфона. Рекомендуем использовать тот вариант настройки перед началом работы с инженерным меню.
Вполне вероятно, что простая регулировка громкости решит вашу проблему:
1Откройте главное меню гаджета и зайдите в окно «Настройки»;
2Найдите поле «Устройство» и кликните на пункт «Звуки»;

Рис.2 – окно настроек девайса
3Далее необходимо открыть пункт «Громкость» или кликнуть на значок параметров возле пункта «Общие» — все зависит от используемой версии ОС. Если вы боитесь изменить стандартные настройки, можно создать новый пользовательский профиль звука, нажав на клавишу добавления нового режима;
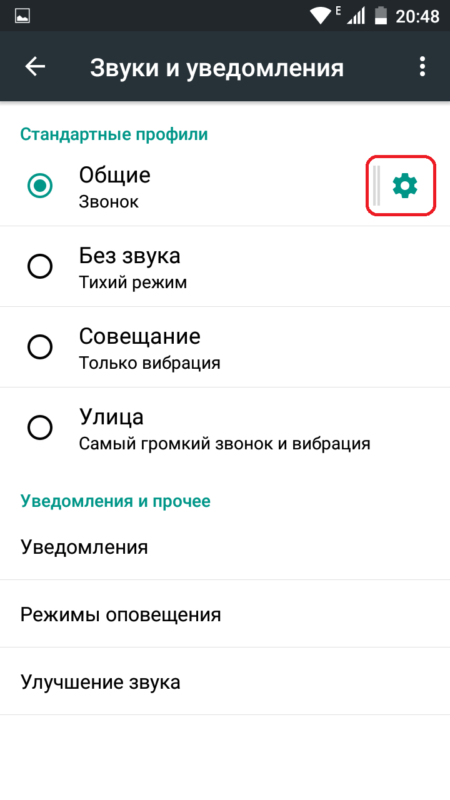
Рис.3 – выбор и изменения режима воспроизведения в настройках
4В новом окне будут отображены все доступные параметры, для которых вы можете выбрать уровень громкости. Выставьте нужный уровень для каждого пункта и сохраните изменения. Если после перезагрузки устройства эти настройки снова исчезли, повторите действие.
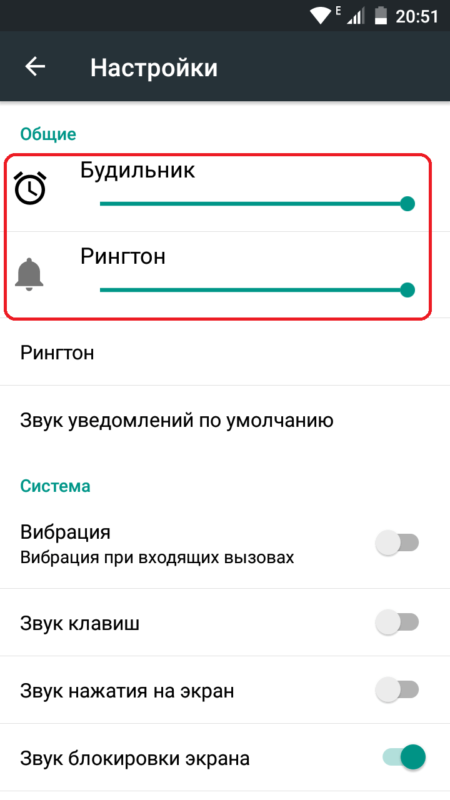
Рис.4 – настройка всех режимов воспроизведения
Часто можно встретить баг, при котором изменения звукового профиля теряются и телефон начинает переходить в тихий режим без согласия пользователя.
Такая проблема встречается в Samsung и HTC. Для её устранения не рекомендуется использовать инженерное меню.
Эффективнее будет сбросить телефон к заводским настройкам или обновиться до самой актуальной версии прошивки.
Для изменения рингтона звонка кликните на поле «Рингтон» в окне настроек и в открывшемся окне выберите одну из предложенных стандартных композиций.
Чтобы прослушать мелодию, кликните на её название. Для установки настройки отметьте нужный трек.
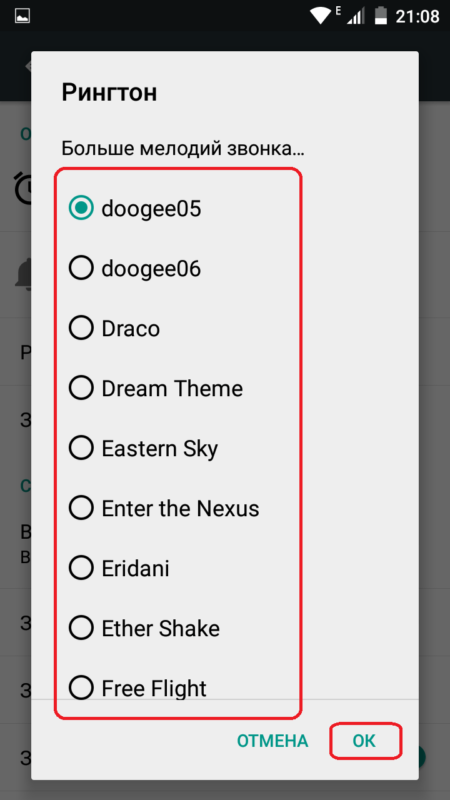
Рис.5 – установка стандартной мелодии вызова с нормальным звучанием
Если вы все еще сталкиваетесь с проблемами работы звука: появляются хрипы, шуршания и другие посторонние звуки, следует перейти к более серьёзным мерам настройки.
Настройки звука в проигрывателях
У приложений для воспроизведения видео и аудио схожий функционал. Рассмотрим усиление звука на ноутбуке на примере Media Player Classic. Запускаем аудио или видео. ПКМ кликаем по воспроизводимому видео. Откроется меню, в котором нам нужен пункт “Дорожка аудио”.
Нажимаем на строку “Настройки”. В некоторых версиях может быть написано “Опции”. В появившемся окне есть бегунок напротив надписи “Усиление”. Он нам и нужен. Ставим бегунок до комфортного уровня громкости.
Перед просмотром видео в Media Player Classic следует проверить уровень громкости. Ее бегунок расположен в нижнем правом углу. Также звучание можно поменять в контекстном меню.
Аналогичные настройки есть и в других проигрывателях.
Через инженерное меню
Разработчики преднамеренно скрывают сервисное меню, чтобы уменьшить риск случайного внесения модификаций, способных повлечь поломку мобильного. С его помощью буквально любой параметр устройства может быть изменён, включая звуковые характеристики.
Открыть инженерное меню можно введя специальный код – универсальный или специальный для конкретного бренда. Вам нужно открыть приложение звонков и ввести туда код для своего гаджета, а после сделать вызов. Цифровые комбинации к телефонам конкретного бренда я указал ниже в таблице.
| Бренд | Код |
| Xiaomi | *#*#54298#*#* |
| Хуавей | *#*#2846579159#*#* |
| Samsung | *#*#197328640#*#* |
| Сони | *#*#7378423#*#* |
| Ирбис | *#*#54298#*#* |
| Honor 8X | *#*#2846579159#*#* |
| Мейзу | *#*#3646633#*#* |
| Phillips | *#*#3646633#*#* |
| ZTE | *#*#4636#*#* или *#*#8255#*#* |
| Asus | *#*#2637643#*#* или *#*#3646633#*#* |
| Dexp | *#*#3646633#*#* |
| BQ | *#*#83781#*#* |
После входа в сервисное меню перейдите во вкладку «Hardware Testing», а затем откройте подпункт «Audio».
Перед вами откроется раздел с четырьмя вариантами редактирования звука:
- Normal Mode – регулировка громкости разговорного динамика и слухового динамика.
- Headset Mode – звук в наушниках.
- Loud Speaker Mode – звучание при разговоре по громкой связи.
- Headset_ Loud Speaker Mode – громкость при разговоре посредством гарнитуры, как проводной, так и блютуз наушников.
После открытия требуемого подпункта появится два поля с числами. В первом отображается текущая степень звучания, а во втором – итоговая предельная степень. Для настройки нужно заполнить первое поле, повысив числовое значение, и кликнуть по значку «Set».
Можно ли убрать ограничение громкости
На смартфонах под управлением Андроид действует ограничение максимальной громкости для защиты динамиков устройств и барабанных перепонок пользователей. Увеличить верхнюю границу позволяет инженерное меню — пункт Max. Vol. Максимальное значение — 255 единиц. Установить значение выше невозможно, да и не требуется — иначе динамики не выдержат.
Если вы не хотите обращаться к сервисному меню, воспользуйтесь приложением Volume Unlock:
- Установите программу с Play Маркет.
- Зайдите в приложение и активируйте пункт Enable Volume Power.
Ограничение программа не снимает, но увеличивает максимальное значение.
Загрузка …
Последствия настройки
Проблемы со звуком могут возникнуть абсолютно на любом телефоне или планшете.
Причины их появления и характер проявления неполадки может выражаться по-разному, но способы устранения неисправности всегда одинаковые.
Программная оболочка ОС Андроид подразумевает идентичную конфигурацию звуковой карты для смартфонов от разных производителей.
Отличия могут встречаться лишь в разных версиях прошивок или, если ваше устройство работает под управлением кастомной ОС производителя на базе Андроид (например, Flyme OS).
Каждый пользователь должен понимать, что настройка инженерного меню не поможет бюджетному гаджету звучать на том же уровне, что и дорогие устройства.
В то же время, изменения конфигурации меню позволяет устранить все сбои в звучании и устранить появившиеся шумы.
В результате неправильной настройки, могут возникнуть шумы при воспроизведении или записи звука, а также хрипы, гул.
Рекомендуем выполнять все инструкции по настройке строго как указано в этой статье, не стараясь увеличить показатели самостоятельно.
Использование сторонних программ
В любой ОС предусмотрен вариант для работы со звуком не только родными средствами Windows 8 или какой-либо другой версии. Чтобы получить возможность отрегулировать звук можно попробовать установить сторонние программы.
- VLC – удобный видеопроигрыватель, читает множество различных форматов, имеет встроенный эквалайзер с тонкой настройкой звучания, кроме того, здесь можно выставить заданные режимы для того или иного типа музыки;
- DFX Audio Enhancer – плагин, умеет работать с разными плеерами, обеспечивает более гибкую настройку, чем родные средства Виндовс 10 или плееров;
- Razer Surround – платное приложение с очень тонкой калибровкой звука, по достоинству оценят люди, которые привыкли жить без колонок и используют исключительно наушники.
Иногда у пользователей возникает вопрос — как регулировать звук в скайпе, причем здесь требуется настроить не только звучание, но и микрофон. Данное приложение для видеозвонков хорошо тем, что в его настройках есть возможность регулировать громкость микрофона и динамиков. Причем здесь есть автоматический и ручной режим.
Программы для усиления звука на ноутбуке
Существует множество специальных сервисов, которые помогают решить проблему со звучанием. Есть платные и бесплатные приложения. Они отличаются по функционалу и интерфейсу. Рассмотрим самые популярные.
Hear
Сервис с простым интерфейсом, который позволяет улучшить качество звучания лэптопа. У Hear есть бесплатная и платная версии. Бесплатно утилитой можно пользоваться только 7 дней. По истечении этого срока придется приобрести лицензию.
Hear позволяет менять настройки частот звука. В сервис встроены шаблоны параметров для разных типов файлов. Минус данной программы — отсутствие русского интерфейса.
Audacity
Бесплатная и очень простая программа для увеличения громкости на ноутбуке. Она отличается менее богатым набором функций. Утилита Audacity увеличивает громкость не лэптопа, а самого файла. Для этого нужно открыть вкладку “Эффекты” и выбрать пункт “Опции”. Здесь вы увидите бегунок, с помощью которого можно добавить децибелы.
Sound Booster
Функциональное приложение с понятным интерфейсом. Есть русскоязычное меню. Сервис позволяет сделать звучание громче при запуске Windows и менять уровень громкости с помощью горячих клавиш. Главный минус этой утилиты — плата. Бесплатная версия отсутствует.
Audio Amplifier
Простой сервис, позволяющий улучшить звучание одного конкретного файла. Главные плюсы — простой интерфейс и отсутствие оплаты. У приложения только один недостаток — отсутствие русскоязычного интерфейса. Однако разобраться с утилитой можно даже без знания английского языка. Вам нужно загрузить файл, в котором требуется повысить качество звучания. Слева отобразится информация о файле. Справа можно изменить громкость. Максимально возможный показатель — 1000%.
Power Mixer
У сервиса есть бесплатная и платные версии. Бесплатная — пробная программа. У нее ограниченный срок использования — всего 14 дней. Чтобы пользоваться утилитой на постоянной основе, нужно внести скромную оплату. В отличие от предыдущих сервисов Power Mixer регулирует не громкость файла, а звучание Windows. Таким образом, настройки утилиты будут действовать на все аудиодорожки и видеофайлы. Можно изменить и один конкретный файл.
Интерфейс сервиса простой. Слева расположена информация о настраиваемых объектах, а справа — бегунки для изменения уровня громкости. В приложение встроены разные настройки.
Тихий звук на компьютере: причины
Мы рассмотрим как очевидные неполадки, которые можно решить в течение нескольких секунд, так и серьёзные трудности, препятствующие привычному использованию ПК.
Неработающие разъемы/наушники/колонки
Если компьютер уже далеко не новый, а в его разъемы уже не первый год вставляются различные звуковые устройства, то можно считать ухудшение контакта, а с ним и звука, закономерным явлением. Тем не менее, пытаясь сделать наушники громче, проверьте регулятор громкости. Подключите устройство к другому ПК, чтобы убедиться в неисправности наушников или колонок.
- При поломке колонок, стоит подумать о покупке их портативных аналогов. Мини-модели отличаются высокой мобильностью. Вы сможете использовать их в качестве дополнения к планшету или смартфону. Но учтите, что минимальное значение мощности легких портативных устройств должно начинаться с 3 Вт. Более высокие значения потребуются тем, кто собирается слушать музыку в местах с посторонними шумами. Количество колонок показывает, будете вы слышать стерео- или монозвук.
- Если наушники исправны, то можно сделать громче звук, исправив настройки системы. Через меню «Пуск» зайдите в «Панель управления». В появившемся окне выберите «Звук». Затем в открывшемся списке найдите свои наушники. В очередном контекстном меню выберите «Дополнительные возможности». Здесь потребуется найти список эффектов, после чего отметить в нём пункт «Выравнивание громкости». Эти простые действия в некоторых случаях помогают ничуть не хуже, чем усилитель звука для наушников.
Проблемы с драйверами
Львиная доля программных проблем с ПК так или иначе связана с драйверами. Специалисты выделяют 4 группы проблем:
- ошибки разработчиков (проблема такого рода решается путём обновления);
- несоответствие драйверов версии ОС;
- неправильные настройки драйверов;
- конфликты драйверов («противоборствующей стороной» часто выступают разные мультимедиа устройства).
Для начала стоит убедиться в верности настроек аудиодрайвера. В качестве примера используем небезызвестный Realtek. Обратитесь к «Панели управления», понадобиться отдел «Оборудование и звук», где и находиться упомянутый программный продукт. Затем проверьте каждую вкладку. Ни в какой строке не должен быть снижен или отключен звук. Не пропустите фильтры и объемное звучание.
Если звук стал тише из-за драйверов, то постарайтесь их обновить. В этом вам помогут специальные утилиты.
Ускорит обновление программный продукт SlimDrivers
- Протестировать и обновить драйвер позволяют и возможности ОС. Воспользуйтесь следующей пошаговой инструкцией.
- Воспользуйтесь «Панелью управления».
- Откройте вкладку, отвечающую за «Систему и безопасность».
Как увеличить и усилить громкость звука на ноутбуке и ПК
Сначала разберем, какие настройки в операционной системе Windows 10 и ее более ранних версиях помогут исправить проблему.
1. Громкость на максимум
1. В первую очередь проверьте действительно ли звук выкручен на максимум. Кликните по значку динамика в трее и установите положение в значение 100.
Интересно! Также, если кликнуть по нему правой кнопкой мыши, можно сделать диагностику и устранение неполадок со звуком, она иногда помогает.
2. На клавиатуре ноутбука есть специальные клавиши для изменения громкости, они помечены специальными значками, нанесенными на клавиши. Выкрутите громкость с помощью них. Иногда, чтобы они заработали, нужно дополнительно зажать и кнопку «FN», которая находится справа или слева от пробела.
2. Громкость отдельных приложений и ПО
Звук может быть тише в определенных программах и приложениях, чтобы узнать это, включите проигрывание в плеере, где вы обычно слушаете музыку, или программу в которой смотрите кино. Далее кликните правой кнопкой мыши по значку с динамиков в трее и перейдите в пункт «Открыть громкость». Здесь можно наглядно посмотреть какая выставлена громкость для каждого запущенного в данный момент приложения.
Важно! Если с уровнем громкости все нормально, а динамики все еще тихие — нужно будет менять внутренние параметры настройки вывода аудио через динамики или наушники. Делается это просто и легко
3. Тонкомпенсация и эквалайзер
1. Включим тонкомпенсацию. Нажмите на клавиатуре одновременно «WIN + R» и введите команду mmsys.cpl.
Откройте действующие динамики, они еще помечены зеленой галочкой. Перейдите на вкладку «Улучшения». Галочка должна стоять у пункта с неотложным режимом, и установите ее у «Тонкомпенсация» в блоке параметров. Динамики станут громче, можете сразу это проверить.
2. В этом же блоке при желании можете настроить эквалайзер с помощью него также можно увеличить громкость. Установите галочку у этого пункта и, нажмите на значок троеточия у настроек.
Установите ползунки в верхнее положение. Сделать звучание можно по своему вкусу, это легкий и простой метод, многое ПО так и настраивает качество звука.
Интересно! Можно сразу включить и тонкомпенсацию и настроить эквалайзер — так будет еще громче, даже очень.
Важно! Если появились хрипы из динамиков — меняем настройки эквалайзера на более низкие значения. Хрип — это плохой признак, так можно посадить колонки
Также и с софтом, который увеличивает громкость — меняем значения на более низкие.
4. Драйвера на звук
Можете попробовать обновить драйвера, но это уже крайняя мера, тем более система устанавливает обычно нормальное ПО, которого с лихвой хватает и установка драйверов, именно новых, как правило не дает существенного прироста в громкости. Читайте подробнее — как установить драйвер.
Скачайте и установите один из менеджеров драйверов на нашем сайте, к примеру — DriverHub. Сделайте поиск, выберите ПО для звуковых устройств и обновите их.
Также можете сделать это вручную если точно знаете название вашей звуковой карты. Скачайте с сайта производителя нужный драйвер, подходящий для вашей операционной системы, запустите установщик и следуйте инструкциям мастера инсталляции.
5. Настройки отдельных проигрывателей
Если нет желания настраивать эквалайзер на всю операционную систему, можно сделать это в отдельных программах для проигрывания видео и музыки. Рассмотрим, как сделать это на примере, KMPlayer и AIMP.
1. KMPlayer — Кликните при проигрывании какого-либо видео или аудио файла правой кнопкой мыши на главном окне, в контекстном меню перейдите по «Аудио» — «Нормализация».
2. AIMP — откройте менеджер звуковых эффектов и перейдите на вкладку «Громкость». Здесь можно просто поставить галочку у «Нормализация Replay Gain» — сразу громче. Или вернуться обратно и настроить эквалайзер по своему вкусу.
Интересно! И в других проигрывателях есть такие функции, найти их обычно можно открыв меню софта.
Лучшие игровые роутеры
Секреты управления звуком в Windows 10
Windows 10 включает в себя множество инструментов, позволяющих настроить звук в соответствии с требованиями пользователя. Времена, когда был доступен только уровень громкости, давно прошли – сегодня вы можете подобрать одни параметры для динамиков и для наушников или задать отдельные параметры для каждой программы воспроизведения музыки так, чтобы качество воспроизводимого материала была как можно выше.
Самый быстрый способ, чтобы добраться до настроек звука, – использовать значок динамика в системном трее. После его нажатия левой кнопкой мыши, появляется ползунок регулировки усиления.
Если в системе установлено несколько устройств воспроизведения, в верхней части видна стрелка, которая раскрывает их список – просто выберите нужное. Щелкните значок динамика в появившемся окне для отключения звука.
Большую свободу дает системный микшер звука. Чтобы его использовать, щелкните правой кнопкой мыши на значок динамика в системном трее и выберите Открыть микшер громкости.
С помощью видимых здесь ползунков, вы можете регулировать отдельно усиление звука для системы и каждого запущенного приложения, использующего звук. Воспроизведение звука через отдельные программы можно выключать. Первый слева ползунок управляет максимальным уровнем громкости устройства, используемого в данный момент.
Откройте контекстное меню громкости в трее и выберите Устройства воспроизведения. На портативных устройствах и ноутбуках здесь будет, как правило, одно устройство воспроизведения звука, но в случае настольных компьютеров, их много. Это, например, внешние колонки, наушники или динамики, которыми оснащен монитор.
Вы можете выбрать то, которое предлагает лучшее качество звука, или то, с которым вы работаете чаще всего. Для того, чтобы установить по умолчанию устройство воспроизведения, щелкните на соответствующей записи правой кнопкой мыши и выберите пункт Использовать устройство связи по умолчанию. Стоит его предварительно проверить с помощью команды Проверка.
Если вы используете многоканальную систему звука, вы можете настроить её. Выберите устройство воспроизведения и нажмите кнопку Настроить. Выберите в списке расположение динамиков, которые вы используете, и начните тест, нажав Тестировать. Таким образом Вы убедитесь, что все динамики работают правильно. Вы также можете нажимать значки динамиков на рисунке.
Удаляя выделения из полей в списке Дополнительные динамики, Вы подберете комплект к своей конфигурации. В следующем окне конфигуратора выберите, какая пара динамиков воспроизводит полный диапазон частот. В конце подтвердите настройки кнопкой Готово.
После настройки параметров устройства (раздел «Свойства») на вкладке Уровни отрегулируйте баланс отдельных пар динамиков. Укажите также их громкость. На вкладке Enhancements доступны различные звуковые эффекты.
Например, это может быть эквалайзер или фильтр приглушающий слова песни в караоке. Список параметров, представленный разработчиками системы, достаточно обширен.
Чем выше битрейт и частота дискретизации звука, тем выше качество музыки. Если оборудование позволяет, вы можете увеличить эти параметры на вкладке Дополнительно.
Если вы хотите использовать формат Dolby Atmos, например, в поддерживающих его наушниках, нажмите на вкладку Пространственный звук. Вы можете выбрать из Формат пространственного звучания опцию Dolby Atmos for Headphones и воспользоваться платным решением, предлагаемым лабораторией Dolby или с бесплатным вариантом, встроенным в систему. В последнем случае используйте Windows Sonic для наушников.
Точно также, как устройства воспроизведения, настраивается оборудование записи, то есть микрофоны – вам нужно только выбрать сначала из списка категорию.
Что влияет на качество звучания
Существует несколько причин плохого звука на ноутбуке:
- Регулятор громкости не стоит в максимальной позиции. Таких бегунков несколько. Как их найти, я расскажу ниже.
- Устаревшие или несовместимые драйвера звука. В таком случае их нужно будет переустановить.
- Слабая звуковая дорожка в файле. Исправить это поможет специальная утилита.
- Неправильные настройки программ для воспроизведения. В сервисы для воспроизведения музыки и видео встроены собственные настройки звука. Их следует проверить перед тем, как слушать музыку или смотреть фильм.
- Неправильное подключение внешних колонок. Следует проверить совместимость гнезд и штекеров. Возможно вы перепутали слот и вставили штекер в гнездо, предназначенное для другого устройства.
История
Исходный источник библиотек времени выполнения GCJ взят из проекта GNU Classpath , но между библиотеками есть разница в коде . GCJ 4.3 использует компилятор Eclipse для Java в качестве интерфейса.
В 2007 году была проделана большая работа по реализации поддержки двух графических API Java в GNU Classpath : AWT и Swing . Программная поддержка AWT все еще находится в разработке. «Как только поддержка AWT заработает, можно рассмотреть возможность поддержки Swing. Существует по крайней мере одна частичная реализация Swing в свободном ПО, которая может быть использована». GNU CLASSPATH так и не был завершен даже до статуса Java 1.2 и теперь, похоже, полностью заброшен.
По состоянию на 2015 год от GCJ не объявлялось о новых разработках, и продукт находился в режиме обслуживания , при этом разработка набора инструментов Java с открытым исходным кодом в основном происходила в OpenJDK . GCJ был удален из магистрали GCC 30 сентября 2016 года. Объявление о его удалении было сделано с выпуском GCC 7.1, который его не содержит. GCJ остается частью GCC 6.
↑ Как отключить безопасный режим на смартфоне Huawei или Honor?
Случайное включение этого режима на смартфонах возможно, хоть и задача не из простых – придется случайно зажать определенное сочетание клавиш, да еще и несколько раз. Но не смотря на это, некоторые пользователи все-таки умудряются это сделать. И возникает логичный вопрос – как отключить безопасный режим. На примере смартфонов Хуавей и Хонор мы откроем ларчик и раскроем секрет для наших читателей. Данная проблема легко решаема, а главное в доли секунды. Но мы расскажем максимально подробно, особенно для тех, кто не любит чтение различных инструкций, а мат часть вовсе не для них. Эта статья предназначена для тех, кто любит смартфоном только пользоваться, освоив только определенный набор функций.








