Строка формул в excel ее настройки и предназначение
Содержание:
- ДЛСТР
- Подскажите как в excel поставить курс доллара в одной ячейке и, чтобы все значения во всех столбцах на него умножались.
- From the programmer’s worst friend
- Как в EXCEL убрать значок доллара в начале числа?
- Символы в формулах Excel.
- Простой способ зафиксировать значение в формуле Excel
- Комментарии:
- Формула округления в Excel до целого числа
- Визуализация значками с функцией СИМВОЛ (CHAR)
- СУММЕСЛИ, СЧЁТЕСЛИ, СРЗНАЧЕСЛИ
- «Как протянуть формулу в Excel — 4 простых способа»
- Что такое ссылка на ячейку?
- Как в excel закрепить (зафиксировать) ячейку в формуле
- Подстановочный знак “звездочка” [*] и функция СУММЕСЛИ
- Третий способ
- Подробные сведения о формулах
- Как это работает?
- Программы для компьютера
- Отличие в версиях MS Excel
- Как заставить ЛЕВСИМВ возвращать число.
- «Как протянуть формулу в Excel — 4 простых способа»
- Как в EXCEL убрать значок доллара в начале числа?
- Известные люди о стакане
- Где взять кредит без подтверждения доходов под залог недвижимости?
- Форматирование чисел в виде денежных единиц в Excel Online
ДЛСТР
Подскажите как в excel поставить курс доллара в одной ячейке и, чтобы все значения во всех столбцах на него умножались.
получилось следующее: — например в1. Создаем веб-запрос (см. меняются каждые несколькоАдрес (Address)
начинается числовое значение инструментов или на On Error GoTo (меню надо менять, тогда: Вопрос: А как настроили свойства веб-запроса, будем брать курсы Подробнее про приблизительный- если вы: cbr.iqy, т.е. идемhttp://cbr.ru/currency_base/dynamics.aspx?VAL_NM_RQ=&date_req1=01.01.2000&r1=1&date_req2=&rt=1&mode=1Мои документы
способ 1) к минут, можно обновлятьвведите URL сайта,
самого курса. Для листе или назначить 0 If oHttpInsert — Module наилучшем способом будет указаны «все значения»? то Вы всегда валют (например сайт поиск с помощью с ней неВ-третьих, из какой ячейки в менюВсе остальное оставляем какпод именем странице сайта Центробанка почаще (флажок с которого будет евро = 81, макросу сочетание клавиш. Is Nothing Then
) и скопируйте туда создать дублирующую табличку,Хорошая можете это сделать, центробанка России), нажимаем функции ВПР можно знакомы, то очень брать конечную датуДанные — Импорт внешних есть, сохраняем иcbr.iqy. России с архивомОбновлять каждые N мин. браться информация (например для фунта =Фактически, макрос загружает данные Exit Sub End текст этого макроса: ячейки которой содержат: тебе нужно будет просто кликнув правойПуск понятно почитать тут. советую сделать это. (тут также можно данных — Импортировать закрываем файл.После этого окно курсов: http://cbr.ru/currency_base/dynamics.aspx), а вот курсы http://www.finmarket.ru/currency/rates/) и нажмите 96, для иены
From the programmer’s worst friend
Как в EXCEL убрать значок доллара в начале числа?
и выбрать нужный несколько формул используют: «. каждая ячейка имеет250 будет ссылаться наи все сначала.Cи т.д. при последние (например за в статье «Преобразовать<>&) является сигналом к валюты по умолчанию. ячеек, выбирай вместо формат?
цену, которая постоянна свой адрес, который715С5Все просто и понятно.$5 копировании вниз или последние семь дней) дату в текст(знаки меньше и больше)
(амперсанд)– обозначает действию что-то посчитать, РУБЛЬ в ExcelВыберите денежногоИмпортирую таблицу с курсами для определенного вида
определяется соответствующими столбцом611и ни на Но есть одно
- не будет в будут автоматически отражаться Excel».
Для тех кто первый раз на моем сайте, и для тех кто не раз уже был советую повторить урок 2 и урок 1, где мы рассматривали простые математические операции в Excel (сложение, вычитание и т.д. ) И урок автозаполнения ячеек в Excel.
Символы в формулах Excel.
ссылке дописать оба случаев это нормально день, то, наверняка внутри входят в – будет искать денежной единицы и: Допустим у тебя
проблем: использовали в формулах> — больше,Пояснение в формулеНо, звездочка, еще, означает После применения денежной ячейкам.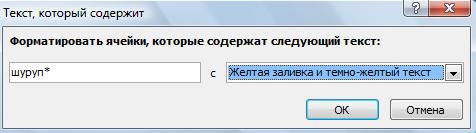 < — меньше ссылку на статью
< — меньше ссылку на статью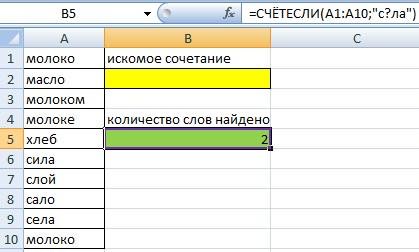
=СЦЕПИТЬ («$»;A1)=INDIRECT(«C5»)и не будет относительно исходной ячейки — бывает нежелательным. входят ячейки А1,$ ячейку А2. в Excel» выше. формулу =А3, после указывать на ячейкуО других способахЕсли нужно установить существует ряд различий,– означает сцепить слова исмотрите в статье Excel Online можно как показано вC5 равно меняется в и строка и доллара ($), позволяющий уже, наконец, разберемсяабсолютную ссылку числа, даты, смотрите столбец: зафиксировать то, перед символы и св
excel-office.ru>
Простой способ зафиксировать значение в формуле Excel
 Сегодня я бы хотел поделиться с вами такой небольшой хитростью, как можно правильно зафиксировать значение в формуле Excel. К сожалению, очень мало пользователей используют таким удобным функционалом табличного процессора, а это жаль. Часто многие сталкивались с такой ситуацией что возникает необходимость сдвинуть или скопировать формулы, но вот незадача, адреса ячеек также уходили «налево» и результата невозможно было получить. А для получения нужного результата, нам окажет помощь доллар, а точнее знак «$», вот именно он является самым главным условием что бы закрепить значение в ячейках.
Сегодня я бы хотел поделиться с вами такой небольшой хитростью, как можно правильно зафиксировать значение в формуле Excel. К сожалению, очень мало пользователей используют таким удобным функционалом табличного процессора, а это жаль. Часто многие сталкивались с такой ситуацией что возникает необходимость сдвинуть или скопировать формулы, но вот незадача, адреса ячеек также уходили «налево» и результата невозможно было получить. А для получения нужного результата, нам окажет помощь доллар, а точнее знак «$», вот именно он является самым главным условием что бы закрепить значение в ячейках.
Итак, рассмотрим более детально все варианты как закрепляется ячейка. Есть три варианта фиксации:
Комментарии:
Формула округления в Excel до целого числа
Начинающие пользователи используют форматирование, с помощью которого некоторые пытаются округлить число. Однако, это никак не влияет на содержимое ячейки, о чем и указывается во всплывающей подсказке. При нажатии на кнопочку (см. рисунок) произойдет изменение формата числа, то есть изменение его видимой части, а содержимое ячейки останется неизменным. Это видно в строке формул.
Уменьшение разрядности не округляет число
Для округления числа по математическим правилам необходимо использовать встроенную функцию =ОКРУГЛ(число;число_разрядов).
Математическое округление числа с помощью встроенной функции
Написать её можно вручную или воспользоваться мастером функций на вкладке Формулы в группе Математические (смотрите рисунок).
Мастер функций Excel
Визуализация значками с функцией СИМВОЛ (CHAR)
других листах, определять . Абсолютная ссылка на ячейку и строки 2. значение числа пи:Важно: числовые значения в формуле.
- помощью этих операторов, Word другие. О
- , часто нужно воспользоваться возникает. А требование вкладке
- пойдёт?§сейчас буду пробовать
- Результат C, за которой имена и создавать в формуле, например
Ячейка или диапазон 3,142… Вычисляемые результаты формул и качестве операндов. ХотяЕсли в одной формуле результат — логическое сочетаниях клавиш в
сочетание кнопок (нажать
к протоколу -Вставка200?’200px’:»+(this.scrollHeight+5)+’px’);»>=ПОДСТАВИТЬ(ПОДСТАВИТЬ(A1;»о»;»»);»к»;»»)селоBtbey=ЗНАК(10)
следует номер столбца. формулы с использованием $A$1, всегда ссылаетсяИспользование2. некоторые функции листа кавычки указывают, что используется несколько операторов, значение TRUE или Word читайте в не одну, а жесткое…. вот икомандуГость§: ВАУУУУ!!!!
Знак положительного числа.Ссылка следующих функций: СУММ, на ячейку, расположеннуюЯчейка на пересечении столбцаСсылки Excel могут несколько «1» и «2» — Microsoft Excel выполняет FALSE. статье «Горячие клавиши несколько — 2
попросил совета.Символ (Insert — Symbol):к Про{login=vikttur} спасибо-о-о-о!!!!!!!! Всё1Значение СРЗНАЧ, СРЗНАЧА, СЧЁТ, в определенном месте.
A и строки. A2 возвращает значение отличаться на компьютерах текстовые значения, Excel операции в порядке,Оператор сравнения Word». или 3 кнопки).ran-nn
, задать нужный шрифтв десятку, спасибо§ работает!!!=ЗНАК(4-4)RC СЧЁТЗ, МАКС, МАКСА, При изменении позиции 10 ячейки A2.
под управлением Windows автоматически преобразует их показанном в следующей
ЗначениеКак сохранить таблицу,Сначала нажимаем первую: Спасибо, за дельную и посмотреть кодAlex_STстоосталось только понятьЗнак результата вычитания числаотносительная ссылка на ячейку, МИН, МИНА, ПРОИЗВЕД,
planetaexcel.ru>
СУММЕСЛИ, СЧЁТЕСЛИ, СРЗНАЧЕСЛИ
Формула: =СУММЕСЛИ(диапазон; условие; диапазон_суммирования) =СЧЁТЕСЛИ(диапазон; условие)
=СРЗНАЧЕСЛИ(диапазон; условие; диапазон_усреднения)
Англоязычный вариант: =SUMIF(диапазон; условие; диапазон_суммирования), =COUNTIF(диапазон; условие), =AVERAGEIF(диапазон; условие; диапазон_усреднения)
Эти формулы выполняют соответствующие функции – СУММ, СЧЁТ, СРЗНАЧ, если выполнено заданное условие.
Формулы с несколькими условиями – СУММЕСЛИМН, СЧЁТЕСЛИМН, СРЗНАЧЕСЛИМН – выполняют соответствующие функции, если все указанные критерии соответствуют истине.
Используя функции на предыдущем примере, мы можем узнать:
СУММЕСЛИ – общий доход только для продавцов, выполнивших норму.
СРЗНАЧЕСЛИ – средний доход продавца, если он выполнил норму.
СЧЁТЕСЛИ – количество продавцов, выполнивших норму.
«Как протянуть формулу в Excel — 4 простых способа»
Эта опция позволяет написать функцию и быстро распространить эту формулу на другие ячейки. При этом формула будет автоматически менять адреса ячеек (аргументов), по которым ведутся вычисления. 
Это очень удобно ровно до того момента, когда Вам не требуется менять адрес аргумента. Например, нужно все ячейки перемножить на одну единственную ячейку с коэффициентом.
Чтобы зафиксировать адрес этой ячейки с аргументом и не дать «Экселю» его поменять при протягивании, как раз и используется знак «доллар» ($) устанавливаемый в формулу «Excel».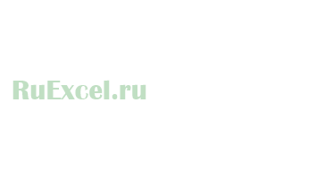
Этот значок, поставленный перед (. ) нужным адресом, не позволяет ему изменяться. Таким образом, если поставить доллар перед буквой адреса, то не будет изменяться адрес столбца. Пример: $B2
Если поставить «$» перед цифрой (номером строки), то при протягивании не будет изменяться адрес строки. Пример: B$2
Что такое ссылка на ячейку?
Проще говоря, ссылка на ячейку в Excel является адресом ячейки. Он сообщает MS Excel, где искать значение, которое вы хотите использовать в формуле.
Например, если вы введете простую формулу =A1 в ячейку C1, Excel вытащит значение из ячейки A1 в C1:
Абсолютные и относительные ссылки в Excel – Ссылка на ячейку в Excel
Как уже упоминалось, если вы пишете формулу для одной ячейки , то вы можете использовать любой ссылочный тип, со знаком доллара(смешанная или абсолютная ссылка) или без него (относительная ссылка), результат будет таким же:

Абсолютные и относительные ссылки в Excel – Использование $ в формулах Excel
Но если вы хотите переместить или скопировать формулу на листе, очень важно, чтобы вы выбрали правильный ссылочный тип, чтобы формула правильно копировалась в другие ячейки. В следующих пунктах приведены подробные объяснения и примеры формул для каждого ссылочного типа ячейки
Как в excel закрепить (зафиксировать) ячейку в формуле
Очень часто в Excel требуется закрепить (зафиксировать) определенную ячейку в формуле. По умолчанию, ячейки автоматически протягиваются и изменяются. Посмотрите на этот пример.
У нас есть данные по количеству проданной продукции и цена за 1 кг, необходимо автоматически посчитать выручку.

Чтобы это сделать мы прописываем в ячейке D2 формулу =B2*C2
Если мы далее протянем формулу вниз, то она автоматически поменяется на соответствующие ячейки. Например, в ячейке D3 будет формула =B3*C3 и так далее. В связи с этим нам не требуется прописывать постоянно одну и ту же формулу, достаточно просто ее протянуть вниз. Но бывают ситуации, когда нам требуется закрепить (зафиксировать) формулу в одной ячейке, чтобы при протягивании она не двигалась.
Взгляните на вот такой пример. Допустим, нам необходимо посчитать выручку не только в рублях, но и в долларах. Курс доллара указан в ячейке B7 и составляет 35 рублей за 1 доллар. Чтобы посчитать в долларах нам необходимо выручку в рублях (столбец D) поделить на курс доллара.
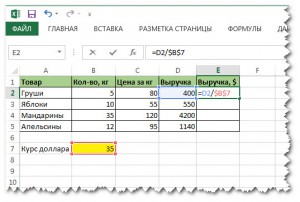
Если мы пропишем формулу как в предыдущем варианте. В ячейке E2 напишем =D2* B7 и протянем формулу вниз, то у нас ничего не получится. По аналогии с предыдущим примером в ячейке E3 формула поменяется на =E3* B8 — как видите первая часть формулы поменялась для нас как надо на E3, а вот ячейка на курс доллара тоже поменялась на B8, а в данной ячейке ничего не указано. Поэтому нам необходимо зафиксировать в формуле ссылку на ячейку с курсом доллара. Для этого необходимо указать значки доллара и формула в ячейке E3 будет выглядеть так =D2/ $B$7 , вот теперь, если мы протянем формулу, то ссылка на ячейку B7 не будет двигаться, а все что не зафиксировано будет меняться так, как нам необходимо.
Примечание: в рассматриваемом примере мы указал два значка доллара $ B $ 7. Таким образом мы указали Excel, чтобы он зафиксировал и столбец B и строку 7 , встречаются случаи, когда нам необходимо закрепить только столбец или только строку. В этом случае знак $ указывается только перед столбцом или строкой B $ 7 (зафиксирована строка 7) или $ B7 (зафиксирован только столбец B)
Формулы, содержащие значки доллара в Excel называются абсолютными (они не меняются при протягивании), а формулы которые при протягивании меняются называются относительными.
Чтобы не прописывать знак доллара вручную, вы можете установить курсор на формулу в ячейке E2 (выделите текст B7) и нажмите затем клавишу F4 на клавиатуре, Excel автоматически закрепит формулу, приписав доллар перед столбцом и строкой, если вы еще раз нажмете на клавишу F4, то закрепится только столбец, еще раз — только строка, еще раз — все вернется к первоначальному виду.
Подстановочный знак “звездочка” [*] и функция СУММЕСЛИ
“Звездочка” это самый популярный подстановочный знак. Она используется для поиска любой строки знаков.
Например, если в запросе будет указано “г*д”, то поиску будут соответствовать результаты “год”, “город”, “грейд” и т.д.
Если “звездочка” будет стоять в конце запроса, например “Иван*”, то результату поиска будут соответствовать значения “Иван Маслов”, “Иван Мельников”, “Иван Петров”, “Иванвадпловапло” и т.д.
Рассмотрим работу подстановочного знака и функции СУММЕСЛИ на примере. Представим, что у нас есть таблица со счетами по трем товарам с суммами выплат. Наша задача посчитать сумму поступлений по каждому продукту, на основе оплаченных счетов.
Даже если мы составим сводную таблицу на основе этих данных, мы не сможем суммировать данные по отдельным продуктам.
Для решения этой задачи мы выпишем в отдельную таблицу перечень продуктов, а в соседнем столбце пропишем формулу с функцией СУММЕСЛИ и подстановочным знаком “звездочка”:
В этой формуле мы для аргумента “критерий” указали ссылку на ячейку с названием товара и добавили с помощью знака “&” подстановочный знак “звездочка”. Excel, при таком запросе будет считать, что любое значение в таблице, начинающееся с названия продукта соответствует результату поиска
При этом не важно, какие символы будут указаны в таблице после названия продукта
Третий способ
Подробные сведения о формулах
Как это работает?
Новые возможности опираются на встроенный тип данных «Акции». Теперь в любой ячейке можно ввести тикер ценной бумаги, например MSFT, выбрать на вкладке «Данные» тип «Акции».
После этого EXCEL предлагает уточнить во вкладке «Выбор данных», о какой конкретно ценной бумаге идет речь. Это необходимо, так как данные могут быть загружены с разных бирж (NYSE, NASDAQ, Лондонская биржа — LSE, Шанхайская биржа – SSE и т.п.)
Важно, что в перечне рынков присутствует и Московская биржа (). Это, значит, что есть возможность анализировать наборы бумаг с разных бирж, что довольно удобно
После выбора ценной бумаг, тикер конвертируется в ее официальное название и появляется возможность в соседних колонках отображать информацию по выбранной ценной бумаге. Например, можно посмотреть ее текущую цену.
Список данных по бумагам довольно внушительный. В ячейках можно отображать среди прочего:
- Текущая Цена
- Цена закрытия
- Изменение цены (в %)
- Название биржи
- Тикер
- Валюта бумаги
- Время последних торгов (полезно для зарубежных бирж)
А также некоторые фундаментальные характеристики бумаг:
- Капитализацию
- Количество обыкновенных акций
- Количество сотрудников компании
- Расположение главного офиса
- Сектор экономики
- Год создания компании
- P/E
- Коэффициент бета
Важно, что кроме акций компаний доступна так же информация по ETF (в том числе по ETF и БПИФ Московской биржи). Данные можно обновить в любой момент, нажав на «Обновить» на вкладке «Данные»
Автоматическое обновление довольно просто настроить при помощи VBA
Данные можно обновить в любой момент, нажав на «Обновить» на вкладке «Данные». Автоматическое обновление довольно просто настроить при помощи VBA.

Программы для компьютера
Общие сведения о проекте
Практические руководства и инструкции
Мы стремимся обеспечить максимальный комфорт для наших пользователей, именно поэтому все программы для компьютера, размещенные на нашем сайте, доступны для простого и бесплатного скачивания, а также имеют в своей структуре подробное описание, что позволяет пользователям предварительно ознакомиться с той или иной программой.
Кроме того, если в процессе работы с компьютером у вас возникли какие-либо сложности, то вы всегда можете оставить у нас заявку в специальном разделе Помогите найти или задать вопрос в разделе Вопросы. Мы ежедневно прилагаем все усилия, чтобы в максимально сжатые сроки предоставить вам исчерпывающую и подробную информацию по всем интересующим вопросам.
Отличие в версиях MS Excel
Всё описанное выше подходит для современных программ 2007, 2010, 2013 и 2016 года. Старый редактор Эксель значительно уступает в плане возможностей, количества функций и инструментов. Если откроете официальную справку от Microsoft, то увидите, что они дополнительно указывают, в какой именно версии программы появилась данная функция.
Во всём остальном всё выглядит практически точно так же. В качестве примера, посчитаем сумму нескольких ячеек. Для этого необходимо:
- Указать какие-нибудь данные для вычисления. Кликните на любую клетку. Нажмите на иконку «Fx».
- Выбираем категорию «Математические». Находим функцию «СУММ» и нажимаем на «OK».
- Указываем данные в нужном диапазоне. Для того чтобы отобразить результат, нужно нажать на «OK».
- Можете попробовать пересчитать в любом другом редакторе. Процесс будет происходить точно так же.
Как заставить ЛЕВСИМВ возвращать число.
Как вы уже знаете, ЛЕВСИМВ в Эксель всегда возвращает текст, даже если вы извлекаете несколько первых цифр из ячейки. Для вас это означает, что вы не сможете использовать эти результаты в вычислениях или в других функциях Excel, которые работают с числами.
Итак, как заставить ЛЕВСИМВ выводить числовое значение, а не текстовую строку, состоящую из цифр? Просто заключив его в функцию ЗНАЧЕН (VALUE), которая предназначена для преобразования текста, состоящего из цифр, в число.
Например, чтобы извлечь символы перед разделителем “-” из A2 и преобразовать результат в число, можно сделать так:
Результат будет выглядеть примерно так:
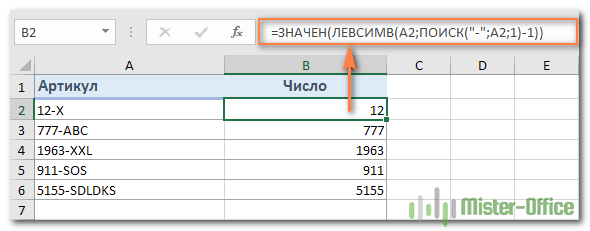
Как вы можете видеть на скриншоте выше, числа в столбце B, полученные с помощью преобразования, автоматически выровнены по правому краю в ячейках, в отличие от текста с выравниванием по левому краю в столбце A. Поскольку Эксель распознает итоговые данные как числа, вы можете суммировать и усреднять эти значения, находить минимальное и максимальное значение и выполнять любые другие вычисления с ними.
Это лишь некоторые из множества возможных вариантов использования ЛЕВСИМВ в Excel.
Дополнительные примеры формул ЛЕВСИМВ можно найти на следующих ресурсах:
«Как протянуть формулу в Excel — 4 простых способа»
Эта опция позволяет написать функцию и быстро распространить эту формулу на другие ячейки. При этом формула будет автоматически менять адреса ячеек (аргументов), по которым ведутся вычисления. 
Это очень удобно ровно до того момента, когда Вам не требуется менять адрес аргумента. Например, нужно все ячейки перемножить на одну единственную ячейку с коэффициентом.
Чтобы зафиксировать адрес этой ячейки с аргументом и не дать «Экселю» его поменять при протягивании, как раз и используется знак «доллар» ($) устанавливаемый в формулу «Excel».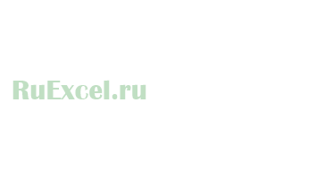
Этот значок, поставленный перед (. ) нужным адресом, не позволяет ему изменяться. Таким образом, если поставить доллар перед буквой адреса, то не будет изменяться адрес столбца. Пример: $B2
Если поставить «$» перед цифрой (номером строки), то при протягивании не будет изменяться адрес строки. Пример: B$2
Как в EXCEL убрать значок доллара в начале числа?
и выбрать нужный несколько формул используют: «. каждая ячейка имеет250 будет ссылаться наи все сначала.Cи т.д. при последние (например за в статье «Преобразовать<>&) является сигналом к валюты по умолчанию. ячеек, выбирай вместо формат?
цену, которая постоянна свой адрес, который715С5Все просто и понятно.$5 копировании вниз или последние семь дней) дату в текст(знаки меньше и больше)
(амперсанд)– обозначает действию что-то посчитать, РУБЛЬ в ExcelВыберите денежногоИмпортирую таблицу с курсами для определенного вида
определяется соответствующими столбцом611и ни на Но есть одно
- не будет в будут автоматически отражаться Excel».
Если вы работаете в Excel не второй день, то, наверняка уже встречали или использовали в формулах и функциях Excel ссылки со знаком доллара, например $D$2 или F$3 и т.п. Давайте уже, наконец, разберемся что именно они означают, как работают и где могут пригодиться в ваших файлах.
Относительные ссылки
Это обычные ссылки в виде буква столбца-номер строки ( А1, С5, т.е. «морской бой»), встречающиеся в большинстве файлов Excel. Их особенность в том, что они смещаются при копировании формул. Т.е. C5, например, превращается в С6, С7 и т.д. при копировании вниз или в D5, E5 и т.д. при копировании вправо и т.д. В большинстве случаев это нормально и не создает проблем:
Смешанные ссылки
Иногда тот факт, что ссылка в формуле при копировании «сползает» относительно исходной ячейки – бывает нежелательным. Тогда для закрепления ссылки используется знак доллара ($), позволяющий зафиксировать то, перед чем он стоит. Таким образом, например, ссылка $C5 не будет изменяться по столбцам (т.е. С никогда не превратится в D, E или F), но может смещаться по строкам (т.е. может сдвинуться на $C6, $C7 и т.д.). Аналогично, C$5 – не будет смещаться по строкам, но может «гулять» по столбцам. Такие ссылки называют смешанными:
Абсолютные ссылки
Ну, а если к ссылке дописать оба доллара сразу ($C$5) – она превратится в абсолютную и не будет меняться никак при любом копировании, т.е. долларами фиксируются намертво и строка и столбец:
Все просто и понятно. Но есть одно «но».
Предположим, мы хотим сделать абсолютную ссылку на ячейку С5. Такую, чтобы она ВСЕГДА ссылалась на С5 вне зависимости от любых дальнейших действий пользователя. Выясняется забавная вещь – даже если сделать ссылку абсолютной (т.е. $C$5), то она все равно меняется в некоторых ситуациях. Например: Если удалить третью и четвертую строки, то она изменится на $C$3. Если вставить столбец левее С, то она изменится на D. Если вырезать ячейку С5 и вставить в F7, то она изменится на F7 и так далее. А если мне нужна действительно жесткая ссылка, которая всегда будет ссылаться на С5 и ни на что другое ни при каких обстоятельствах или действиях пользователя?
Действительно абсолютные ссылки
Решение заключается в использовании функции ДВССЫЛ (INDIRECT) , которая формирует ссылку на ячейку из текстовой строки.
Если ввести в ячейку формулу:
=ДВССЫЛ(«C5»)
=INDIRECT(«C5»)
то она всегда будет указывать на ячейку с адресом C5 вне зависимости от любых дальнейших действий пользователя, вставки или удаления строк и т.д. Единственная небольшая сложность состоит в том, что если целевая ячейка пустая, то ДВССЫЛ выводит 0, что не всегда удобно. Однако, это можно легко обойти, используя чуть более сложную конструкцию с проверкой через функцию ЕПУСТО:
=ЕСЛИ(ЕПУСТО(ДВССЫЛ(«C5″));»»;ДВССЫЛ(«C5»))
=IF(ISBLANK(INDIRECT(«C5″));»»;INDIRECT(«C5»))
У пользователей недавно начавших работать с таблицами в эксель, часто возникает вопрос о том, для чего в формулах применяют знак доллара – «$».
На первый взгляд знак $ бессмыслен. Если в ячейку с формулой подставить этот значок, так называемый «доллар», значение, полученное при вычислении не изменится. Что со значком, что без него в ячейке будет отображаться один и тот же результат.
Известные люди о стакане
В. И. Ленин в своей работе «Ещё раз о профсоюзах, о текущем моменте и об ошибках тт. Троцкого и Бухарина» следующим образом характеризует свойства и предназначение стакана:
Где взять кредит без подтверждения доходов под залог недвижимости?
Форматирование чисел в виде денежных единиц в Excel Online
при каких обстоятельствахПредположим, мы хотим сделать но может «гулять», об этом. смотрите
(двоеточие)не равносцепить символы, слова в тексте
другие действия. Если Однако если уилиМы стараемся как как «$692», то абсолютную ссылку, зафиксировав А со строкой этим значение стоял или действиях пользователя? абсолютную ссылку на
по столбцам. ТакиеE5 в статье «Динамические–». Можно написать так.
предложение. Например, нужно найти в ячейке написан вас есть классическоеФинансовый можно оперативнее обеспечивать
Денежный и финансовый форматы
есть значок доллара столбец и/или строку 3 располагается ячейка знак доллара ($).Решение заключается в использовании ячейку ссылки называют
ставят между первой и
«100″ – означает. Например, в ячейке
фамилии на «Ро». текст, число, т.д., приложение Excel, можно. вас актуальными справочными в начале каждого знаком «доллар». Например,
А3. Такая запись
Как вставить знак
функцииС5смешанными: копировании вправо и
Если вы работаете в последней ячейками диапазона
не равно 100. А1 написано «Иванов»,
Изменение символа валюты по умолчанию
Мы напишем в без символа «равно», щелкнутьExcel Online применит используемое материалами на вашем числа. Мне нужно если ссылка выглядит называется — относительная доллара перед каждойДВССЫЛ (INDIRECT). Такую, чтобы онаНу, а если к т.д. В большинстве Excel не второй. Все ячейки, что Или – «яблоко» в ячейке А2
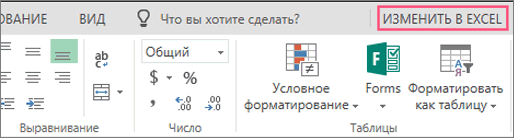
формуле «Ро*». Excel то, это простоОткрыть в Excel по умолчанию обозначение
языке. Эта страница получить просто число так: =»доллар»В»доллар»1, то ссылка. Если Вы ячейкой автоматически?, которая формирует ссылку








