Все онлайн веб-камеры мира
Содержание:
- Как выбрать лучшую веб-камеру
- Новое слово «чатиться»: в чем суть?
- Запись видео с рабочего стола и веб-камеры
- Инструкция для подключения электрогитары
- iSpy
- Как проверить веб камеру онлайн на этом сайте?
- Лучшие модели
- Как записать видео с веб-камеры?
- Лучшие веб-камеры с разрешением HD
- Наложение видео и аудио эффектов — момент истины!
- Webcamio
- Webcamtoy
- Как происходит тест камеры онлайн?
- SplitCam – новые возможности вашей веб-камеры
- MyCam
- Подводя итог вышеизложенному
Как выбрать лучшую веб-камеру
Как и всегда, выбор устройства сильно зависит от стоимости, а значит и вашего бюджета
Именно поэтому мы составили небольшой гайд, в котором расскажем насколько важны те или иные функции и на какие стоит обратить особое внимание, если вы хотите выбрать идеальную веб-камеру под свои нужды
А нужно ли Full HD разрешение
Всем нам знакомо это навязчивое желание покупать только новинки, сделанные по последнему слову техники. И все-таки, только те, чей бюджет действительно ограничен, задаются вопросом, а так ли нужны все эти «новомодные» функции или можно обойтись и без них?
Сперва оцените, для каких именно целей вы будете использовать веб-камеру. Если вы просто хотите, чтобы зрители видели во время стрима ваше лицо, то вряд ли выбор между устройством с поддержкой записи в формате 720p или 1080p будет для вас критичным. Потому что такое видео будет занимать лишь малую часть монитора. А для того, чтобы заметить разницу между разрешениями HD Ready и Full HD, его нужно растянуть на весь экран.
Исходя из этого, максимально доступное разрешение видео не должно оставаться ключевым фактором при выборе устройства. Если вы можете позволить себе переплатить за 1080p, то дерзайте. Тем более, что в будущем такая веб-камера может оказаться надежнее. Но если бюджет строго ограничен, то для стриминга разрешения в 720p будет достаточно.
Разница между пластиковым и стеклянным объективом
Веб-камеры премиум класса отличаются от дешевых тем, что изготавливаются из более дорогих материалов. Хотя на самом деле, их использование не сильно влияет на качество картинки. Уместнее было бы сомневаться между пластиком и стеклом выбирая очки или линзы, но никак не объектив веб-камеры.
Нужен ли микрофон
Как мы уже говорили, у веб-камер вполне обычные микрофоны, которые вряд ли смогут удивить вас своими характеристиками. Единственная причина, по которой они вообще есть, это желание производителей сделать видеозвонки более удобными. И в этом они отлично справляются со своей задачей.
С другой стороны, если вы хотите стримить, то вам в любом случае понадобится внешний микрофон. Зачем? Просто потому что он в любом случае будет намного лучше встроенного, сильно влияя на общее качество звука. К тому же, внешние микрофоны часто предлагают дополнительный функционал.
Как работает цветокоррекция
Технологии автоматической коррекции цвета и света влияют на общее качество «картинки» намного сильнее, чем может сперва показаться. На самом деле, именно плохое освещение чаще всего становится главной причиной видео низкого качества. К тому же, большая часть людей просто не знает, как правильно организовать рабочее пространство.
К счастью, некоторые веб-камеры оснащены специальными функциями для автоматической коррекции изображения, что в итоге позволяет добиться четкой картинки, даже в условиях темного помещения. Но имейте в виду, что только из-за того, что веб-камера обладает этим функционалом, вовсе не означает, что она поможет добиться нужного результата, как и любое другое устройство.
Новое слово «чатиться»: в чем суть?
Хотите знать, что привлекает в этом новом слове стольких людей? На самом деле, все очень просто и понятно:
- радость общения с интересными собеседниками;
- онлайн вебчат, позволяющий создать иллюзию личного общения на скамейке в парке или за столиком кафе;
- способ провести свой досуг интересно и даже увлекательно;
- возможность найти собеседника по интересам – любителя кино или книг, других тем.
Видеочат рулетка объединяет тысячи пользователей, и в этом его главная ценность. Кроме того, этот чат находится в той стадии, когда с каждым днем происходит развитие, и все это вместе делает общение не сухим и бесцветным, а настоящим, живым, многогранным. С бесплатным веб чатом вам будет чем скрасить грустные осенние вечера, когда за окном стучит по асфальту дождь, а настроение стремительно движется к нулю.
Запись видео с рабочего стола и веб-камеры
Способ 1
1) Проверка работы веб-камеры
Первое, что я порекомендую — это проверить, а работает ли веб-камера, установлены ли драйвера нее и пр. О том, как это сделать — см. мою предыдущую статью, ссылка ниже.
2) Установка проигрывателя Media Player Classic
Я выбрал этот проигрыватель, т.к. он очень популярен (у многих уже есть), не нуждается в долгой и утомительной конфигурации, и у него довольно низкие системные требования.
Думаю, проблем с установкой возникнуть не должно.
Единственное, что порекомендовал бы, это скачать сам плеер с официального сайта (дабы исключить различные проблемы с рекламным ПО, и вирусами, который часто попадаются в программах из неизвестных источников).
Кстати, если у вас ОС Windows 10, то в ее арсенале есть специальный инструмент «Камера» (можно найти в меню ПУСК). Если проигрыватель вы использовать не хотите (а им в данном плане пользоваться удобнее, + больше возможностей), то можно вполне обойтись и этим инструментом…
Камера в Windows 10
3) Настройка Media Player Classic
После установки проигрывателя, откройте его настройки (Вид/настройки), вкладку «Захват».
В ней нужно указать вашу страну, видео и аудио источники. Если этого не сделать (или сделать неправильно) — изображение с веб-камеры не будет показываться в проигрывателе!
Media Player Classic — как настроить веб-камеру
4) Открываем устройство (веб-камеру) в Media Player Classic
Если все предустановки ввели верно — то нажмите меню Файл/открыть устройство. На экране должно показаться видео с веб-камеры (если этого не произошло, см. три предыдущих пункта!).
Открыть устройство
Пошло изображение с веб-камеры
5) Включаем режим минимализма
Многим при записи видео совсем не нужны полоски проигрывателя снизу/сверху (его меню, строку состояния и пр.).
Чтобы их убрать, в Media Player Classic есть специальные предустановки: минимальная, компактная, нормальная. Просто выберите минимальную предустановку (Вид/предустановки/минимальная), также можно просто нажать на клавиатуре цифру «1».
Минимальные предустановки
6) Переносим окно плеера в нужное место (с трансляцией изображения с веб-камеры)
Далее вы увидите, что осталось простое окно с видео, транслируемым с веб-камеры (никаких меню, указывающих, что это проигрыватель больше не будет!).
Осталось только настроить мышкой пропорции окна (чтобы не было черных полосок по краям) и переместить транслируемое видео в нужную часть рабочего стола.
Можно захватывать изображение с экрана // черные полосы можно убрать, изменив пропорции окна (растяните/сузьте окно с помощью мышки)
7) Включаем запись нужной области (или целого рабочего стола)
Далее вам осталось взять свою программу видео-захвата, выделить нужную область и приступить к записи. Таким образом, вы одновременно сможете записывать видео, в котором будете снимать свой рабочий стол, с окном, где идет трансляция с веб-камеры. Т.е. задача выполнена?!
На всякий случай, порекомендую следующие программы для записи видео с рабочего стола: FastStone Capture, UVScreenCamera, CamStudio, Bandicam, Free Screen Video Recorder. Ссылку на них привожу ниже.
Способ 2
В последнее время набрала достаточно хорошую популярность программа . Она, конечно, несколько сложна в настройке, но у нее есть одно существенное преимущество: позволяет добавить несколько источников видео одновременно!
Например, вы можете записывать видео сразу с веб-камеры, рабочего стола, и из какой-нибудь игры ()! Ссылочку на ее настройку оставляю ниже.
Захват рабочего стола и игры одновременно! // OBS Studio
На этом пока всё. Надеюсь, помог?!
Другие — разумеется, приветствуются!
Удачи!
Первая публикация: 31.03.2018
Корректировка: 20.10.2020
Инструкция для подключения электрогитары
Комплектация компьютеров различается в зависимости от вида и производителя. На большинство материнских плат прикрепляются интегрированные звуковые карты. Однако, качество звука таких устройств оставляет желать лучшего. Кроме того, на некоторых нетбуках отсутствует линейный вход для подключения внешних аудиоустройств. Для таких устройств целесообразно приобрести внешнюю звуковую карту, подключаемую к универсальному разъему.
Как подключается электрогитара к ноутбуку с одним входом
Большинство ноутбуков не имеет линейного входа микрофона. При этом звучание инструмента будет сопровождаться небольшими шумами.
Инструкция, как подключать гитару к ноутбуку с одним входом:
- В разъем TRS ¼ музыкального инструмента вставляется соответствующий конец кабеля.
- Шнур располагается по комнате таким образом, чтобы не было изгибов и было возможно спокойно двигаться.
- На противоположный выход аудиошнура прикрепляется переходник TRS1/4 к Миниджек.
- Присоедините к линейному входу устройства штекер (устройство будет определяться компьютером).
- После появления выбора нужно выбрать тип устройства «Микрофон» и согласиться с настройками.
- Настроить необходимый уровень громкости, провести настройку эквалайзера.
- Скачать и установить все необходимые для работы приложения.
Как подключать электрогитару к ПК
Фактической разницы между подключением к ПК и ноутбуку нет. Можно подключить устройство через предварительно купленный предусилитель либо бокс прямого подключения. Также провести подключение через гитарный процессор. Подключение посредством DI-Box нужно для улучшения качества звука. При отсутствии комбика такой выход будет достаточно удобным.
Способ подключения остается тем же. Электроакустический кабель TRS ¼ с Джек 3.5. Разница состоит в возможности подключить напрямую ко встроенной звуковой карте. Выходы обычно располагаются на задней части корпуса компьютера. На некоторых корпусах также линейный вход располагается на передней или верхней части устройства.
iSpy
Как вырезать звук из видео: два простых способа с пошаговой инструкцией + бонус извлечение дорожки из YouTube
Главное окно программы iSpy
Программа является простым, но достаточно функциональным инструментом по созданию видео наблюдения, включающим в себя и звуковое сопровождения записываемого материала.
Вы сможете без труда добавить для наблюдения как веб-камеру, так и IP-камеру, установка которой может быть проведена с помощью встроенного мастера.
Кроме этого, вам предоставляется возможность отобразить план этажа, где установлена камера, воспроизвести записанный материал или осуществить запись с микрофона.
При добавлении нового источника видеосигнала вы получите большое количество всевозможных настроек, среди которых трансформация изображения, частота кадров и подключение микрофона.
В программе присутствует функция настройки детектора движения, для которой имеется список встроенных алгоритмов обнаружения движения объекта.
Программа, так же, позволяет активировать функцию оповещения.
При желании запись имеющихся камер можно активировать как по датчику движения, так и по сигналу тревоги, а также производить настройку качества сохраняемого видеоматериала и его формат.
Скачать
Как проверить веб камеру онлайн на этом сайте?
Чтобы проверить веб камеру онлайн разрешите flash приложению (вверху страницы) доступ к вашей камере и микрофону. Для этого, нажмите на кнопку «Разрешить» в специальном диалоге.
После этого произойдет автоматическая проверка сигнала с веб камеры и вы увидите на экране отчет. В нем будет содержаться результат теста камеры на наличие видео и аудио сигналов. Если камера работает хорошо, то вы увидите соответствующую надпись. Если один или оба сигнала отсутствуют, приложение сообщит вам об этих неполадках. Кроме того, вы можете протестировать веб камеру самостоятельно, просто увидев видео с нее, а также убедившись в наличии аудио сигнала с помощью специальной звуковой шкалы в правой части приложения.
Лучшие модели
HikVision DS-2CD4012F-A
IP-камера видеонаблюдения достаточно высокого класса с CMOS матрицей 1,3” и разрешением 1,3 мегапикселя. Камера продается без объектива, поэтому есть возможность подобрать качественную оптику на свое усмотрение с фокусным расстоянием оптимальным для помещения, в котором она будет установлена. Яркость и контрастность регулируются удаленно. Диафрагма автоматическая.
Если вас интересует видеонаблюдение в ночное время, то на камеру нужно установить инфракрасную подсветку. Камера имеет высокие характеристики, но также и высокую цену.
Hikvision DS-2CD2412F-I
Недорогая IP-камера c подобной матрицей, как и предыдущей камеры CMOS 1,3” с разрешением 1,3 мегапикселя. Имеет встроенную ИК-подсветку для ночной съемки, и встроенный объектив с фокусным расстоянием 4 мм. Камера может устанавливаться на стол, но в нашем случае, логичнее будет крепить ее к стене. Это один из самых приемлемых бюджетных вариантов. Легко настраивается для передачи видео через интернет.
Комплект Foscam
Это уже небольшая система, которая включает в себя IP-камеру Foscam FI9903P с инфракрасной подсветкой, маршрутизатор TP-Link WR1043ND и USB 3G модем. Все устройства уже настроены и согласованы между собой. Особенность такого комплекта в том, что он может вещать не только через интернет, но и по каналам мобильной связи 3G.
При необходимости комплект может быть дополнен еще тремя камерами. Система может работать с операционными устройствами под ОС Android, iPhone/iPAD, ПК под Widows.
Linovision 8HD-PoE
Продвинутая система видеонаблюдения, рассчитанная на 8 камер HD Linovision IPC-V8232F-E. Все видеосигналы от камер записываются на видеорегистратор Linovision NVR-9008C-P8. Система может подключаться к интернету и транслировать видео от всех восьми видеокамер. Для удобного просмотра необходимо установить приложение Pro Surveillance System для просмотра всех камер по одной или одновременно, можно выбрать любые комбинации для просмотра.
Как записать видео с веб-камеры?
Для того, чтобы вы имели более полное представление о возможных способах записи видеороликов с использованием стандартной «вебки», рассмотрим более подробно несколько самых популярных.
Первый способ — захват видео при помощи встроенной в Windows киностудии (при условии, что у вас установлена соответствующая версия данной ОС) или всем знакомого Windows Movie Maker. Записать видеоролик в ней очень просто, достаточно запустить программу, выбрать пункт «Видео с веб-камеры», подключить камеру, настроить звуковое устройство (внешний или встроенный микрофон), нажать на кнопку «Запись» и после окончания сохранить на жесткий диск. Также программа предоставляет возможность редактирования видеоряда и публикации полученного файла в социальных и медиа-сетях.
Второй способ — воспользоваться программным обеспечением, которое идет в комплекте с камерой. Обычно все производители комплектуют свои веб-камеры простеньким видео-редактором с возможностью захвата изображения и видеосигнала, который без проблем можно использовать для записи видео. Обычно такое ПО поставляется отдельно на диске или скачивается на официальном сайте компании-производителя. Все что требуется в данном случае от пользователя – это установить нужную программу, запустить ее, и она сама определит камеру и предложит записать видео или сделать фото.
Третий способ — установить универсальное ПО для захвата видео с любой подключенной веб-камеры. Вариантов очень много, достаточно будет перечислить самые популярные и проверенные: VirtualDub, Screen Capture Studio, WebCamMax, Altarsoft Video Capture, BandiCam и другие. Все представленные программы позволяют не только записать видео с камеры ноутбука, но и дают возможность его отредактировать, наложить эффекты, текст и анимацию. Дополнительной полезной функцией является захват экрана компьютера, например, у Bandicam или Screen Capture Studio. Это очень удобно, когда вам необходимо и записывать свои комментарии, и демонстрировать какую-то работу на компьютере.
Четверной способ — самый простой и доступный для всех — использование онлайн-сервисов, которые позволяют записать видео с камеры онлайн. Сайтов с подобными услугами довольно много, приведем несколько примеров наиболее популярных: YouTube.com, Skype, Recordr.tv, Webcamera.io, Webcamio.com и т. д. Основным преимуществом таких сервисов является их доступность и простота в использовании. Вы просто заходите на сайт, и начинается съемка. В любой момент вы можете ее прекратить и сохранить видео или опубликовать ролик в сети. Хорошим примером такого удобства и функциональности является популярный YouTube, которые позволяют вести онлайн-трансляцию в режиме реального времени. Главным недостатком всех вышеперечисленных сервисов можно назвать необходимость стабильного Интернет-соединения, а также возможные проблемы с качеством сохраненного ролика (некоторые сервисы поддерживают запись только в HD-разрешении и ниже).
В любом случае способов захватить видео с обычной веб-камеры ноутбука или стационарного компьютера сегодня предостаточно. И у каждого из них есть свои плюсы и минусы. Вам же остается только выбрать наиболее оптимальный для вас и использовать его по мере необходимости.
Лучшие веб-камеры с разрешением HD
Теперь поговорим о веб-камерах с хорошим качеством картинки. Если бюджетники были представлены VGA-моделями, то этот сегмент уже предлагает разрешение 1280х720 точек, что говорит о высокой детализации и возможности транслировать мелкие объекты вроде текста и презентаций.
Следующее преимущество моделей — хороший встроенный микрофон с системой шумоподавления и программного гашения сторонних звуков. Если вы сидите в крупном офисе, или не можете перейти в тихое помещение, то эта фишка станет для вас чуть ли не главным критерием для покупки.
A4Tech PK-910P
- Качество съемки
- 8
- Функционал
- 6
- Звук
- 8
- Стоимость
- 9
Общая оценка
7.8
Плюсы
- крепкий зажим клипсы
- хороший микрофон
- высокая детализация картинки
Минусы
автофокус работает до 60 см от объекта
Открывает топ характерный представитель A4Tech в цилиндрическом дизайне с клипсой для крепления на монитор или телевизор. Базируется модель на CMOS-матрице с разрешением 1280х720 точек и частотой передачи видео до 30 FPS. Фокусировка автоматическая, с этим никаких проблем. Как и с подключением к ПК — драйверы не нужны, работает со всеми популярными ОС, включая Linux.
Свое HD-разрешение при хорошем освещении отрабатывает с лихвой. Поднесите к ней изображение с мелким текстом, сфотографируйте и получите неплохую картинку. Единственный дефект — зеркальная съемка, но это меняется в настройках программы, через которую ведется трансляция.
Logitech HD Webcam C270
- Качество съемки
- 9
- Функционал
- 7
- Звук
- 9
- Стоимость
- 9
Общая оценка
8.5
Плюсы
- хороший микрофон
- привлекательный дизайн
- качественная CMOS-матрица с автофокусом
Минусы
изредка отключается (надо переподключить USB-вход)
Довольно популярная модель для домашнего и корпоративного использования. Во-первых, Logitech собаку съели на подобной периферии, а потому за качество CMOS-матрицы с HD-разрешением переживать не приходится. Во-вторых, очень чувствительный микрофон с системой гашения сторонних звуков RightSound, если вы находитесь на расстоянии до 70 см к спикеру.
Камера имеет угол обзора в 60 градусов, автофокус и функцию слежения за лицом, чтобы ваше изображение было всегда четким. Более того, сенсор без особых проблем считывает и мелкий текст на бумаге. Стихия гаджета — длительные презентации и совещания.
Logitech HD Webcam C310
- Качество съемки
- 10
- Функционал
- 7
- Звук
- 9
- Стоимость
- 9
Общая оценка
8.8
Плюсы
- высокая светосила матрицы
- отличная передача голоса через микрофон
- система слежения за лицом
Минусы
не поддерживается на старых версиях Windows
Еще одна достойная веб-камера с хорошим монофоническим микрофоном и чувствительной матрицей. В режиме видео снимает в разрешении 1280х720 точек, при съемке фото интерполирует картинку до 5 Мп без особой потери качества (при должном уровне освещения).
Высокая светосила позволит не заморачиваться над выставлением света, настольной лампы будет достаточно. А в экстренном случае — освещения монитора, но тогда слегка просаживается показатель FPS. Если вас интересует звук — с этим все отлично, никаких речевых помех, сторонних шуршаний и прочих артефактов не обнаружено.
Defender G-lens 2597 HD720p
- Качество съемки
- 10
- Функционал
- 7
- Звук
- 10
- Стоимость
- 8
Общая оценка
8.8
Плюсы
- очень высокая чувствительность сенсора
- громкий проработанный звук через микрофон
- приятный дизайн
Минусы
«громкий» автофокус
Модель чем-то похожа на Logitech C920, но отдаленно. Это довольно самобытное устройство с очень высокой чувствительностью оптики и микрофона, что периодически может даже вредить. При недостатке света HD-матрица может промахиваться с фокусировкой, что обязательно «услышит» микрофон и будет транслировать это в эфир. Если освещения достаточно — все прекрасно.
Идеально подходит для статичной съемки и презентаций, в которых нет динамических объектов. Учитывая особенности автофокуса (которые можно отключить), может наблюдаться кратковременная потеря четкости.
Logitech HD Webcam C525
- Качество съемки
- 10
- Функционал
- 8
- Звук
- 10
- Стоимость
- 6
Общая оценка
8.5
Плюсы
- очень качественный микрофон с системой подавления шума
- отличная цветопередача и контрастность
- интеграция с Windows 10
Минусы
высокая цена
Один из лучших представителей сегмента, если говорить о передачи картинки и голоса в высоком качестве. Модель способна соперничать даже с дешевыми FullHD-аналогами благодаря высокой чувствительности CMOS-сенсора и фирменных наработок Logitech по части улучшения картинки (доступно при установке драйверов и ПО).
Огромным преимуществом камеры является возможность авторизоваться в Windows 10 c ее помощью (Windows Hello) без ввода паролей. При активной записи горит индикатор, поэтому вы всегда знаете, что находитесь в эфире.
Наложение видео и аудио эффектов — момент истины!
Чтобы изменить голосовой тембр вашей речи, войдите в меню аудио настроек и с помощью ползунка, так сказать, отрепетируйте «тональность» произносимых вами звуков. С помощью шаблонных заготовок можно кардинально изменить голос — воспользуйтесь меню «Эффекты» и примените речевой фильтр из представленного списка заготовок.
Видеоэффектов в данной программе, что называется «хоть отбавляй!». Помимо стандартных приемов пастеризации фона и наложения цветовых оттенков, в AlterCam присутствует масса других вариантов «визуального видоизменения». Наиболее интересным можно считать функционал приложения «Трюки» и настройки из пункта «Кривое зеркало».
Манипулируйте с маркерами, и вы получите неузнаваемое и до слез смешное отображение вашего виртуального Я.
Также в программе реализована возможность добавления различных оверлеев: выберете заготовку из одноименного меню, и, применяя прием «drag-and-drop», разместите «макет» в приемлемую для вас область транслируемого экрана.
О главных кнопках управления программой «Запись» и «Остановка» — умолчим. Так как их предназначение и метод их задействования понятны без всякого объяснения.
Webcamio
Возможности сервиса поражают: рамки, коллажи, зеркала и прочие эффекты доступны в огромных количествах.
Плюс ко всему, их можно комбинировать. Хотитефото через веб-камеру с эффектами онлайн?Выбирайте Webcamio.
После попадания на сайт, нас встречает стартовая страница с единственной кнопкой «начать». Вот ее и жмем.

Читаем оповещение о конфиденциальности, ознакамливаемся с тем, что сайт не хранит данные и даем разрешение на пользование камерой.
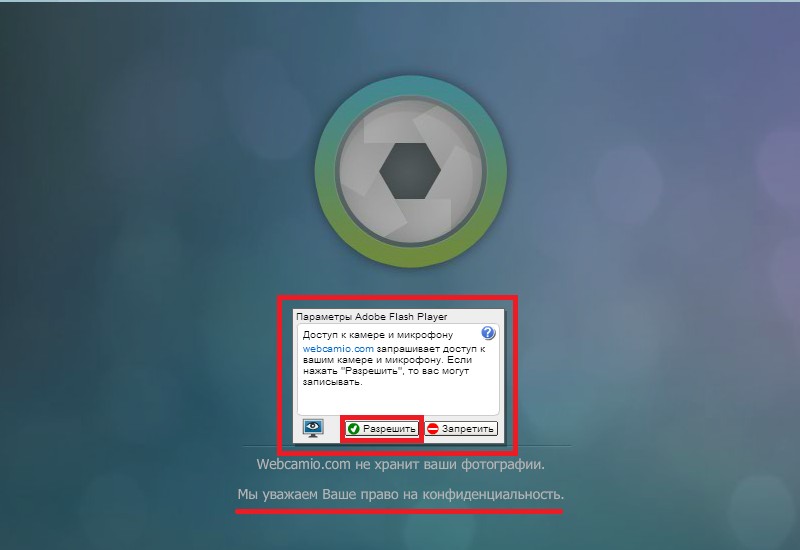
Если система еще раз спросит о ваших намерениях, повторно их подтвердите.
Попадаем на главное меню ресурса, где в центре экрана виднеется изображение, которое в данный момент видит вебка, а также набор фильтров и инструментов + кнопка «сделать фото».

Как вы помните, эффекты накладываются друг на друга. Вариаций композиции — тысячи. Все зависит от вашей фантазии, и только.
К сожалению, просмотреть полный список фильтров, рамок и остальных атрибутов нельзя – нужно щелкать по стрелочкам. Утомительно, но куда деваться.
В конце может получиться примерно такая картина.
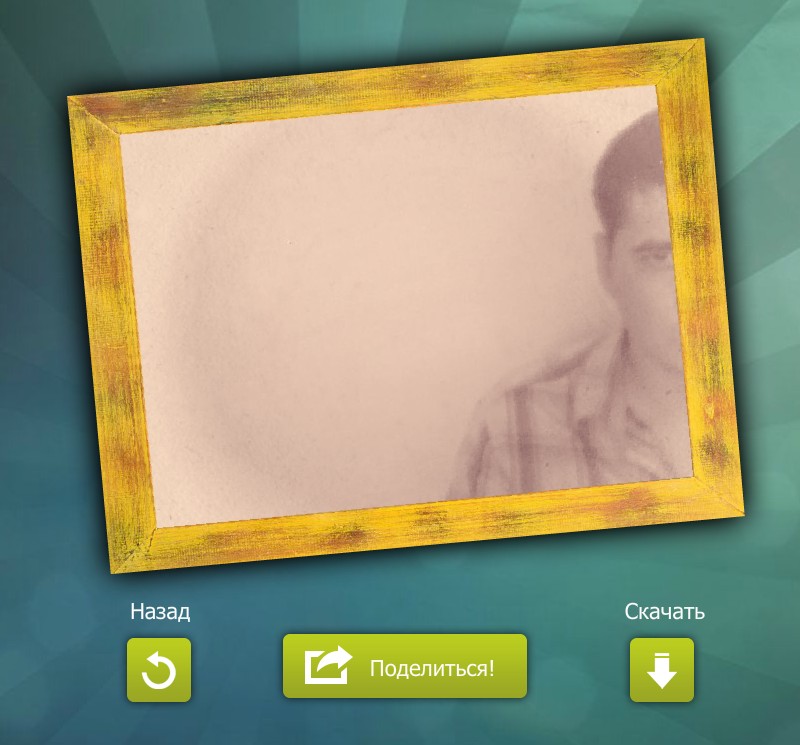
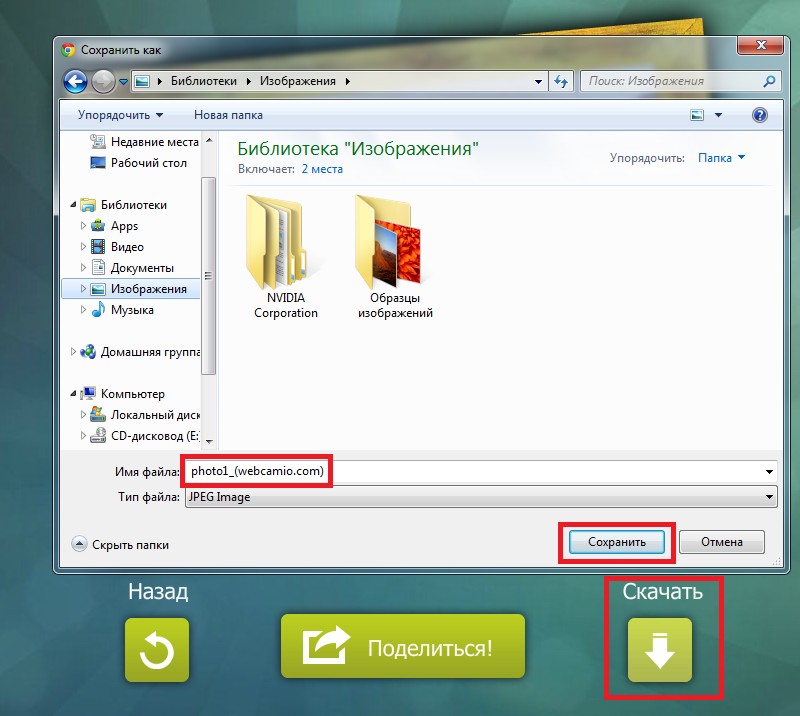
При скачивании, указываем имя файла (пожеланию) и его место хранения. На этом все.
Webcamtoy
Начнем именно с этого портала, потому как он разрабатывался как раз для поклонников селфи и снимков с разными эффектами пост-обработки. В его функционале всего пара кнопок, что облегчает использование. На сервисе не сохраняются изображения, так что никто посторонний не увидит их без вашего согласия.
У вас будет запрошено разрешение на использование камеры, нужно будет дать свое согласие.
Если быть точнее, то тут только три клавиши и два ползунка, переключающих эффекты. Окно с настройками выполнено лаконично, есть возможность выбора размера дисплея, ориентации и других рабочих параметров.
С помощью второй кнопки вы можете выбрать нужный эффект онлайн. При желании можно и все просмотреть (займет много времени) или кликнуть по центральной клавише и увидеть сразу все фильтры, доступные для использования. Последняя клавиша отвечает непосредственно за съемку.
Список фильтров переключается стрелочками «вниз» и «вверх», на сайте представлено более сотни всевозможных спецэффектов. Можно использовать как стандартные, так и экзотические, к примеру, «рентген», «снег» и прочее. После того, как фото сделано, можно нажимать на сохранение, клавиша появляется с правой стороны. Кликаете по ней и указываете обязательно место сохранения на ПК. Можно как-нибудь назвать изображение, чтобы легко его потом найти.
Всеми инструментами вы пользуетесь бесплатно и без регистрации. Любого пользователя порадуют более восьмидесяти оригинальных эффектов.
Автор рекомендует:
- Запись видео с экрана компьютера — какие программы в этом помогут?
- Формат heic, чем открыть, что это такое?
- Как перейти на другого оператора, сохранив номер
- Комплексные числа: калькулятор онлайн для вычислений
Как происходит тест камеры онлайн?
Тестирование камеры происходит достаточно просто. Поскольку технология Flash позволяет работать с мультимедийными устройствами, то в ней предусмотрены специальные алгоритмы проверки наличия сигнала. Собственно говоря, данные алгоритмы и используются при проверке вашей веб камеры на этой странице.
Когда вы разрешаете флешке доступ к вашей веб камере, она сразу же начинает получать и анализировать визуальную и звуковую информацию в потоковом режиме с вашего компьютера. Если один или оба сигнала не поступают или поступают, но на экране темно и/или звуковая шкала не реагирует, то на экран выдается результат диагностики веб камеры. В данном отчете описывается что именно присутствует/отсутствует и выдается вердикт. Если все в порядке, то вы увидите зеленые галочки.
SplitCam – новые возможности вашей веб-камеры
Еще совсем недавно видеотелефон представлялся этакой технологией будущего, существующей только в фантастических романах. Однако уже сегодня любой самый обычный компьютер может им стать. Достаточно только оборудовать его простейшей веб-камерой, которые продаются в любом компьютерном магазине. Ну а если вы счастливый владелец ноутбука, то такая камера, скорее всего, уже есть в нем. Да и программ, с помощью которых можно организовать видеосвязь с вашими друзьями или родственниками, сегодня более чем достаточно. По сути, любой IM-клиент (привычная всем «аська», Skype, MSN Messenger и т.п.) обладает достаточным для этого функционалом. И число пользователей этих функций растет потрясающими темпами. Так что удивить кого-либо веб-камерой и видеосвязью нельзя… А может быть, все-таки можно? Для того, чтобы ответить на этот вопрос давайте рассмотрим программу SplitCam. Это абсолютно бесплатная утилита, которая может заметно расширить функционал вашей веб-камеры, а также подарить вам и вашим собеседникам немало веселых минут.
Начать разговор о программе SplitCam стоит, наверное, с ее названия, которое произошло от двух слов: Split (англ. разделять) и Camera. Почему разработчики назвали свое детище именно так? Можно предположить, что изначально программа была разработана для решения проблемы с монопольным использованием веб-камеры каким-то приложением. Для тех, кто никогда не сталкивался с подобной ошибкой, требуется небольшое пояснение. Дело в том, что приложения в Windows используют веб-камеру «монопольно». И если при этом к ней попытается обратиться какая-либо другая программа, то ничего не получится, на экране просто появится сообщение об ошибке.
Впрочем, на этом возможности программы не ограничиваются. Вероятно, когда-то программа SplitCam только и могла «разделять» видеоисточник. Однако сегодня данный продукт – уникальная возможность существенно увеличить функциональность веб-камеры и заметно разнообразить видеосвязь.
На первый взгляд может показаться, что проблема надумана. Мол, кому это надо – использовать веб-камеру одновременно в двух, трех или более приложениях. Но так считают только те люди, у кого небольшой круг общения в Интернете. Возьмем, к примеру, IM-клиенты. Сегодня их в Сети существует более десятка. Причем кто-то пользуется одним, кто-то другим. В результате многие люди одновременно держат открытыми два, а то и три программы для IM-клиента (и за примерами далеко ходить не нужно: у вашего покорного слуги постоянно запущены ICQ и Skype). Кроме того, нельзя забывать и про то, что многие люди делают свою веб-камеру доступной на различных онлайн-проектах. При этом может возникнуть конфликт и с одним IM-клиентом. В общем, много кому требуется, чтобы изображение с веб-камеры передавалось одновременно в несколько приложений. Именно это и позволяет осуществить SplitCam. Достаточно установить данную программу, чтобы навсегда забыть про проблемы с монопольным использованием веб-камеры.
Впрочем, на этом возможности программы не ограничиваются. Вероятно, когда-то программа SplitCam только и могла «разделять» видеоисточник. Однако сегодня данный продукт – уникальная возможность существенно увеличить функциональность веб-камеры и заметно разнообразить видеосвязь.

MyCam
Условно-бесплатная программа
MyCam — это простая утилита, которая используется для настройки и работы с веб-камерой: применение фильтров и эффектов, захват изображения. Есть интеграция с Facebook и YouTube для проведения прямых трансляций.
Утилита распространяется по условно-бесплатной модели. Стоимость лицензии — 10 долларов. Есть бесплатная версия с ограничениями: водяной знак на записанных видеороликах. Язык интерфейса — английский, русская версия не поддерживается. Программа работает на операционной системе Windows (32/64 бит).
Основные возможности утилиты MyCam:
Подводя итог вышеизложенному
Если говорить о практичности, то фартук, защищающий стену вдоль рабочей зоны, можно назвать необходимостью. Особенно это касается кухонь, отделка стен которых выполнена обоями. Многие могут сказать, что эту зону можно попросту закрыть масляной краской, однако эстетики подобная отделка явно не добавит. Что же касается материала для обустройства фартука, то здесь выбор следует строить, исходя из финансовых возможностей и предпочтений владельца. Главное, чтобы экономия не получилась в ущерб практичности и долговечности. А расцветка будет зависеть лишь от воображения хозяина и того, как она впишется в интерьер.
Очень надеемся, что сегодняшняя информация поможет нашему читателю сделать правильный выбор и смонтировать фартук, который не только впишется в интерьер, но и прослужит долгое время. При возникновении любых вопросов по теме не стесняйтесь задавать их в обсуждениях ниже. Homius ответит на каждый из них в максимально короткие сроки. Там же можно оставить свой комментарий, выразить личное мнение или поделиться опытом с другими читателями. Наверняка, это будет полезным для них.
Watch this video on YouTube
Предыдущая Своими рукамиОчищаем сковороду: как удалить нагар различными способами
Следующая DIY HomiusТоп-7 самых интересных страничек Instagram дизайнеров интерьера








