Визуальные закладки от яндекса для mozilla firefox
Содержание:
- Как настроить Визуальные Закладки для Chrome, Mozilla и Explorer
- Настройка закладок в Google Chrome
- Atavi.com – менеджер закладок
- Как скачать и установить закладки от Яндекса для Хрома, Мазилы и Internet Explorer
- Как установить закладки через магазин для браузера
- О закладках
- Визуальная панель
- Как работать с закладками в Яндекс браузере: создание, редактирование, удаление
- Что такое визуальные зaкладки?
Как настроить Визуальные Закладки для Chrome, Mozilla и Explorer
Ну, а теперь разберемся с настройками вкладок для всех браузеров. Открыв любой обозреватель и установив туда расширение от Яндекс, посмотрим, какие опции редактирования нам подвластны. После активации визуальные вкладки будут отображать наиболее посещаемые вами сайты, будь то в Google Chrome, Mozilla Firefox или Internet Explorer:
Разумеется, что сгенерированные логотипы сайтов появляются только в том случае, если открыть пустую страницу в браузере. Если подвести курсор к одному из пустых прямоугольников, то появится значок «+», который говорит о возможности создания новой визуальной вкладки. При последующем клике по плюсику появится форма, куда необходимо ввести данные, характеризующую будущую вкладку:
Прописываем в соответствующие строки URL сайта, взяв адрес из списка наиболее посещаемых ресурсов и название свежеиспеченной вкладки. Впоследствии с созданной визуальной закладкой можно производить некоторые манипуляции, о которых скажу чуть ниже.
Идем дальше. Внизу страницы в окне браузера будет располагаться ссылка «Настройки». Нажав на нее, получаем возможность редактировать некоторые опции:
Здесь можно изменить количество используемых на странице визуальных вкладок, передвигая вправо-влево соответствующий ползунок (максимальное число — 25), поменять фон, в том числе дополнить набор фоновых картинок, загрузив свое изображение (кнопка «Загрузить»). Если воспользоваться кнопкой «Другие параметры», то появится возможность, например, отключить сбор статистики ваших предпочтений при использовании веб-браузера в пользу Яндекса, сняв галочку. Помните, в начале статьи при установке расширения я упоминал об этом?
Кроме всего прочего, можете решить: будет ли отображаться поисковая строка и панель закладок. Ну и, наконец, при приближении курсора к уже имеющейся картинке появится панель, состоящая из трех значков:
Значок в виде шестеренки «Настроить» позволяет на место имеющейся вкладки вставить другую из списка других закладок, расположенных ниже, либо посредством вставки URL и описания сайта, соответствующего заданному адресу, подобно тому, как я описывал выше вставку вкладки на пустое место. Иконка в виде кнопки «Закрепить» обозначает действие, после которого за логотипом данного сайта будет закреплено это место. Ну и назначение символа «Удалить», думаю, объяснять излишне. В конце небольшое 4D шоу:
Настройка закладок в Google Chrome
Начнем с настройки отдельной визуальной закладки. При наведении, в правом верхнем углу появляются три значка: настроить, закрепить и удалить
Нажимаем Настроить. В нижней части экрана в самой верхней строчке задаем адрес сайта. В строке ниже можно задать название сайта. Еще ниже можно выбрать из последних открытых страниц
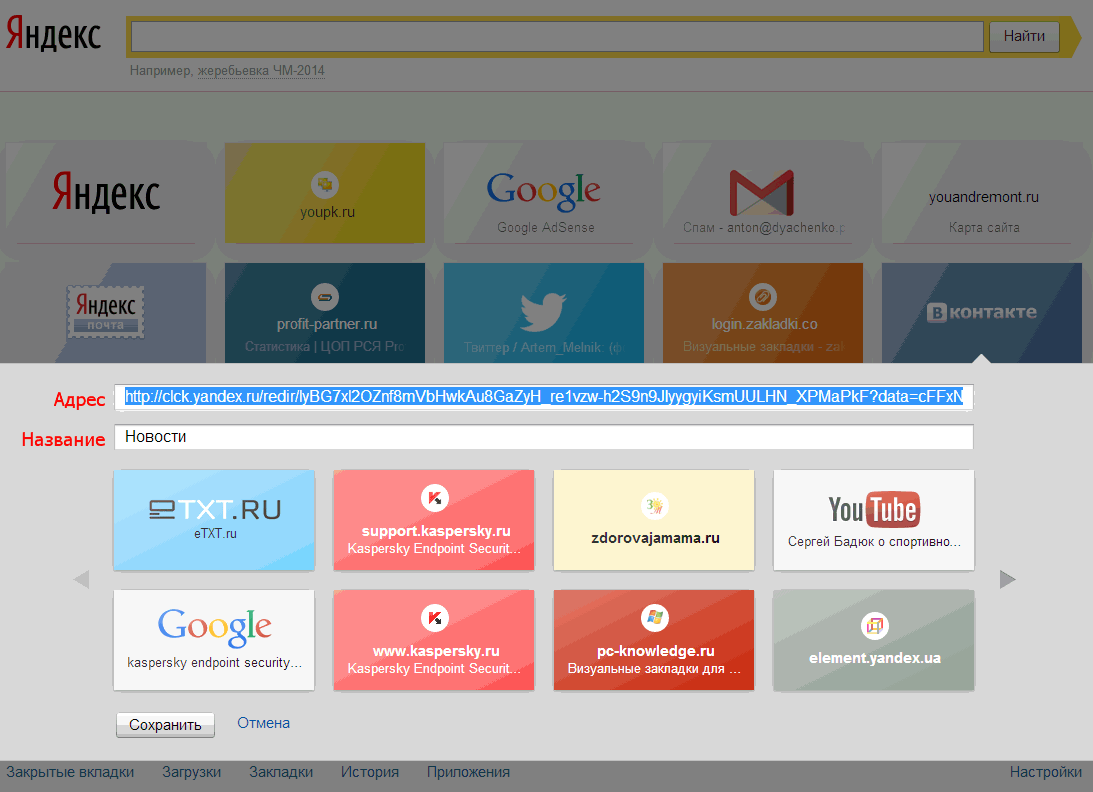
Настраиваем и нажимаем Сохранить.
При наведении на пустую закладку появляется всего две опции: настроить и открепить
При откреплении, по моему, на место пустой закладки попадет одна из недавно открытых страничек.
Визуальные закладки можно менять местами и перетаскивать мышкой в любое место

Если вы хотите что бы вкладка всегда оставалась на своем месте ее необходимо закрепить

Можно и нужно удалять неиспользуемые закладки

Рассмотрим общие настройки. Для этого в нижнем правом углу нажимаем Настройки
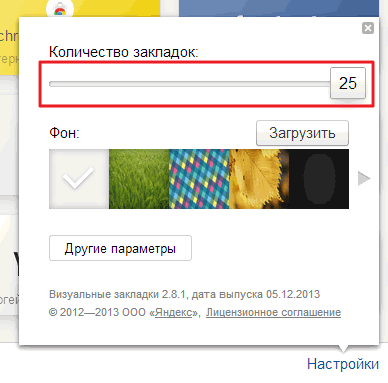
Здесь, с помощью ползунка, можно настроить количество отображаемых визуальных закладок. Максимум — 25 минимум — 8.
В разделе Фон можно выбрать любой из предложенных фоновых изображений или с помощью кнопки Загрузить установить изображение со своего компьютера

При нажатии на кнопку Другие параметры разворачиваются дополнительные опции
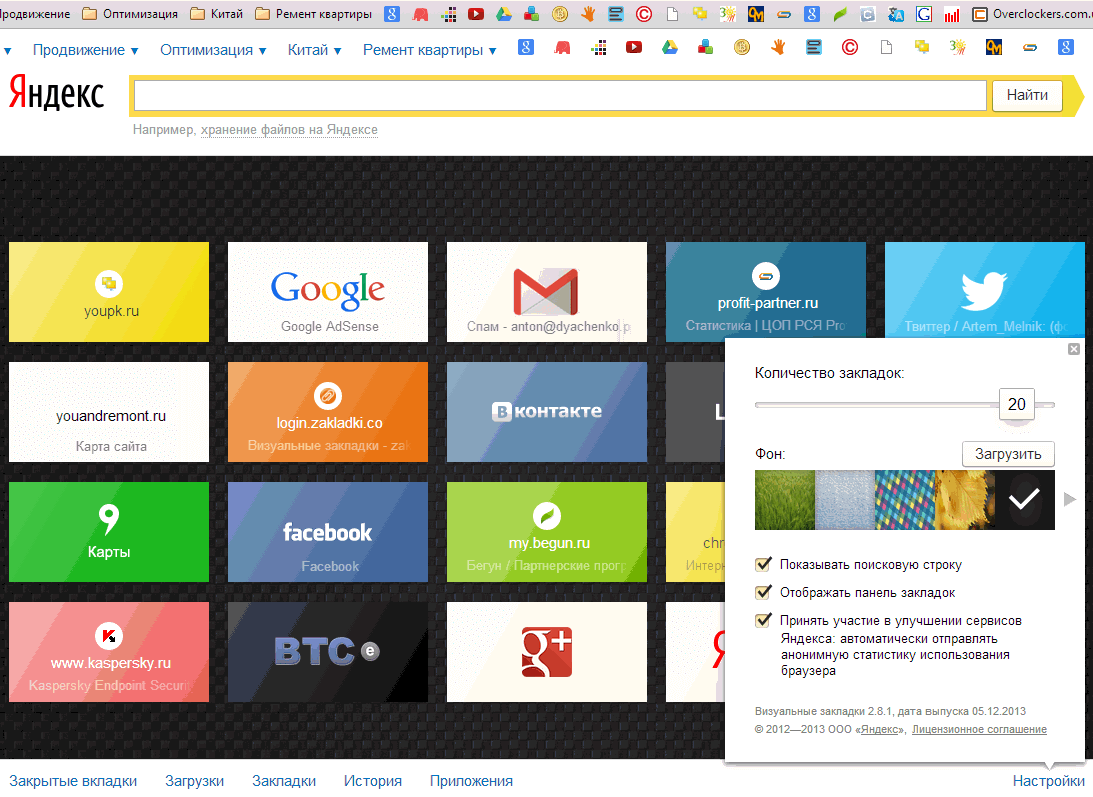
- Показывать поисковую строку Яндекса. Обычно ищу в Гугле, но довольно часто прошу совета у Яндекса. Поэтому оставлю.
- Отображать панель закладок. При установке визуальные закладки Яндекса скрывают стандартную панель закладок Гугл. Мне эта панелька не нравится. Не интересно отображаются раскрывшиеся папки поэтому ее отключаю и возвращаю стандартную панель закладок Google Chrome (с помощью горячих клавиш Ctrl+Shift+B)
- Принять участие в улучшение сервисов Яндекса. Мне хочется, что бы Яндекс стал лучше, поэтому эту галочку оставляю.
Вот и все настройки для браузера Google Chrome.
Atavi.com – менеджер закладок
Подробный обзор данного сервиса уже есть на сайте. Со времени выхода публикации кое-что в функционале изменилось, поэтому рассмотрим какие возможности предоставляет пользователям данный сервис в своем нынешнем актуальном состоянии.
https://youtube.com/watch?v=WFg1PEodrYs
Установить менеджер Атави в Chrome можно через магазин приложений Google:
Страница с визуальными закладками Атави выглядит таким образом:
Давайте сразу перейдем в Настройки, чтобы посмотреть какие опции есть в нашем распоряжении:
В Настройках можно:
- Управлять параметрами учетной записи
- Менять тему оформления (фон)
- Осуществлять импорт/экспорт своей коллекции из Google Chrome или другого браузера
- Задавать способ отображения закладок: визуальные в виде скриншотов на страницы, текст + ссылка под ним, текст + ссылка напротив.
- Определить количество закладок в одном ряду (от двух до десяти)
- Включить/выключить отображение виджетов (каждый виджет имеет индивидуальные настройки)
- Выбрать поисковую систему для быстрого поиска (Яндекс, Google, Mail.ru, Bing)
- Включить/выключить группы
Разработчики Атави прекрасно понимают все нюансы «компьютеризации и гаджетеризации», поэтому все Ваши закладки хранятся в облаке, а также осуществляется их синхронизация между всеми Вашими устройствами и браузерами. Вы можете получить доступ к своей коллекции ссылок абсолютно с любого браузера или устройства (даже с компьютера в интернет-кафе), просто введя свои учетные данные на сайте atavi.com. Вот, например, как выглядят закладки на мобильном устройстве:
Какие еще интересные «фишки» есть у Атави:
- Возможность делиться выбранными закладками с друзьями.
- Доступ к коллекции ссылок на самые популярные ресурсы, отсортированные по тематическим группам: Купоны и скидки, Социальные сети, Отзывы туристов, Авто-новости и пр.
Функционал сервиса радует, однако после пользования SpeedDial сильно не хватает одной вещи: возможности вместо автоматически создаваемого скриншота сайта подгружать визуальной закладке произвольную картинку. Очень хочется надеяться, что данный функционал будет реализован в будущем.
Как скачать и установить закладки от Яндекса для Хрома, Мазилы и Internet Explorer
Кто не в курсе, на всякий случай скажу, что Визуальные Закладки — это дополнение для браузеров, которое дает возможность осуществлять переход к нужным страницам в один клик. Вполне себе полезная опция, если учесть ценность времени в наш стремительный век. Скачать данное дополнение для любого из выше упомянутых веб-браузеров можно с этой страницы, принадлежащей Yandex:
Имейте ввиду, что приложение будет скачиваться именно для того браузера, в котором открыта данная страница загрузки, что, впрочем, вполне естественно. Некоторые из вас, вероятно, недоумевают, почему не упомянут в этой связи вэб-браузер Opera, который также входит в ТОП лучших (особенно в рунете). Дело в том, что изначально встроенная Экспресс-панель для Оперы является полным аналогом Визуальным Закладкам, поэтому данное расширение для этого обозревателя неактуально.
Установка расширения для любого браузера — будь то Гугл Хром, Мазила (здесь все происходит еще проще — после закачки будет сразу же предложено установить ВЗ как расширение) или Интернет Эксплорер — не должно вызвать никаких сложностей. После загрузки запускающего файла активируйте его двойным щелчком мышки и инсталлируете приложение в штатном режиме. В начале установки будет предложение сделать Яндекс стартовой страницей, установить поиск Yandex по умолчанию и разрешить использовать данные о своих предпочтениях при действиях в интернете. Впрочем, впоследствии все эти опции можно отменить.
Последний пункт многие считают чуть ли не шпионским мониторингом. Ну, понять такое мнение можно, поскольку все это можно представить как ограничение конфиденциальности личности. Я к этому спокойно отношусь, поскольку данные используются в анонимном виде, причем информация собирается не просто так, а для совершенствования релевантности выдачи. Тем более, что пользователю дается выбор, к тому же никто не запрещает в будущем отказаться от этой функции.
После этого нажимаете кнопку «Далее» и устанавливаете вкладки как обычное приложение. Например, после установки и перезагрузки браузера Google Chrome известит вас о появлении нового расширения в виде окрашивания в оранжевый цвет полосок значка «Инструменты» в правом углу окна веб-браузера:
Нажав на строчку, извещающую о наличии только что установленного приложения, попадаете в раздел «Расширения», где можно включить Визуальные Закладки для Google Chrome, отметив галочкой опцию «Включить»:
В Mozilla Firefox, как я уже отметил выше, загрузка и установка вкладок от Яндекса проходит еще проще и быстрее, в результате наличие расширения можно проверить, пройдя по пути «Инструменты» → «Дополнения» → «Расширения», где и сможете отключить или даже удалить Закладки от Яндекса.
Закладками для Internet Explorer (последних версий) после стандартного скачивания и установки можно управлять (включать и выключать), если выбрать из раздела «Сервис», расположенном в верхнем меню либо командной строке, строчку «Настроить надстройки» и в разделе «Панели инструментов и расширения» отметить нужную строку. Далее можно включить или отключить надстройку, нажав на соответствующую кнопку.
Как установить закладки через магазин для браузера
Второй способ, как говорилось выше, заключается в том, чтобы перейти в магазин своего браузера и выполнить установку с него.
Разумеется, для разных браузеров адрес этого магазина будет выглядеть по-разному, а конкретно:
для Mozilla Firefox – mozilla.org (также доступен при переходе в «Дополнения», а затем «Расширения»);
для Google Chrome – chrome.google.com/webstore (также доступен в меню «Дополнительные инструменты», а потом «Расширения»);
для Opera – addons.opera.com (или через «Меню», затем «Расширения» и «Менеджер расширений»).
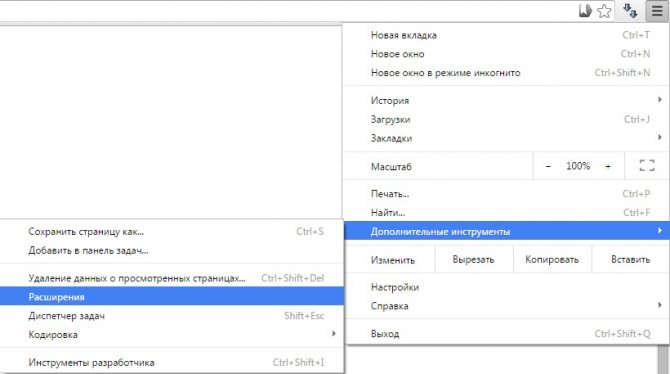
Поиск меню расширений для Chrome
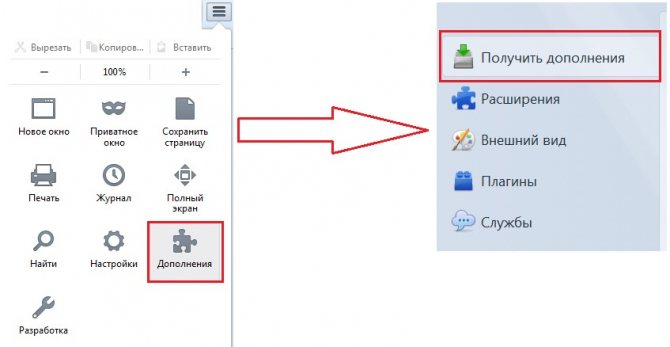
Поиск меню расширений для Mozilla
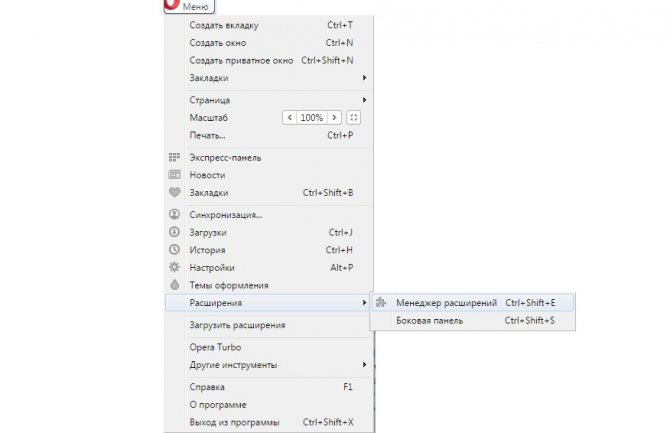
Поиск меню расширений для Opera
Это три самых популярных браузера на сегодняшний день. После перехода в магазин необходимо в строке поиска написать, к примеру, «визуальные закладки от яндекса» или что-то подобное.
Далее будет представлен список приложений и рядом с ними кнопка «Установить».
На нее нужно нажать и подождать.
К примеру, для Mozilla это выглядит вот так.
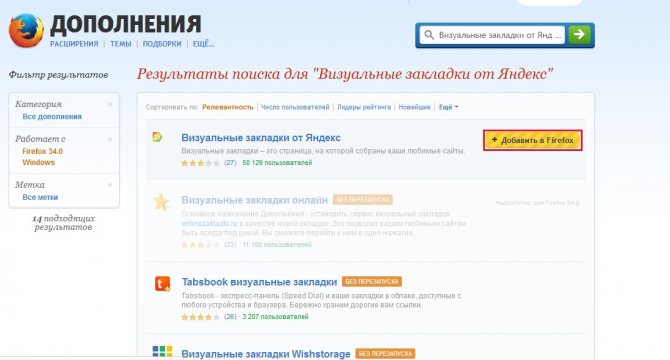
Визуальные закладки Яндекса в магазине Mozilla
Кстати, первый способ более надежный, ведь с помощью второго найти это расширение удается далеко не всегда.
Если никакие способы не работают, можно просто в любом поисковике написать, таким же образом, «визуальные закладки от яндекса» или что-то подобное и перейти в тот же магазин.
О закладках
Как мы уже говорили, в браузерах есть элементы под названием «закладки». Это сохраненные интересные страницы. Они позволяют быстро переходить по тем или иным адресам.
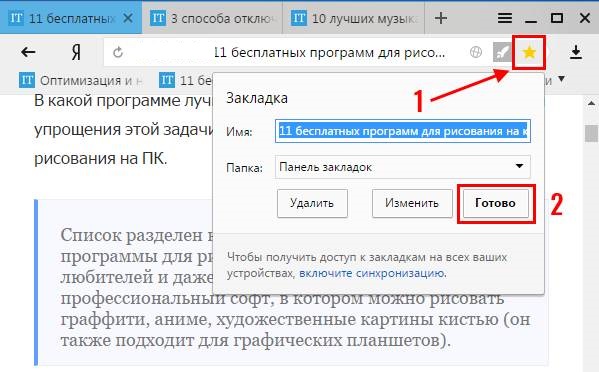
Добавить вкладки в «Яндексе» в закладки можно несколькими способами. Например:
- Открыть в браузере интересующую страницу и кликнуть по изображению звезды в правом углу адресной строки.
- Выбрать в функциональном меню панели вкладок параметр «Закрепить вкладку». В закладки страница добавлена не будет, зато она сохранится в обозревателе Сети.
- Открыть настройки «Яндекса», перейти в раздел «Закладки» и выбрать опцию «Добавить текущую вкладку в закладки».
- Использовать сочетание Ctrl + D. Эта команда поможет сохранить текущую страницу. Если нажать Ctrl + Shift + D, осуществится добавление всех открытых страниц в закладки.
Как показывает практика, с подобной задачей тоже не возникает никаких проблем. Обычно для создания закладок используется мышь и специальная кнопка в браузере. Это самый быстрый и простой прием.
Визуальная панель
На стартовом экране обозревателя мы видим 8 плиток — это табло, в котором можно разместить визуальные закладки. Они имеют графическое исполнение, название сайта, можно добавить примечание. Это удобно. При запуске браузера с настройками по умолчанию открывается стартовая страница. Клик по плитке открывает интересующий сайт.
Добавление сайта
Добавить сайт на табло проще простого.
- Открываем стартовую страницу и кликаем «Добавить» под плитками.
- Здесь выбираем сайт из недавно посещенных или вводим адрес в соответствующую строку.
- При необходимости можно добавить примечание.
Настройка плитки
Для более комфортной работы эти плитки можно редактировать:
- плитку можно закрепить в ячейке, кликнув по иконке в виде замочка;
- отредактировать название или перетащить в другую ячейку;
- или удалить, если какой-то сайт вам не нужен на табло.
По умолчанию в незакрепленных плитках отображаются часто посещаемые сайты. Если вы удалили сайт из плитки вручную больше автоматически он не появится на табло и его нужно добавлять самому.
Изменение фона
Помимо отображения любимых сайтов на стартовом экране ещё можно настроить фон.
- Для этого кликаем по кнопке в виде трех точек на пункте «Галерея фонов» и стрелочками выбираем фон.
- Переключаем маркер «Менять каждый день» в активное положение при необходимости, если вы хотите, чтобы каждый день фон менялся рандомно.
- Можно загрузить с компьютера свои фоны или перейти на сайт и оттуда загрузить различные фоны.
Они разделены по категориям, статичные и анимированные.
на слабых ПК анимированные фоны будут отображаться как статичная картинка, это связано с недостаточной мощностью видеокарты.
Увеличение размера
Кроме фона можно ещё изменить размер плиток.
- Наводим курсор мыши на любую плитку и выполняем правый клик.
- Откроется контекстное меню — здесь выбираем «Изменить»/«Открепить»/«Удалить» конкретную плитку, на которой был выполнен клик.
- И в последних пунктах «Настроить табло» — то есть добавить необходимое количество сайтов или папок.
- Здесь выбираем «Подстроить под размер окна», «Увеличенный» или «Нормальный».
В зависимости от выбора изменится и размер вкладок
Увеличение количества элементов
Визуальные закладки – это хорошо, но Яндекс.Браузер позволяет добавлять только 20 плиток. Увеличить количество самих плиток невозможно. Но вместо самих сайтов в плитках можно создать папки.Каждая может вмещать также до 20 закладок. Таким образом мы увеличим количество закладок на табло аж до 400 штук.
Закладки в Яндекс.Браузере
Кроме визуальных закладок есть ещё функция, которая позволяет сохранять неограниченное количество страниц. Они хранятся в разделе «Диспетчер закладок» основного меню программы. Добавить их можно так:
- Находясь на сайте, кликаем на иконку флажка в умной строке.
- В открывшемся всплывающем меню выбираем куда хотим сохранить его — «В новую коллекцию» (понадобится авторизация с вашим аккаунтом Яндекс), «В Панель закладок».
- Выберите расположение и нажмите «Готово».
При выборе «В панель закладок» сайт появится в верхней панели быстрого доступа. И теперь, чтобы открыть этот сайт, достаточно кликнуть по соответствующей кнопке. Если панель скрыта, то включить ее видимость можно с помощью комбинации Ctrl + Shift + B.
Как изменить размер вкладок
При работе за компьютером может понадобиться открыть сразу большое количество вкладок. Сами вкладки адаптивные и по мере добавления новых они уменьшаются по ширине. Если в браузере открыто более 50 вкладок появляется значок прокрутки в виде стрелки. Если вкладок много в них становится трудно ориентироваться. В верхней панели видны одни иконки сайтов. Если вас интересует, как уменьшить размер вкладок в Яндекс.Браузере — следуйте несложной инструкции:
- Откройте настройки программы.
- Выберите раздел «Интерфейс».
- В разделе «Вкладки» отметьте галочкой «Ограничить минимальную…».
В более редких случаях пользователи интересуются, как изменить вид вкладок в Яндекс.Браузере — это также решается базовыми настройками обозревателя.
- На той же странице кликните по пункту «Настройки внешнего вида…».
- Выберите, как будут отображаться вкладки, а также расположение — сверху или снизу.
Как работать с закладками в Яндекс браузере: создание, редактирование, удаление
Интернет многообразен. Сотни тысяч веб-сайтов с самым разнообразным контентом посещаются пользователями ежедневно. Вне зависимости от целей — познавательных, развлекательных или сугубо деловых — рано или поздно у любого пользователя формируется своеобразный набор наиболее часто используемых интернет-ресурсов.
Социальные сети, видео-хостинги, игровые порталы, каналы новостей, платёжные агрегатор, а также веб-страницы, связанные с рабочей деятельностью, — далеко не полный список сфер интересов пользователей интернета. И, разумеется, все веб-адреса необходимо где-то хранить, причём в удобном для восприятия виде.
За отображение адресов в том виде, в котором мы привыкли видеть их сейчас, отвечает служба DNS, или Domain Name Server, — система доменных имён, преобразуются «сырые» цифровые адреса в легко воспринимаемые символы.
А вот для сохранения необходимых пользователям адресов в единый список используются уже возможности интернет-браузеров, а именно — сервис «Закладки», позволяющий сохранять и группировать нужные ссылки для последующего быстрого доступа к требуемым ресурсам.
Разумеется, такая служба имеется и в популярном Яндекс-браузере, и предлагает она не только простое хранение ссылок, но и множество довольно полезных и интересных функций.
Интерфейс программы довольно лаконичен, поэтому все операции в браузере проводятся легко, и быстро освоить управление обогревателем не составит особого труда. Начать, разумеется, стоит именно с функции под названием «Создать закладку».
В Яндекс Браузере это делается двумя способами.
С помощью элементов управления.
Находясь на веб-странице, нужно нажать на иконку в виде звезды, находящуюся справа от адресной строки. Так же можно использовать сочетание клавиш Ctrl+D.
После этого браузер сообщит, что требуемая ссылка сохранена в панели закладок. По умолчанию закладка сохраняется в корневую папку панели, но место хранения можно с лёгкостью изменить. Для этого нужно:
- В диалоговом окне, появляющемся при добавлении закладки, следует вызвать меню в пункте «Папка», а затем кликнуть строку «Выбрать другую папку».
- Здесь можно создать новую папку для хранения адресов («ПКМ-Новая папка»), либо задать уже имеющуюся директорию.
- После этого остаётся дать папке имя и сохранить изменения.
Именно с этого меню следует начинать группировку ссылок по требуемым конкретному пользователю принципам. Для более глубокой настройки хранилища ссылок следует воспользоваться «Диспетчером закладок»
Диспетчер закладок представляет собой полнофункциональную систему управления сохранёнными адресами. Она позволяет производить просмотр, редактирование, сортировку и удаление всех добавленных в браузер закладок. Для доступа к диспетчеру закладок необходимо проделать следующее:
- Через иконку в виде линий нужно перейти в меню, затем выбрать раздел «Настройки».
- Откроется окно, где в блоке «Закладки» хранятся все сохранённые браузером адреса.
- Для открытия самой папки со списком ссылок требуется простое двойное нажатие мышкой.
Мониторинг каждой из созданных папок осуществляется с помощью внутренней панели закладок, перейдя в которую можно получить доступ к любому сохранённому адресу.
Панель закладок — это браузерная надстройка, предназначенная для быстрого доступа к наиболее часто посещаемым ресурсам и расположенная сразу под адресной строкой. Включить и выключить её отображение можно с помощью пункта «Отображать\Скрыть панель закладок», который находится в основном меню в разделе «Закладки».
Изначально Панель закладок пуста. Нужный адрес добавляется нажатием ПКМ по самой панели и выбором пункта «Добавить страницу». Нажатием на пункт «Добавить папку» можно добавить целую папку со ссылками на наиболее востребованные узлы. А за добавление ссылок в сами папки отвечает уже функция «»Добавить страницу» (ПКМ по нужной папке).
Визуальные закладки — более продвинутый аналог Панели закладок, также предлагающий быстрый доступ к требуемым сайтам. Расположены на стартовой странице и имеют вид мини-изображений сохранённой страницы сайта. При первом запуске браузера здесь будут отображаться наиболее востребованные пользователями ресурсы, однако никто не мешает настроить содержимое каждой вкладки.
Что такое визуальные зaкладки?
Все любители браузера Google Chrome знают, что если открыть в нём новую вкладку, то кроме строки поиска можно будет увидеть несколько ссылок на последние открытые страницы. Это называется экспресс-панель в Google Chrome. Но, оказывается, это можно изменить — стоит только захотеть, и вместо истории твоего интернет-сёрфинга на главной странице будут отображаться ссылки на все сайты, куда ты хотел бы иметь быстрый доступ. Это и называется визуальными закладками для браузера. Существует несколько подобных расширений для браузера, но сегодня мы подробно рассмотрим только одно из них — Визуальные закладки от Яндекс, ведь это расширение считается одним из лучших! Если ты хочешь иметь возможность в любой момент добавить на главный экран браузера любое количество активных ссылок на любимые сайты, то это расширение — специально для тебя. А ещё в нём есть функция сортировки закладок по тематическим папкам, например — работа, разное, юмор, кулинария и так далее. Уже интересно? Тогда пришло время установить плагин на свой компьютер!
Установить визуальные закладки Яндекс для Google Chrome можно следующим образом:
- Запусти свой браузер и найди в правом верхнем углу значок в виде трёх точек или трёх маленьких полосок. Щёлкни по нему.
- Из открывшегося меню выбери раздел «Дополнительные инструменты».
- В настройках найди раздел «Расширения» и открой его.

- Открывшуюся страницу с уже имеющимися у тебя плагинами нужно промотать вниз и найти надпись «Ещё расширения». Нажми на неё.
- Так ты окажешься в магазине расширений. В строке поиска магазина введи запрос «Визуальные закладки Яндекс».

- Перед тобой появится нужный плагин. Нажми на зелёную кнопочку напротив его названия, на которой будет написано «Загрузить» или «Добавить», если расширение у вас уже устнаовлено то напротив будет стоять надпись «Оценить»
- Дождись завершения установки и открой снова главную страницу браузера — ты увидишь новое расширение в действии. Если же страница выглядит по-прежнему, попробуй перезагрузить компьютер или ноутбук, а потом снова открыть браузер.
Управление закладками на главном экране браузера можно осуществлять следующим образом:
Чтобы добавить сайт, кликни на любое пустое окно со знаком плюс. Или на надпись «Добавить закладку»

Перед тобой откроется меню окна с адресной строкой, куда ты сможешь вставить URL сайта. Также, нужный сайт можно найти с помощью дополнительной графы в этом же окне, а затем добавить его в закладки.

Чтобы удалить ставшую ненужной зaкладку, наведи не неё курсор мышки и щёлкни правой кнопкой. Появится маленькое окно с доступными функциями. Выбери «Удалить». Как в Хроме удалить все закладки разом вы узнаете из другой нашей статьи.
Довольно редко происходит такое, что визуальные закладки для Google Chrome от Яндекса не работают на каком-то определённом компьютере или ноутбуке, или даже совсем не устанавливаются на устройство. Что же делать, если это произошло и с тобой?
- Попробуй перезагрузить свой компьютер. Это очень часто помогает при мелких неполадках в работе устройства.
- Убедись, что этот плагин активирован. Для этого снова перейди на вкладку твоих расширений, как это было показано выше, и выясни, удалось ли скачать Яндекс вкладки для Google Chrome. Если расширение присутствует в списке, проверь, стоит ли напротив его названия галочка, показывающая его активацию. Если галочки нет, то поставь её. Кстати, этот способ может помочь и тем, кто не знает как восстановить визуальные закладки Яндекс в Гугл Хром, если они вдруг пропали.
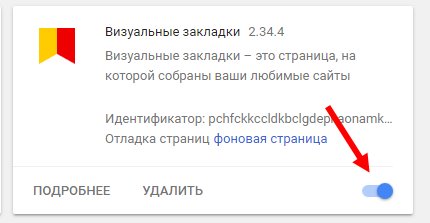
Если ни один из этих советов тебе не помог, попробуй обратиться к специалисту — возможно, у твоего ноутбука какие-то проблемы с программным обеспечением. Хороший профессионал с лёгкостью их решит и поможет тебе установить плагин.








