Word online онлайн
Содержание:
- СодержаниеTable of contents
- Извлечение из архива
- Программы для работы с DOCX
- Word Online
- доступ к Word онлайн в Outlook.com
- Варочная стойка[править | править код]
- Яндекс Диск
- IRM и защита паролемIRM and password protection
- OpenOffice Writer
- Google Документы
- Средства проверки правописанияProofing tools
- Скрипты VBA и FormsVBA and forms scripts
- Тематический поискTap
- Поддерживаемые типы файлов для Office в ИнтернетеSupported file types for Office for the web
- Microsoft в режиме онлайн
- Определение
- Открыть документ редактора Ворд онлайн с помощью Google Docs
- Использование
- Microsoft Word Online
- Яндекс.Диск
- OnlyOffice
- Microsoft Word Online
- Mail.ru
СодержаниеTable of contents
Недоступно в Word для Интернета.Not available in Word for the web. Вы можете просмотреть содержимое существующего оглавления, но вы не можете создать его с помощью Word для Интернета.You can view an existing table of contents, but you can’t create one using Word for the web. Если на вашем компьютере установлено классическое приложение Word, вы можете создать оглавление в документе.If you have the Word desktop app installed on your computer, then you can use Word to create a table of contents in your document. Узнайте больше о создании оглавления.Learn more about how to create a table of contents.
Извлечение из архива
Есть еще один (третий по счету) способ,
кому-то он может показаться
немного замысловатым. Он основан на внутренней структуре файла с
расширением docx. Дело в том, что
документы Word более ранних версий
представляли собой двоичные файлы, тогда как файл с расширением docx
основан на технологии Office
Open XML (OOXML). Файл с расширением docx
представляет собой не что иное, как zip-архив,
который содержит текст в
виде XML, и, кроме того, графику и некоторые другие данные, которые
можно сериализовать, т.е. перевести в последовательность бит.
Превратив, тем самым, файл docx в
двоичный файл doc,
который может быть
открыт более старыми версиями редактора Word.
Отличие файла с расширением docx от
соответствующего архива –
лишь в наименовании расширения. Поэтому, если поменять расширение docx
на zip,
можно получить обычный архив.
Кстати, чтобы поменять расширение, необходимо включить в проводнике
режим просмотра файлов с расширениями (если у Вас уже не включен такой
режим). После чего кликнуть на мышкой файле, затем нажать клавишу F2
или кликнуть мышкой второй раз (но не сразу, а через 2…3
секунды). После чего Вы сможете вручную сменить расширение файла с docx
на zip.
В заключение, надо нажать на Enter.
Повторное нажатие на Enter
откроет
архив, т.е. Вы войдете в него, как в обычную папку. В этом архиве есть
текст, графика и др., которые из него можно, при желании, легко извлечь
– по отдельности. Это бывает нужно, к примеру, для того,
чтобы из документа Word, содержащего много картинок (рисунков) извлечь
их сразу в виде совокупности отдельных графических файлов в один
каталог (папку). Хотя, для этой цели можно воспользоваться еще и другим приемом: сохранить как web-страницу. При этом каждая картинка будет сохранена в виде отдельного файла, причем с хорошим качеством. А чтобы посмотреть текст файла с расширением docx,
надо найти в этом архиве файл document.xml
и открыть его в браузере.
Правда, он будет открыт только для просмотра, для редактирования
придется выделить текст и скопировать его в Word.
Да, этот способ – замысловатый. Но он, пожалуй, является
единственным(!) (если нет под рукой современной версии Word), при
необходимости открыть очень большой файл типа docx.
Так, известно, что
Microsoft Word 2010 содержит ограничение на размер открываемого файла,
равное в 512 МБ. Поэтому файл большего размера открыть в нем не
получится. А вот если вначале преобразовать его в архив (zip), и затем
ПО ОТДЕЛЬНОСТИ извлечь из него и текст, и картинки (которые, как
правило, и являются причиной высокого объема файла docx),
то открытие
его станет вполне возможным и легким.
Онлайн-конвертер
Если Вы не хотите возиться с
конвертерами, архивами и т.п., можно
использовать множество онлайн сервисов, как платных, так и бесплатных,
например, этот
сервис.
Нажав на кнопку Обзор,
отыскиваем у себя на компьютере файл с
расширением docx, который необходимо
конвертировать в форма doc,
затем
нажимаем кнопку Send.
Правда, если файл большой, то конвертация займет
определенное время. Большое время.
Google Docs, Office Web Apps
Google Docs и Microsoft Web Apps способны
работать с файлом в формате docx.
После загрузки на Google
Docs или Office
Web Apps файла появится
возможность работать с ним в интернете. При этом можно будет
редактировать его, сохранять в других, необходимых Вам, форматах.
Правда, для этого необходимо иметь аккаунты в Google или Microsoft Live
ID, предварительно зарегистрировавшись там. Но это несложно, не отнимет
много времени.
Однако, проблема еще и в том, что скорость исходящего трафика (т.е.
отправки файла), как правило, гораздо ниже, чем скорость скачивания.
Поэтому отправка файла может затянуться. Кроме того, скажется еще и
время самой конвертации. В связи с чем онлайн сервисы могут быть
подходящим для открытия лишь небольших файлов формата docx.
Итак,
вывод. На наш взгляд, в подавляющем большинстве случаев,
при
работе со старым Word, наиболее удобный способ открыть файл docx
– это сказать программу-конвертер от Microsoft и установить
ее к себе на компьютер. Если, конечно, занимаемый ею объем в 37,1 МБ не
является критичным. Хотя, при емкостях современных жестких дисков,
равных, уж самый минимум, 500 ГБ, а то и более, это, наверное, не столь существенно. Кстати,
этот конвертер даст Вам возможность сохранить файл не только в родном
формате Вашего Word, но и как документ Word 2007, в том числе с
поддержкой макросов. Правда, нам неизвестно, заработают ли там макросы, написанные под старый Microsoft Office. Но это можно проверить.Кроме того, можно воспользоваться открытым офисом OpenOffice.
С уважением к Вам.
Программы для работы с DOCX
Помимо Word 2007, Word 2010 и 2013, есть и другие программы, которыми можно открыть файлы docx.
- Open Office. Это очень удобный пакет, особенно хорошо знакомый пользователям Linux. Правда, здесь есть один подводный камень: если файл имеет очень сложную структуру («навороченная» графика, вложенные таблицы), то форматирование может сбиться. Но для обычных документов этот вариант отлично подходит.
- Можно открыть файл docx и в Word 2003. В этом поможет пакет совместимости, выпущенный Microsoft, который скачивается и устанавливается на ПК. Он без проблем инсталлируется и дает возможность работать с docx и сохранять их без проблем.
- Еще один способ – это конвертировать docx в формат doc. Для этого в Интернет есть онлайн-конвертеры, в том числе и бесплатные. Кстати, в самом Word 2007 есть функция преобразования в doc. Поэтому если вы отправляете такой документ по электронке и знаете, что у адресата старая версия Word, можете предварительно конвертировать свой документ.
Одни из многочисленных программ-конверторов DOCX в DOC позволит открыть такие файлы на компьютерах с устаревшей версией Office.
Итак, способов открыть документ формата docx существует несколько, и все они просты и доступны. Поэтому данный формат не «привязан» именно к 2007 и обновленных версий офиса от MS– документы docx легко можно открыть в более ранних версиях Ворда и в других программах. Приведенной информации вполне достаточно, чтобы определиться, какой программой лучше воспользоваться для открытия файлов docx.
Word Online
Пожалуй, самая популярная программа из интересующего нас сегмента — Word Online. Продукт создан корпорацией Microsoft и подразумевает проведение манипуляций онлайн — независимо от того, с какого электронного устройства осуществлен выход в Сеть.
У разработки два неоспоримых плюса – получить доступ к сервису можно из любой точки мира, также все операции на ресурсе не нужно оплачивать. Официальное название продукта – Office Online, программа включает в себя не только стандартные возможности Ворда, но и базовый Excel с PowerPoint (открыть RAR онлайн в этом случае не получится, как и открыть DWG). Конечно же, инструменты разработки довольно скудны в сравнении с полноценным программным обеспечением, однако сервис позволяет совершать самые необходимые действия, чего чаще всего достаточно в срочных ситуациях.
Итак, представляем вашему вниманию пошаговую инструкцию для пользования онлайн-сервисом:
Затем пароль.
После авторизации вы увидите перед собой доступные инструменты. Нажмите «Отправить документ».
Выберите интересующий вас файл на компьютере и загрузите его в программу.
В итоге вы откроете doc онлайн. Его можно редактировать, а затем сохранить, нажав на «Файл».
После чего кликнув «Сохранить как…» и выбрав интересующий формат.
Готово. В дальнейшем вы сможете заходить в учетную запись с разных устройств – доступ к сохраненным файлам открывается, как только человек подтверждает свои идентификационные данные.
доступ к Word онлайн в Outlook.com
Сервисная почта Outlook.com в связке с приложениями Microsoft, а значит получаем полный доступ к средствам Office online.
- открываем электронную почту Outlook.com.
- в левом верхнем углу тюкаем кнопку «Приложения».
- откроются онлайн сервисы, выбираем Word онлайн или то, что нужно…
Теперь можно приступать к работе с документами.
Важно знать!
…по умолчанию в Word онлайн для редактирования документации открывается упрощенный интерфейс, однако, если трэбо, возможно сделать отображение как и в приложении: откроем опцию «Вид» и снимем флажок напротив пункта «Упрощенная лента». Всё просто!
Как установить пароль на текстовый документ Microsoft Word — пошаговая инструкция для разных версий…
Варочная стойка[править | править код]
Яндекс Диск
Яндекс Диск — самое популярное облачное хранилище от сервисов Яндекс. Вы также можете легко обмениваться файлами с другими пользователями по ссылкам, даже если у них нет учетной записи в Яндекс. Очень прост в использовании с приятным интерфейсом.
- Зайдите на https://disk.yandex.ru/, введите свой адрес электронной почты и пароль;
- После входа, в левой колонке нажмите на кнопку «Создать»;
- Выберите из предложенных вариантов, что вы хотите создать, текстовый документ, таблицу, презентацию, альбом;
- Выберите место для хранения нового документа;
- После этого, откроется текстовая область.
Также доступно приложение для смартфонов Android и iOS. Вы сможете просматривать файлы и папки через приложение — это очень удобно, если необходимо срочно скачать или отправить документы клиенту или другу.
IRM и защита паролемIRM and password protection
В Word для Интернета отображаются документы, защищенные службой управления правами на доступ к данным (IRM).Word for the web displays documents that are protected with Information Rights Management (IRM). Тем не менее, эти документы невозможно редактировать в браузере, и вы не можете создавать документы, защищенные с помощью IRM, в Word для Интернета.However, these documents can’t be edited in the browser, and you can’t create IRM-protected documents in Word for the web. Word для Интернета не может открывать документы, зашифрованные с помощью пароля.Word for the web can’t open documents that are encrypted with a password. Расширенные функции защиты документов, такие как создание документов, защищенных с помощью IRM, и применение защиты паролем, доступны только в классическом приложении Word.Advanced document protection features, such as creating IRM-protected documents and applying password protection, are only available in the Word desktop app.
OpenOffice Writer
Достойный инструмент, позволяющий бесплатно открыть Ворд онлайн, замыкающий тройку лидеров. Его основное отличие от аналогов в том, что он использует привычный интерфейс Word 2003-2007 года. Вот только без регистрации тут тоже не обойтись, придется создать учетку rollApp. Сделать это можно так:
- во-первых, переходите на сайт;
- во-вторых, в списке программ ищите «Office», в новом окошке левом кликом мышки запускаете выбранный редактор;
- далее откроется страница, на которой нажимаете «LaunchOnline»;
- в итоге будет активирован раздел с информацией, где для регистрации следует отметить подпункт «Iamanewuser»;
- после завершения регистрационного процесса будет открыто меню редактора нужного нам приложения Майкрософт Офис;
- наконец, для того чтобы сохранить документ, следует активировать одно из возможных хранилищ (Google диск/Dropbox/onedrive/Коробка).
Вот так легко открывается документ Ворд в режиме онлайн с любого компьютера. Для этого понадобится только интернет соединение. Благодаря таким сервисам появилась возможность работать в любое время, независимо от местоположения.
Google Документы
Google Документы — предлагает аналогический функционал, как и Майкрософт Ворд, который позволяет создавать и редактировать документы, таблицы, презентации с вашего компьютера или с помощью мобильного приложения. Вы можете включить автономный режим и продолжать редактирования документы, даже если нет интернет подключения. Для работы с этим сервисом нужен бесплатный аккаунт Google.
- Заходим на сайт https://docs.google.com/document/ ;
- В верхнем меню выберите «Документы», если вы не будите авторизированные на сайте, система предложить вам пройти регистрацию или авторизоваться;
- Нажмите на большой разноцветный плюс, чтобы создать новый документ;
- Приступайте к работе с документами. Сохранения проекта происходит автоматически.
Компания Google отказалась от всех функций, кроме самых необходимых, что облегчает использование его в онлайн. Вы даже можете убрать ненужные функции, которые вам не нужны в использовании.
Средства проверки правописанияProofing tools
Word для Интернета автоматически проверяет орфографию при вводе текста и применяет подчеркивание красной волнистой линией к неправильному тексту.Word for the web automatically checks spelling as you type and applies a wavy red underline to misspelled text. В приложение включены общие действия автозамены, например исправление стандартных ошибок или преобразование знаков в символы.Common AutoCorrect actions are included, such as correcting routine misspellings or converting characters to symbols. Кроме того, можно задать язык проверки правописания или отключить проверку правописания для выделенного текста.Additionally, you can set the proofing language or turn off the spelling checker for selected text. Узнайте больше о различиях при работе с документом через браузер и в приложении Word.Learn more about differences between using a document in the browser and in Word.
Скрипты VBA и FormsVBA and forms scripts
Элементы управления Active X, встроенные объекты OLR и строка подписи отображаются в документе в полном объеме в режиме просмотра.Active X controls, embedded OLR objects, and a signature line will display in the document as expected in View mode. В режиме правки они отображаются в виде заполнителей, которые можно удалить, но нельзя изменить.In Edit mode, they appear as placeholders that you can delete but not edit. Их невозможно переместить или изменить их размер в Word для Интернета.They can’t be moved or resized in Word for the web. Дополнительные элементы управления и макросы доступны только в классическом приложении Word.Advanced controls and macros are only available in the Word desktop app. Узнайте больше о различиях при работе с документом через браузер и в приложении Word.Learn more about differences between using a document in the browser and in Word.
Тематический поискTap
Выполняйте поиск и повторно используйте содержимое с помощью функции тематического поиска. Она показывает релевантные файлы, которые вы чаще всего используете, позволяя сосредоточиться на создании документов, а не на поиске файлов и информации. Дополнительные сведения см. в статье Поиск и использование необходимого содержимого.Use the Tap feature to find and reuse content. Tap surfaces relevant files that you use most frequently, allowing you to focus on document creation rather than searching for files and information. For more information, see Find and use the content you need.
Поддерживаемые типы файлов для Office в ИнтернетеSupported file types for Office for the web
| Документы Word, созданные в Word 2.0 или более поздней версииWord documents created in Word 2.0 or later | Режим просмотраView mode | Режим редактированияEdit mode |
|---|---|---|
| Open XML (DOCX)Open XML (.docx) | ДаYes | ДаYes |
| Двоичный файл (DOC)Binary (.doc) | ДаYes | Преобразованный в формат (DOCX)Converted to .docx |
| Макрос (DOCM)Macro (.docm) | Да1Yes1 | Да1Yes1 |
| Другие (DOTM, DOTX)Other (.dotm, .dotx) | ДаYes | НетNo |
| OpenDocument (ODT)OpenDocument (.odt) | ДаYes | ДаYes |
| Portable Document Format (PDF)Portable Document Format (.pdf) | НетNo | НетNo |
| Книги Excel, созданные в Excel 97 или более поздней версииExcel workbooks created in Excel 97 or later | Режим просмотраView mode | Режим редактированияEdit mode |
| Open XML (XLSX, XLSB)Open XML (.xlsx, .xlsb) | ДаYes | ДаYes |
| Двоичный файл (XLS)Binary (.xls) | ДаYes | Преобразованный в формат XLSXConverted to .xlsx |
| Шаблон (XLT, XLTX)Template (.xlt, .xltx) | НетNo | НетNo |
| Макросы (XLSM)Macro (.xlsm) | Да1Yes1 | Да2Yes2 |
| OpenDocument (ODS)OpenDocument (.ods) | ДаYes | ДаYes |
| Записные книжки OneNote, созданные в OneNote 2010 или более поздней версииOneNote notebooks created in OneNote 2010 or later | Режим просмотраView mode | Режим редактированияEdit mode |
| Open XML (ONE)Open XML (.one) | ДаYes | ДаYes |
| Презентации PowerPoint, созданные в программе PowerPoint 97 или более поздней версииPowerPoint presentations created in PowerPoint 97 or later | Режим просмотраView mode | Режим редактированияEdit mode |
| Open XML (PPTX, PPSX)Open XML (.pptx, .ppsx) | ДаYes | ДаYes |
| Двоичный файл (PPT, PPS)Binary (.ppt, .pps) | ДаYes | Файлы, преобразованные в PPTX или PPSXConverted to .pptx or .ppsx |
| Шаблон (POT, POTX)Template (.pot, .potx) | ДаYes | НетNo |
| Макросы (PPTM, POTM, PPAM, POTX, PPSM)Macro (.pptm, .potm, .ppam, .potx, .ppsm) | Да1Yes1 | НетNo |
| Надстройки (PPA, PPAM)Add-ins (.ppa, .ppam) | НетNo | НетNo |
| OpenDocument (ODP)OpenDocument (.odp) | ДаYes | ДаYes |
Примечание
1 Макросы нельзя запускать или изменять.1 Macros can’t be run or changed.2 если существуют макросы, пользователям предлагается сохранить копию файла с удаленными макросами.2 If macros exist, users are prompted to save a copy of the file with the macros removed.
Примечание
Файлы более новых форматов (например, DOCX, XLSL и PPTX) можно создавать в Office 2016, 2013, 2010 или 2007 либо в Office 2000 и более поздних версиях с пакетом обеспечения совместимости.Newer file formats (such as .docx, .xlsl, and .pptx) can be created in Office 2016, 2013, 2010, or 2007, or in Office 2000 and later with the compatibility pack.
Microsoft в режиме онлайн
Тоже замечательный сервис для создания и редактирования документов Ворд в онлайн-режиме. Великолепен он тем, что его интерфейс точно такой же, как и обычной версии для ПК. Для работы с ним вам нужно авторизоваться под своей учетной записью на сайте Microsoft, а если ее нет, то пройти несложную процедуру регистрации. Попав в сервис, вы удивитесь, насколько его внешний вид схож с привычным вам Word-ом. Если другие ресурсы имеют небольшие отличия и свои, так сказать, фишки, то здесь никакой разницы нет. Самый обычный Ворд, но только в режиме онлайн.
Видео: обзор онлайн версии Word
Искренне надеюсь, что вы почерпнули из этой статьи для себя что-то новое и интересное. Особенно буду рад, если информация пригодится вам в будущем!
Подписывайтесь на обновления блога, если вы этого еще не сделали, впереди вас ждет много интересного!
Определение
Microsoft Word – одна из наиболее часто используемых программ офисного пакета. Получила широкое распространение благодаря тому, что не имеет аналогов по функциональности и удобству.
Может работать не только собственно с текстом, как Блокнот, но и с таблицами (хотя и не на таком высоком уровне, как Эксель), формулами, медиаматериалами, изображениями, диаграммами и графиками (иногда совместно с Эксель).
В настоящий момент у Microsoft своеобразная монополия на офисные программы, так как на операционных системах MacOS также используется Word от Microsoft. Однако на системе Linux используются офисные программы собственной разработки, хотя и очень похожие на версию Майкрософт.
Первая версия такой программы была написана Ричардом Броди в 1983 году и реализовалась на компьютерах IMB, работающих на системе DOS.
Затем были выпущены версии для операционной системы от Apple, UNIX и других.
На момент написания статьи самой новой версией являлся Microsoft Office Word 2016/, реализуемый для Windows и MacOS.

<Рис. 1 Редактор>
Открыть документ редактора Ворд онлайн с помощью Google Docs
По мнению многих пользователей, этот бесплатный продукт является лучшим. В нем можно создавать и редактировать объекты Word, к тому же он работает с форматами .doc и .docx. У него простой интерфейс, так что даже пользователь с минимальным запасом знаний быстро разберется. Функционал широкий, в редакторе масса инструментов для форматирования текста, исправления ошибок в режиме реального времени, вставки изображений, конвертирования и экспорта документов в другие расширения.
Принцип работы с Гугл Docs будет такой:
- заходите на сайт;
- среди имеющихся форматов, которые расположены в верхнем меню, выбираете интересующий вас;
- левым кликом мышки активируете вкладку «Открыть Google Документы/Таблицы/Презентации/Формы» (то, что выберете);
- в новом окошке с перечнем доступных для просмотра, изменения файлов, можно открыть любой левым кликом мыши;
- для создания нового Ворд объекта, следует нажать на значок «+» в нижнем углу с правой стороны;
- будет открыто меню с инструментами редактирования, такими же, как в локальном выпуске продукта;
- объекты сохраняются автоматически, для скачивания следует нажать «Файл/Скачать как» и найти в списке нужный формат.
Возможности ресурса
На сайте Гугл Документы есть не только стандартные возможности, здесь имеются различные интересные и полезные дополнительные опции. Например, «Совместный доступ» – с его помощью легко отредактировать Word online одновременно с другими юзерами, сделать индивидуальную ссылочку или открыть доступ.
- Совместное пользование активируется нажатием на вкладки «Файл/Совместный доступ», после вводится наименование вашего текстового проекта и во втором окошке указываются email юзеров, которые будут участвовать в работе с документом;
- Для получения ссылки на публикацию, следует открыть разделы «Файл/Опубликовать» и в открывшемся окне найти «Опубликовать», в автоматическом режиме будет составлена ссылка. Ее можно копировать, брать для размещения на других сайтах;
- Для настройки параметров доступа открываете соответствующий блок, который находится в углу сверху, с правой стороны, в новом окне тапаете по вкладке «Расширенные» и в «Уровнях доступа» кликаете «Изменить», а после этого выбираете уровень защиты.
Полезный контент:
- Текстовый редактор онлайн: лучшие сервисы
- Программа для изменения видео формата
- Найти Андроид устройство через Google и что для этого нужно?
- Формат heic, чем открыть, что это такое?
Использование
Но для пользования им вам потребуется аккаунт в системе Майкрософт.
Такой аккаунт есть у всех пользователей, так как его необходимо создавать на стадии скачивания и первичной авторизации в операционной системе.
Исключения могут составлять пользователи очень старых операционных систем, например, ХР.
Во время их выпуска обязательного наличия аккаунта в системе для авторизации не требовалось, поэтому у этих пользователей аккаунта нет.
В этом случае его требуется создать дополнительно.
Алгоритм работ
Работать с онлайн-версией Ворда вы можете следующим образом:
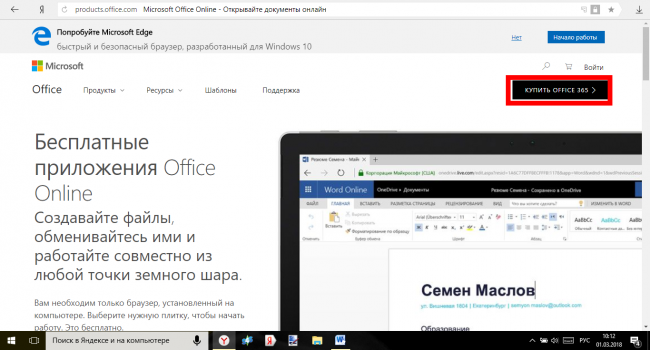
<Рис. 4 Стартовая страница>
- Прокрутите страницу немного вниз, и в левой ее части вы увидите плитки – кнопки доступа к тем или иным офисным программам в режиме онлайн;
- Нажмите на плитку необходимой вам программы;
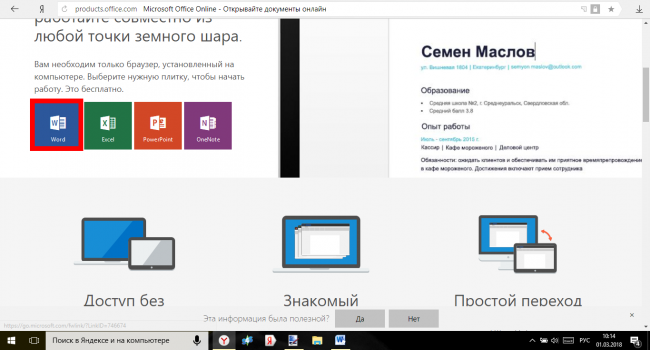
<Рис. 5 Плитки>
- После этого вы будете перенаправлены на страницу входа в систему – введите свой номер телефона, логин или адрес электронной почты в системе Майкрософт;
- Если аккаунта у вас нет, то нажмите на кнопку Создать учетную запись и зарегистрируйтесь;
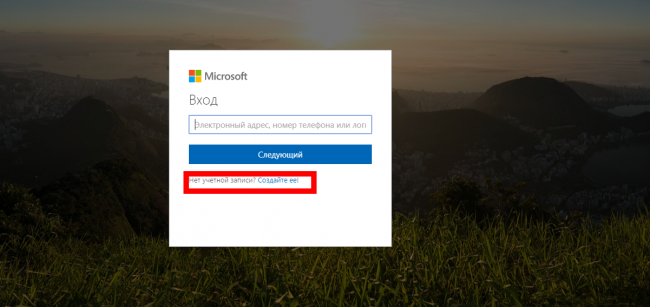
<Рис. 6 Логин>
- После ввода данных нажмите на кнопку Следующий;
- Окно в центре экрана изменить содержание, в нем необходимо будет ввести пароль от учетной записи – введите тот же пароль, который используете для входа в операционную системы на вашем компьютере;
- Нажмите Вход;
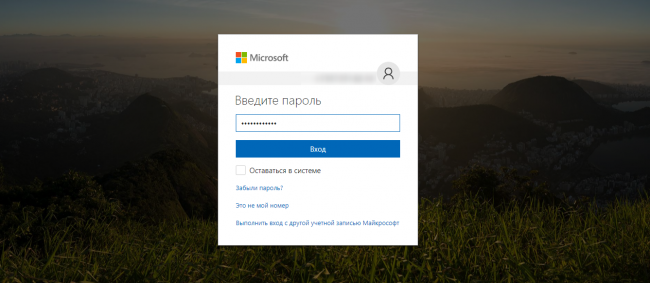
<Рис. 7 Пароль>
- Если система запрашивает – дайте подтверждение того, что введенные учетные данные действительно принадлежат вам;
- Вы попадете на страницу, где представлены различные макеты и шаблоны для тех или иных целей, а также кнопка создания нового документа – выберите то, что вам нужно и нажмите на плитку;

<Рис. 8 Новый документ>
- В меню слева приведены ваши документы, созданные ранее, в том числе, подгруженные из облака OneDrive;
- С помощью кнопки в правом верхнем углу вы можете сразу отправить выбранный документ;
- После нажатия на нужную плитку, открывается традиционный текстовый редактор в абсолютно таком же виде, как в устанавливаемой версии;
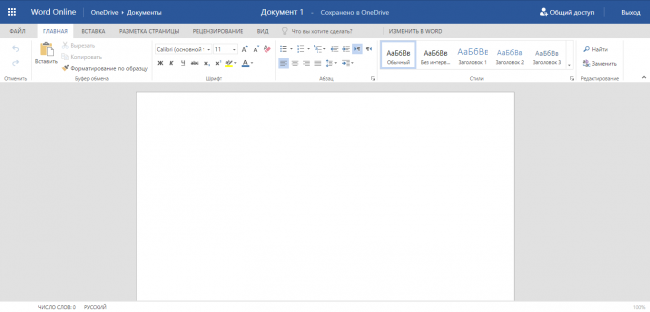
<Рис. 9 Документ>

<Рис. 10 Сохранение>
Как видно из скриншотов, Ворд в формате онлайн имеет ряд преимуществ перед традиционным предустановленным текстовым редактором.
Общий доступ
Одна из основных отличительных черт именно онлайн-версии состоит в возможности совместного редактирования и/или просмотра документа несколькими пользователями, вошедшими в систему и имеющими ссылку на файл.
Именно наличие этой функции заставляет юзеров использовать сервис даже при наличии установленной оффлайн-версии программы.
Как же настроить общий доступ и как с ним работать?
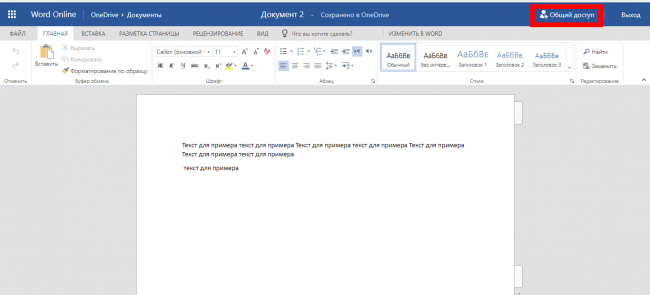
<Рис. 11 Общий доступ>
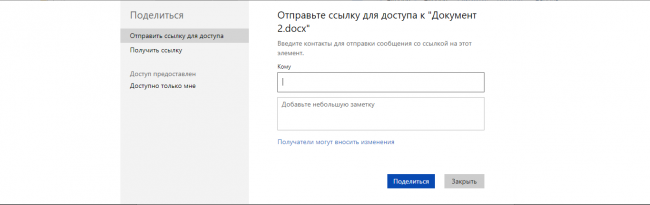
<Рис. 12 Отправка ссылки>
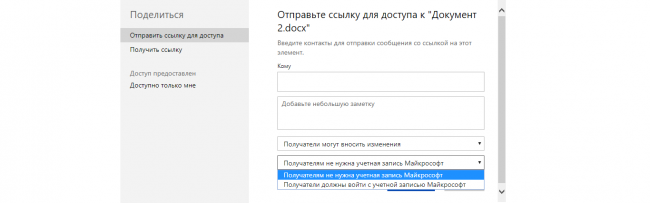
<Рис. 13 Настройки>
Вы можете получить ссылку на документ в текстовом виде, перейдя в поле меню слева на пункт Получить ссылку. Здесь выберите, что именно вы разрешаете пользователям делать с документом – просматривать или вносить изменения. Затем нажмите кнопку Создать ссылку и скопируйте текстовый вариант ссылки для редактирования и только просмотра они будут различны).
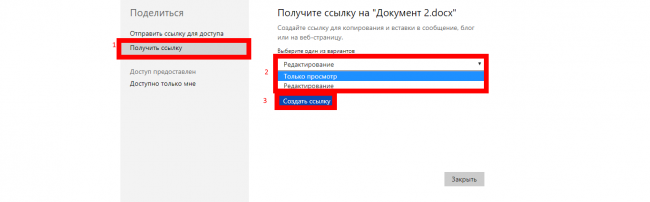
<Рис. 14 Текстовая ссылка>
Работа с шаблонами
Сервис предлагает достаточно много шаблонов, иногда отличных от тех, что имеются в установленной версии программы.
Работать с ними достаточно просто, зачастую, также как с любыми другими документами. Для работы с шаблоном проделайте следующее:
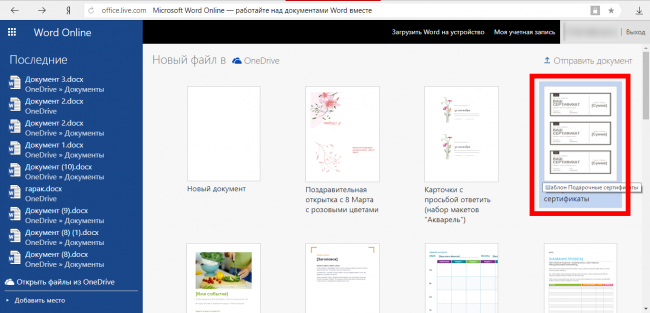
<Рис. 15 Шаблон>
- Откроется выбранный шаблон, в который вы можете внести все необходимые изменения;
- Обычно, внести изменение можно только в тот текст, который прописан в квадратных скобках.
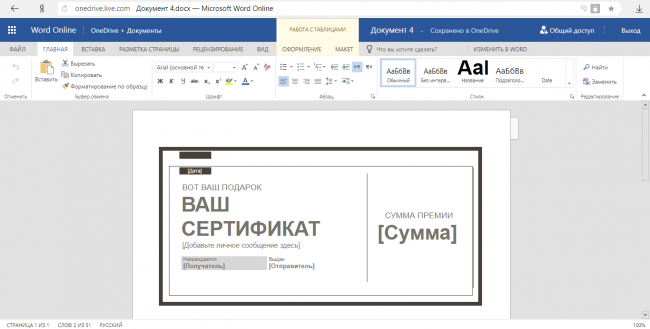
<Рис. 16 Работа с шаблоном>
Шаблоны способны достаточно сильно облегчить и упростить работу с рутинными процессами, такими как составление графиков, формальное поздравление коллег и партнеров и т. п.
Microsoft Word Online
Обработка текста традиционно ассоциируется с Microsoft Word. Поэтому онлайн редактор Word Online занял первое место в списке вполне заслуженно. Чтобы начать им пользоваться, вам нужна лишь бесплатная учетная запись Microsoft.
Интерфейс хорошо знаком тем, кто уже пользовался настольной версией программы Microsoft Office. Word Online — это упрощенная версия приложения для ПК, поэтому количество функций в ней уменьшено, хотя основные возможности сохранены. Вы можете сохранять файлы только в формате DOCX. Но доступен просмотр и редактирование документов в других форматах MS Office.
Можно выбирать шрифт, его размер и цвет. Уже набранный текст выровнять по краям или центру. Установить междустрочный интервал или особый отступ. При необходимости, добавить колонтитулы или пронумеровать страницы. Есть вкладка рецензирования на которой можно проверить орфографию или посмотреть статистику документа по количеству слов и символов.
Яндекс.Диск
Еще один полезный сервис для тех, кому необходимо открыть документ Ворд, – Яндекс.Диск. В нем можно создавать, а также редактировать уже существующие файлы формата doc или docx.
Требуется открыть уже существующий файл и внести изменения в него?
Авторизуйтесь, внеся в первое поле свой логин.
Затем введите пароль.
После загрузки страницы перед вами откроется стартовый интерфейс с контекстным меню. Нажмите на кнопку «Загрузить».
Выберите из появившегося списка интересующий вас объект.
Убедитесь, что загрузка завершена. Закройте окно.
Теперь среди файлов Яндекс.Диска можно увидеть загруженный документ Кликните по нему.
Откроется файл
Обратите внимание на верхнюю панель и команду «Редактировать»
Далее пользователь может изменять документ так, как делает это в стандартных программах Майкрософт. Каждый этап правок автоматически сохраняется, а это значит, что внезапные неполадки с Сетью или индикатором зарядки не приведут к неожиданным «сюрпризам» в виде потери данных. По завершении манипуляций нужно принудительно зафиксировать изменения, кликнув по кнопке «Файл».
Затем — «Сохранить как…».
OnlyOffice
– это многофункциональный сервис работы с документами для малого и среднего бизнеса, поэтому несложно догадаться, что он платный. Облачная версия OnlyOffice – тот самый аналог Ворда онлайн, доступна бесплатно лишь 30 дней. Если появится желание юзать ее дальше, придется оформить подписку, цена которой начинается от 130 рублей за одного пользователя в месяц. Вместе с доступом к редактору подписчики получают 20 и более Гб дискового пространства в фирменном облаке.
Впрочем, если вы – некоммерческая организация или школа, OnlyOffice будет для вас бесплатным.
Текстовый редактор этого сервиса полностью совместим с форматами Microsoft Word. Кроме того, он интегрирован с другими онлайн-приложениями для офисной работы – деловым календарем, почтой, CRM, средством проектирования бизнес-задач и корпоративной соцсетью.
Работа в пробной версии начинается с регистрации аккаунта с подтверждением по номеру телефона. После нее открывается доступ ко всему набору программ, включая Word, который здесь называется «Документы».
Функции и возможности OnlyOffice:
- Создание новых документов в формате DOCX и сохранение в форматах DOCX, PDF, PDF/A, ODT, TXT, OTT, RTF и HTML.
- Произвольная настройка рабочей области.
- Большой набор шрифтов, многие из которых есть в Windows. Поддержка стилей оформления текста, заголовков, колонтитулов, сносок, цитат.
- Вставка картинок (из файла, из Интернета, из хранилища), таблиц, диаграмм, фигур, гиперссылок, комментариев (примечаний), надписей и текстовых арт-объектов, символов и формул, элементов управления. Поддержка обтекания изображений текстом, чего нет в большинстве бесплатных онлайн-редакторов.
- Настройка всех параметров текста, включая межсимвольные и межстрочные интервалы, абзацные отступы, эффекты шрифтов (зачеркивание, подчеркивание и т. д.), табуляцию и многое другое.
- Поддержка всевозможных вариаций макетирования – от настройки ширины полей и разбиения текста на колонки до управления расположением объектов документа относительно друг друга – переноса на передний/задний план, группировки и т. п.
- Создание оглавления и закладок.
- Совместная работа с разграничением прав доступа к файлу. 2 режима совместного редактирования – быстрый и строгий. Мониторинг изменений. Встроенный чат для общения с коллегами.
- Создание пользовательских макросов.
- Поддержка плагинов с функциями экспорта файла в WordPress, загрузки клипартов (базы изображений), распознавания сканированных текстов, озвучивания и перевода написанного на другие языки, вставки видео из YouTube. А также – инструментов для работы с кодом и фоторедактора.
- Печать.
- Защита документов с помощью шифрования.
Онлайн-сервис OnlyOffice ничуть не уступает продвинутым текстовым редакторам, которые устанавливают на компьютер, а некоторые даже превосходит. Кстати, он тоже выпускается в установочных версиях – кроссплатформенной десктопной и мобильной. Все вместе они образуют единое рабочее пространство.
Microsoft Word Online
Самый известный сервис от Microsoft, который позволяет работать с файлами Word через интернет. Чтобы начать пользоваться этим ресурсом, вам понабиться учетная запись Майкрософт, которую вы можете создать бесплатно на странице регистрации. После создания учетной записи вы получите 5 ГБ облачного хранилища. Все изменения сохраняются автоматически, поэтому вам не придется постоянно нажимать на кнопку сохранять. Итак, давайте приступим к работе:
- Перейдите на сайт https://office.live.com/start/Word.aspx, введите данные от своей учетной записи;
- Нажмите на кнопку «Новый пустой документ», чтобы создать новый документ;
- Если вам нужно открыть имеющий файл, кликните на «Добавить и открыть… «;
- При наборе текста на странице, сверху появится панель инструментов. Вы можете выбрать шрифт, изменить размер текста, вставлять изображения и таблицы, добавлять нумерацию страницы, проверять орфографию и много полезных функцией, как у обычного редактора Word;
- Для того, чтобы сохранить документ на свой компьютер, нажмите на кнопку «Файл», затем «Сохранить как» и в появившемся меню кликните на «Скачать копию»;
- Теперь в специальном окне, нажмите на кнопку «Скачать».
Если у вас операционная система Windows 10, 8.1, 7, то вы можете открыть это облачное хранилище на своем компьютере, найдите приложение OneDrive через поиск в нижней панели экрана.
Mail.ru
Облако Mail.Ru — самое лучшее бесплатное облачное хранилище для пользователей Майл. Сервер поддерживает разнообразные форматы файлов. Зарегистрированные пользователи получают 100 ГБ свободного места.
- Перейдите на сайт https://cloud.mail.ru/;
- Кликните на кнопку желтого цвета «Войдите в Облако»;
- Теперь в появившемся форме введите логин и пароль. Если у вас нет аккаунта, зарегистрируйтесь.
- Чтобы перейти в редактор Word, нажмите на кнопку «Создать», и в выпадающем меню на «Документ»;
- Вы перейдете в режим набора текста.
Мобильное приложение, позволяет редактировать документы, а не просто просматривать. Вы можете использовать его для автоматической загрузки фотографий и видео с вашего телефона. Если вы удаляете, какой-либо файл, папку они перемещается в корзину, так что не забывайте очищать ее время от времени, чтобы увеличить дисковое пространство.








