Как восстановить флешку без форматирования
Содержание:
- 3 бесплатных решения для восстановления файлов с отформатированной флешки
- 3 Как восстановить данные на флешке после форматирования
- Полезные советы по использованию внешнего накопителя
- Особенности восстановления данных и отличие от ремонта
- Программы для форматирования и ремонта флешек
- Восстановление и сохранение данных
- Как восстановить удаленные файлы с флешки
- Восстановление данных, если не работает контроллер флешки
- Программа: восстановление данных с флешки
- Как выбрать программу восстановления данных
- Unformat — программа для восстановления данных с флешки со множеством настроек
- Способ 1. Восстановление данных с помощью программного обеспечения
- Базовые причины
- Восстановление данных с телефона и других устройств
- Алгоритм поиска
- PC Inspector File Recovery
- DiskDigger Pro — восстановление данных с флешки (+ инструкция)
- Полезная информация
- Проблемы с микросхемами памяти флеш
- Результат сканирования, поиск необходимых файлов в восстанавливаемом разделе
3 бесплатных решения для восстановления файлов с отформатированной флешки
Важно
Прекратите использование USB-накопителя сразу же после его форматирования и как можно скорее восстановите файлы с устройства. Потому что, как только данные будут перезаписаны, вы потеряете шанс восстановить отформатированные файлы
Чем быстрее вы выполните восстановление устройства, тем выше вероятность успешного извлечения данных.
После форматирования флеш-накопителя выберите одно из приведенных ниже решений для восстановления данных устройства
EaseUS Data Recovery Wizard поможет вам восстановить файлы с отформатированного носителя эффективно и абсолютно бесплатно. Кроме USB-накопителя, программа также позволяет восстанавливать файлы с отформатированного жесткого диска компьютера, внешних дисков, SD-карты, карты памяти и других совместимых с ПК устройств хранения данных. С помощью нашей утилиты вы сможете восстановить отформатированный носитель всего за три шага. Узнайте, как же использовать нашу программу с помощью подробного руководства:
Шаг 1: Запустите программу восстановления
Во-первых, подключите устройство хранения к компьютеру.
Затем запустите EaseUS мастер восстановления данных на вашем ПК.
В главном интерфейсе выберите накопитель в разделе внешние устройства и нажмите кнопку Сканировать, чтобы запустить процесс восстановления.
Шаг 2: Сканирование устройства
Программа начнёт сканирование и поиск потерянных данных.
Все ваши файлы будут перечислены здесь:
Удалённые файлы: в этой вкладке перечислены все удаленные файлы.
Диск: все потерянные файлы.
Потерянные файлы разделов: результаты восстановления данных после форматирования.
Дополнительные файлы: файлы, которые потеряли имена или пути.
Фильтр: быстрый способ поиска определённых файлов.
Поиск: например, имя/расширение файла.
Шаг 3: Восстановление данных флешки
Проверьте эти три вкладки: удаленные файлы, потерянные файлы разделов и дополнительные файлы. Дважды щёлкнув по файлу, откроется предварительный просмотр. Затем нажмите кнопку «Восстановить», чтобы сохранить данные в безопасном месте на вашем компьютере или другом внешнем запоминающем устройстве.
Способ 2. Извлечение данных с отформатированной флешки с помощью CMD
В качестве встроенного приложения управления в Windows командная строка используется некоторыми пользователями для различных команд. В частности же, её можно использовать и для восстановления данных.
Шаг 1. Подключите USB-накопитель к компьютеру.
Шаг 2. Проверьте букву флешки через этот ПК.
Шаг 3. Щелкните на значок поиска на панели задач и введите «cmd», щелкните правой кнопкой мыши «Командная строка» и выберите «Запуск от имени администратора».
Шаг 4. Введите chkdsk F: / f в командной строке. (Замените F: на букву диска отформатированного устройства.)
Шаг 5. Введите Y, а затем введите букву диска флешки.
Шаг 6. Введите F: \ >attrib –h –r-s /s /d *.* и cmd начнёт восстановление всех файлов с отформатированного флеш-накопителя. (F означает букву носителя.)
В отличие от мастера восстановления данных EaseUS, который прост в использовании и позволяет выборочно восстанавливать определённые или все файлы, при использовании CMD могут возникать непредвиденные ошибки. Даже если командная строка и работает корректно, инструмент автоматически восстановит все отформатированные файлы, что может быть не совсем нужно вам.
Способ 3. Восстановление отформатированных файлов из резервной копии флешки
В редких случаях у пользователей имеется резервная копия своей флешки. Если же у вас её нет, стоит воспользоваться первым методом в целях эффективного восстановления. Кстати, это отличная привычка регулярно создавать резервные копии вашего накопителя с помощью надежного бесплатного программного обеспечения, чтобы заблаговременно уберечь себя от потери данных.
3 Как восстановить данные на флешке после форматирования
Существует множество программ для восстановления данных. Среди них имеются как платные, так и бесплатные. В этой статье мы рассмотрим восстановление данных при помощи двух платных, популярных программ:
— R — Studio.
— Recover my files.
Я выбрал данные программы исходя из собственного опыта. Перепробовав множество аналогичных утилит о которых я писал в рубрике — восстановление данных. Я пришел к выводу, что эти две программы лучше всего справляются с восстановлением данных после форматирования с флешки.
Обе программы очень просты и эффективны в работе. Начнем с Recover My Files. Скачиваем утилиту и запускаем сканирование флешки.
По окончанию сканирования восстанавливаем найденные файлы на диск или другое устройство. Где скачать программу и как с ней работать я подробно описывал в статье — восстановление данных с карты памяти. Там все очень просто — почитайте
R-Studio — эта программа прекрасно выручала меня в тех случаях, когда другие утилиты находили не все данные или не могли восстановить все ценные файлы с накопителя. Подробней о работе с R-Studio читайте в статье — программа для восстановления данных с флешки. Там-же вы найдете ссылку для закачки программы.
После установки программы, запускаем сканирование флешки.
По окончанию сканирования нажимаем Диск — восстановление данных. Откроется окошко в котором выбираем путь к диске на который будет выполнятся восстановление.
Нажимаем ДА и дожидаемся окончания процедуры. После этого необходимо проверить все ли ценные данные были восстановлены. Папки и файлы могут быть перемешаны, иметь другое название и расширение файла. Это происходит из-за утери структуры файловой системы.
На будущее, чтобы избежать подобной процедуры и не потерять ценные данные делайте резервное копирование acronis recovery, хотя бы раз в месяц.
Если не все ценные данные были восстановлены, то воспользуйтесь следующими статьями которые в 99% случаев помогут в вашей проблеме:
— восстановление данных после форматирования с программой GetDataBack
— Как восстановить удаленные файлы при помощи Recuva.
— восстановление информации с жесткого диска — Easy Recovery
— восстановление файлов с флешки — RS File Recovery
С таким арсеналом программ вы сможете восстановить все ваши ценные данные. Что вы думаете по этому поводу? Приходилось ли вам восстанавливать данные на флешке? Насколько успешно? Буду рад услышать ваши комментарии. Удачи вам
Полезные советы по использованию внешнего накопителя
Правильное использование флешки залог долгой работы
Следующие полезные трюки помогут вам избежать вышеупомянутых проблем:
- поставьте пароль. Несмотря на все преимущества USB-накопителя в плане хранения и передачи данных между компьютерами, к нему могут получить несанкционированный доступ другие пользователи. Поэтому, чтобы личные или деловые файлы все время находились в безопасности, зашифруйте флешку. По крайней мере, без пароля никто не сможет просматривать и редактировать ваши данные;
- храните портативную ОС. Если компьютер разбился и не загружается обычным способом, то флешка с установленной переносной ОС поможет временно загрузить его и найти решение проблемы;
- сохраните необходимые программы. Не все используемые вами компьютеры имеют нужные программы. Поэтому сохраните их на флешке и свободно устанавливайте в любое время и в любом месте.
Особенности восстановления данных и отличие от ремонта
В отличие от ремонта жесткого диска, целью которого является получить работоспособное устройство,целью восстановления данных с жесткого диска является корректное извлечение информации.
Вэтом случае все меры направлены на вычитывание данных и перенос их на другой жесткий диск. Неисправный жесткий диск не рекомендуется к использованию после восстановления данных с него. При ремонте же наличие в полном объеме данных, хранившихся на жестком диске в принципе не может быть гарантировано.
Восстановление данных возможно со всех видов жестких дисков:
- с внутреннего жесткого диска компьютера,
- с внутреннего жесткого диска ноутбука, моноблока,
- с переносного внешнего жесткого диска,
- с микродрайва
- с дисков, объединённых в рейд-массивы.
Восстановление производится при различных видах неисправностей и ошибок:
- Логические ошибки: ошибки чтения информации, определения всего устройства, определения наличия данных на устройстве
- Физические поломки устройств: вышедшие из строя микросхемы, головки жесткого диска,разъёмы и корпуса флеш-карт и др
- Электрические повреждения микросхем и чипов
- Ошибки пользователей: случайно удаленные данные, данные потерянные при форматировании
Подробно причины, влекущие потерю данных см. «Причины, вызывающие потерю данных с жесткого диска».
Порядок проведения работ:
Жесткий диск принимается на диагностику. Диагностика производится при вас (при посещении центрального офиса на Таганской) и определяется наиболее вероятная причина неисправности. Сообщается цена за работы, жесткий диск берется в работу. После завершения работ клиенту сообщается о результатах, уточняется удобный способ передачи данных. После передачи данных они в течение некоторого времени хранятся у нас в виде бэкапа.
Что входит в работы по восстановлению данных?
Правильная технология восстановления данных сводится к посекторному вычитыванию или пофайловому копированиюс неисправного жесткого диска на исправный. Но, чтобы корректно вычитать нечитаемый сектор, необходимо анализировать причины некорректной работы и подбирать режим копирования, индивидуальный для каждого конкретного случая.
Для этого необходимо специализированное оборудование, предназначенное для восстановления данных с жестких дисков, с независимым от операционной системы интерфейсом, позволяющее напрямую работать с неисправным накопителем. Например, это позволяет делать программно-аппаратный комплекс PC-3000, разработанный компанией ACE Lab, который мы используем в своей работе.
Предварительные работы зачастую включают механические работы: пайку контроллеров жестких дисков, замену головок, ремонт разъёмов и др.
Что не рекомендуется делать с жестким диском, если данные , хранящиеся на нем важны для вас
Самая распространенная ошибка : это восстановление данных с неисправного жесткого диска путём его ремонта.
- НЕЛЬЗЯ !!!Для попытки восстановления данных с жесткого диска запускать различные утилиты (CHKDISK, SCANDISK, NU, Partition Magic и т.п.), если вы не знаете причину неисправности.
- Многократно включать / выключать HDD, когда уже и так ясно, что он неисправен. Как следствие: жесткий диск может сорваться в стук, из которого уже не выйти. Восстановление данных может быть очень затрудненно.
- Переставлятьчужыеконтроллеры на ваш неисправный жесткий диск, если вы не уверены, что такая операция возможна для данного типа накопителя и не приведет к окончательной потере данных.
- В случае частичной потери данных, оставлять жесткий диск работающим в системе, так как случайная запись, сделанная поверх пропавшей информации, приведет к её частичному или полному уничтожению. Это может сделать восстановление данных, необходимых пользователю, невозможным. (Даже, если вы уверены, что пишите в другое место.) Если информация не видна, система определяет это место на диске как свободное и доступное для записи .
- Разбирать HDD, тем более, вскрывать гермоблок. (на предмет наличия магнитных поверхностей или проверки, насколько они круглые)
- Самостоятельно перепаивать детали контроллера HDD, если вы на 100% не уверены, в чем причина неисправности.
Программы для форматирования и ремонта флешек
Для качественного восстановления и ремонта флешек я использую специализированные утилиты. На рынке имеется значительное количество утилит. Программы имеют широкий набор опций при функционировании с накопителями. Я отдаю предпочтение приложениями с полезным функционалом и русскоязычным интерфейсом.
HDD Low Level Format Tool
Программа для форматирования жестких дисков на глубоком уровне. Утилита не зависает, не дает сбоев и поддерживает большое количество производителей. Интерфейс понятен и удобен. Удаление данных выполняется с диска.
HDD Low Level Format Tool — хороший вариант для форматирования накопителей
My Disk Fix
Приложение разработано для низкоуровневого удаления сбойных накопителей. Программа пригодится, когда съемный носитель показывает ошибочный объем или наблюдается ошибка записи.
My Disk Fix
USB DISK Storage Format Tool
Небольшая по размерам утилита подходит для форматирования носителей в сжатые сроки. Накопитель сканируется на предмет наличия ошибок. Софт создает разделы с файловой системой в формате Fat.
USB DISK Storage Format Tool
Format USB Or Flash Drive Software
Специализированное приложение подходит для работы с разными устройствами. Софт поддерживает разные типы файловых систем в формате FAT, FAT32 и eXFAT. Программа активно интегрируется в меню операционной системы.
Format USB Or Flash Drive Software
Transcend RecoveRx
Многофункциональная программа позволяет восстановить данные с накопителя. После форматирования можно поставить защитный пароль. ПО предназначено для Flash устройств производителя Transcend. Программа поддерживает внешние жесткие диски и разные твердотельные накопители.
RecoveRx
JetFlash Recovery Tool
Бесплатная утилита официально поддерживается производителями Transcend, Data и Jet Flash. Восстановление накопителя осуществляется в автоматическом режиме. Программа отличается низкими системными требованиями.
SD Formatter
Разработчики создали приложение для профессиональных фотографов и операторов видео. Восстановление накопителей осуществляется в автоматическом режиме. Утилита активно применяется для устранения сбоев из-за вирусов.
Recovery Tool
D-Soft Flash Doctor
Портативная программа предназначена для диагностики и ремонта флешек. Приложение позволяет создавать образы и записывать их на съемные носители памяти. Есть русский язык.
D-Soft Flash Doctor
Большая часть перечисленных программ предоставляется на бесплатной основе. Какую программу выбрать – это уже вопрос цели.
Восстановление и сохранение данных
Чтобы восстановить просканированный раздел с сохранением его структуры либо восстановить только некоторые файлы данной директории, выделите выбранные тома или файлы и нажмите кнопку «Восстановить» на главной панели. Также можете воспользоваться контекстным меню.
Если необходимо восстановить несколько файлов из разных папок, воспользуйтесь «Панелью списка восстановления». Для этого просто перетащите файл на Панель списка восстановления или, нажав правой кнопкой мыши, выберите в контекстном меню пункт «Добавить для восстановления». После того, как вы подготовили необходимые файлы, в главном меню программы выберите «Файл» – «Восстановить из списка». Откроется мастер сохранения.
В окне мастера «Сохранение файлов» выберите необходимый метод сохранения файлов: сохранить файлы на жесткий диск, записать на CD/DVD, создать виртуальный образ ISO, сохранить в Интернете через FTP-сервер.
Примечание: рекомендуется выбрать другой диск для восстановления, например, если вы восстанавливаете данные с диска «C», то для сохранения выберите папку на диске «D».
Как восстановить удаленные файлы с флешки
Далее разберём, как восстановить случайно удаленный с флешки файл. Это очень просто, убедитесь в этом сами, посмотрев видеоурок ниже.
Скачайте дистрибутив программы. Откройте папку, куда он был сохранён, и двойным кликом запустите инсталляцию. Мастер Установки будет направлять вас с помощью подсказок. Убедитесь, что стоит галочка возле пункта создания ярлыка на рабочем столе — это облегчит последующий запуск программы.
Шаг №1. Выбор устройства
В стартовом окне ФЕНИКСА появится перечень доступных для работы устройств. Например, вы можете восстановить удаленные файлы с флешки фотоаппарата или с жестких дисков. Просто кликните по соответствующей иконке. Откроется список доступных дисков.
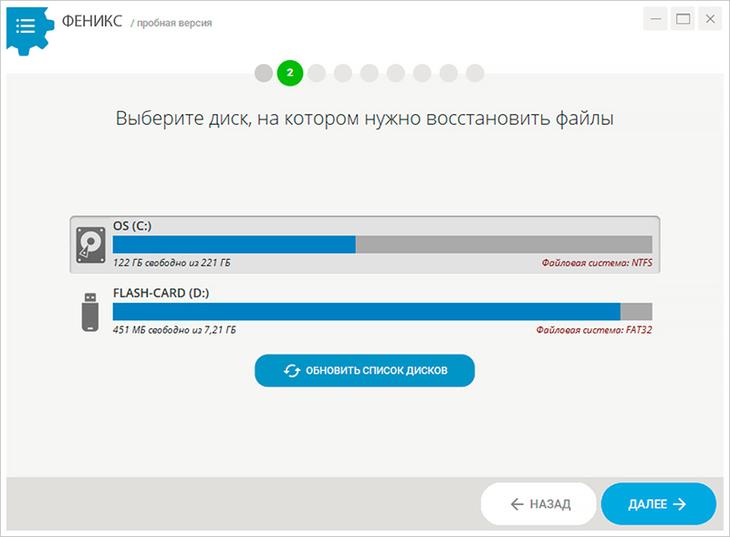
Выберите диск или устройство для сканирования
Не увидели flash-накопитель? Проверьте его подключение к ПК и кликните «Обновить список дисков». Теперь название флешки должно появиться в списке.
Шаг №2. Режим проверки
Воспользуйтесь одним из двух вариантов поиска пропавших данных. ФЕНИКС предлагает быстрый и расширенный режимы. Первый способ позволит в кратчайший срок обнаружить данные. Он подойдёт для простых случаев, например, если файл недавно удалили по ошибке. Если быстрое сканирование не дало результатов, нужно обратиться к расширенному поиску. Он выполняет глубокую обработку данных и способен обнаружить файлы даже после сбоев в работе системы.
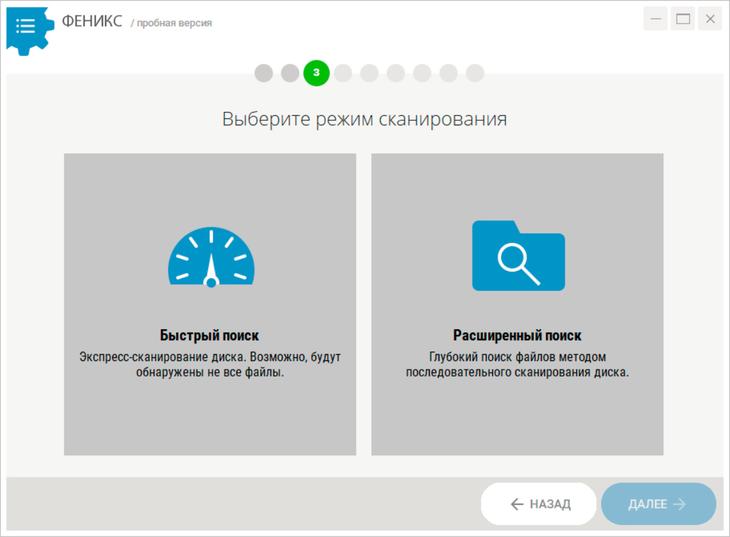
Укажите подходящий тип сканирования флешки
Шаг №3. Настройка сканирования
Чтобы процесс поиска быстрее завершился, имеет смысл указать, файлы какого именно типа у вас пропали. ФЕНИКС способен найти и восстановить изображения, документы Word и Excel, видеоматериалы, аудио, архивы, HTML, PHP и др. Помните точное расширение? Поставьте возле него галочку в списке. Знаете только тип файла? В этом случае отметьте весь блок. Дополнительно можно ограничить поиск по размеру. Выберите подходящий диапазон из списка или впишите значения вручную.
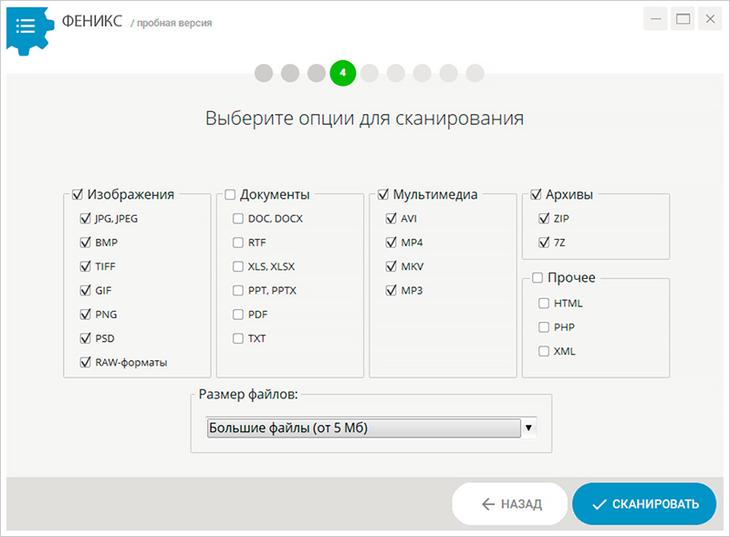
С помощью галочек отметьте в списке форматы утраченных файлов
Когда закончите, запустите сканирование и дождитесь результатов.
Шаг №4. Восстановление файлов
В окошке программы для восстановления удаленных файлов окажутся итоги проверки. Когда потерянной информации немного, выбрать из списка нужную легко. Но если перечень получится длинным, разобраться поможет сортировка. Упорядочите данные по имени, типу, размеру, чтобы быстро обнаружить искомый объект.
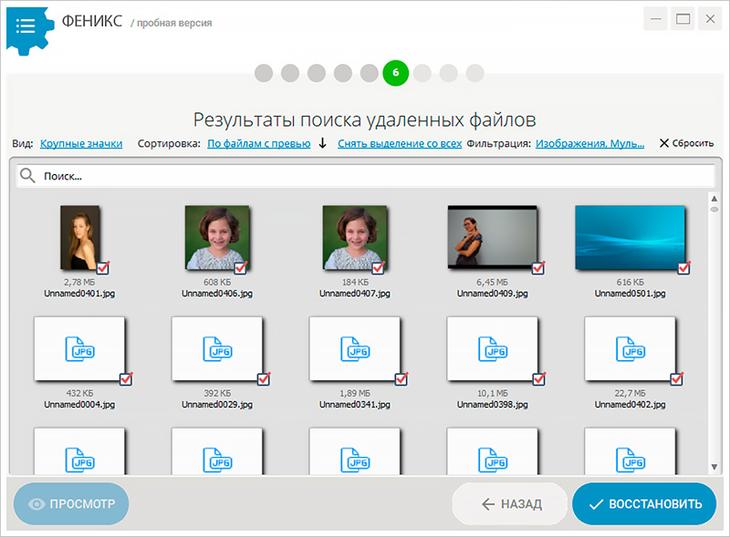
Программа обнаружит десятки удаленных файлов – выберите среди них нужные
При нажатии кнопки «Просмотр» можно получить дополнительную информацию о файле, включая изображение его содержимого, размер и вероятность восстановления.
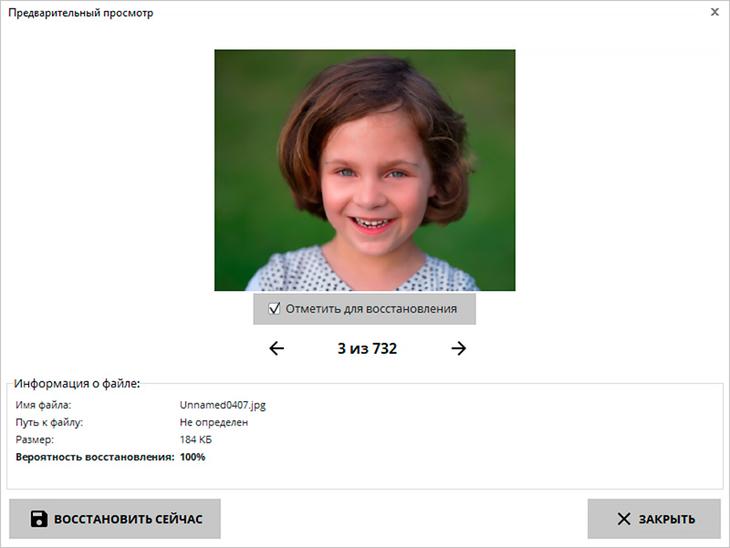
Перед восстановлением вы сможете просмотреть найденные фотографии
Теперь галочками отметьте объекты, которые нужно реанимировать, и нажмите «Восстановить». Программа предложит указать место сохранения. На ваш выбор 3 варианта – винчестер, ДВД или FTP-сервер.
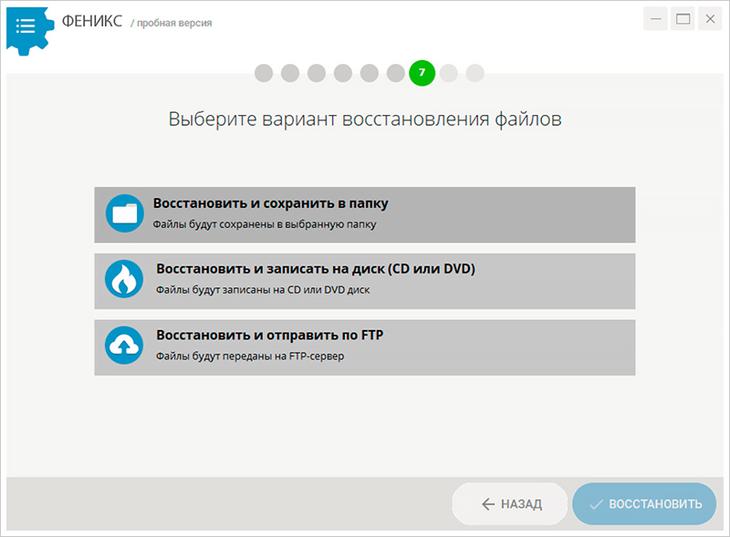
Выберите способ сохранения восстановленных файлов
Восстановление данных, если не работает контроллер флешки
 В случае, если восстановление флешки, как устройства невозможно, приходится проводить восстановление данных непосредственно с микросхемы (или микросхем) памяти usb flash.
В случае, если восстановление флешки, как устройства невозможно, приходится проводить восстановление данных непосредственно с микросхемы (или микросхем) памяти usb flash.
После восстановления информации с одной или нескольких микросхем флешки, производится расшифровка данных и приведение их в читаемый вид. Восстановление информации флешки в этом случае достаточно сложен. Дело в том, что принцип хранения данных у разных моделей usb flash организован по своему. В зависимости от типа контролера флешки , ее емкости и количества микросхем памяти. Восстановление данных с современных флешек , которые для хранения данных используют несколько микросхем памяти и многоканальную запись, можно сравнить с восстановлением информации с RAID массива.
Программа: восстановление данных с флешки
Разберём пример на одной из самых популярных операционных систем – Windows. Все данные о папках, файлах и прочих структурах в этой системе хранятся в одной главной таблице (MFT – Master File Table). Её можно представить как большую библиотечную полку с алфавитным указателем, где хранятся все книги.
В тот момент, когда вы удаляете файл, физически он с носителя никуда не пропадает, а просто модифицируется с пометкой «свободное место». И если это место не было занято новой информацией, то программа для восстановления данных с флешки откатит изменения и сохранит всю стёртую информацию на новом месте. Проблемы появляются, когда поверх удалённого файла уже записан новый. В таких случаях восстановить информацию практически невозможно. И единственно верный вариант – это обратиться к специалисту, но даже он никаких гарантий вам дать не сможет.
В случае форматирования носителя или повреждения файловой системы программа для восстановления жесткого диска и флешек действует немного иначе. Она, как сапёр, прощупывает каждый сектор носителя в поисках тех или иных признаков потерянной информации.
Признаками принято называть заголовки, или, по-другому, сигнатуры всех известных форматов и расширений (flv, jpg, doc и т. д.). Именно эти сигнатуры и ищет программа восстановления данных. Чем больше набор сигнатур и их широта, тем выше показатель качества выбранного ПО (программного обеспечения).
Как выбрать программу восстановления данных
Софта, который занимается реанимацией стёртой информации, в Интернете достаточно много: ФЕНИКС, Recuva, Disk Drill, Glary Undelete и т.п. Однако не спешите скачивать первый попавшийся. Некоторые приложения могут не только не вернуть файлы, но даже сделать дальнейшее восстановление невозможным.
Основные критерии «правильной» программы для возврата удалённых данных:
- Надёжность и безопасность. В процессе работы не должны повреждаться данные или происходить сбои в работе системы.
- Удобство и простота. Пользователю должно быть чётко понятно, что и зачем выполнять. Случайные неправильные действия только ухудшат ситуацию.
- Восстановление удаленных файлов с различных носителей. Хороший софт вернёт данные с жестких дисков, с флешек, с телефонов, карт памяти и др.
- Работа с любыми типами файлов. Чем больше форматов может восстанавливаться с помощью ПО, тем более эффективным и универсальным оно является.
Всё вышеперечисленное присуще русскоязычной программе ФЕНИКС. Софт максимально удобен в использовании. Он предлагает два варианта поиска, удобную сортировку найденных файлов, функцию предпросмотра и многое другое.
Программа ФЕНИКС идеально подойдёт для восстановления с флешки любых файлов
Unformat — программа для восстановления данных с флешки со множеством настроек
Unformat – одна из наиболее эффективных программ для восстановления удаленных файлов. Разработана компанией LSoft Technologies Inc., которая, кстати, выпустила такие продукты как Active UNDELETE и Active File Recovery.
Особенности программы:
- Поддержка устройств, подключенных через USB: HDD диски, флешки
- Восстановление отформатированных дисков (после быстрого или полного форматирования)
- Поддержка других устройств: жесткий диск ПК, SSD
- Поддержка всех видов карт памяти
- Поддержка файловых систем совместимых с Windows/Linux/Mac OS
- Создание образа диска (что позволяет многократно экспериментировать с флешкой без перезаписи файлов на физическом носителе)
Программа устроена просто, есть упрощенный пошаговый мастер. Вкратце, для восстановления удаленных файлов через Unformat необходимо:
- Выбрать флешку в списке физических устройств (вкладка Physical Devices)
- Нажать кнопку Next, дождаться окончания сканирования
- Выбрать данные для восстановления и нажать кнопку Recover to…
На видео я показываю, как восстановить информацию, используя базовые настройки Unformat.
Восстановление файлов в Unformat
Сканирование удаленных разделов на флешке заняло около 20 мин. Дальнейшее сканирование раздела после открытия раздела – примерно столько же времени. Сохранение файлов также отнимает несколько минут времени.
Программа Unformat определяет удаленные разделы, тип файловой системы, качество результатов, первый и последний сектор раздела. Всю информацию о процессе можно отследить через журнал.
Файлы, отсортированные по файловым типам, доступны в разделе files detected by signatures. При этом, файловые типы могут не совпадать с расширениями и их нужно вручную менять.
В результате, программа Unformat обнаружила все фотографии в формате jpg. После форматирования и перезаписи сохранились все данные, включая exif-информацию. А вот имена файлов удалились. Видео и аудиофайлы в Unformat найти не удалось.
В данном видео я показываю, как восстановить информацию с флешки, используя базовые настройки Unformat:
Способ 1. Восстановление данных с помощью программного обеспечения
Поиск надежного программного обеспечения для восстановления данных является наиболее целесообразным выбором. Программа EaseUS позволяет восстановить все файлы и папки с вашего USB-флеш-устройства, потерянные из-за неправильного удаления, форматирования, заражения вирусом, повреждения устройства, RAW-сбоя и т. д. Программа предоставляет простые решения для быстрого восстановления файлов с USB-накопителя многих популярных брендов, в том числе SanDisk, Kingston, Transcend, Toshiba, Sony, Lexar и др.
Загрузите безопасное программное обеспечение прямо сейчас и следуйте пошаговому руководству по восстановлению файлов с флешки. Программа также подходит для восстановления данных SD-карты, карты памяти, внешнего жесткого диска и других носителей.
Подробное руководство: 3 шага для восстановления данных:
Важно:
Прекратите использование флеш-накопителя, как только вы потеряли файлы на нем, иначе данные могут быть перезаписаны без возможности восстановления.
Шаг 1. Подключите флешку к компьютеру и запустите программу восстановления данных
- Подключите USB-накопитель к компьютеру и запустите EaseUS мастер восстановления данных.
- Выберите нужный носитель в разделе Внешние устройства и нажмите кнопку Сканировать, чтобы начать поиск потерянных файлов.
Шаг 2. Сканирование и поиск потерянных файлов
EaseUS мастер восстановления данных начнёт сканирование и поиск всех удаленных файлов.
Шаг 3. Восстановите все потерянные файлы
- После процесса сканирования, вы сможете проверить и просмотреть найденные файлы в программе.
- «Удаленные файлы» покажет удаленные файлы. А «потерянные файлы разделов» — это быстрый доступ к отформатированным данным.
- Дважды щелкните на файлы для предварительного просмотра, затем нажмите «Восстановить», чтобы сохранить их в безопасном месте на вашем ПК или других внешних устройствах хранения.
Помимо восстановления потерянных файлов с флешки, EaseUS Data Recovery Wizard также поддерживает восстановление файлов с внешнего жесткого диска, аппаратного RAID, SD-карт, карт памяти и т. д. Если вы потеряли данные на других устройствах хранения, позвольте EaseUS восстановить всё прямо сейчас.
Базовые причины
Наиболее распространенные причины удаления информации:
- Перенос данных в мусорную корзину. В таком случае рекомендуется воспользоваться утилитами-реаниматорами.
- Форматирование накопителя. Если оно проводилось с опцией «быстрое форматирование», то часть файлов может остаться для перезаписи. Если пользователь включил функцию детального стирания, то восстановить информацию нельзя.
- Механические повреждения устройства. Необходимо обращаться за помощью к специалистам.
- Заражение вирусной программой. Обычно злокачественные приложения прячут данные под значками, ярлыками, маскируя под ними все файлы. Лечение проводится быстро за счет детального анализа антивируса.
Важно: не рекомендуется ремонтировать флешку самостоятельно. Это может привести к повреждениям ПК
Восстановление данных с телефона и других устройств
Когда стёрта фотография с карты памяти фотоаппарата или видео с видеокамеры — это одно. Достаточно вытащить карточку, подключить её через картридер к компьютеру и Recuva вас спасёт (наверное). Удалённые с диктофона записи тоже легко восстановить, если для сохранения используется карта памяти или диктофон при подключении шнуром к компьютеру определяется как флешка, а не как мультимедиа-устройство с особым значком.

На планшетах и телефонах данные хранятся иначе
В случае с телефонами на Android, айфонами, планшетами ситуация иная. Максимум, можно восстановить смс-ки и контакты, и то не всегда. Подробности читайте в статье про восстановление данных с телефонов.
Алгоритм поиска
Стоит отметить, что алгоритм поиска и его быстрота, наряду с эффективностью, зависят от того, какая именно была выбрана программа. Восстановление данных с флешки может проходить в одном случае крайне медленно и с проблемами, хотя было задействовано дорогое и именитое ПО, а в других случаях с этой же проблемой может справиться бесплатная утилита от малоизвестного производителя в совершенно короткие сроки и с более оптимистичными результатами.
Из вышесказанного можно сделать вывод: если одна программа не смогла справиться с вашей проблемой, то не стоит опускать руки, попробуйте другую – возможно, ей повезёт больше. Объединяйте усилия нескольких программных продуктов для достижения наилучшего эффекта.
PC Inspector File Recovery
PC Inspector File Recovery — универсальная программа для восстановления файлов с любых типов носителей информации, включая USB-флешки. Приложение имеет 3 глобальные функции:
- Восстановление удаленных файлов.
- Поиск и восстановление файлов, потерянных в результате неправильного использования флешки, действия вирусов или самого пользователя.
- Восстановление разделов на диске (помогает в ситуациях, когда при подключении флешки к компьютеру ничего не происходит).
Из положительных качеств программы также отметим:
- Программа бесплатная, поддерживает русский язык.
- Работа с файловыми системами FAT 12/16/32 и NTFS.
- Отсутствие каких-либо ограничений по типам восстанавливаемых файлов (изображения, системные файлы, видео и т.п.).
Из минусов PC Inspector File Recovery:
- Программа давно не обновлялась, т.е. возможны сбои в работе в Windows Vista или выше, а также с новыми флешками (однако все это — редкость).
- Не очень дружественный интерфейс и относительно неудобное управление.
- Сортировка найденных файлов осуществляется вручную путем ввода имени или маски для поиска.
Несмотря на имеющиеся недостатки, PC Inspector File Recovery предоставляет весь необходимый инструментарий для работы с удаленными/потерянными/поврежденными файлами.
DiskDigger Pro — восстановление данных с флешки (+ инструкция)
Программа состоит всего из двух вкладок (Выбор диска и Расширенные настройки). По функциональности схожа с PhotoRec, но при этом более удобна:эскизы файлов доступны для предварительного просмотра перед сохранением. При поиске можно использовать различные фильтры, сортировать список файлов.
Программа поддерживает все известные типы usb-флешек и sd-карт, главное, чтобы носитель информации корректно определялся системой и был доступен для чтения.
Полная версия (Pro) стоит 14 $, имеется также ознакомительная версия.
Как восстановить файлы с флешки:
- Скачайте DiskDigger на ПК и установите.
- Подключите флешку к ПК через USB-порт.
- Запустите DiskDigger.
- В окне Выбор диска выберите флешку для восстановления.
- Нажмите на зеленую кнопку “Далее”.
- Из двух режимов поиска файлов выберите необходимый, “Копать глубоко” или “Копать еще глубже”. Нажмите Далее.
- Укажите файловые типы.
- Для быстрого выделения используйте кнопки Выбрать все или Обратить (для инверсной отметки файлов). Нажмите далее.
- Запустится сканер, результаты поиска будут отображаться во вкладках с названием найденных расширений.
- Статус сканирования и ход выполнения в процентах указывается в статусной строке DiskDigger.
- Для показа превью найденных файлов используйте кнопки Список или Эскизы.
- Остановить поиск можно кнопкой Прервать.
- Сохранить восстановленные с флешки файлы можно нажав на строку “Сохранить выбранные файлы” в контекстном меню DiskDigger.
Полезная информация
- Если восстановить удаленную информацию на флешке при помощи какой-то программы не получается, то не отчаивайтесь. Попробуйте воспользоваться какой-нибудь другой утилитой.
- Не забывайте, что проблему проще предотвратить, чем затем тратиться время и силы на ее решение. Поэтому делайте резервную копию данных с флешки.
- Кстати, можно восстанавливать с карт памяти и такие файлы, которые были удалены год, два или даже несколько лет назад. Время роли не играет. Главное, это сам факт перезаписи. Если никакие новые данные не записывались «поверх» старых, то их можно попытаться вернуть. Причем, скорее всего, успешно.
Watch this video on YouTube
Проблемы с микросхемами памяти флеш
Причиной неработоспособности флешки могут быть непосредственно микросхемы памяти. Основной проблемой является появление большого количества «битых» ячеек в микросхемах памяти , которые флеш контроллер не успевает обработать в реальном режиме времени. Другой причиной является отключение или пробой одной из частей микросхемы памяти. В этом случае успех восстановления флешки зависит от того, в какой последовательности флеш контроллер распределял во время записи информацию на микросхемах.
Специализированное оборудование, предназначенное для восстановления данных с микросхем памяти флешки, используя сложный алгоритм, позволяет вычитывать битовые ошибки на микросхемах флешки для получения максимально возможного результата.
Результат сканирования, поиск необходимых файлов в восстанавливаемом разделе
После анализа диска в дереве Проводника программа отобразит список папок, находящихся на выбранном диске. Выбирая необходимую папку, вы сможете просматривать ее содержимое. Удаленные файлы и папки будут помечены специальным красным крестиком.
Чтобы увидеть только удаленные файлы и скрыть существующие, используйте опцию «Фильтр» (меню «Вид» – «Фильтр»).
Для поиска удаленного файла в результатах сканирования используйте опцию «Поиск», которая позволит найти необходимые файлы по маске, размеру, дате создания и другим параметрам.
После того, как вы убедитесь, что структура нужного раздела сохранена и все необходимые файлы могут быть восстановлены, приступайте к фактическому восстановлению данных.








