Способы и методы восстановления данных с sd карты
Содержание:
- Программы для восстановления
- Если интернет через «вай фай» не включается
- Форвардинг на https для конкретной страницы
- Если вы используете Mac
- Что же происходит на самом деле?
- Карта памяти SD телефона не определяется: можно ли и как восстановить карту памяти?
- Способ No3: Удаление разделов или низкоуровневое форматирование
- Программы для реанимации после удаления данных
- Восстановление файлов с помощью DiskDigger
- Пользователям
- Восстановите свою Micro SD-карту с помощью Root вAndroid
- Знания, которые обязательно пригодятся
- Восстановление удаленных файлов с помощью Mac OS X
- Способ третий — полное удалите всех разделов и повторное создание заново
- Процедура восстановления данных с SD карты
- Восстановите свою карту MicroSD с помощью Windows
- Как не запутаться во множестве файлов
- Устройства, которые помогут в форматировании
- Когда восстановление возможно?
- Восстановление карты памяти SD после форматирования
- Промывка головки на картридже
- 7-Data Card Recovery — программа для восстановления информации на sd и microsd
- Проекты по теме:
- Восстановите свою карту MicroSD с помощью Windows
- Почему ноутбук не подключается к сети wifi
- Заключение
Программы для восстановления
Привычка к сменным накопителям настолько высока, что пользователи редко сохраняют резервную копию файлов на жестком диске. И после выхода из строя карточки очень сожалеют об этом. Но если речь идет о случайном удалении или воздействии вирусов, можно спасти ситуацию специальными программами. Они используются как для восстановления данных на SD-картах, так и с другими типами носителей.
Есть несколько фаворитов, используемых чаще всего:
R-Studio – процесс восстановления в утилите прост. После запуска выбирается требуемый диск. Как только процесс сканирования завершится, выбирают нужные файлы и нажимают кнопку «Восстановить помеченные», указав диск для сохранения спасенной информации;
Ontrack Easy Recovery – аналог предыдущей программы. Работа проходит в мастере, где указывается тип «карта памяти», нажимается кнопка Scan для активации сканирования. Результаты сохраняются по указанному пути на жесткий диск или другой сменный носитель;
Flash Memory Toolkit – универсальный продукт. В меню утилиты присутствуют функции по сканированию ошибок, созданию резервных копий, тестированию накопителя, очистке диска с помощью полного «обнуления» поверхности и восстановления удаленных данных.
Чем больше объем памяти, тем дольше будут восстанавливаться файлы (при условии сохранения всего объема). Иногда эффективно последовательное сканирование разными утилитами. Каждый разработчик применяет «свой» алгоритм, что может сказаться на результате.
Если интернет через «вай фай» не включается
Если доступ в интернет на ноутбуке после всего вышеописанного так и не появился, подключите сетевой провод к компьютеру напрямую, откройте через «Панель управления» «Диспетчер устройств», выберите вкладку «Сетевые адаптеры», найдите в перечне ваш Wifi модуль и попробуйте обновить драйвера. После этого отключите интернет-кабель и перезагрузите ноутбук.
Если и после этого включить интернет не получается, возможны либо проблемы на стороне провайдера, либо некорректные настройки роутера, либо неисправен модуль «вай фай». Стоимость ремонта в сервис-центре составляет от 1000 до 2000 рублей, но можно обойтись и внешним WiFi модулем – на Aliexpress такие устройства стоят порядка 150 рублей.
Форвардинг на https для конкретной страницы
Если вы используете Mac
Что же происходит на самом деле?
Во время удаления или форматирования файлы безвозвратно удаляются, и место, которое они занимали, освобождается. В этом можно легко убедиться, зайдя в свойства. На самом деле это не так.
Карта памяти, по сути своей, напоминает лоток со множеством ячеек определенного размера, в которые помещается информация. Во время удаления с карты памяти удаляется информация о местонахождении файлов и занимаемом ими весе, что и можно увидеть, зайдя в свойства. Но физически документы остаются на своем месте. Да и удаления, по сути, никакого нет, так как новые документы перезаписываются поверх старых. Именно поэтому восстановление данных с SD-карты возможно.
Главное — выполнить одно условие: ни в коем случае нельзя записывать новую информацию на отформатированную флешку, потому что файлы полностью или частично будут перезаписаны, и вернуть их уже не получится. Если это условие выполнено, нужно воспользоваться специальной программкой для восстановления.
Карта памяти SD телефона не определяется: можно ли и как восстановить карту памяти?
Если Ваш телефон не распознает microSD-карту и Вы перепробовали все Выше описанные способы решения данной проблемы, то, скорее всего, съемный носитель имеет серьезные физические или программные повреждения.
Программные повреждения
В случае с программными повреждениями решить проблему поможет полное форматирование microSD-карты, о котором вскользь упоминалось выше. Осуществить данную процедуру можно с телефона, однако если карта не определяется устройством, то сделать это физически невозможно.
В таком случае Вам потребуется ноутбук со встроенным слотом для microSD-карты или USB-картридер. Процедура форматирования осуществляется следующим образом:
Шаг 1.
- Подключите Вашу microSD-карту к компьютеру и подождите некоторое время. Если ПК ее распознает, раскройте меню «Пуск» и выберите строчку «Компьютер».
- В появившемся окошке кликните по Вашей microSD-карте правой кнопкой мышки и выберите строчку «Форматировать».
Изображение 4. Переход к настройкам форматирования microSD-карты.
Шаг 2.
- Перед Вами появится окошко с настройками форматирования microSD-карты. В графе «Файловая система» компьютер автоматически устанавливает параметр «FAT32», который рекомендуется для большинства флешек. Однако, если Вы планируете в дальнейшем хранить на своей microSD-карте файлы, чей размер превышает 4 ГБ, измените параметр на «NTFS».
- Также по умолчанию компьютером отмечается строчка «Быстрое форматирование». Так как перед Вами стоит задача восстановить работоспособность microSD-карты, а не просто удалить хранящиеся на ней файлы, то необходимо снять маркер со строки «Быстрое форматирование».
- Для продолжения щелкните по кнопке «Начать» и в небольшом всплывшем окошке с уведомлением об удалении всех данных с накопителя щелкните по кнопке «ОК».
Изображение 5. Настройка и запуск форматирования microSD-карты.
Шаг 3.
- Спустя короткий промежуток времени (5 – 15 минут) на экране появится окно с уведомлением о завершении процесса форматирования.
- Извлеките microSD-карту из компьютера, установите в телефон и проверьте ее на работоспособность.
Изображение 6. Завершение форматирования карты.
Физические повреждения
- В том случае, если повреждения microSD-карты носят физический характер, то, возможность ее восстановления зависит от степени повреждений. Если Вы разбираетесь в технике, можете попытаться разобрать ее самостоятельно и проверить контакты на целостность.
- Если у Вас нет надлежащих знаний, можно обратиться с проблемой в сервис. Однако починка microSD-карты не стоит тех денег, сколько у Вас запросят за работу специалисты. Дешевле приобрести новую карту памяти.
Способ No3: Удаление разделов или низкоуровневое форматирование
Карта памяти SD не сильно отличается от обычного диска – может иметь один или несколько разделов. По умолчанию всегда размечен один раздел. Можно отформатировать устройство таким образом, что будет полностью удален этот раздел и останется незанятое пространство. Это так называемое низкоуровневое форматирование.
На неразмеченном пространстве, которое возникнет после форматирования, можете снова создать новый раздел. Очень часто помогает в ситуации, когда при подключении карты SD отображается как «RAW» и не показываются разделы, на которые можно войти. Одной из лучших является программа для форматирования низкого уровня HDD Low Level Format Tool.
Подключите восстанавливаемый SD накопитель к компьютеру и запустите программу HDD Low Level Format Tool. Отобразится список установленных жестких дисков. Найдите в нем SD накопитель и отметьте.
Убедитесь в том, что отметили именно карту памяти, а не, например, второй или третий жесткий диск на компьютере
Если возникают сомнения, то обратите внимание на столбец Capacity, в котором отображается полный объем этого диска/флешки или микро SD карты
После выбора нажмите на Continue и перейдите на вкладку «FORMAT THIS DEVICE». Накопитель будет полностью отформатирован, а разделы будут удалены – останется только неразмеченная область. Выйдите из программы для восстановления SD карты HDD Low Level Format Tool.
Но это еще не все. SD карта еще не пригодна для использования. Откройте меню Пуск и найдите функцию Управления дисками. Или наберите в строке поиска «Создание и форматирование разделов жесткого диска».
Появится окно, в котором будут отображены все диски – как установленные на ПК, так и подключенные через USB. Найдите здесь подключенную SD карту памяти, полоска которой будет подсвечена черным цветом.
Нажмите на черную неразмеченную область правой кнопкой мыши и выберите Создать новый том». На экране появится мастер разметки, который проведет вас шаг за шагом через процесс создания разделов
Обратите внимание на поле «Файловая система» и убедитесь, что выбрана FAT32, а не NTFS
Подтвердите создание нового раздела. На этом восстановление SD завершено и теперь она будет отображаться в окне «Мой компьютер» с автоматически присвоенной буквой диска. Затем вставьте ее в свой телефон или планшет.
Программы для реанимации после удаления данных
Успешность восстановления доступа к утерянной информации напрямую зависит от используемого ПО. На просторах интернета имеется огромное количество программ-реаниматоров, позволяющих выполнить поставленную задачу. При этом самыми эффективными являются:
- Recovery-studio;
- R.Saver;
- PhotoRec.
Восстановление файлов после форматирования SD карты с помощью R-studio
Данная программа завоевала большую популярность как среди профессиональных компьютерщиков, так и обычных пользователей. Это обусловлено ее многофункциональностью и простотой. Она поддерживает практически все файловые системы и позволяет реанимировать SD карты и жесткие диски не только после форматирования, но и после аппаратного повреждения.
Процедура восстановления данных выглядит следующим образом:
- Скачивание и инсталляция программы на ПК. Здесь все стандартно, поэтому останавливаться на этом нет смысла.
- Запуск. После запуска установленного ПО открывается начальное окно. В нем можно увидеть все подсоединенные к ПК носители данных (слева) и их параметры (справа).
- Инициализация процесса сканирования. Находим требуемую СД карту и, щелкнув по ней правой кнопкой мышки, запускаем процесс поиска удаленных файлов.
- В появившемся окне имеется возможность выбрать определенную область сканирования, указать место сохранения данных, а также задать правило поиска (например, восстанавливать только файлы с расширением JPEG).
- После завершения сканирования SD карты появятся все ранее удаленные файлы, которые удалось восстановить. Вам остается только сохранить требуемые данные на жестком диске.
Реанимирование данных с SD карты после форматирования посредством R.Saver
R.Saver – русскоязычная утилита от известной компании R.Lab. Продукция этой лаборатории характеризуется высокой надежностью и эффективностью
Поэтому данной программой и рекомендуется пользоваться при потребности восстановить доступ к важной информации. Основное отличие R.Saver от других ресурсов заключается в том, что ее не нужно устанавливать на компьютер
Последовательность действий будет следующей:
- Распаковываем и запускаем утилиту. В главном окне слева выбираем требуемый том, из которого были удалены файлы после форматирования и инициализируем процесс сканирования.
- Наблюдать за работой программы можно в соответствующем окне.
- После окончания сканирования откроется окно, в котором в левой части будут показаны найденные файлы. Для их сохранения следует нажать «Массовое выделение», отметить нужные данные и кликнуть по «Сохранить выделенное».
Программа для восстановления графических файлов PhotoRec
PhotoRec позволяет вернуть фотографии после форматирования носителя информации. С ее помощью можно реанимировать более 150 типов графических файлов. Она прекрасно работает не только на ОС Windows, но и на других операционных системах.
Полезное дополнение к ресурсу – программа TestDisk, благодаря которой можно возвратить утраченный раздел на флешке или жестком диске.
Восстановление файлов с помощью DiskDigger
Если ни один из этих советов не работает, не отчаивайтесь, так как есть много других доступных инструментов и программ, которые могут помочь вам восстановить вашу карту MicroSD. Один из них — . Эта программа может быть использована бесплатно во время тестового периода, а лицензия на одного пользователя для ПК обойдется вам в $ 14,99 (Для Linux бесплатно).
После того, как вы загрузили и установили DiskDigger, запустите программу и выберите карту MicroSD. Нажмите три раза на вкладку «Далее», и DiskDigger просканирует вашу карту MicroSD. Это может занять некоторое время, но это вполне нормально. После этого будут отображены все файлы, которые были получены во время сканирования.
Выберите файлы, которые вы хотите сохранить, и нажмите «Восстановить выбранные файлы» . Теперь все, что вам нужно сделать, это выбрать, где файлы должны быть сохранены, и после того, как вы нажмете OK, все будет сделано.
Пользователям
Восстановите свою Micro SD-карту с помощью Root вAndroid
Если ваш смартфон рутирован, и вы хотите восстановить карту MicroSD прямо со своего телефона, в есть также версия Android DiskDigger. Бесплатная версия позволяет восстанавливать изображения (JPG и PNG) и видео (MP4 и 3GP). Версия Pro предлагает вам возможность восстановления других файлов на карте MicroSD.
Вы также можете скачать DiskDigger Pro для Android, который работает без доступа root. Однако он не восстанавливает исходные файлы, но вместо этого временно восстанавливает кешированные оригиналы. В результате, без версии для root можно сохранять только изображения с более низким разрешением.
Процесс в Android работает практически так же, как описано выше. Однако вы должны иметь в виду, что версия DiskDigger для Android не так эффективна, как Windows или Linux-версия для восстановления ваших карт MicroSD. Кроме того, ваш смартфон должен быть рутирован, поскольку без расширенного доступа к системе приложение не может эффективно функционировать.
Price: RUB 170.40
Price: Free
Знания, которые обязательно пригодятся
Чтобы избежать проблем с sd, с самого начала необходимо правильно о ней заботиться. Если вы будете соблюдать эти пункты, то проблем не должно возникнуть. Рассмотрим простые правила:
- Не нужно подвергать физическому воздействию флешку (нельзя ронять);
- Старайтесь проводить дефрагментацию сд карты;
- Периодически копируйте содержание накопителя на другой носитель, например компьютер. В случае неисправности вы сможете отформатировать карту и перенести данные обратно;
- Не нужно забивать память «до отказа». Необходимо иметь как минимум 10-15 % свободного места;
- Карту памяти нужно стараться извлекать редко, и только при помощи специальной функции, которая имеется в новых смартфонах (Настройки>Память>Извлечение SD);
- Ваша флешка не должна лежать без дела, старайтесь ее периодически использовать.
Восстановление microsd карты, конечно, выполнить не сложно. Но главное — заботьтесь о своих носителях информации, чтобы не возникало таких проблем в дальнейшем. https://www.youtube.com/watch?v=3BcisASmAe0
Восстановление удаленных файлов с помощью Mac OS X
Вы также можете использовать Mac для восстановления данных на картах MicroSD. Мастер восстановления данных для Mac — бесплатная программа, которая может выполнять эту задачу и доступна для загрузки с .
Закончив загрузку, вставьте карту памяти в свой Mac и запустите программу. Вам не нужно беспокоиться о каких-либо параметрах или настройках в этом программном обеспечении, поскольку мастер восстановления данных поможет вам шаг за шагом все настроить. Затем выберите карту памяти, а также типы данных, которые вы хотите восстановить.

После недолгого сканирования приложение покажет вам, какие файлы можно восстановить. Скорее всего, здесь будут отображаться любые файлы, которые вы случайно удалили. Другим дополнительным решением является глубокое сканирование карты памяти. В открывшемся окне вы можете выбрать файлы, которые были потеряны.
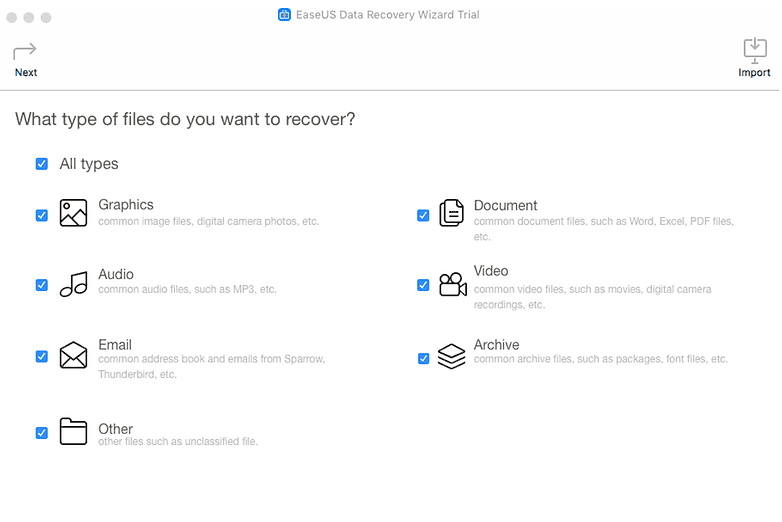
Последний шаг — выбрать новое местоположение для вашего файла. Восстанавливать файл в исходном месте не рекомендуется, особенно если на карте SD имеются дефекты.
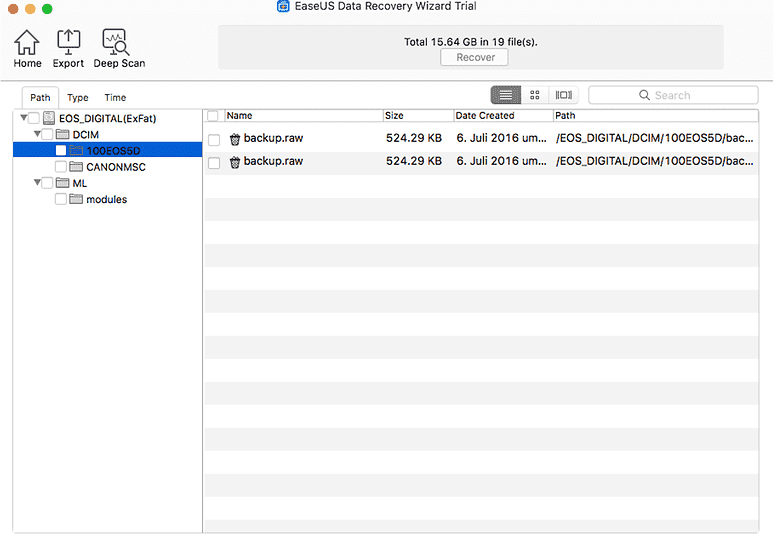
Мастер восстановления данных также доступен в версии для Windows. Бесплатная версия восстанавливает только 2 ГБ данных. Если вам нужно больше, вам придется пойти за более дорогим вариантом и купить версию за 89,95 $.
R-Studio
Подобно DiskDigger, в программном обеспечении R-Tools используется графический мастер, который является пошаговым помощником по восстановлению. Бесплатная версия ограничена Windows, и только дорогая, платная версия распознает ext3, использующуюся в Android.
PhotoRec
PhotoRec — это дополнение к инструменту восстановления бесплатной файловой системы TestDisk. Софт имеет бесплатный и открытый исходный код (FOSS), но он доступен только как инструмент командной строки. Вот .
Способ третий — полное удалите всех разделов и повторное создание заново
SD-карта не отличается от обычного диска — она может иметь один или несколько разделов. По умолчанию всегда только один раздел.
Вы можете отформатировать карту таким способом, чтобы полностью удалить раздел и оставить его нераспределенным.
Это называется низкоуровневое форматирование
Обратите внимание, что это также навсегда удалит все данные на карте памяти
После форматирования вы можете создать новый раздел. Это часто помогает, когда карта памяти появляется как «RAW» после подключения и не отображает разделы, к которым можно получить доступ.
Для такого форматирования можете использовать программу под названием «HDD Low Level Format Tool». Скачать можете ниже.
Подключите накопитель к компьютеру, а затем запустите инструмент определения уровня низкого уровня жесткого диска.
Увидите список всех ваших дисков на вашем компьютере, включая подключенный внешний накопитель. Найдите свою сд карту в списке и выберите ее.
Убедитесь, что вы правильно выбрали. После выбора нажмите «Продолжить» и перейдите на вкладку форматировать это устройство.
Карта будет полностью отформатирована и все разделы будут удалены. Теперь это будет чистая, нераспределенная поверхность.
Это еще не все — карта находится в таком состоянии, что будет бесполезной. Теперь перейдите в меню «Пуск» и найдите папку «Средства администрирования Windows», а в ней выберите «Управление компьютером».
Появится новое окно. В нем выберите «Управления дисками». Появится новое окно, отображающее все диски — как внутренние, так и внешние, подключенные через USB.
Найдете свой накопитель, поверхность которой отображается черным цветом. Нажмите на черную нераспределенную область правой кнопкой мыши и выберите «Новый простой том».
Увидите мастер, который поможет вам шаг за шагом в процессе создания раздела
Вам не нужно ничего менять, просто нажмите «Далее». Обратите внимание на поле «Файловая система» и убедитесь, что вместо NTFS выбран FAT32
Подтвердите создание нового раздела. Ваша карта памяти микро сд теперь появится в окне «Мой компьютер» с автоматически назначенной буквой диска. Вы можете отсоединить ее от компьютера и подключить к телефону или планшету. Успехов.
Разработчик:
http://hddguru.com/
Операционка:
виндовс
Интерфейс:
английский
Лицензия:
бесплатноСкачать
Процедура восстановления данных с SD карты
При обнаружении каких-либо проблем с функционированием флешки (она не распознается гаджетом или ПК, неправильно отображается ее объем и т.п.) необходимо как можно быстрее произвести копирование файлов, отформатировать устройство, просканировать его антивирусной программой и продиагностировать на ошибки.
При невозможности получить доступ к содержимому карты памяти следует попытаться восстановить утраченные файлы своими силами. Для этого можно:
- использовать специальное программное обеспечение;
- выполнить аппаратное вмешательство.
Для проведения реанимации в домашних условиях нужно иметь под рукой:
- ПК с установленной операционной системой не ниже Windows XP;
- приспособление для чтения SD карты (картридер) или соответствующий разъем на компьютере;
- подключенный интернет;
- специальную программу.
Порядок восстановления содержимого флешки после незапланированного форматирования или сбоя будет следующим:
- Устанавливается программа-реаниматор. Ее можно скачать в интернете с бесплатных ресурсов или приобрести лицензионную версию. Для частного использования достаточно и бесплатного ПО.
- Устройство, в котором установлена СД карта, выключается, затем носитель вынимается и подключается к компьютеру.
- Запускается установленная программа, которая ищет удаленные после форматирования или сбоя файлы и сохраняет их на ПК.
Аппаратное вмешательство выполняется при механическом повреждении SD карты. В этом случае конечный результат зависит от степени и характера повреждения. Ремонт носителя или восстановление с него информации – процедура сложная, поэтому ее лучше доверить специалисту.
Восстановите свою карту MicroSD с помощью Windows
Сначала выключите смартфон, извлеките карту MicroSD и вставьте ее в любой компьютер, работающий на Windows. Если компьютер распознает карту, щелкните ее правой кнопкой мыши в проводнике и выберите «Свойства». После этого перейдите на вкладку «Инструменты» и нажмите «Проверить» в области «Проверка на ошибки».
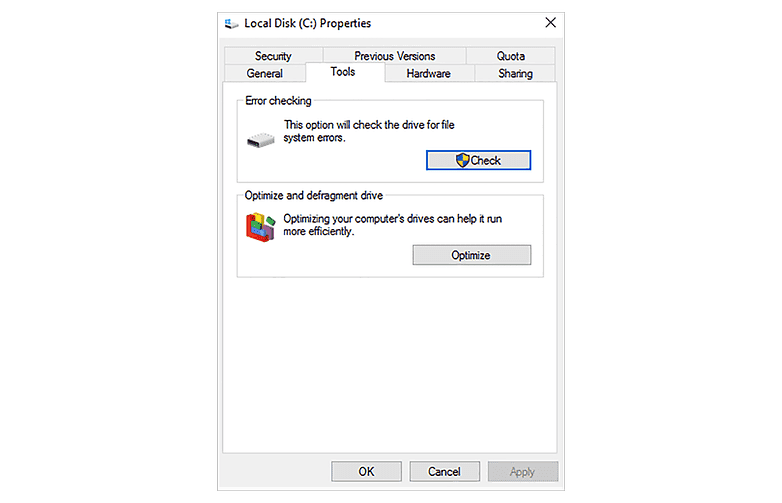
Если ваша MicroSD не сразу распознается Windows, этот трюк поможет
Если Windows не распознает вашу карту MicroSD, откройте диспетчер системы, а затем нажмите «Управление дисками» в списке слева. Если вы видите карту MicroSD в правом окне, щелкните ее правой кнопкой мыши, а затем измените букву и путь к диску.
Это откроет новое окно, где вам нужно будет нажать «Добавить», а затем назначить букву диска для карты MicroSD. Когда вы закончите, она должно стать видимой в Проводнике Windows, и карту MicroSD будет возможно проверить на ошибки, как описано выше.
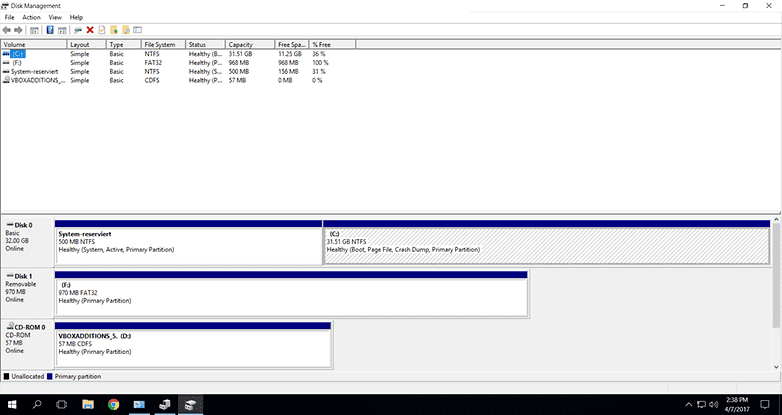
Как не запутаться во множестве файлов
При восстановлении данных с карты памяти SD или иного носителя, если Вы проводите глубокое сканирование, стоит ожидать большего количества найденных файлов, в том числе их дубликатов
В первую очередь обратите внимание на отмеченные красным крестиком объекты. Им программа помечает недавно удаленные папки и файлы
Эти объекты подлежат восстановлению в первую очередь. Служебные и присутствующие файлы и папки такого значка не имеют, особняком стоит каталог Raw Data. Содержимое которого представлено набором файлов, отсортированных по расширению.
Среди них обычно находятся дубликаты отмеченных красным крестиком файлов, а также их миниатюры, если речь идет о графике. Если в списке результатов помеченные каталоги отсутствуют, ищите удаленные файлы в папке Raw Data
Стоит обратить внимание на расширенные настройки восстановления. Они могут пригодиться, когда нужно исключить из списка восстанавливаемых объектов имеющие определенные признаки элементы
В частности, Вам будут доступны следующие опции:
- Упаковка восстанавливаемых данных в ZIP-архив…
- Восстановление всех файлов без исключения…
- Восстановление всех файлов кроме удаленных…
- Производит восстановление только удаленных файлов…
- Фильтрация файлов по расширению с включением или исключением из списка…
Если же нужно отредактировать список поддерживаемых типов файлов по умолчанию. Для этого необходимо будет перейти в главные настройки приложения, впрочем, особой необходимости вносить в него какие-либо изменения нет.
Устройства, которые помогут в форматировании
Персональный компьютер — это самое надежное устройство. С его помощью можно осуществлять различные действия с портативными устройствами. Чтобы подключить к компьютеру различного вида карты (SD и microSD) нам необходим карт ридер, который поможет ПК определить карту памяти как обычную флешку.
Существует еще один способ подключения и определения SD и microSD на ПК. Это можно сделать при помощи кабеля, который нужно подключить к планшету/телефону. Например, у вас в планшете стоит карточка памяти и вы хотите открыть ее на компьютере. Соедините ваш планшет и ПК. Флеш карта отобразится как обычный дополнительный носитель информации.
Если у вас на устройстве (телефоне или планшете) не предусмотрена функция форматирования карты памяти, то в этом случае можно пользоваться отдельными программами на ПК.
Когда восстановление возможно?
Восстановление SD и Микро СД возможно в том случае, если с момента удаления файлов прошло немного времени и данные не были перезаписаны. Вернуть удаленную информацию можно даже после форматирования – если оно было быстрым, а не глубоким.
Некоторые файлы восстанавливаются после глубокого форматирования, но с помощью бесплатного софта сделать это трудно – помочь может разве что обращение в специализированный центр, специалисты которого занимаются возвратом удаленных данных.
Восстановление через R-Undelete
Посмотрим, как восстановить карту памяти, если вы случайно удалили с неё нужные файлы или запустили быстрое форматирование, не переместив предварительно данные на другой носитель.
Попробуем восстановить информацию с Микро СД карты с помощью программы R-Undelete. Её можно применять для возврата удаленных данных с флешки, жесткого диска и других накопителей, кроме CD и DVD.
- Используя картридер, подключите SD или Micro SD к компьютеру. Если картридера нет, вставьте карту памяти в устройство (подойдет плеер или тот же телефон) и подключите его к компьютеру. Носитель определится как флешка или съемный диск.
- Запустите программу R-Undelete и выберите в главном окне подключенный носитель.
- Выберите режим быстро поиска и нажмите «Далее».
После завершения сканирования Микро СД карты появится отчет о найденных файлах. В нем отображенные все данные, как существующие, так и удаленные. Можно выделять фото, видео и другие файлы по одному или восстанавливать сразу целые папки.
В программе есть функция предпросмотра: дважды кликнув по фото, можно посмотреть, тот ли этот снимок, который вам нужен. Если файл не открывается, то восстановить его вряд ли удастся. Но большинства данных возвращаются в целости – вам остается лишь указать место для их сохранения.
После нажатия кнопки «Recover» начнется восстановление файлов. В процессе возврата удаленных данных будут появляться окна, уведомляющие о наличии ошибки в имени файла. Чтобы устранить эту проблему, отметьте пункт «Заменить поврежденные символы на» и укажите знак «$». Все неверные символы в именах файлах будут заменены на знак «$», что позволит избежать проблем с восстановлением данных. Подобным образом можно восстановить фото и другие файлы с микро флешки с помощью утилит:
- Recuva;
- DMDE;
- R.Saver.
Восстановление карты памяти SD после форматирования
Когда компьютер или мобильный гаджет форматирует накопитель, то таблица разметки файловой системы очищается и переразмечается. То же происходит и с загрузочной областью. Такой процесс приводит к тому, что SD-карта выглядит на устройстве как чистый носитель. Но это не значит, что файлы уничтожены. Зная это, можно прийти к выводу, что на отформатированной флешке все ещё возможно восстановить информацию.
Однако многие гаджеты способны затереть данные при форматировании, и в таком случае возврат файлов будет сложнее. Это происходит потому, что устройство после переразметки карты начинает заменять во всех участках её памяти нули на OxFF. Что, естественно, полностью уничтожает все следы предыдущих данных.
Промывка головки на картридже
Если в принтере установлен картридж со встроенной головкой, извлеките емкость из аппарата, переверните соплами вверх и нанесите на них по несколько капель средства. Через 10 минут лишний клинер удалите салфеткой и проверьте, проходит ли краситель на салфетку. Если промыть дюзы таким способом не удалось, их нужно отмочить в емкости с моющим средством. Замачивать нужно минимум 2-3 ч.
После размачивания вся поверхность насухо протирается салфеткой, особенно контакты. Картридж вставляется в принтер и запускается тест проверки дюз. Если качество очистки низкое, попробуйте продуть сопла через воздухозаборник:
- Обрезаете иглу от шприца наполовину и надеваете на шприц.
- На иголку надеваете мягкую резинку. Она обеспечит плотное прилегание шприца к стенкам чернильницы.
- Игла вставляется в отверстие воздухозаборника картриджа, а надетая резинка плотно прижимается к стенкам.
- Воздух из шприца аккуратно выдавливается внутрь. Под низом чернильницы должен лежать кусок марли или салфетка, на который под давлением потекут чернила.
- Аналогично продуваются цветные чернильницы с тремя отверстиями сверху.
7-Data Card Recovery — программа для восстановления информации на sd и microsd
Программа 7-Data Card Recovery входит в состав пакета 7-Data Recovery Suite. Она поможет тем пользователям, которые потеряли файлы на sd-карте в результате форматирования или непреднамеренного удаления. Поддерживаются все стандартные файловые форматы Android для аудио, видео, изображений. Учитывая особенности Android, список не так и широк, но этого более чем достаточно для программы по восстановлению sd-карт.
7-Data Card Recovery восстанавливает данные только из внешней памяти мобильного устройства. Наиболее востребованные типы карт – SD Card, SDHC, Compact Flash, xD Picture Card, MicroSD, Memory Stick.
Приложение 7-Data Card Recovery устанавливается на компьютер с Windows XP >. Для поиска и восстановления microsd нужно подключить ее к компьютеру через картридер. После подключения отобразится список съемных устройств хранения, в списке нужно выбрать sd-карту. К слову, программа работает и с локальными дисками, поэтому область применения этого инструмента значительно шире, чем кажется на первый взгляд.
Примечание. Кроме Card Recovery, доступна редакция Android Data Recovery. Она работает с внутренней памятью планшетов и смартфонов. Программа совместима с популярными мобильными брендами вроде Google, Samsung, Lenovo, Fly и другими.
Проекты по теме:
Восстановите свою карту MicroSD с помощью Windows
Сначала выключите смартфон, извлеките карту MicroSD и вставьте ее в любой компьютер, работающий на Windows. Если компьютер распознает карту, щелкните ее правой кнопкой мыши в проводнике и выберите «Свойства». После этого перейдите на вкладку «Инструменты» и нажмите «Проверить» в области «Проверка на ошибки».
Если ваша MicroSD не сразу распознается Windows, этот трюк поможет
Если Windows не распознает вашу карту MicroSD, откройте диспетчер системы, а затем нажмите «Управление дисками» в списке слева. Если вы видите карту MicroSD в правом окне, щелкните ее правой кнопкой мыши, а затем измените букву и путь к диску.
Это откроет новое окно, где вам нужно будет нажать «Добавить», а затем назначить букву диска для карты MicroSD. Когда вы закончите, она должно стать видимой в Проводнике Windows, и карту MicroSD будет возможно проверить на ошибки, как описано выше.
Почему ноутбук не подключается к сети wifi
Заключение
При тестировании Easy Recovery Professional показала очень неплохие результаты. Успешно восстановив 97% всех файлов, удаленных путем быстрого форматирования накопителя. Этот процент, однако, имеет тенденцию к снижению в случае записи на SD-карту новых файлов. И чем больший они занимают на карте места, тем меньше становится процент удачно восстановленных объектов.
Перезапись накопителя либо его полное форматирование приводит к невозможности восстановления данных даже при использовании глубокого сканирования. Риск безвозвратной потери данных возрастает в случае попыток записи на карту с поврежденными кластерами или файловой системой. В этом случае восстановление лучше производить не с самой SD-карты, а из захваченного с неё образа. Для создания которого в Easy Recovery имеется специальная функция.








