Как восстановить данные с флешки или диска после форматирования?
Содержание:
- Что использовать, если важные файлы были удалены после форматирования диска?
- File Scavenger – программа для восстановления файлов на флешке
- Обзор восстановления данных флешки после форматирования
- Как добавить человека в закладки
- Unformat
- Способ 1. Восстановление данных с помощью программного обеспечения
- Восстановление данных с USB флешки после случайного удаления, форматирования или вирусной атаки ??⚕️
- Вердикт. Программы для восстановления usb флешки – какая лучше?
- Пошаговое руководство по восстановлению с помощью EaseUS Data Recovery Wizard
- Когда удаленные файлы можно восстановить, а когда – нет?
- DMDE
- Отформатировали USB-накопитель по ошибке
- MiniTool Power Data Recovery
- Заработок на азартных играх
- Решение по восстановлению жесткого диска
- Postal Ninja
- Другие программы
- Три возможных способа восстановления удаленных файлов
Что использовать, если важные файлы были удалены после форматирования диска?
Основное предназначение RS Partition Recovery – быстрое восстановление файлов с накопителей, которые были подвергнуты форматированию, изменению логической структуры диска или файловой системы.
Несмотря на это, RS Partition Recovery можно эффективно использовать для восстановления файлов после удаления с использованием комбинаций клавиш Shift+Delete, удалении вирусами и других вариантах утери данных. Для поиска данных в программе RS Partition Recovery используются специальные алгоритмы, позволяющие быстро находить и восстанавливать данные.
Процесс восстановления данных после форматирования диска выглядит следующим образом:
Шаг 1. Запускаем уже установленную утилиту RS Partition Recovery. Для быстрого освоения функционала программы в ней присутствует Мастер – программный проводник, через который процесс восстановления сможет совершить любой пользователь, независимо от уровня владения компьютером. Для начала работы в первом окне Мастера нажимаем кнопку «Далее».
Шаг 2. В открывшемся меню мастера следует выбрать логический раздел, диск, флешку или любое другое запоминающее устройство.
В нашем случае процесс восстановления информации будет произведен с диском D. Выбираем необходимый раздел и нажимаем кнопку «Далее».
Шаг 3. В открывшемся меню Мастер RS Partition Recovery предложит выполнить быструю или полную проверку накопителя для поиска данных. Быстрое сканирование следует использовать, если файлы были удалены сравнительно недавно.
Если диск был отформатирован, мы рекомендуем воспользоваться полной проверкой для выявления всех возможных данных для восстановления. Выбираем «Полный анализ» и нажимаем «Далее».
Шаг 4. Процесс анализа диска отображается в виде графической шкалы. Стоит отметить, что полный анализ может занять некоторое время, которое напрямую зависит от объема диска и количества хранящихся на нем данных.
В этом шаге следует просто дождаться завершения анализа, не выключая и не перезагружая компьютер. Во время анализа следует воздержаться от сохранения, записи или считывания файлов с проверяемого диска!
Шаг 5. После завершения анализа следует нажать кнопку «Готово». Сразу после этого откроется восстановленная структура носителя. Теперь необходимо перейти в папку, где хранились важные данные перед удалением.
В нашем случае мы восстановим фотографии из мессенджера Viber. Изображения были частично утеряны в ходе неудачного форматирования раздела.
Переходим в нужную папку и находим удаленные изображения. Удаленные файлы помечены красным крестиком. При наведении указателем мыши на файл во всплывающем сообщении будет указан вероятный прогноз для восстановления.
Помимо этого, если выделить конкретное изображение, в правой части окна «Предпросмотр» можно увидеть изображение, что позволит быстро обнаружить необходимые фото.
Для восстановления удаленных файлов выделяем их в любом порядке, после чего нажимаем по кнопке «Восстановить».
Шаг 6. Теперь достаточно выбрать носитель, куда будут сохранены восстановленные данные.
Важно! Восстановление данных обязательно должно производиться на другой носитель!
Для этого в функционале RS Partition Recovery присутствует возможность сохранения восстановленных файлов на диск, выгрузки на сервер, записи на флешку и т.д.
В нашем случае используется два накопителя, поэтому восстановление будет произведено на жесткий диск. Выбираем необходимый вариант и переходим «Далее».
Шаг 7. Указываем путь для восстановления, оставляем все другие настройки по умолчанию и нажимаем кнопку «Восстановить».
Файлы были успешно восстановлены, для их просмотра достаточно перейти по пути, куда RS Partition Recovery вернул отформатированные данные.
Но … всегда есть «но». Хороший инструмент для восстановления не может стоить дешево! А если вы собираетесь восстановить лишь один отформатированный диск и не уверены, что приобретаемый для этого инструмент пригодиться вам снова, просто грех не попытаться сократить расходы на его покупку…
File Scavenger – программа для восстановления файлов на флешке
Список решаемых с помощью File Scavenger проблем впечатляет:
- Восстановление файлов, удаленных с usb-флешки
- Восстановление данных после случайного форматирования
- Флешка не определяется в Управлении дисками
- Флеш-память «обнулена» до заводских настроек
Файлы можно восстанавливать на жестких дисках, картах памяти, RAID-массивах и др. Восстанавливает данные на большинстве файловых систем (включая NTFS, FAT 32/16/12, exFAT, ReFS) и виртуальных дисках (VMFS, VMDK, VHD и VHDX).
Программа работает без установки (соответствующую опцию можно выбрать при запуске File Scavenger).
File Scavenger регулярно обновляется, на сайте разработчика доступна актуальная версия программы для Windows 10 и Server 2012, в 64- и 32- битной редакциях.
Следует учесть, что в демонстрационном режиме File Scavenger дает возможность протестировать функционал; сохранение восстановленных файлов без покупки лицензии невозможно. Стоимость File Scavenger Standard Edition — $ 57.00, Professional Edition — $ 195.
Восстановление файлов в File Scavenger
Для восстановления файлов нужно:
- Выбрать в списке устройств usb-флешку,
- Указать режим сканирования quick (быстрый) или long (длительный)
- Нажать кнопку Scan.
- По окончанию сканирования отобразится таблица с найденными на флешке данными.
- Для каждого файла указывается статус (вероятность восстановления информации), дата изменения, размер и прочие сведения, полезные при восстановлении с флешки.
Также File Scavenger отображает раздел, папку, где были удалены файлы. Колонка Status не всегда отображает реальную информацию. Для некоторых файлов, которые Recuva определяла как доступные для восстановления, здесь информация отсутствует.
В программе очень мало настроек сканирования, интерфейс довольно неудобен, хотя и прост. Файлы можно отобразить в виде файлового древа, плюс доступно превью. Можно выделить все файлы или только указанные типы (файлы сортируются по сигнатурам) и через вкладку Save to.
Обзор восстановления данных флешки после форматирования
Есть ряд ситуаций, когда необходимо отформатировать флешку, такие как неправильная работа, заражение вирусом и т.п. В некоторых ситуациях устройство будет недоступно без его форматирования, например:
- Системный сбой
- RAW-ошибка
- Ошибка форматирования
- Сбои томов или разделов
Однако, всем известно, что, как только вы отформатируете носитель, все данные на нем будут потеряны. Будь то ваши фотографии, видео или файлы Microsoft Office. Одним словом, все файлы на USB-накопителе исчезнут после его форматирования. Чаще всего многие файлы крайне важны для пользователей. Поэтому знать, как восстановить наши данные очень необходимо. Когда дело доходит до восстановления данных с отформатированного USB-накопителя, существует три эффективных способа. Вы можете использовать простое и бесплатное программное обеспечение для восстановления данных, командную строку или файл резервной копии.
Как добавить человека в закладки
Unformat
Первое, что многие пользователи ПК пытаются предпринять после случайного или необдуманного форматирования – просто деформатировать диск, используя один из множества инструментов с функцией «Unformat», широко представленных на современном рынке. Купить или просто безвозмездно скачать подобную программку труда не составит, только вот попытки вернуть пропавшие данные с их помощью могут дорогого стоить… Что делают эти инструменты? Буквально – пытаются реконструировать, перестроить или еще как-то по-своему воссоздать оригинал файловой системы, существовавший до форматирования диска.
Конечно, такой подход может показаться вполне допустимым. Форматирование диска очищает исходную файловую систему путем перезаписи, по крайней мере, какой-то его части (как правило, начальной).
Но, попытавшись вернуть ее к исходному состоянию «грубой силой», вы, в лучшем случае, получите лишь читаемый диск с некоторыми записанными на нем файлами. Не всеми вашими файлами и не самыми ценными из них (например, документами, архивами и фотоальбомами), а лишь некоторыми случайно выбранными из всего числа файлов, которые первоначально находились на вашем диске.
Поэтому если вы подумываете о подобном «деформатировании», просто забудьте о нем сразу же: по крайней мере, некоторые системные файлы в этом процессе будут утеряны безвозвратно, так что даже если вам удастся загрузить ОС, вы никогда не получите стабильно работающую систему!
Способ 1. Восстановление данных с помощью программного обеспечения
Поиск надежного программного обеспечения для восстановления данных является наиболее целесообразным выбором. Программа EaseUS позволяет восстановить все файлы и папки с вашего USB-флеш-устройства, потерянные из-за неправильного удаления, форматирования, заражения вирусом, повреждения устройства, RAW-сбоя и т. д. Программа предоставляет простые решения для быстрого восстановления файлов с USB-накопителя многих популярных брендов, в том числе SanDisk, Kingston, Transcend, Toshiba, Sony, Lexar и др.
Загрузите безопасное программное обеспечение прямо сейчас и следуйте пошаговому руководству по восстановлению файлов с флешки. Программа также подходит для восстановления данных SD-карты, карты памяти, внешнего жесткого диска и других носителей.
Подробное руководство: 3 шага для восстановления данных:
Важно:
Прекратите использование флеш-накопителя, как только вы потеряли файлы на нем, иначе данные могут быть перезаписаны без возможности восстановления.
Шаг 1. Подключите флешку к компьютеру и запустите программу восстановления данных
- Подключите USB-накопитель к компьютеру и запустите EaseUS мастер восстановления данных.
- Выберите нужный носитель в разделе Внешние устройства и нажмите кнопку Сканировать, чтобы начать поиск потерянных файлов.
Шаг 2. Сканирование и поиск потерянных файлов
EaseUS мастер восстановления данных начнёт сканирование и поиск всех удаленных файлов.
Шаг 3. Восстановите все потерянные файлы
- После процесса сканирования, вы сможете проверить и просмотреть найденные файлы в программе.
- «Удаленные файлы» покажет удаленные файлы. А «потерянные файлы разделов» — это быстрый доступ к отформатированным данным.
- Дважды щелкните на файлы для предварительного просмотра, затем нажмите «Восстановить», чтобы сохранить их в безопасном месте на вашем ПК или других внешних устройствах хранения.
Помимо восстановления потерянных файлов с флешки, EaseUS Data Recovery Wizard также поддерживает восстановление файлов с внешнего жесткого диска, аппаратного RAID, SD-карт, карт памяти и т. д. Если вы потеряли данные на других устройствах хранения, позвольте EaseUS восстановить всё прямо сейчас.
Восстановление данных с USB флешки после случайного удаления, форматирования или вирусной атаки ??⚕️
Смотрите как восстановить файлы с USB флешки после удаления файлов, форматирования или вирусной атаки.
Смотрите, как самостоятельно восстановить файлы с USB флешки или карты памяти – https://hetmanrecovery.com/ru/recover. .
Пользователи часто хранят рабочие документы и личные файлы на переносных флешках. Очень удобно иметь доступ к документам как дома, так и в офисе. Всегда можно поделиться личными фотографиями или интересным видео. Использование USB флешки на различных компьютерах и ноутбуках приводит к заражению вирусами, системным сбоям устройства или ошибкам файловой системы.
Если ваши данные утеряны следуйте инструкции:1. Прекратите работу с USB флешкой и ничего на нее не сохраняйте. Запись новых файлов сделает невозможным восстановление удаленной информации.
2. Вспомните где вы работали с файлом в последний раз. Возможно резервная копия файла будет на Рабочем столе или в папке Мои документы.
3. Если флешка заражена вирусом, проведите сканирование и лечение. Возможно это откроет доступ к вашим данным.
Итак, давайте рассмотрим подробней, как же восстановить файлы используя программу Hetman Partition Recovery.
Для этого, воссоздадим одну из ситуаций, в результате которой могут быть утеряны важные файлы.
• Есть папка с разными файлами на flash накопителе• Удаляем• как мы видим, flash накопитель пустой, корзина тоже, файлы утеряны и теперь нам нужно их восстановить
Итак, как же восстановить эти файлы, используя программу Hetman Partition Recovery
• Запускаем программу • Открылся “Мастер восстановления файлов”, “Далее”• Выбираем Flash накопитель, на котором находились случайно удаленные файлы. В моем случае это диск E, “Далее”• “Быстрое сканирование ”, “Далее”• Ожидаем пока завершится процесс анализа• Готово. Процесс анализа завершен!• Итак, файлы найдены. Мы можем выделить нужные и восстановить их. • Выбираем и нажимаем “Восстановить”• Здесь выбираем “сохранение на жесткий диск” и указываем путь, куда будут восстановлены файлы. Нажимаем “Восстановить”, это может занять некоторое время• Готово
Как вы убедились, программа сделала это достаточно быстро и легко, а от меня потребовалось минимум усилий, благодаря интуитивному интерфейсу программы и удобному мастеру восстановления.
На этом все, спасибо за внимание. Надеюсь данное видео было для вас полезным
Подписывайтесь на канал, ставьте пальцы вверх.
Вы удалили файлы на USB-накопителе, случайно выбрав опцию форматирования? Или по неизвестным причинам данные скрылись из виду? Возможно, ситуация еще хуже, и флешку не может обнаружить компьютер.
В любом случае, мы покажем, как восстановить удаленные или потерянные данные, независимо от того, в какой ситуации вы находитесь.
Все сценарии проблем разобраны по пунктам. Так легче сопоставить ситуацию и найти соответствующие решение.
Возможно, вы думали, что они перейдут в корзину. Процесс удаления чего-либо с внешнего диска напоминает очистку корзины (окончательное и бесповоротное стирание данных). Однако, не все так плохо, поскольку файлы можно вернуть.
Лучший способ — использовать программу восстановления данных с USB (об этом немного ниже). Помните, что с ее помощью можно вернуть к жизни только не перезаписанные файлы. А значит, лучше не используйте флеш-накопитель после обнаружения пропажи важных компонентов.
Когда нужно освободить место на диске вы нажимаете «Быстрое форматирование», не задумываясь над хранящимися внутри данными. Операция необратима, поскольку не имеет функции «Переформатирования». К счастью, файлы все еще можно спасти.
Еще раз, используя специальное программное обеспечение. Быстрое форматирование диска не может мгновенно стереть хранящиеся внутри данные. Фактически, они присутствуют там долгое время, в зависимости от величины объема и степени производства новых данных. Подобно случайному удалению, форматированные файлы можно восстановить только тогда, когда они еще не перезаписаны.
Если вы подключили устройство к компьютеру, щелкнули по нему, а затем выскочило окно с уведомлением «Диск не отформатирован, вы хотите отформатировать его сейчас?» или «Диск не инициализирован», тогда скорее всего, накопитель поврежден или разбился.
Попробуйте отформатировать флешку снова или обратитесь за помощью программы HP USB Disk Storage Format Tool.
Шаг 1. Установите и запустите устройство.
Шаг 2. Выберите тип форматирования и файловой системы, а затем нажмите кнопку «Форматировать».
Вердикт. Программы для восстановления usb флешки – какая лучше?
- можно посоветовать владельцам цифровых фото и видеокамер, которые потеряли файлы на картах памяти и usb флешках.
- – программа, в которой больше всего настроек восстановления, однако скорость сканирования – самая низкая.
- – бесплатная программа, которая по функциональности не уступает платным конкурентам и, пожалуй, наиболее оптимальна для работы
- От Recuva не отступает бесплатная программа , в которой, однако, меньше настроек сохранения и сканирования.
- – также неплохой продукт, но интерфейс программы слегка устарел и также не радует отсутствием настроек сканирования.
Результаты показали, что программы-участники обзора показали примерно одинаковые результаты. По сути, вероятность восстановить данные на флешке по большей части зависит от того, какие действия проводились с usb-носителем после удаления данных.
Так что основное различие программ – стоимость лицензии и удобство интерфейса.
Пошаговое руководство по восстановлению с помощью EaseUS Data Recovery Wizard
Загрузите нашу программу и следуйте приведенному ниже руководству для простого и быстрого восстановления.
Совет: не записывайте новые данные на отформатированный носитель, сразу после выполнения процесса форматирования, как можно скорее загрузите EaseUS Data Recovery Wizard и верните свои данные с наибольшей эффективностью восстановления.
Восстановление данных жесткого диска за 3 шага:
Шаг 1. Выберите диск, который был отформатирован и нажмите кнопку «Сканировать».
Шаг 2. Начните сканирование всех потерянных данных на выбранном жестком диске.
Шаг 3. Во вкладке «Потерянные файлы разделов» найдите файлы данных, которые вы хотите восстановить. Просмотрите дополнительные данные и в других результатах сканирования. Наконец, выберите все нужные файлы и нажмите кнопку «Восстановить».
Вы также можете выполнить поиск определенных типов файлов, таких как изображения, документы или видео в поле поиска, введя имя или формат файла.
С отличной возможностью поиска, мастер восстановления данных восстановит все потерянные данные с отформатированного жесткого диска. EaseUS также предоставляет 30-дневную гарантию возврата денег, если вы не удовлетворены нашей продукцией. Попробуйте нашу программу, если вы случайно отформатировали жесткий диск или потеряли данные из-за удаления, потери или повреждения раздела или по другим причинам.
Когда удаленные файлы можно восстановить, а когда – нет?
С тем, что нужно сделать сначала, а что нельзя ни в коем случае, мы разобрались. Теперь поговорим о том, каковы шансы на успешное восстановление удаленных с карты памяти файлов.
Скажем честно, они невелики. Намного проще и эффективнее восстанавливать данные со стационарных накопителей – то есть жестких дисков ПК и ноутбуков. С флешек (будь это SD карта или USB-накопитель) – сложнее. Дело в том, что на них стертые файлы часто оказываются перезаписанными. А перезапись, по сути, ставит крест на всех попытках вернуть информацию.
Так что шансы на восстановление минимальны, если:
- Сама флешка неисправна. Например, она не читается на разных устройствах либо распознается как неизвестное устройство. Выход из строя носителя может выражать и в том, что вместо Гб памяти система видит лишь несколько Кб. В любом случае с неисправной флешки восстановить удаленную папку или всего лишь один небольшой файл практически невозможно.
- Файлы были удалены с помощью так называемых «программ-шредеров». Самая популярная из них – File Shredder.
- Флешка была перезаписана. Либо она подвергнулась низкоуровневому форматированию. Ведь при такой процедуре все данные уничтожаются. Удаляется даже таблица разделов.
При этом восстановить удаленные файлы с флешки (полностью или частично) можно, если:
- Флешку отформатировали средствами ОС.
- Пользователь вручную удалил данные.
- Информация стала недоступна после атаки вирусов (но не всех, ведь некоторые трояны способны перезаписывать файлы).
- Данные пропали после попытки разбить флешку на разделы.
- Произошел сбой файловой системы накопителя (флешка не распознается устройством или распознается, но записать что-то на нее невозможно).
DMDE
Если необходимо восстановить диск, который определяется в формате RAW, вернуть данные с отформатированного носителя (флешка или жёсткий диск), это будет одним из лучших решений. Программа действительно эффективная.
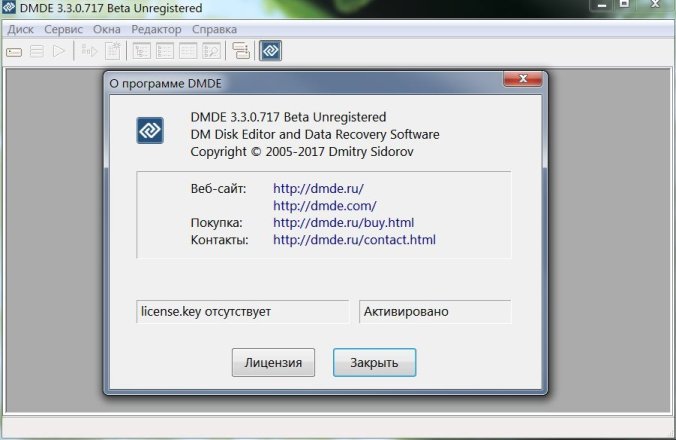
DMDE
Утилита выполнена с русскоязычным интерфейсом. Основная масса функций предлагаются в бесплатной версии. За отдельную плату можно расширить возможности. Для домашнего пользования вполне достаточно и обычной бесплатной версии.
Некоторые сложности вызывает сам процесс восстановления. Здесь придётся разобраться во всех функциях и разделах меню, прежде чем приступать к работе.
Отформатировали USB-накопитель по ошибке
 Отформатированный USB-накопитель по ошибке
Отформатированный USB-накопитель по ошибке
Когда нужно освободить место на диске вы нажимаете «Быстрое форматирование», не задумываясь над хранящимися внутри данными. Операция необратима, поскольку не имеет функции «Переформатирования». К счастью, файлы все еще можно спасти.
Как восстановить
Еще раз, используя специальное программное обеспечение. Быстрое форматирование диска не может мгновенно стереть хранящиеся внутри данные. Фактически, они присутствуют там долгое время, в зависимости от величины объема и степени производства новых данных. Подобно случайному удалению, форматированные файлы можно восстановить только тогда, когда они еще не перезаписаны.
MiniTool Power Data Recovery
Программа MiniTool Power Data Recovery имеет примерно те же технические возможности, что и утилита Hetman Partition Recovery. Приложение работает с любыми типами накопителей, восстанавливает любые типы файлов (включая RAW — т.н. «сырые» файлы, не имеющие конкретного предназначения, но содержащие различную информацию), имеет удобные инструменты поиска и фильтрации найденных данных.
К положительным качествам и особенностям программы MiniTool Power Data Recovery также следует отнести:
- Исключительная простота управления (нет необходимости выполнения каких-либо настроек — программа все сделает сама в зависимости от типа устройства, с которого восстанавливаются файлы).
- Поддержка различных файловых систем — FAT всех версий, VFAT, NTFS, NTFS5, ISO9660, UDF и Joliet.
- Из дополнительных функций — возможность создания загрузочных флешек/дисков, в т.ч. с загрузочной версией программы MiniTool Power Data Recovery, которая также существует.
Минусы программы MiniTool Power Data Recovery:
- Как и Hetman Partition Recovery, требует покупки лицензии для разблокировки функции восстановления.
- Относительная длительность поиска файлов ввиду отсутствия режима быстрого сканирования.
- Поддержка русского языка не предусмотрена.
Заработок на азартных играх
Среди всех азартных игр можно особо выделить карточные игры, рулетку и слот-игры. Отыскать возможность сыграть в эти интересные игры обычно можно на стабильных онлайн казино. В какие казино лучше всего податься игроку? Попробуйте проанализировать выбранное казино, задав следующие вопросы:
⦁ Насколько широк ассортимент игр и насколько они интересны?
⦁ Насколько сайт удобен и насколько уникален клиент игры?
⦁ Хорошие ли размещены отзывы о том или ином казино?
⦁ Понятны и прозрачны ли общие правила казино?
Прежде чем произвести регистрацию на казино, внимательно ответьте на эти вопросы. Впрочем, большинство игроков рекомендует такие онлайн казино, как:
Фараон ↓
Вулкан ↓
Это русскоязычные инвестиционные сайты, где хорошо относятся к русским игрокам.
ИГРУН — этому проекту стоит уделить особое внимание, где вероятность выигрыша более чем реальна! ↓
Чтобы без проблем заходить на «Игрун» и некоторые другие игры, рекомендую установить в браузер плагин Browsec
Что, если вы не особо любите играть в онлайн казино? Можно на них заработать и по-другому – пользуясь партнёрской программой. Многие интернет казино платят до 30% от затрат ваших рефералов и дают отличные бонусы.
Решение по восстановлению жесткого диска
Мастер восстановления данных от EaseUS, предлагает пользователям решения по восстановлению данных с отформатированных носителей с поддержкой всех типов файлов. Программа поддерживает восстановление удаленных файлов; данных, очищенных из корзины или потерянных из-за потери или повреждения раздела, в случае сбоя программного обеспечения, вирусной атаки, проблемы с загрузкой или других причин. Программное обеспечение для восстановления данных поддерживает аппаратный RAID и жесткий диск, SD и карты памяти, флешки, USB-накопитель и т. д.
- Notice:
- Если данные на отформатированном жестком диске будут перезаписаны, вы потеряете возможность восстановления файлов. Поэтому прекратите использовать жесткий диск сразу после форматирования или потери данных по другим причинам.
Postal Ninja
Другие программы
Можно найти большое количество других утилит, которые могут вернуть информацию после форматирования. Однако на практике не каждая из них способна справиться с поставленной задачей и показать хороший результат. Имеет смысл рассмотреть оптимальные варианты, способные вернуть всю информацию или большую ее часть.
RS File Recovery
Программа предназначена для восстановления файлов после форматирования. Основной ее недостаток в том, что в бесплатном режиме данные не сохраняются. Зато она оснащена удобным мастером, который позволяет быстро найти информацию. Последовательность действий такова:
- Запустить утилиту, выбрать отформатированную флешку или карту памяти;
- Отменить пункт “глубокий анализ”, в режиме обычного сканирования программа обнаруживает не все форматированные или удаленные данные;
- Запустить сканирование.
RS File Recovery
При необходимости можно использовать фильтры по размеру (дате, типу). Чем больше информации о файлах задается, тем скорее программа их находит. Если документы обнаружены, можно купить лицензию. Но есть и иные утилиты, с помощью которых можно бесплатно восстановить данные.
R-Studio
R-Studio
В эту утилиту также включен своеобразный мастер, но у него меньше возможностей для поиска:
- Сначала необходимо запустить программу и выбрать на панели дисков нужный носитель.
- Если есть необходимость восстановить конкретные файлы, нажать на “Известные типы” и указать, какие данные необходимо искать. Если цель вернуть всю удаленную информацию, просто включить сканирование.
- Под символом накопителя появляется раздел Extra found File. В него необходимо перейти, чтобы открыть каталог с установленными данными.
- Чтобы сохранить файл на компьютер, отметить его галочками и нажать «Восстановить».
Photorec
Программа не имеет интерфейса в обычном понимании, поэтому к применению необходимо подготовиться. Для этого создать папку на системном диске, в которой будут сохраняться все восстановленные файлы.
- Запустить программу и стрелками выбрать накопитель. Указать нужный адрес на флешке и выбрать файловую систему.
- С помощью стрелок указать папку, в которой сохранить данные.
- Запустить поиск, нажав “С”.
Неопытному пользователю эта программа может показаться сложной, но она обладает хорошим функционалом и бесплатно возвращает удаленные файлы.
Recuva
Существуют две версии этого программного обеспечения. Первая предназначена для установки на ОС, а другая портативная, они абсолютно равноценны. Программа способна восстанавливать файлы с флешки, SD-карты, MP3-плеера. Инструкция выглядит следующим образом:
- Зайти в опции “Настройки”, перейти раздел “Действия”, отметить галочкой все предложенные критерии поиска, помимо “Показывать файлы с нулевым размером”.
- Перезапустить программу, нажать кнопку “Далее”, выбрать тип файлов для восстановления. Если были записаны файлы разного типа, которые необходимо получить, следует поставить соответствующую галочку в опции “Прочее”.
- Указать месторасположение утерянных файлов, поставить галочку “Включить углубленный анализ ” и дождаться, пока программа обнаружит удаленные данные.
Recuva
После окончания работы программы появляется окно, где показаны найденные файлы. Иногда Recuva находит данные, которые удалены задолго до поломки флешки или случайного форматирования. Зелеными точками отмечены файлы, которые можно восстановить.
Необходимо выделить их и нажать внизу “Восстановить”, выбрать папку для перемещения. Программа восстанавливает файлы, только если флешка больше не применялась после форматирования
Важно, чтобы при назначении места для восстановления данных не использовалась та же самая флешка
Три возможных способа восстановления удаленных файлов
Итак, когда вы ошибочно удаляете данные с устройства, прекратите использовать устройство и запустите процесс восстановления данных как можно скорее! Существует 3 возможных способа восстановления удаленных файлов.
Если вы являетесь пользователем Mac, нажмите и узнайте, как восстановить удаленные файлы на Mac.
Способ 1. Восстановление удаленных файлов из корзины Windows
Если вы просто удалили файлы на своем компьютере, переместив их в корзину и не очистили её, вы с легкостью вернёте ваши данные. Просто откройте корзину, найдите и щелкните правой кнопкой мыши по нужным файлам и выберите «Восстановить». Это позволит вернуть удаленные файлы в исходное местоположение.
Способ 2. Восстановление удаленного или потерянного файла в его прежнем виде
Если вы очистили корзину, можно попытаться восстановить более старую версию удаленного или потерянного файла с помощью функции бесплатного резервного копирования и восстановления, встроенной в Windows.
Выполняется это данным образом:
В Windows 7:
Нажмите кнопку «Пуск» > «Компьютер», перейдите к папке, которая содержит файл или нужную папку, щелкните правой кнопкой мыши по папке, затем нажмите кнопку «восстановить прежнюю версию».
Здесь вы увидите список доступных предыдущих версий удаленных файлов или папок с различным временем и датой. Выберите версию, которую вы хотите вернуть, и нажмите «Восстановить», чтобы восстановить удаленные файлы.
В Windows 10/8.1/8:
Откройте папку, в которой находился удаленный файл, и нажмите кнопку «Свойства».
История файла покажет все файлы, содержащиеся в последней резервной копии этой папки.
Нажмите кнопку «Предыдущие версии», чтобы найти и выбрать файл, который вы хотите вернуть, а затем нажмите кнопку» Восстановить» для его восстановления.
Способ 3. Восстановление удаленных файлов с помощью программы
Если вы хотите восстановить точную копию удаленных файлов, а не ранее сохраненную версию, вы можете попробовать стороннее программное обеспечение для восстановления данных. Для этого мы рекомендуем вам простой инструмент восстановления — EaseUS Мастер восстановления данных Профессиональный. Он предназначен для решения всех сложных проблем при потери данных, таких как удаленное восстановление, восстановление после форматирования, вирусной атаки, сбоя системы, RAW-ошибки и многого другого. Наше программа помогла многим пользователям вернуть удаленные файлы со своих ПК, внешних жестких дисков, карт памяти и USB-накопителей.
EaseUS Мастер восстановления данных восстанавливает удаленные файлы и папки на жестком диске компьютера/ноутбука, внешне подключенном USB-накопителе или микро SD-карте, сканируя весь блок памяти, а общий процесс поиска удаленных элементов выполняется следующим образом:
Шаг 1. Укажите расположение: это локальный жесткий диск или съемное запоминающее устройство, с которого были удалены файлы? Выберите точное расположение файла и нажмите кнопку «Сканировать».
Шаг 2. Сканирование всего устройства хранения: это важнейший шаг в программе EaseUS File Recovery для поиска как можно большего количества потерянных данных. Вскоре вы увидите быстрый результат сканирования в виде списка под названием «удаленные файлы». В нём и отобразятся все удаленные файлы и папки.
Шаг 3. Предварительный просмотр файлов и восстановление: в разделе «удаленные файлы» найдите нужные файлы, следуя пути к их расположению. Или воспользуйтесь функцией «фильтр» для быстрого поиска файлов. Дважды щелкните по иконке данных, чтобы полностью просмотреть их. Наконец, выберите все необходимые вам файлы и нажмите кнопку Восстановить.
Никогда не забывайте проверять все результаты сканирования в каждой вкладке удаленных файлов. Часть «дополнительные файлы» поможет восстановить файлы, которые потеряли имена и путь к расположению после удаления.
Внимание: не сохраняйте восстановленные файлы обратно на раздел или диск, где вы их потеряли! Вы можете перенести их туда уже после восстановления, но при восстановлении непосредственно на тот же диск, появляется риск перезаписи файла








