Восстановление windows 10 до рабочего состояния. все способы восстановления
Содержание:
- Как восстановить Загрузчик Windows 10
- Возвращаем компьютер или ноутбук в исходное состояние
- Способы восстановления системы Windows 10
- Полное восстановление десятки через образ
- Среда восстановления Windows 10 [WinRE].
- Подготовка автоматического восстановления windows 10
- Видео
- Восстановление предыдущей сборки Windows 10
- Расширенное восстановление Windows 10 (если система не загружается)
- Точки восстановления
- Восстановление из образа
- Контрольные точки
- Заключение
Как восстановить Загрузчик Windows 10
Когда внешнем носителе или жестком диске присутствуют поврежденные файлы, загрузочный блок ПК не сможет функционировать в стандартном режиме. Можно использовать автоматическое восстановление, сервис Command Line, Live CD или приложение Linux.
Исправить ошибки необходимой системы помогает загрузочная флешка (носитель, накопитель, диск). Чтобы восстановить операционную систему устройства, следуют определенной инструкции:
подготовить диск (важно, чтобы записи были в одной разрядности с ПК); выбрать подходящий накопитель через сервис Boot;
в открывшемся окне нажать клавишу «Восстановление системы» (слева в нижней части);
затем перейти на строку «Поиск и устранение неисправностей», после зайти в раздел «Восстановление при загрузке».
Процедура запускается самостоятельно. По окончании процедуры на мониторе отобразится соответствующее уведомление. Если способ не исправил работу загрузочных блоков, переходят к следующему способу.
Через Командную строку
При использовании Command Line компьютера также требуется подготовка внешнего носителя с загрузочными элементами. Этапы действий:
выполнить загрузку ноутбука или стационарного устройства через дополнительный инструмент Bootice;
перейти на раздел «Диагностика», затем блок «Дополнительные параметры»; в новом списке нажать на строку «Командная строка»
Внимание! Быстрый способ открыть необходимое окно – использование горячих клавиш. Одновременно следует нажать кнопки «Shift» и «F10»;
затем поочередно прописывают символику: diskpart, list volume и exit (после каждой необходимо кликнуть «Enter»);
- после второго запуска нужно запомнить обозначение жесткого накопителя;
- по завершении напечатать bcdboot c:\windows – вместо обозначения диска С печатают символ носителя из предыдущего этапа.
После последнего пункта на дисплее монитора появится соответствующее уведомление – «Восстановление загрузочных элементов завершено».
Восстановление после удаления Linux
В некоторых случаях после запуска программы Ubuntu Linux основная операционка не может загрузиться. Ошибка возникает из-за перезаписи данных определенного сектора операционной системы, где содержатся загрузочные файлы. Инструкция:
- сохранить раздел загрузки приложения (запустить отдельный терминал и ввести dd if=/dev/sda3 of=/linux.boot bs=512 count=1)$;
- активировать загрузочный носитель;
в открывшемся меню перейти по нескольким пунктам последовательно: «Восстановление системы», «Диагностика», «Дополнительные параметры», «Командная строка»;
в открывшемся блоке окне напечатать exe /FixMbr, затем bootrec.exe /FixBoot.
После выполненных действий, вероятно, будет поврежден Ubuntu Linux. Для приведения его в работоспособное состояние перезапускают Командную строку, потом вводят bcdedit /create /d “Linux” /application BOOTSECTOR. В открывшейся консоли копируют ID-наименование носителя, затем вводят bcdedit /set {cкопированный ID} device partition=c:, после чего на ПК начнут запускаться обе операционки.
Через Live CD
В некоторых случаях восстановление программы работы загрузочных файлов осуществляется через создание LiveCD.
Внимание! На носитель нужно установить определенные приложения – Total Commander, Редактор реестра, антивирусные и иные утилиты
После активации запускают Total Commander и выполняют поиск необходимых документов с расширением .ехе. Дата формирования файла должна совпадать с датой последнего удачного запуска операционной системы. Запустить сканер антивирусных приложений.
Загрузчик операционки компании Microsoft – необходимый элемент для работы персонального компьютера. В некоторых случаях система может перестать запускаться, для чего потребуется использовать один из методов восстановления. Процедура требует определенных навыков, внимательности и четкого следования инструкциям.
Возвращаем компьютер или ноутбук в исходное состояние
Эта функция недавно появилась в Windows 10 и уже успела себя хорошо зарекомендовать. Это нечто схожее с полным сбросом на Android-смартфонах (Windows возвращается к заводским настройкам). Запустить процесс можно несколькими способами:
- Кликнуть по значку уведомлений и нажать на плитку «Все параметры».
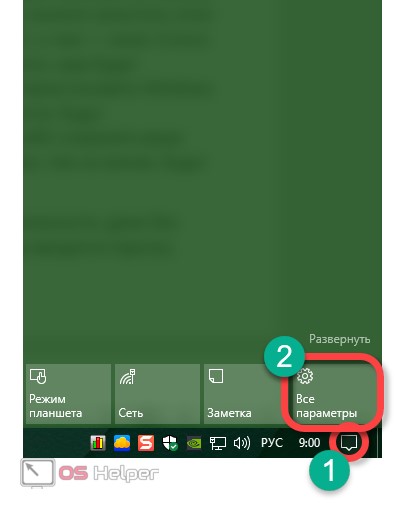
- Жмем по плитке «Обновление и безопасность».

- Для того чтобы вернуть Windows 10 к заводским настройкам, кликаем по записи «Восстановление», а в правой части – по кнопке «Начать».

Существует еще одна возможность попасть в данное меню, о нем поговорим ниже. Там же мы расскажем, что делать если Windows 10 не запускается и попасть в настройки отката нельзя. Как только кнопка «Начать» будет нажата, вам предложат два варианта сброса Windows 10. Можно вернуть систему к исходному состоянию и при этом сохранить все пользовательские данные или безвозвратно удалить все и переустановить ОС начисто.

Попасть в данный режим можно даже без входа в систему. Для этого на экране входа в Windows зажимаем кнопку Shift и перезагружаем ПК.

Появится меню, в котором нам нужно выбрать пункт, обозначенный на скриншоте.

Осталось кликнуть «Вернуть компьютер в исходное состояние».
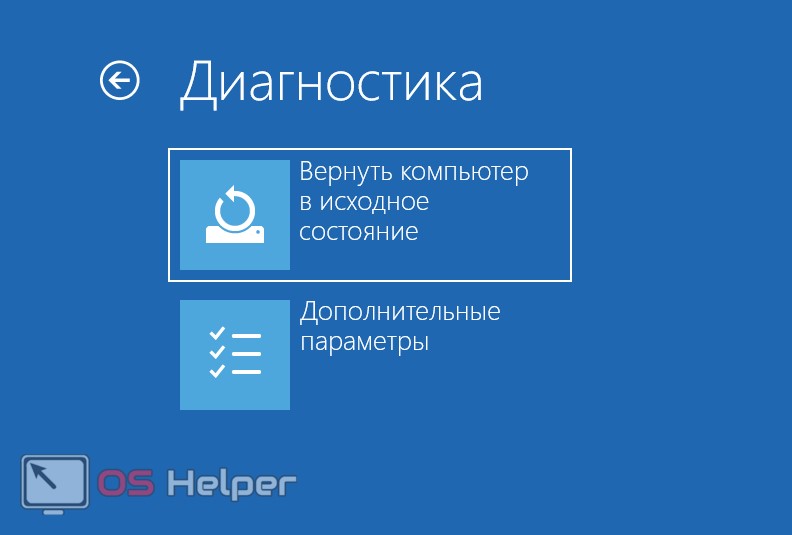
На следующем экране нам снова предложат выбор о сохранении или удалении пользовательских данных.

После этого наша система уйдет на перезагрузку и процесс восстановления начнется.
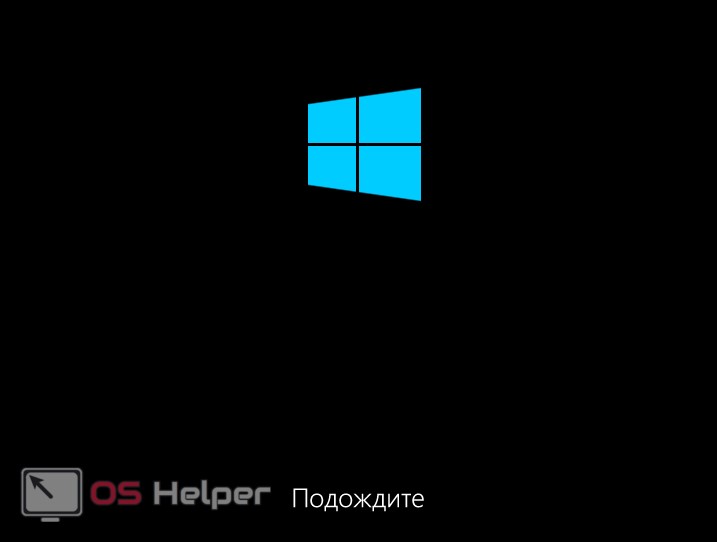
Нам нужно всего лишь подождать, пока Windows приготовит все необходимые файлы.

В который раз нам предложат выбрать вариант восстановления: мы будем делать «чистую» переустановку, поэтому жмем «Просто удалить мои файлы».
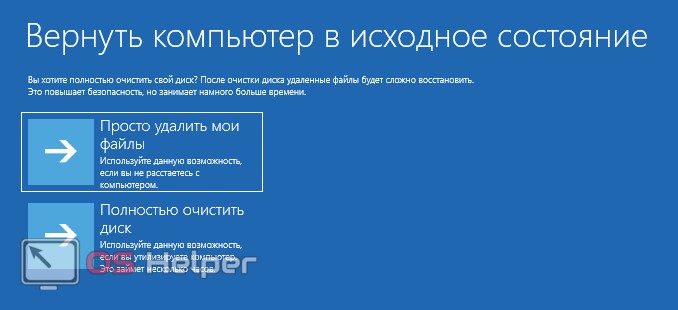
«Десятка» уведомит о том, что все данные будут удалены. Соглашаемся и кликаем по «Вернуть в исходное состояние».
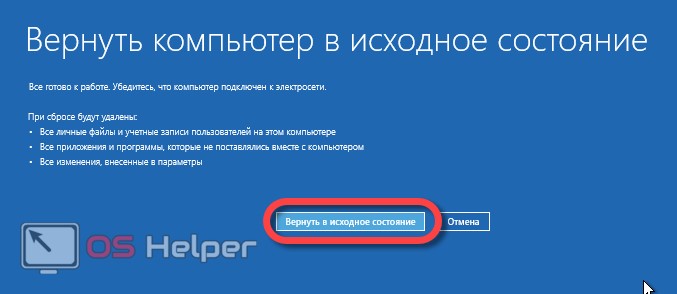
Процедура восстановления может потребовать длительного времени. Порой в разы больше, чем если бы мы переустанавливали систему с флешки. Кстати, о том как это сделать можно прочесть тут.

Далее наш ПК перезагрузится и будет произведен сброс до заводских настроек.
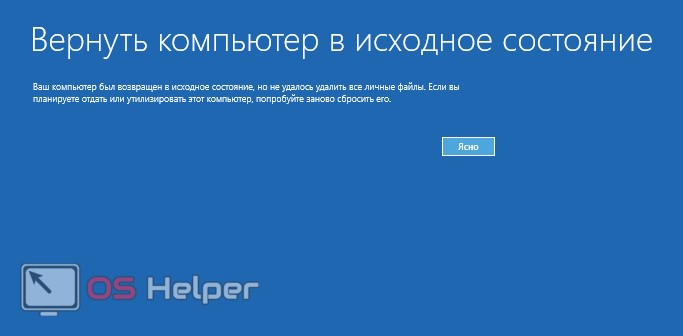
После нажатия кнопки «Ясно» начнется инсталляция Windows 10.
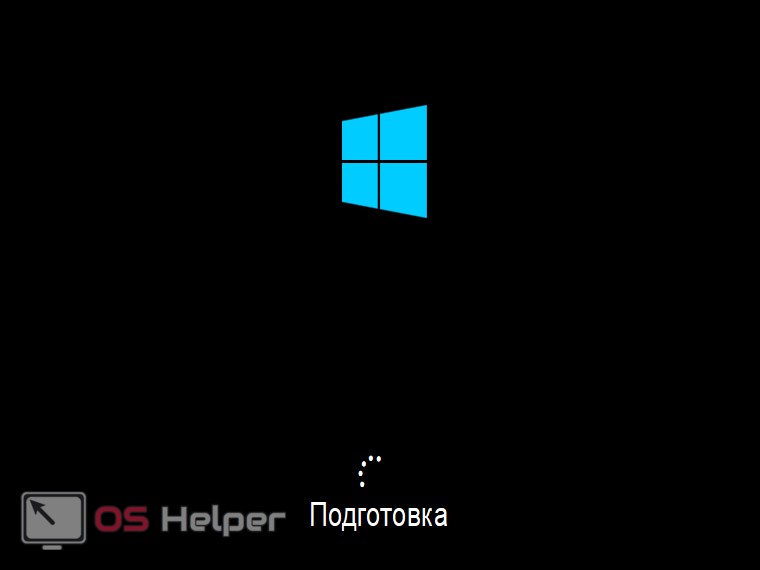
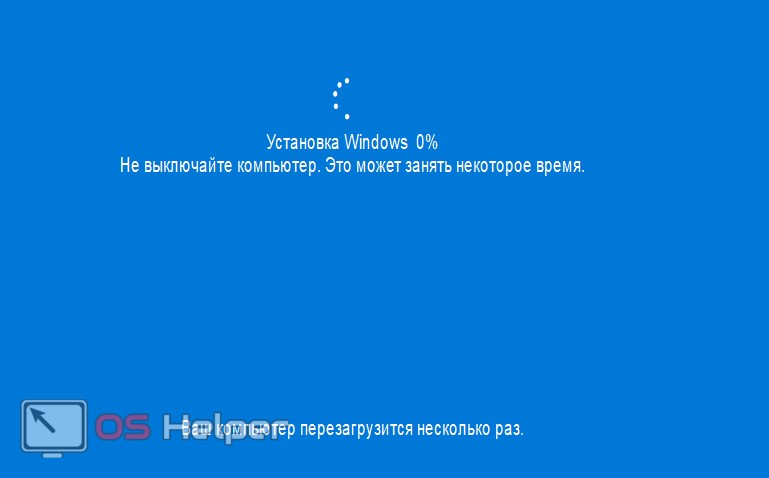
- Выбираем местоположение, которое нам нужно.

- Определяемся с системным языком.

- Соглашаемся с лицензией Microsoft и жмем кнопку «Принять».

- Выбираем тип использования системы.

- Выбираем способ авторизации. Можно использовать учетную запись Microsoft, зарегистрировать ее или войти в локальный аккаунт.

После завершения процесса компьютер будет возвращен в исходное состояние. Другими словами, он будет как будто только после инсталляции операционной системы. В некоторых случаях может понадобиться устанавливать драйверы.
К достоинствам автоматического восстановления системы можно отнести простоту использования инструмента и отсутствие необходимости иметь загрузочный носитель.
Способы восстановления системы Windows 10
Существует несколько традиционных методов исправления ошибок, различающихся сложностью и эффективностью.
Точка восстановления
Контрольные точки в Windows 10 работают по тому же принципу, что и в других версиях ОС. При помощи специальных инструментов предварительно осуществляется сохранение всех настроек и формирование специального архива с системными файлами. В параметрах можно указать период создания точек и количество свободного места на дисках, используемого для этих данных.
Для выполнения отката нужно:
- Запустить «Панель управления».
- Перейти в раздел «Восстановление».
- Щелкнуть на позицию «Запуск восстановления системы».
Если запустить Windows уже невозможно, потребуется использовать специальный диск или флеш-накопитель. В разделе диагностики можно отыскать необходимый пункт.
Сброс к заводским настройкам
Одним из самых глобальных методов — сброс к первоначальным параметрам. Руководство по использованию:
- Вызвать окно «Параметры» (Win + I).
- Попасть во вкладку «Обновление и безопасность».
- Выбрать пункт «Восстановление».
- Щелкнуть по кнопке Начать.
Такой метод подойдет, если все основные способы исправления ошибок уже доказали свою неэффективность при решении возникшей проблемы. В итоге пользователь получает чистую систему, в которую потребуется снова ввести пользовательские данные.
История файлов
В Windows 10 пользователям предложено множество современных решений, которые значительно упрощают управление параметрами и делают систему более отзывчивой. Одним из самых ярких нововведений оказался инструмент сохранения дополнительных копий нужных файлов и распаковки их в любом удобном случае.
Этот способ подойдет, если нужно получить удаленный или поврежденный файл. Настройка резервирования данных выполняется в специальном меню по пути «Пуск» → «Параметры» → «Обновление и безопасность» → «Служба архивации».
Для восстановления через историю файлов необходимо в «Проводнике» перейти в директорию и нажать на соответствующую кнопку, расположенную на верхней панели.
Откроется специальное меню, напоминающее медиаплеер. С помощью кнопок можно отмотать версии файлов и восстановить ранее удаленную информацию.
Диск восстановления
На диске восстановления сохраняются все необходимые настройки и данные для реализации исправления возникших ошибок.
Чтобы создать диск, нужно найти чистый носитель и вставить в соответствующий разъем компьютера. Затем в настройках открыть раздел «Восстановление», где требуется выбрать позицию «Создание диска восстановления». Далее просто идти по пунктам инструкции.
Для использования средства нужно сделать следующее:
- Открыть «Обновление и безопасность» во вкладке «Параметры».
- Нажать на Перезагрузить сейчас для запуска особого варианта загрузки.
- При включении компьютера в специальной загрузочной среде щелкнуть по позиции «Восстановление образа системы».
Установочная флешка
Флешка может стать носителем восстанавливающего образа Windows. Перенос всех необходимых сведений осуществляется как и при работе с диском.
Исправление ошибок происходит с помощью раздела «Диагностика» при запуске флешки через Boot Menu. Можно совершить ряд дополнительных операций:
- вернуть систему в первоначальное состояние;
- проверить настройки систем BIOS или UEFI;
- воспользоваться точкой отката;
- открыть консоль.
Через «Безопасный режим»
«Безопасный режим» может помочь восстановить систему, если компьютер вовсе отказывается загружаться. Чтобы в него войти, нужно воспользоваться меню Boot и загрузочным носителем.
Как включить «Безопасный режим»:
- Загрузиться с загрузочного образа.
- Выбрать русский язык и кликнуть по кнопке Далее.
- Нажать по позиции «Восстановление системы».
- Выполнить инструкцию bcdedit /set safeboot minimal, чтобы загрузить компьютер или ноутбук в «Безопасном режиме».
Теперь можно приступить непосредственно к решению проблемы из запущенной ОС.
Полное восстановление десятки через образ

Как и в предыдущем примере, мы будем применять оптические диски для сохранения информации. В нашем случае — это одна Blu-Ray болванка. Сохранять образ можно и на обычную флешку. Сохранение на флешку особенно актуально для компьютеров, у которых нет оптического привода, тем более цена флешки большого объема сейчас очень низка. Теперь продолжим работу мастера.
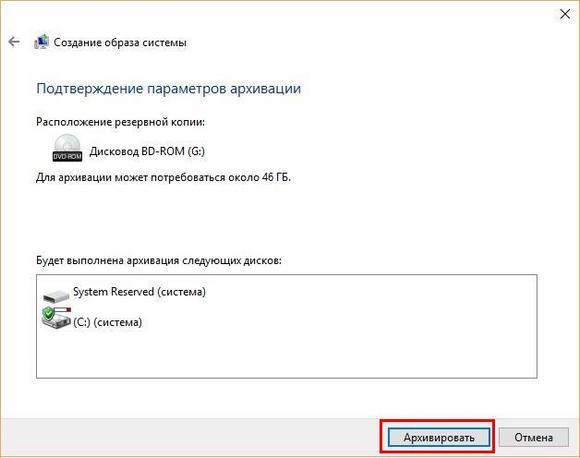
В появившемся окне мастера появилось сообщение, что для архивации в образ всей системы может потребоваться 46 гигабайт. Нажимая кнопку Архивировать, начнется подготовка архивации ОС в образ и его запись на DVD-диск.
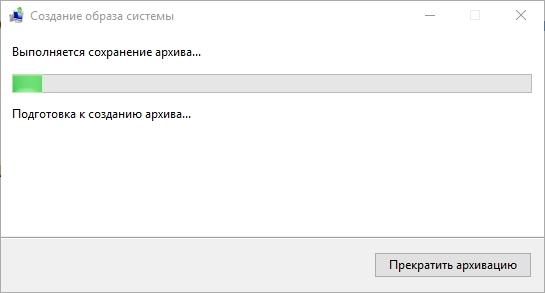
Сохраненный образ можно запустить, как в открытой нами надстройке панели управления, так и непосредственно с DVD-диска при загрузке компьютера.
Этот пример будет особенно интересен системным администраторам, которым нужно быстро восстанавливать рабочие места и не заморачиваться установкой драйверов и различных программ.
Настройка осуществляется в том же окне управления, где запускали мастер с помощью ссылки «Настроить резервное копирование». Настройка очень проста. После выбора места сохранения архивов, будь то внешний накопитель или сетевой ресурс, система автоматически будет делать резервные копии
Автоматическое создание архивов предотвращает вас от потери данных, если винчестер сломался, поэтому на это стоит обратить внимание
Среда восстановления Windows 10 [WinRE].
Среда восстановления Windows (англ. Windows Recovery Environment, коротко WinRE) — представляет собой минимальную операционную систему, основанную на базе среды предварительной установки Windows Pre-installation Environment (WinPE) с встроенными инструментами для диагностики, сброса или восстановления Windows.Windows Preinstallation Environment, WinPE (среда предустановки Windows) — облегчённые версии операционных систем Microsoft Windows, позволяющие загружаться с компакт-дисков, usb (flash или HDD) или же по сети.Когда основная операционная система на компьютере не может загрузиться по каким либо причинам, то автоматически запускается среда восстановления WinRE, с помощью которой потом можно исправить проблемы загрузки ОС.
Как войти в среду восстановления Windows 10
В отличии от Windows 7 в нынешних версиях windows среда восстановления располагается в разделе «Зарезервировано системой», который автоматически создаётся при установке системы. В зависимости от того загружается ли система или нет можно также говорить о двух вариантах загрузки среды восстановления Windows.
Если операционная система запускается…
Тут есть несколько способов:
- Запустить среду восстановления Windows можно с помощью кнопки Перезагрузка через меню Пуск. Мало кто знает что у кнопки Перезагрузка есть скрытая функция, которая активируется при клике по нему с удержанием кнопки SHIFT на клавиатуре. При чем она работает и на экране блокировки/входа в систему.
- Еще один способ через Пуск ⇒ Параметры ⇒ Обновление и безопасность ⇒ Восстановление ⇒ Особые варианты загрузки ⇒ Перезагрузить.
- Третий способ с помощью командной строки. Ввести нужно команду shutdown /r /o /t 0
Если операционная система не загружается…
Чуть выше, я кратко коснулся того, что Windows умеет автоматически входить в среду восстановления при возникновении некоторых проблем с загрузкой системы. Но, он иногда может не срабатывать. В таких случаях Вам понадобится установочная флешка с ОС Windows или диск восстановления. Необходимо запустить компьютер с этой флешки и на шаге установки ОС выбрать пункт Восстановление системы.
Инструменты консоли восстановления Windows
Что же можно сделать с помощью среды восстановления Windows? Рассматриваться будет консоль восстановления Windows 10 версии 1909. Вот её инструменты:
- Вернуть компьютер в исходное состояние — имеет два варианта; удаление приложений (программ) и настроек с сохранением личных файлов либо удаление всех личных файлов, приложений и настроек.
- Восстановление при загрузке — устранение неполадок, мешающих загрузке Windows.
- Параметры загрузки — настройка параметров загрузки Windows. По сути это запуск компьютера в безопасном режиме.
- Командная строка — командной строкой можно воспользоваться для расширенного устранения неполадок (например для ввода команды sfc /scannow, которая восстанавливает системные файлы windows).
- Удаление обновлений — позволяет удалить недавно установленные обновления компонентов или исправлений Windows
- Восстановление системы — восстановление системы с помощью точки восстановления.
- Восстановление образа системы — позволяет восстановить Windows с помощью файла образа системы, если конечно он у вас есть.
Вот так выглядит карта доступа к инструментам среды восстановления на Windows 10 1909:Как вы могли понять из данной статьи среда восстановления Windows это очень полезный инструмент, если знать как им пользоваться. Чего стоит хотя бы доступ к Командной строке (CMD), которая в свою очередь открывает дополнительные возможности для более тонкого управления своим компьютером.
Подготовка автоматического восстановления windows 10
К сожалению, результаты работы функции автовосстановления не всегда оказываются положительными. Повреждение или отсутствие самих бекапов и критически важных системных файлов, ошибки жесткого диска, нехватка места на системном томе могут привести к невозможности завершения процедуры или к ее зацикливанию. Рассмотрим один из таких сценариев, в котором подготовка автоматического восстановления в Windows 10 зависает, при этом пользователь видит лишь черный экран с сообщением о подготовке.

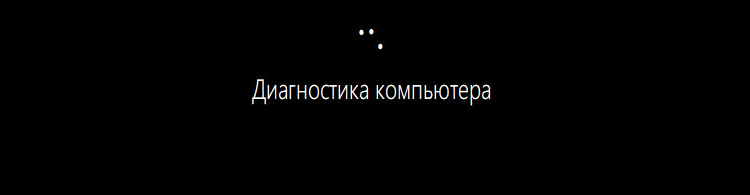
Как исправить повреждение файлов и файловой системы
Причиной «вечной» подготовки к восстановлению может стать повреждение структуры диска, обычно конкретного сектора, в котором записан отвечающий за выполнение процедуры восстановления файл. Проверка файловой системы и целостности системных компонентов командами chkdsk и sfc /scannow могла бы выявить и устранить проблему, но что делать, если подготовка автоматического восстановления Windows 10 не заканчивается? Решение здесь только одно — загрузить компьютер с установочного или спасательного диска, например, WinPE 10-8 Sergei Strelec и выполнить необходимые восстановительные работы.
Итак, выставив в BIOS загрузку с внешнего носителя, загрузите компьютер с установочного диска с Windows и когда на экране появится окно мастера-установщика, нажмите «Далее», а затем «Восстановление системы». После того как окажемся в среде WinPE, выбираем Поиск и устранение неисправностей → Командная строка. Теперь нужно узнать буквы разделов, для чего в консоли тут же выполните команду notepad, а когда откроется Блокнот, нажмите Ctrl + S и определите в открывшемся окне Проводника букву системного тома. Получив букву, в данном примере это D, выполните следующую команду:
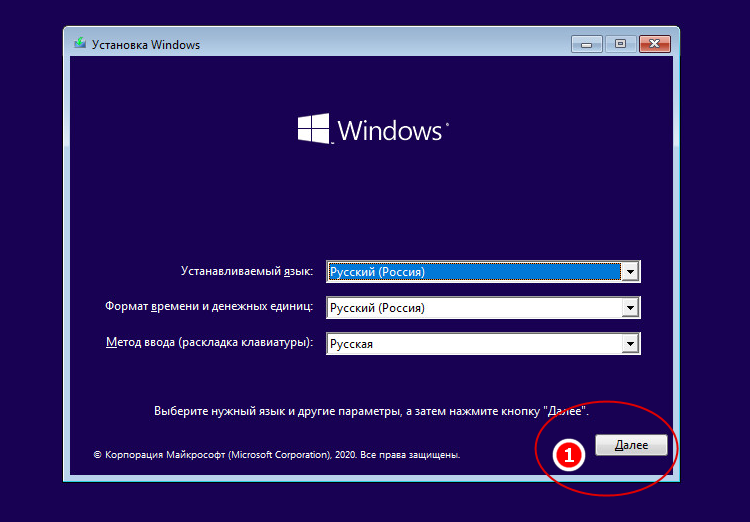
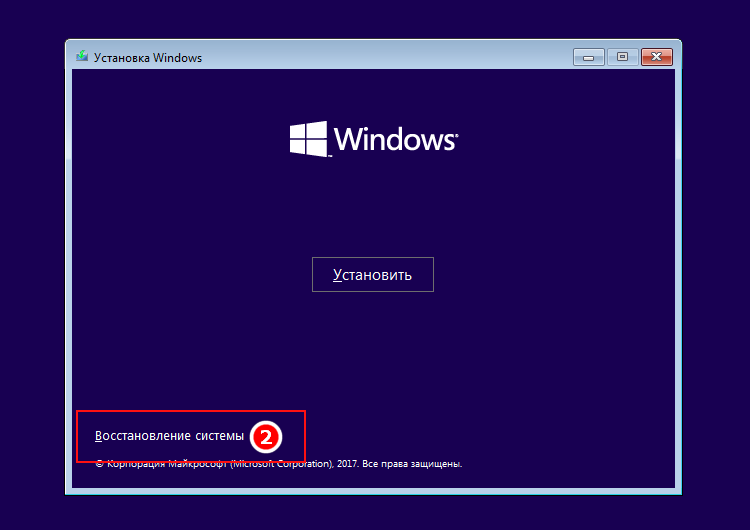
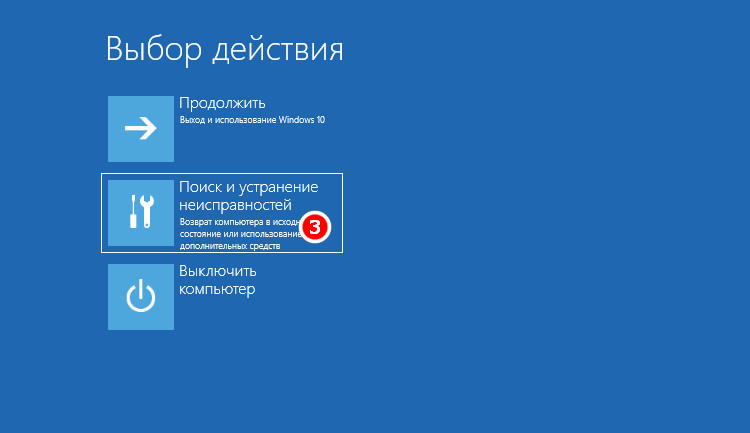
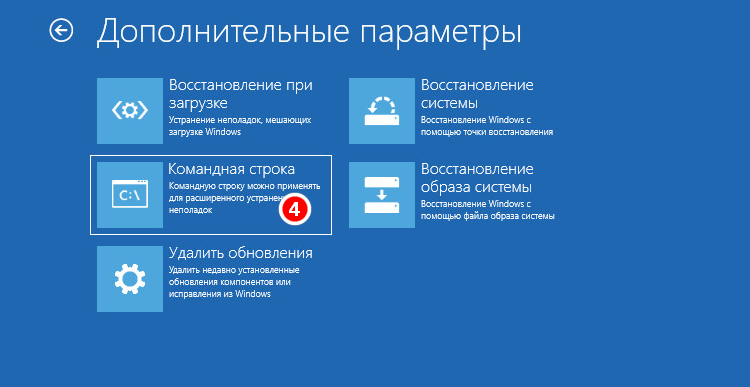
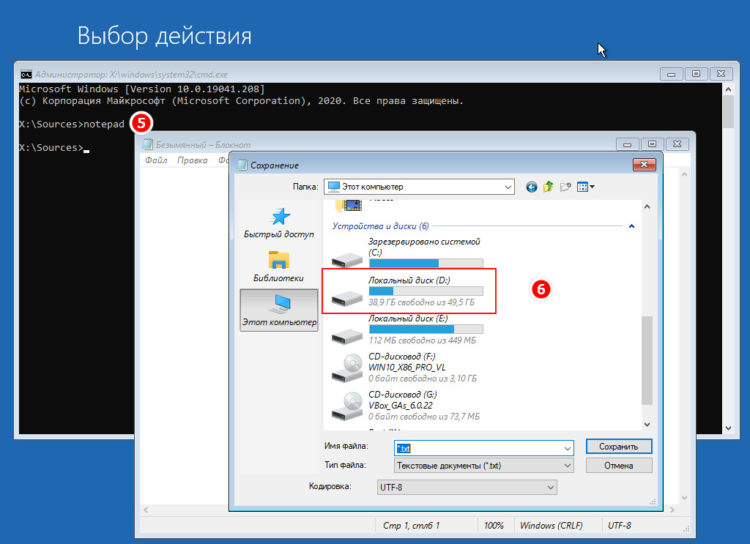
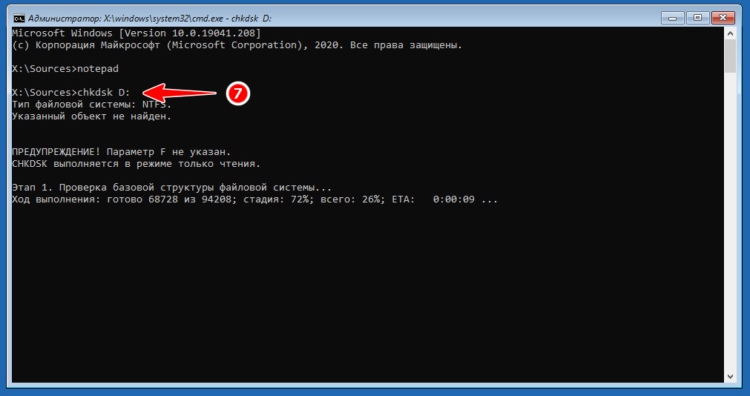
Если в ходе проверки будут найдены ошибки, проверку нужно будет повторить, но уже с использованием аргументов, вот так:
Закончив анализ диска и файловой системы, выполните проверку на предмет повреждения системных файлов следующей командой:
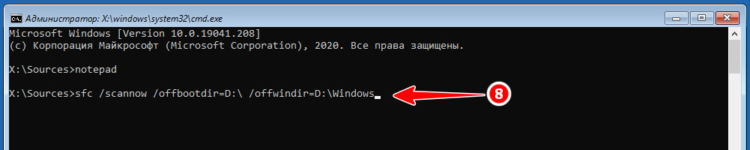
Ошибки или баги в обновлении — что делать
Если вы видите черный экран с текстом «Подготовка автоматического восстановления Windows» после очередного обновления, скорее всего, неполадка вызвана именно установкой обновления. В этом случае обновление необходимо удалить, воспользовавшись тем же загрузочным диском. Загрузив с него компьютер и зайдя в среду восстановления как было показано выше, перейдите в раздел Поиск и устранение неисправностей → Удалить обновления и выберите один из двух вариантов:
- Удалить последнее исправление. Обычно это патч, выпускаемый Microsoft для решения конкретной проблемы.
- Удалить последнее обновление. Этот вариант следует выбирать, если вы желаете отменить предыдущее мажорное обновление.
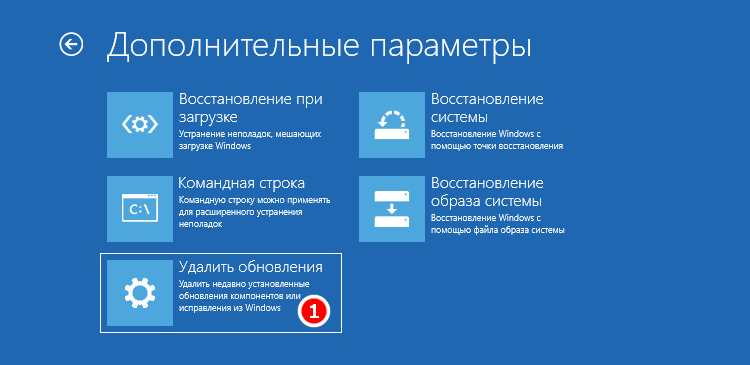
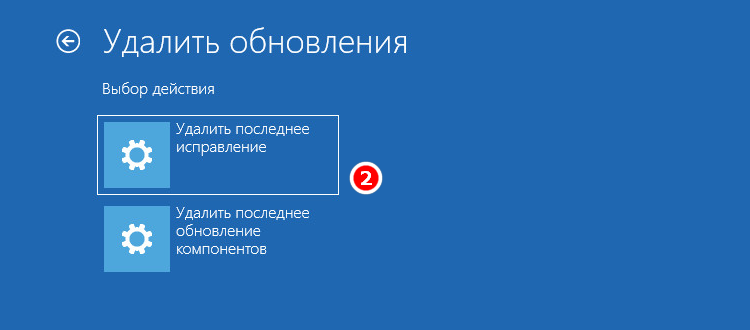
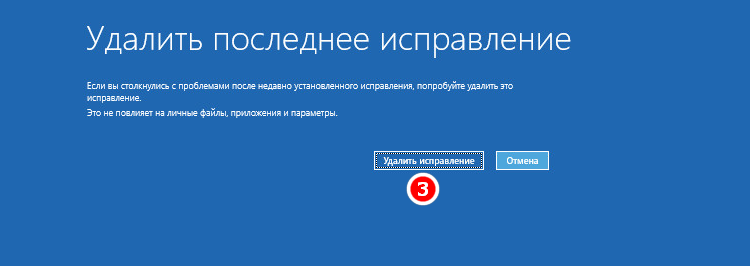
По завершении удаления обновления загружаем компьютер в обычном режиме и смотрим, как ведет себя Windows.
Исправляем повреждение реестра и прочие ошибки
Если есть подозрение, что процедура остановилась на этапе подготовки к автоматизированному восстановлению из-за повреждения реестра, пробуем выполнить откат к точке восстановления, выбирая в меню загрузочной среды Восстановление системы → Версию ОС и следуем указаниям мастера. Однако, такой способ не гарантирует успеха, если поврежденными окажутся сами файлы теневой копии. В редких случаях ошибка может указывать на проблему с загрузчиком, исключить ее можно, выбрав в меню загрузочной среды «Восстановление при загрузке».
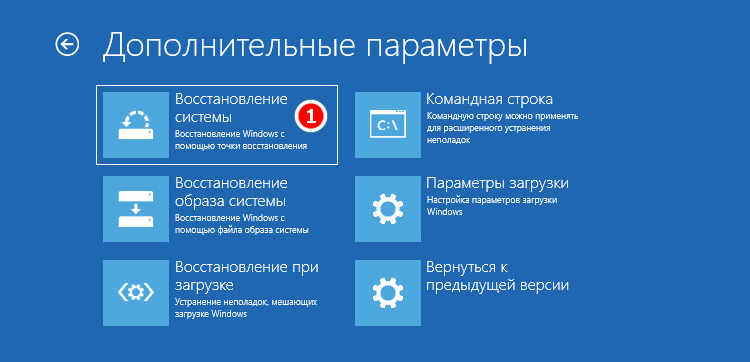
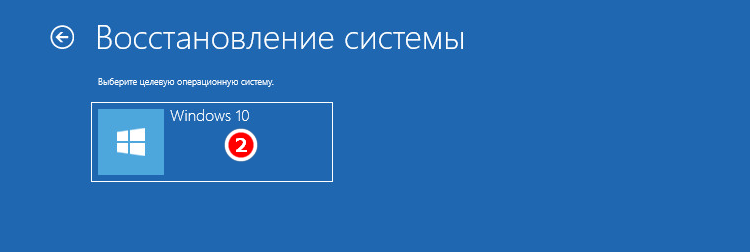
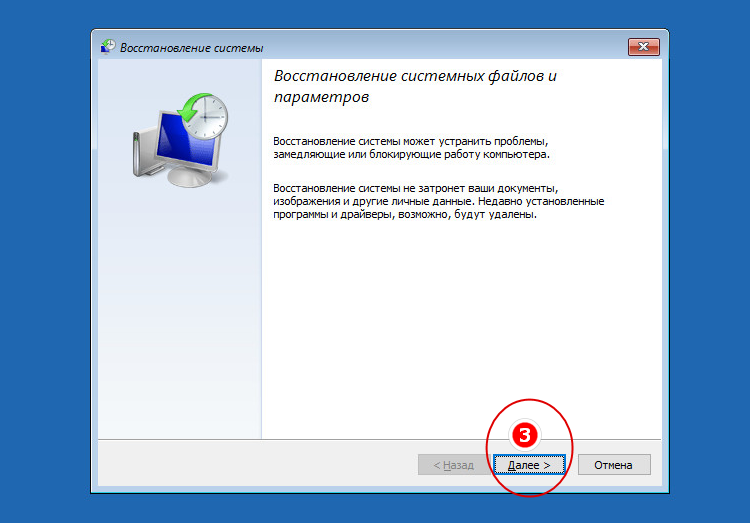
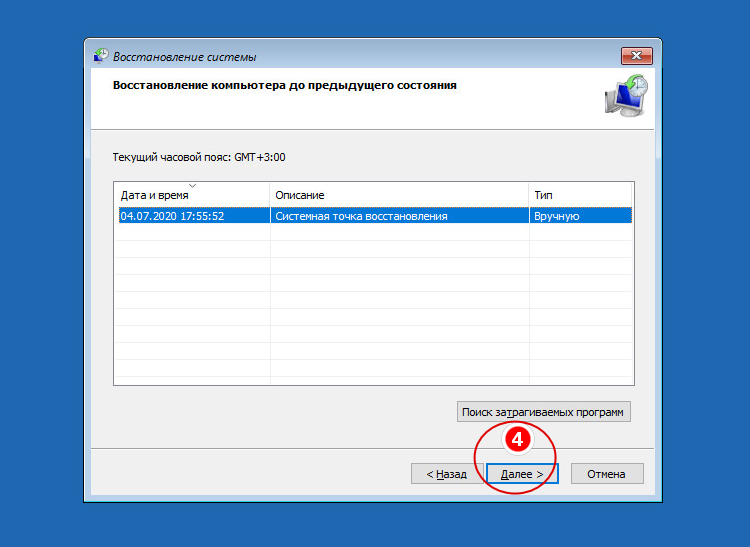
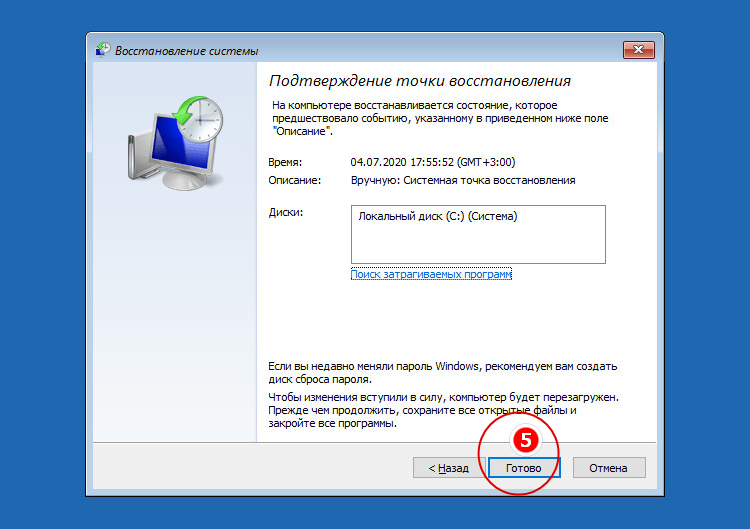
Видео
Восстановление предыдущей сборки Windows 10
Компания Microsoft периодически выпускает новые сборки операционной системы Windows 10. Но далеко не всегда подобные обновления влияют положительно на работу всей ОС. Бывают случаи, когда такие нововведения вызывают критические ошибки, из-за которых устройство выходит из строя (например, синий экран смерти при загрузке и т.д.). Этот метод позволит вам откатиться к предыдущей сборке Windows 10 и вернуть работоспособность системе.
Сразу отметим, что мы рассмотрим две ситуации: когда ОС работает и когда она наотрез отказывается загружаться.
Способ 1: Без запуска Windows
Если вам не удается запустить ОС, тогда для использования данного способа вам потребуется диск или USB-флешка с записанной Windows 10. В одной из наших предыдущих статей мы рассказывали о процессе создания таких накопителей.
Подробнее: Создание загрузочной флешки или диска с Windows 10
Имея на руках один из указанных накопителей, вам необходимо сделать следующее:
- Сперва подключаем накопитель к компьютеру или ноутбуку.
- Затем включаем ПК или перезагружаем (если он был включен).
- Следующим шагом будет вызов «Boot Menu». Для этого необходимо во время перезагрузки нажать одну из специальных клавиш на клавиатуре. Какая именно это клавиша у вас, зависит лишь от производителя и серии материнской платы либо ноутбука. Чаще всего «Boot Menu» вызывается нажатием «Esc», «F1», «F2», «F8», «F10», «F11», «F12» или «Del». На ноутбуках иногда указанные клавиши нужно нажимать в комбинации с «Fn». В конечном итоге у вас должна получиться приблизительно следующая картина:
В «Boot Menu» стрелками на клавиатуре выбираем то устройство, на которое предварительно была записана ОС. После этого жмем «Enter».
Спустя некоторое время на экране появится стандартное окно установки Windows. Нажимаем в нем кнопку «Далее».
Когда появится следующее окно, нужно нажать на надпись «Восстановление системы» в самом низу.
Далее в списке выбора действий нажимаете на пункт «Поиск и устранение неисправностей».
Затем следует выбрать пункт «Вернуться к предыдущей сборке».
На следующем этапе вам будет предложено выбрать операционную систему, для которой будет выполнен откат. Если у вас установлена одна ОС, то и кнопка, соответственно, тоже будет одна. Нажимаем на нее.
После этого вы увидите уведомление о том, что ваши личные данные не будут удалены в результате восстановления. Но все программные изменения и параметры в процессе отката будут деинсталлированы. Для продолжения операции нажмите кнопку «Выполнить откат к предыдущей сборке».
Теперь остается лишь дождаться, пока закончатся все этапы подготовки и выполнения операции. В результате система откатится к более ранней сборке, после чего вы сможете скопировать свои личные данные или просто продолжить использовать компьютер.
Способ 2: Из операционной системы Windows
Если ваша операционная система загружается, то для отката сборки не понадобится внешний носитель с Windows 10. Достаточно выполнить следующие простые действия:
- Повторяем первые четыре пункта, которые описаны во втором способе данной статьи.
- Когда на экране появится окно «Диагностика», нажимаем кнопку «Дополнительные параметры».
Далее в списке находим кнопку «Вернуться к предыдущей сборке» и нажимаем на нее.
Система тут же перезагрузится. Через несколько секунд вы увидите на экране окно, в котором нужно выбрать профиль пользователя для восстановления. Нажимаем ЛКМ по нужной учетной записи.
На следующем этапе вводим пароль от выбранного ранее профиля и жмем кнопку «Продолжить». Если пароль у вас отсутствует, заполнять поля не нужно. Достаточно просто продолжить.
В самом конце вы увидите сообщение с общей информацией. Для того чтобы приступить к процессу отката, следует нажать кнопку, отмеченную на изображении ниже.
Остается лишь подождать окончания выполняемой операции. Спустя некоторое время система выполнит восстановление и будет вновь готова к использованию.
На этом наша статья подошла к концу. Используя вышеперечисленные руководства, вы без проблем сможете вернуть системе первоначальный вид. Если же и это не даст вам желаемого результата, тогда уже стоит задуматься о переустановке операционной системы.
Опишите, что у вас не получилось.
Наши специалисты постараются ответить максимально быстро.
Расширенное восстановление Windows 10 (если система не загружается)
Некоторые проблемы, с которыми может столкнуться любой пользователь персонального компьютера, являются весьма серьёзными и приводят к тому, что графическая оболочка вовсе не загружается. В таких случаях вы, вероятно, не сможете воспользоваться описанными выше способами.
Благо, корпорация Microsoft предусмотрела такой вариант развития событий и добавила несколько функций, которые позволят вернуть работоспособное состояние компьютеру в тех случаях, когда не получается выполнить вход в ОС.
Диск восстановления ОС Windows 10
Диск восстановления — стандартное средство, позволяющее вернуть систему в работоспособное состояние
Не обращайте внимание на само название: в качестве диска может выступать не только CD или DVD накопитель, но и обычная флешка
Диск восстановления подразумевает сохранение на съёмный носитель наиболее важной информации об операционной системе (файлы и каталоги). Это позволит в будущем использовать их для замены повреждённых компонентов
Для создания диска выполните следующее:
- Укажите во встроенном в ОС Windows 10 поиске команду «Диск восстановления» и запустите программу.
-
Установите съёмный накопитель, на который будет записана вся важная информация.
- Поставьте отметку напротив пункта «Выполнить резервное копирование…».
-
После нажатия на кнопку «Далее» вы увидите меню взаимодействия. Здесь выберите вариант «Диагностика».
- Для устранения неисправности используйте один из приведённых вариантов:
- восстановление системы. Способ, который был описан несколько выше. В этом случае не требуется заходить в графическую оболочку, чтобы воспользоваться этой возможностью, но обязательно наличие точки отката;
- восстановление образа системы. Этот способ больше всего подходит для восстановления работоспособности ОС, так как повреждённые или удалённые элементы системы будут заменены на новые;
- восстановление при загрузке. Позволяет избавиться от ошибок, которые появляются во время загрузки операционной системы;
- вернуться к предыдущей сборке. Функция, позволяющая пользователю восстановить прежнюю версию операционной системы Windows. Помните, что в этом случае будут деинсталлированы последние обновления;
- параметры встроенного ПО UEFI. Своеобразный аналог оболочки BIOS. Может пригодиться в случае, если планируется полная переустановка операционной системы, в частности, для изменения порядка загрузки компонентов устройства;
-
командная строка. В этом случае она может пригодиться для проведения анализа и уточнения причины возникновения сбоя.
- Выбирайте наиболее подходящий вариант восстановления и следуйте инструкциям. Сроки решения проблемы напрямую зависят от выбранного вами способа (от 20 и более минут).
Видео: как создать диск восстановления Windows 10
Установочный диск
Установочный диск или другой накопитель, на котором имеется образ операционной системы Windows 10, очень полезен. Например, в случае когда ОС не хочет загружаться, с помощью такого накопителя можно легко и быстро решить проблему.
Если у вас отсутствует такой диск, используйте встроенные средства операционной системы для его создания. Это можно сделать следующим образом:
- В поиске меню «Пуск» укажите «Панель управления» и откройте её.
-
Измените параметры отображения элементов на «Крупные значки» и выберите опцию «Восстановление».
-
Появится окно, где пользователь может создать диск восстановления, воспользовавшись соответствующей кнопкой.
-
Установите накопитель и в рабочем окне выберите его. Подтвердите процедуру создания и дождитесь её окончания.
Последний шаг заключается в изменении порядка загрузки компонентов персонального компьютера через BIOS.
Активируйте встроенную среду при загрузке устройства с помощью кнопки Del (комбинации кнопок зависят от производителя материнской платы). Перейдите во вкладку Boot Configuration Features. Здесь измените порядок загрузки компонентов таким образом, чтобы в качестве первого был установлен либо привод оптических дисков, либо USB. Это зависит от того, какой накопитель был использован для создания загрузочного диска.
Выйдите из BIOS и дождитесь появления окна установки ОС. Здесь вы можете поступить любым удобным образом:
- произвести откат системы с помощью точки восстановления;
- выполнить восстановление системы при загрузке;
- переустановить её и многое другое.
Точки восстановления
Функция System Restore впервые появилась в версии Windows Millennium Edition. В ее задачу входит создание так называемых «точек восстановления» при установке обновлений ОС или драйверов. Кроме того, пользователь может самостоятельно сделать контрольную точку вручную в любой момент времени. При появлении признаков нестабильной работы ОС выполняется «откат», восстановление до ранее сохраненной конфигурации. Несмотря на очевидную пользу такого решения пользователи постоянно жаловались на слишком большой объем, занимаемый для хранения контрольных точек. Эти требования Microsoft учла при выпуске Windows 10. Теперь, чтобы служба восстановления запустилась автоматически, размер системного тома должен составлять более 128 Гб. Здесь надо понимать, что системный том это не весь жесткий диск, а раздел, выделенный для установки операционной системы. Неприятности могут подстерегать тех пользователей, которые следуя «полезным» советам разделили вместительный HDD выделив для Windows 50-60 Гб. Службу восстановления в таком случае придется включить вручную.
Запускаем диалоговое окно «Выполнить» сочетанием клавиш «Win+r». Вводим в текстовое поле «control» для вызова классической панели управления.
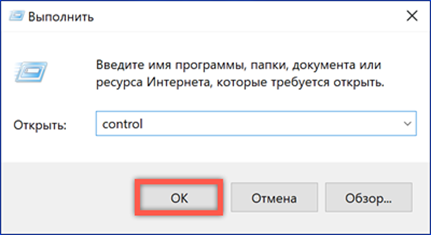
Находим отмеченный на скриншоте раздел.
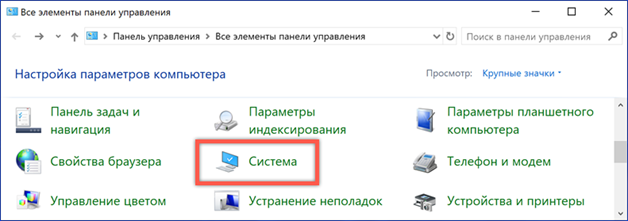
В окне сведений открываем «Дополнительные параметры».
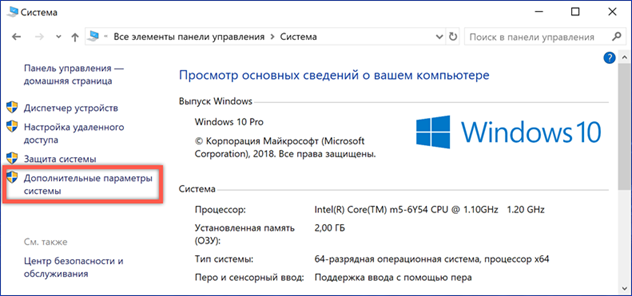
Переключаемся на вкладку «Защита системы». В области доступных дисков выбираем системный том. Во всех версиях Windows он обозначается буквой «C». Нажимаем кнопку «Настроить».
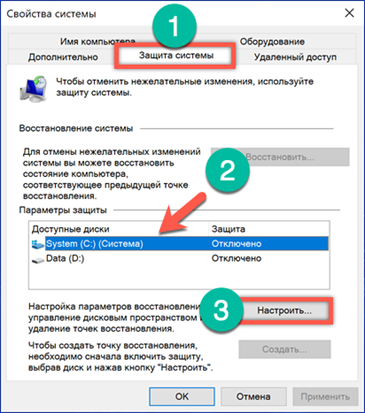
Активируем System Restore установив переключатель в показанное цифрой «1» положение. Отмеченный стрелкой ползунок позволяет регулировать размер директории, используемой для хранения точек восстановления. Применяем внесенные изменения.
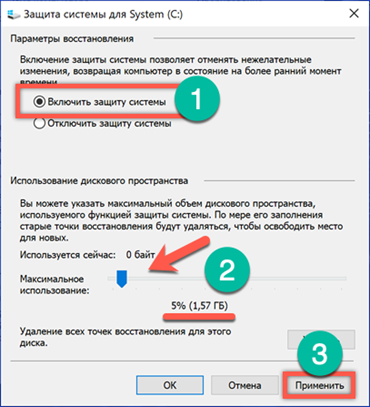
После активации System Restore, на вкладке «Защита» становится активной выделенная рамкой кнопка. Нажимаем ее, чтобы создать первую точку восстановления. Система попросит задать для нее имя, и спустя некоторое время выдаст уведомление об успешном окончании операции.
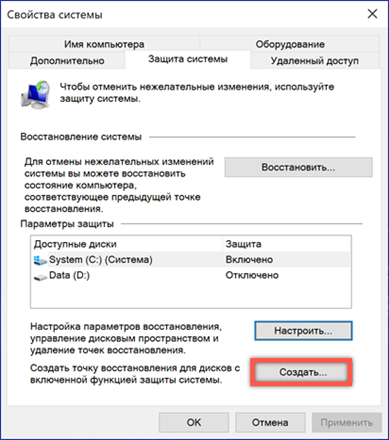
Восстановление из образа
Для восстановления операционной системы при загрузке опять воспользуемся меню ее особых вариантов.
Три первых действия полностью аналогичны выполняемым при работе с точками System Restore. Требуется добраться до дополнительных параметров меню восстановления. Здесь выбираем пункт, показанный на скриншоте.
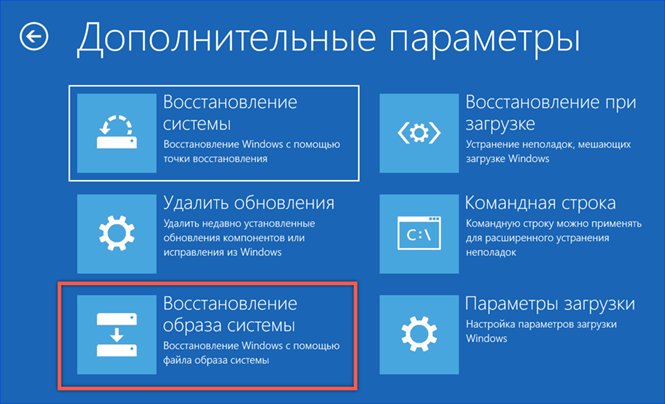
После небольшого ожидания активируется мастер работы с образами. По умолчанию для восстановления предлагается последняя созданная копия как самая актуальная. Используя указанный стрелкой переключатель можно просмотреть более ранние архивы и выбрать из них подходящий.
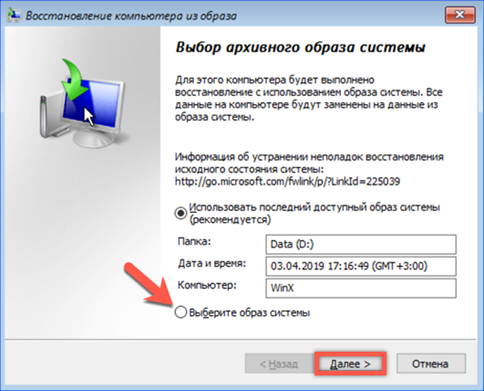
На этом этапе можно ничего не менять. Для системного тома будет восстановлена существовавшая на момент создания архива структура разделов и папок.
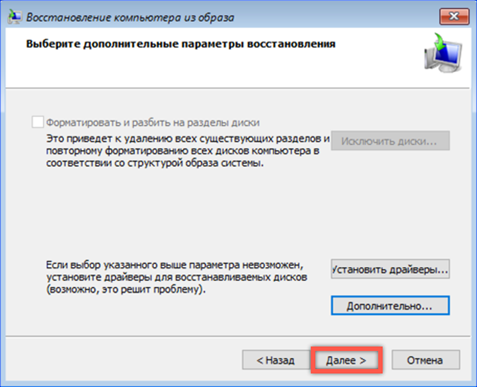
Убеждаемся в правильном выборе образа и нажимаем «Готово».
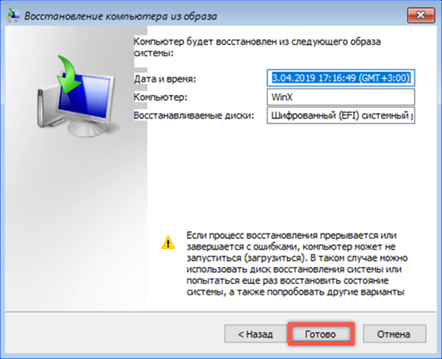
Подтверждаем желание восстановить систему их архивной копии. Нажатие на кнопку «Да» активирует процесс восстановления. В ходе операции системный том очищается, проверяется на наличие ошибок и затем перезаписывается данными из выбранного образа.
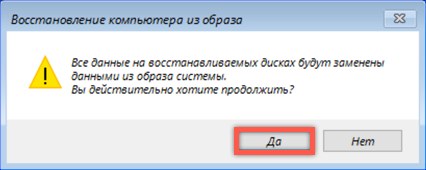
Контрольные точки
Восстановить Windows с помощью контрольной точки можно было еще в Windows XP. В десятке реализация этих точек такая же, как в Windows 7 и 8. Разработчики даже не поменяли интерфейс мастера восстановления точек. Еще стоит отметить, что разработчики отключили автоматическое создание контрольных точек (В семерке оно включено по умолчанию). Чтобы включить автоматическое создание точек восстановления, достаточно перейти в «Свойства системы» на вкладку «Защита системы». Быстро переместиться туда можно при помощи команды в стандартной программе «Выполнить».
Попав на искомую вкладку, необходимо сделать клик по кнопке Настроить …. Это действие откроет окно, в котором нужно включить защиту системы, а также указать, сколько гигабайт на винте можно использовать для всех точек в ОС.
Как видно, включить защиту достаточно просто. Сразу после этого система начнет автоматически создавать контрольные точки.
Например, вы инсталлировали драйвер звуковой карты в ОС или установили тяжелый программный продукт. Также помимо автоматического создания вы можете делать точки в ручном режиме. Для этого на той же вкладке защиты системы найдем кнопку с именем Создать …. Нажав на эту кнопку, мы запустим мастер создания точек восстановления. Первым делом введем имя точки и нажмем кнопку Создать.
Время создания каждой из точек в ручном режиме зависит от объема установленных программ и настроек ОС на компьютере. Откат к предыдущей точке осуществляется вызовом мастера с помощью кнопки Восстановить ….
В следующем окне мастера можно обнаружить все созданные контрольные точки, как в автоматическом, так и в ручном режиме.
Выбрав одну из точек, вы восстановите состояние вашей ОС в тот момент, когда точка создавалась. Такой тип восстановления особенно удобно использовать, когда операционка работает нестабильно, наблюдаются постоянные зависания, экраны смерти и спонтанные перезагрузки. Кроме восстановления с помощью мастера из-под Windows 10 вы можете воспользоваться диском восстановления, если ОС не хочет стартовать.
Продвинутым пользователям ПК также будут интересны способы создания точек при помощи PowerShell в режиме администратора. Ниже продемонстрирована работа консоли PowerShell в режиме администратора, где выполняется такая команда:
Эта команда создает точку восстановления с именем «УстановкаBetaMicrosoftOffice». При создании контрольных точек с помощью PowerShell следует дождаться, пока консоль полностью выполнит команду, но если этого не сделать, то контрольная точка не будет создана. А запустить PowerShell в режиме администратора достаточно просто. Достаточно найти его в поисковике и выбрать правой кнопкой пункт «Запустить от имени администратора». Также PowerShell можно сразу запустить через командную строку, которая запущена в режиме администратора. Для этого в командной строке достаточно ввести команду «PowerShell».
На помощь в этой ситуации придет такая популярная утилита, как CCleaner. Программа CCleaner может удалять ненужные контрольные точки, тем самым освобождая много места на жестком диске.
Заключение
Функции восстановления Windows 10 разрешают «вернуть в строй» десятку при:
- установке сырых и кривых драйверов;
- неудачной кастомизации ОС;
- полном хаосе, нанесенном вирусным ПО.
Можно использовать опции отката с сохранением личных данных и без, с удалением всех установленных сторонних программ. Также спасают точки восстановления, особенно если система перестала нормально работать после очередного обновления от Microsoft. Чтобы все опции работали, системе нужна рабочая среда восстановления.
Об авторе
Павел Угрюмов
Основатель и главный редактор компьютерного журнала PClegko. Маркетолог, предприниматель и и путешественник. Проект интернет-журнал PClegko — моё хобби. Но я планирую вырастить его в мировой проект. Каждая ваша оценка статьи и оставленный комментарий очень важны для меня. Если проект вам нравится, то буду рад если вы меня поддержите:) В ссылке находится мой основной проект. Буду рад, если загляните!








