Как восстановить windows 7?
Содержание:
- Восстановление с диска
- TrackID
- Восстановление загрузки windows 7 без использования диска
- Откат к точке восстановления в Windows 10
- Выполнение восстановления Windows 7 автоматически средством системы
- Как восстановить систему Windows 7
- Оптимальный формат видео для YouTube
- Как восстановить операционную систему на windows 7
- Системной утилитой
- Восстановление штатной загрузки Windows 7
- Как восстановить систему в безопасном режиме
- Способы украшения
Восстановление с диска
В некоторых случаях нам может понадобиться диск восстановления системы. Выше мы уже обозначили то, в каких случаях вероятность на то наибольшая — если из-за вируса или самим пользователем нечаянно удалены ключевые для работы Windows файлы. Еще вариант — ошибка стандартной программы восстановления системы.
IT-специалисты крайне рекомендуют заблаговременно сделать такой диск. В этом нет ничего сложного. Чтобы создать диск, следует нажать «Пуск», затем выбрать «Панель управления», а после — опцию «Архивация и Восстановление». Находим пункт «Создать диск» соответствующего назначения. Далее следуем отображаемым на экране инструкциям. Разумеется, еще до того, как мы откроем эту программную область, следует поместить в DVD-привод чистый диск. Процесс записи длится несколько минут.
Если мы планируем использовать диск, то придется запускать восстановление системы через БИОС. Точнее, не сам процесс осуществлять посредством этого инструмента, а производить настройки, ключевые с точки зрения корректной загрузки функции с диска.
Как именно производить в этом случае восстановление системы? Через БИОС нам необходимо установить корректную последовательность загрузки относительно установленных в компьютере дисковых накопителей. Дело в том, что по умолчанию Windows запускается с винчестера. Чтобы выставить корректные настройки, заходим в BIOS (клавиша DEL в самом начале загрузки ПК), затем выбираем пункт меню Boot Sequence или созвучный ему. После — выставляем на первое место в последовательности носителей DVD-привод. Затем — сохраняемся (обычно F10) и перезагружаемся. После этого компьютер будет запускаться не с винчестера, а с диска восстановления системы.
Работа с его программным интерфейсом несколько отличается от аналогичного процесса в самой Windows. Рассмотрим ее особенности. Как сделать восстановление системы с диска? Какого сценария придерживаться?
В «дисковом» интерфейсе восстановления есть возможность выбрать три опции. Первая — это работа на уровне загрузки системных файлов. Называется она «Восстановление запуска» и позволяет переписать критически важные для корректной работы ОС данные с диска на винчестер. Вторая опция — это «Восстановление системы». Эта функция, в целом, аналогична той, что запускается в Windows в «Панели управления» согласно рассмотренной нами выше инструкции
Есть, правда, важное отличие — восстановление в этом случае нельзя отменить. Однако, как и при работе в Windows, можно выбирать разные «точки» по очереди
Третья опция — это «Восстановление образа системы». Это, как мы уже сказали выше, альтернатива восстановлению, во многих случаях более надежная с точки зрения последующей корректной работы ОС. Но, для того чтобы задействовать ее, образ системы должен быть нами заблаговременно создан.
Таким образом, в зависимости от целей восстановления системы мы выбираем одну из трех опций. В большинстве случаев работоспособность ПК с диска вернуть можно, даже если удалены важнейшие файлы. Восстановление системы на ноутбуке при помощи диска осуществляется по примерно тем же алгоритмам.
TrackID
Восстановление загрузки windows 7 без использования диска
В момент установки Windows 7 происходит автоматическое создание служебной среды на жестком диске, которая обеспечит доступ к восстановлению Windows RE. Для доступа к восстановлению необходимо, включив компьютер, до начала загрузки ОС нажать F8. Далее следует выбрать первый пункт меню Repair your computer, нажать enter.
Следующим шагом будет ввод пароля административной учетной записи. После непродолжительного поиска установленных систем будет предложен выбор ОС, которую следует восстановить. Выбрав Windows 7, и нажав Далее (Next), можно получить доступ к необходимому меню.
Откроется окно, содержащее параметры восстановления системы. Из этого списка можно осуществить автоматическое восстановление запуска Windows 7, выбрав первый пункт меню, или можно прибегнуть к восстановлению системы (пункт №2), позволяющему вернуться назад к точке восстановления, созданной до момента возникновения проблемы. Но не всегда автоматический метод срабатывает и эффективно восстанавливает загрузчик.
Ручное восстановление с задействованием командной строки принесет больше пользы, оказавшись эффективным при решении большего количества проблем. Командная строка является пятым пунктом в перечне параметров восстановления системы (Command Prompt).После нажатия на нее открывается окно интерпретатора, в котором можно вводить команды.Первой должна быть набрана команда bootrec /fixmbr. Она призвана перезаписать MBR (основную загрузочную запись) Windows 7 в разделе системы жесткого диска ПК. Но эта команда является достаточной только, если была повреждена сама основная загрузочная запись или, если она содержит нестандартный код.
Поэтому в случае повреждения загрузочного сектора следует также применить команду bootrec /fixboot. Следующая за bootrec /fixmbr команда bootrec /fixboot запишет новый сектор загрузки Windows 7.
Произведя ввод этих двух команд, можно выходить из командной строки. При следующей попытке запуска ОС Windows 7 все должно функционировать исправно.
Откат к точке восстановления в Windows 10
Точка восстановления операционной системы (ОС) — контрольный слепок состояния компьютера на определенный момент времени. Это настройка, доступная сразу после установки ОС «по умолчанию». Каждая новая точка создается при внесении существенных изменений на ПК: установка драйвера или новой программы. Разработчиками предусмотрена возможность сделать точку по определенной схеме, например, в установленную пользователем дату.
Посредством точки восстановления имеется возможность откатить систему к состоянию на выбранный момент времени. При этом получается выполнить не только возврат к работоспособному состоянию ОС, но и сохранить пользовательские настройки и файлы.
Откатить систему Windows 10 к контрольной точке посредством встроенных средств можно при рабочей ОС или с помощью среды восстановления на загрузочном накопителе. В каждом конкретном случае работают разные алгоритмы, помогающие загрузиться.
С помощью системной утилиты
Если система, которая установлена на стационарном ПК или ноутбуке, запускается, но наблюдаются сбои в работе, процесс отката к последней работающей версии следующий:
- Перейти в меню «Параметры».
- Открыть вкладку «Система».
- Пролистать страницу до самого низа и нажать на строчку «Сведения о системе».
- В открывшемся окне выбрать пункт «Защита системы».
- Откроется окно со свойствами на нужной вкладке. Чтобы посмотреть имеющиеся точки восстановления и откатить систему Windows 10 назад, необходимо нажать на кнопку Восстановить….
Запустится среда восстановления. Изначально пользователю будет предложено прочесть информационное сообщение, что проведенные действия позволят вернуться к определенному состоянию ОС без удаления личных параметров. На этом шаге необходимо нажать кнопку Далее.
Следующим этапом будет предложено выбрать из нескольких контрольных точек ту, которая, по мнению пользователя, является наиболее предпочтительной.
Чтобы включить выбранную точку, достаточно нажать на название. Пользователь имеет возможность просмотреть программы, которые могут быть затронуты процессом восстановления. Если все устраивает, потребуется нажать кнопку Далее.
В следующем меню нужно дважды дать согласие, чтобы запустить процесс. После этого начнется подготовка. ОС восстанавливается на протяжении некоторого времени. Во время этого может происходить несколько перезагрузок. Если изменения минимальны, откатить ОС можно за полчаса.
Через загрузочную флешку
Иногда требуется вернуть работоспособность системы, которая не запускается. В этом случае нужно использовать инсталляционный диск.
Можно применить универсальный инструмент от Microsoft — утилиту Media Creation Tool. ПО можно загрузить с официального сайта разработчика. После скачивания необходимо согласиться создать установочный диск и дождаться завершения работы инсталлятора.
При использовании метода важно попасть в среду восстановления. Именно этого удается добиться применением USB-диска
Во время загрузки системы необходимо в BIOS поменять носитель.
При появлении первого диалогового окна инсталлятора Windows пользователь может выбрать пункт «Восстановление системы». Это приведет к переходу в соответствующую среду, где можно найти полезный инструмент для работы с ОС. Алгоритм действий следующий:
- Выбрать пункт «Диагностика».
- Перейти во вкладку «Дополнительные параметры».
- Щелкнуть по разделу «Восстановление системы».
Дальнейшие действия будут аналогичны процессу при работающей ОС. Надо будет выбрать нужную точку, настроить параметры и дождаться окончания операции. Итогом станет перезагрузка компьютера.
Выполнение восстановления Windows 7 автоматически средством системы
Самый простой способ: автоматическое восстановление загрузочного раздела на жестком диске средством операционной системы. Это действие происходит без участия пользователя, необходимо только загрузится на компьютере с загрузочного диска.
Сразу после запуска компьютера, при помощи клавиш клавиатуры нужно войти в загрузочное меню (Boot Menu) для выбора внешнего устройства для загрузки: DVD диска или USB флешки. Какие клавиши следует нажимать, зависит от производителя оборудования, узнайте заранее об этом.
Другой способ: можно войти в BIOS и выставить там приоритет загрузки с подключенного устройства: USB накопителя или DVD диска.
На этом примере, я использую установочный диск Windows 7, все действия с загрузочной флешки выполняются подобным образом.
В первом окне программы установки Windows нажмите на кнопку «Далее».
В окне с предложением начать установку операционной системы на компьютер, в левом нижнем углу нажмите на «Восстановление системы».
В открывшемся окне «Параметры восстановления системы» запустится поиск установленных систем.
Через некоторое время появится сообщение о том, что обнаружены проблемы в параметрах загрузки компьютера.
Нажмите на «Подробности» для того, чтобы посмотреть описание исправления.
Для запуска автоматического устранения неполадок с загрузкой системы, нажмите на кнопку «Исправить и перезапустить».
После восстановления загрузчика, операционная система Windows 7 снова загрузится на компьютере.
Автоматическое устранение проблем средствами системы можно запустить немного по-другому:
- В окне «Параметры восстановления системы» активируйте опцию «Используйте средства восстановления, позволяющие устранить проблемы при запуске Windows. Выберите операционную систему для восстановления», а затем нажмите на кнопку «Далее».
- В окне выбора средств восстановления нажмите на «Восстановление запуска».
- Дождитесь окончания операции по автоматическому устранению проблем, мешающих запуску системы.
Если проблема автоматически не решена, перейдите к следующим способам, в которых пользователю придется вручную вводить команды в командной строке Windows.
Как восстановить систему Windows 7
Причин этой неприятности к сожалению достаточно, начиная от неправильно написанных драйверов, пагубных действий вируса, ошибок файловой системы и заканчивая нашими ошибочными действиями при работе с компьютером, бояться таких проблем не надо, нужно научиться с ними эффективно бороться.
Давайте подумаем как восстановить систему windows 7, а так же застрахуем себя на будущее от возможных неприятностей с помощью встроенных в операционную систему средств резервного копирования и восстановления. Мы научимся восстанавливать Windows 7, без применения сторонних программ по резервному копированию даже тогда, когда не загружаются Параметры восстановления системы и кнопка F-8 окажется бесполезной.
Windows 7 имеет в своём арсенале достаточно мощный и хороший инструмент->Среду восстановления, которое создаётся автоматически при установке Windows 7 в скрытом разделе и содержит в себе пять других инструментов решающих многочисленные неисправности и неполадки. Запустить средство восстановления, можно нажатием кнопки F-8 на клавиатуре сразу же после запуска компьютера. После этого перед вами откроется меню Дополнительные варианты загрузки: Устранение неполадок компьютера, далее Безопасный режим, Безопасный режим с загрузкой сетевых драйверов и т.д.
Выберем первое->Устранение неполадок компьютера,
далее попадаем в меню Параметры восстановления системы Windows 7, оно нам и нужно, именно здесь мы сможем выбрать нужное нам Средство восстановления системы, всего их пять, давайте подробно рассмотрим как работают они все.
Нужное отступление: При установке Windows 7 Professional и Windows 7 Ultimate, раздел среды восстановления создаётся автоматически и находится в корне диска (С:) в папке Recovery. Так же можно увидеть в окне Управление дисками — отдельный, скрытый раздел винчестера, объём у него всего 100 Мбайт, он используется для хранения загрузочных файлов конфигурации загрузки (BCD) и загрузчика системы (файл bootmgr). Увидеть его можно Компьютер-> Управление->Управление дисками. Удалять этот раздел ни в коем случае нельзя, в противном случае вы просто не загрузите систему.
Как тогда восстановить систему Windows 7Восстановление системы
Примечание: На скришноте можно заметить ещё один скрытый раздел, объёмом 9,02 ГБ, это скрытый раздел восстановления с заводскими настройками моего ноутбука, у вас он может быть больше или меньше. Его тоже лучше не удалять, в случае необходимости, можно всегда восстановить Windows 7 с него.
Восстановление запуска
Восстановление системы
Восстановление образа системы
Как восстановить систему Windows 7,Восстановление образа системыПускПанель управленияАрхивирование данных компьютера.
Выбираем Создание образа системы
Локальный диск
Архивировать
Средство восстановления Windows 7F-8
Восстановление образа системы
Использовать последний доступный образ системы
Диск восстановления
Важно: Для диска восстановления важна битность системы, вы можете использовать 32-битный диск восстановления для любой 32-битной Windows 7, а 64-битный диск восстановления для любой 64-битной Windows 7. Архивирование данных компьютера
Архивирование данных компьютера
Создать диск восстановления системы
Создать диск
Восстанавливаем Windows 7 с Диска восстановления. Показываю как это сделать. Допустим у нас неприятности, мы не можем запустить Windows 7, при нажатии F-8 на клавиатуре сразу же после запуска компьютера ничего не происходит. В меню с Дополнительными вариантами загрузки мы попасть не можем и выдаётся сообщение об ошибке. В таком случае, архив системы на жёстком диске нам не доступен. Именно такая неприятность произошла с нашим читателем Ильёй, который и написал нам письмо с просьбой помочь.
Диск восстановления системы
Если ничего не получается, выберите любой инструмент, пробуем например Восстановление компьютера с помощью созданного ранее образа операционной системы.
Используем последний доступный образ системы
Нажимаем далее и восстанавливаем систему из резервной копии с помощью Диска восстановления.
Что у нас ещё осталось из средств восстановления Windows 7?Диагностика памяти 7->проверяет системную память на наличие ошибок.Командная строка->с помощью неё можно удалять файлы, мешающие загрузке Windows 7.
На этом все. Спасибо, что прочитали статью. Надеюсь, она была Вам полезна.
Оптимальный формат видео для YouTube
Как восстановить операционную систему на windows 7
Опубликовано: Май 16, 2015. Автором: Игорь
Здравствуйте друзья! Вчера мы с вами узнали, как включить такую функцию, как восстановление системы и как создавать контрольные точки вручную. Так давайте же я, не теряя времени, расскажу Вам, как восстановить систему на Wwindows 7 и какими способами ею можно воспользоваться.
Немного слов о восстановление системы для тех, кто пока не знает, что это такое. Итак, это один из самых полезных инструментов по умолчанию установленных в windows, которая отвечает за резервное копирование системных файлов. А именно, при установке сторонних программ, сохраняет системные файлы, для возможности в дальнейшем их восстановления в случае сбоя windows`а.
Поэтому, если вдруг ваш компьютер перестал загружается или на экране начали появляться ошибки на фоне синего экрана при его включение, то конечно первым чем следует воспользоваться для устранения неполадок — это восстановлением системы. С помощью этой функции можно вернуть состояние ПК на несколько часов, дней, а может и недель назад к прежним настройкам и ещё не поврежденным системным файлам, когда компьютер ещё работал без проблем, и таким образом быстро вернуть работоспособность Вашему компьютеру.
Как восстановление системы на windows 7
Давайте мы с Вами смоделируем 2 ситуации. Например, если у Вас компьютер не загружается до рабочего стола и появляется ошибка типа 0xc00000e9 и ПК идет в перезагрузку. В таком случае для восстановления системы нам понадобится зайти в безопасный режим с помощью клавиши «F8» и проделать все шаги описание ниже.

Вторая ситуация, если у все загружается, но работает очень медленно или какие-то приложения вообще не работает. Нажав на «Пуск» заходим в «Панель управления». Именно здесь, в настройках параметров компьютера ищем следующий значок со словами «Восстановление» и жмем по нему.
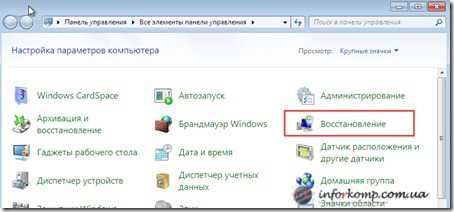
В настройках восстановления ранее сохранённого состояния компьютера, клацаем по кнопке «Запуск восстановления системы».
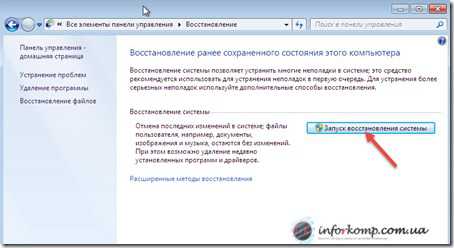
Откроется окно с описанием функции восстановления системы, а также с уведомлением, что этот процесс не затрагивает пользовательских документов. Поэтому здесь нажимаем «Далее».
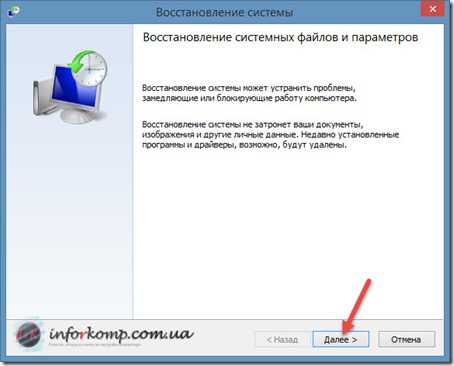
На следующем шаге, нам предстоит осуществить выбор точки восстановления. По умолчанию будет выбрана самая последняя точка, но также можно выбрать нужную точку восстановления из списка вручную, которая была создана не за долго до появления проблем. Отметив нужную контрольную точку нажимаем «Далее»
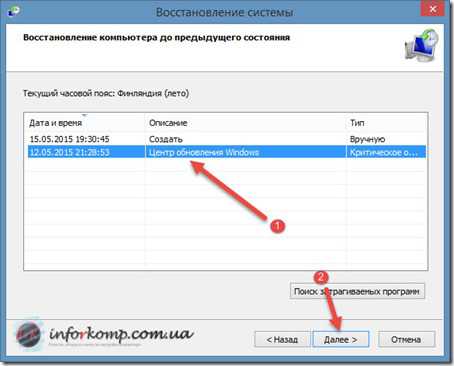
В подтверждение точки восстановления можно узнать к какому вернется состояние компьютера, описание и какой локальный диск был выбран. Если все правильно жмем на «Готово», а в подтверждение о восстановление системы соглашаемся нажав «ДА».
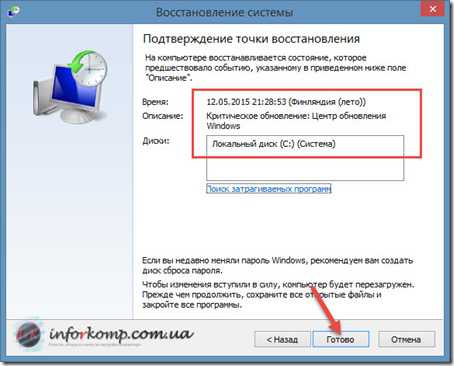
Запустится процесс восстановления нашего windows`a к прежнему состоянию. После чего компьютер перезагрузится и на рабочем столе появится окошко с уведомлением о удачном откате операционной системы.
Как восстановить систему на windows 7 с помощью загрузочного диска
Этот способ подходит тем, у кого компьютер вообще не грузится и замирает на каком-то этапе запуска windows. Причем, попробовав запустить ее и в стандартном режиме и в безопасном. Способ который сейчас я покажу тоже является очень эффективным, но в нём есть один недостаток. А именно, для того что бы его можно было запустить, нам понадобится записанный установочный диск с windows 7 и рабочий СD – привод.
Итак, выставив в БИОСе запуск с привода, загрузившись с ранее вставленного диска с windows 7. Компьютер начнет загружаться, как и при установке windows 7, то есть пройдет не большая загрузка файлов и нужно будет выбрать язык системы и клавиатуры после чего перейти к следующему шагу.
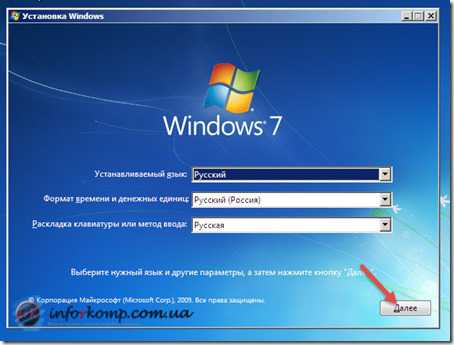
В окне установки выбираем ниже «Восстановление системы»
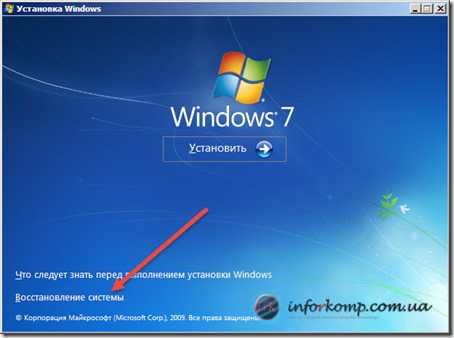
Дальше, пойдет определение и поиск установленных систем. Как правило, отображается всегда только один windows, поэтому отмечаем его и идём дальше.

Возможно у Вас начнется поиск и попытка исправления проблем компьютера, но результата это может не принести, так что, нажимаем на «Показать Дополнительные инструменты для восстановления».
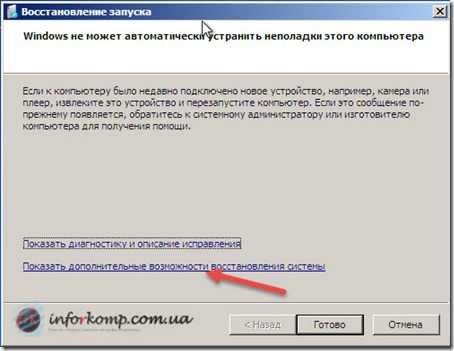
В списке средств исправления неполадок жмем на «Восстановление системы»
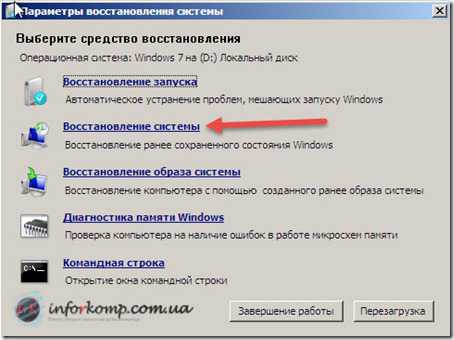
Ну а следующие шаги, идентичны описанным выше. Первым шагом будет нажатие на «Далее» в окне приветствия.
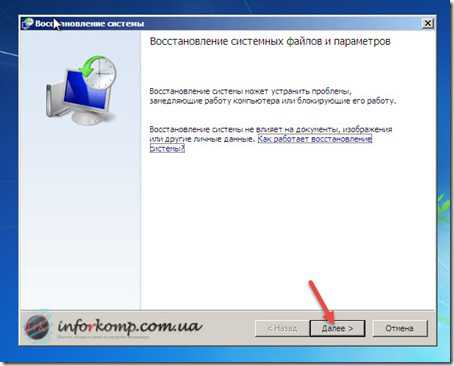
Потом отмечаем нужную точку и идем «Дальше».
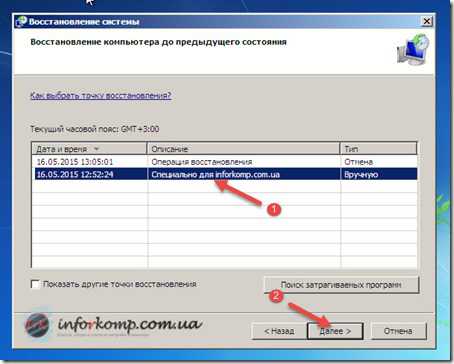
Запускаем восстановление системы нажав на кнопку «Готово» и подтверждаем, что мы уверенны в запуске восстановления системы.
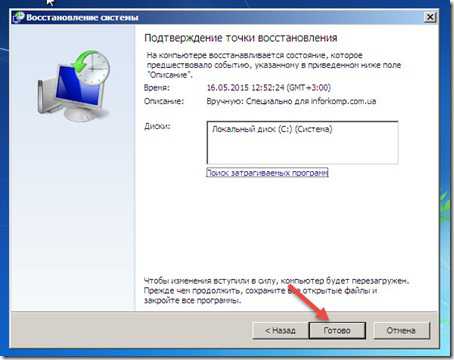
Осталось только подождать пока программа восстановит систему и перезагрузить компьютер.

Так же не забудьте в БИОСе вернуть все настройки обратно. Теперь, зная как восстановить систему на windows 7, Вы сможете сэкономит кучу времени, а так же возможно и помочь Вашим друзьям или знакомым.
Системной утилитой
Вопреки распространённому мнению, чтобы восстановить Виндовс 7, одну из самых гибких операционных систем от Microsoft, вовсе не обязательно перезагружать компьютер или ноутбук, вставлять установочный диск и переходить в режим Recovery. Чаще всего, чтобы решить вопросы с запуском, добиться обратных изменений или отключить неудачно выбранные опции, достаточно сделать несколько щелчков мышью.
Все описанные в этом разделе действия предусмотрены производителем и никак не влияют на действительность лицензии или здоровье компьютера. Восстановить с их помощью Виндовс 7 не сложнее, чем обновить Adobe Flash Player — достаточно аккуратно придерживаться алгоритма.
Запустить восстановление Винды с помощью системной утилиты можно следующим образом:
Включить компьютер или ноутбук и дождаться полной загрузки. Если по каким-либо причинам вход в систему в обычном порядке невозможен, следует попробовать «Безопасный режим», выбрав нажатием клавиши Enter соответствующий пункт на стартовом экране. Если же проблем нет, для восстановления системы достаточно будет «Обычной загрузки Windows».
Щёлкнуть левой клавишей мыши по флажку Виндовс в нижнем левом углу экрана, после чего перейти в раздел «Компьютер», ссылка на который расположена в правой панели меню «Пуск». При желании юзер может создать ярлык на рабочем столе — тогда пользоваться «Восстановлением системы», как и многими другими функциями Windows 7, станет значительно проще.
В открывшемся списке выбрать нажатием мыши «Свойства системы»; воспользовавшись одной из соседних кнопок, можно настроить камеру на ноутбуке или удалить лишние программы — одна из них могла привести к сбоям в Виндовс 7.
Перейти в раздел «Дополнительные параметры системы», находящийся в левом боковом меню нового окна.
Переключиться на вкладку «Защита системы», вторую по счёту в открывшемся списке настроек.
Здесь и находятся инструменты управления восстановлением системы. Нажав на одноимённую кнопку, юзер сможет приступить к операции.
Windows 7 предложит восстановить самые удачные, на взгляд ОС, предыдущие параметры. Если никаких возражений нет, следует нажать на кнопку «Далее» и следовать подсказкам утилиты.
Если же пользователь хочет вернуть Винду к другой точке, необходимо установить кружок напротив нижней строчки «Выбрать другую точку восстановления».
В списке, открывшемся в следующем окне, будут представлены точки восстановления Виндовс 7, созданные как системой автоматически, так и самим пользователем в ручном режиме. Выделив нужную нажатием левой клавишей мыши, следует вновь кликнуть на кнопку «Далее». Владелец компьютера или ноутбука может посмотреть, каких приложений коснутся изменения, щёлкнув по кнопке «Поиск затрагиваемых программ». Делать это нужно для каждой точки в отдельности.
Ознакомиться с параметрами операции и щёлкнуть по кнопке «Готово». Если надобность в восстановлении отпала или необходимо выбрать другую точку, следует воспользоваться соответственно кнопками «Отмена» и «Назад».
Подтвердить свои намерения, кликнув в диалоговом окошке по кнопке «Да». Как честно предупреждает ОС, операция необратима: перевернуть экран на ноутбуке с Windows 7 можно в любое время и в любом направлении, а вот вернуться в момент «до восстановления» уже не получится.
Подождать, пока Виндовс подготовит данные для начала процесса.
На время восстановления пользователь будет переключён на экран приветствия — на нём начнет отображаться информация о ходе процесса.
В итоге Windows 7 проинформирует о завершении операции и перезагрузится.
После включения компьютера или ноутбука в штатном режиме пользователь увидит на экране сообщение об успешном восстановлении. Теперь большая часть ошибок ОС должна быть ликвидирована; если это не так, следует перейти к одному из следующих методов.
Прежде чем приступать к повседневным делам и радоваться возвращению работоспособности Винды, имеет смысл создать «свежую» точку восстановления. Сделать это можно на уже известной вкладке «Защита системы», нажав на кнопку «Создать».
Теперь нужно указать имя новой «исходной» версии; чем информативнее оно будет, тем лучше — стоит потратить на наименование немного времени вместо того, чтобы использовать несколько случайных цифр или букв.
Через минуту-две система уведомит об успешном завершении операции. Теперь юзер в любое время сможет восстановить Windows 7 до текущего состояния или впоследствии подготовить несколько более удачных вариантов.
Установив галочки в обоих чекбоксах, щёлкнув по кнопке «Запуск» и подождав от нескольких минут до часа, пользователь получит исчерпывающую информацию о здоровье диска; в отдельных случаях для этого понадобится перезагрузить Windows 7.
Восстановление штатной загрузки Windows 7
Метод восстановления MBR (главной загрузочной записи) и загрузчика в Windows 7 почти полностью подобен таковому для Windows Vista. Это означает, что описанные далее рекомендации спокойно можно использовать и для восстановления Windows Vista.
Приступим. Для начала, вам понадобится загрузочный DVD или флешка с дистрибутивом ОС Windows 7. Как подготовить устройства с дистрибутивом, подробно описано в следующих инструкциях: Установка Windows 7 с флешки, Установка Windows 7, Как установить Windows 7 с флешки с помощью программы WinToFlash.
Далее необходимо загрузиться с флешки или с диска с дистрибутивом ОС. Процедура абсолютно такая же, как и во время установки Windows. Выбираем язык установки:
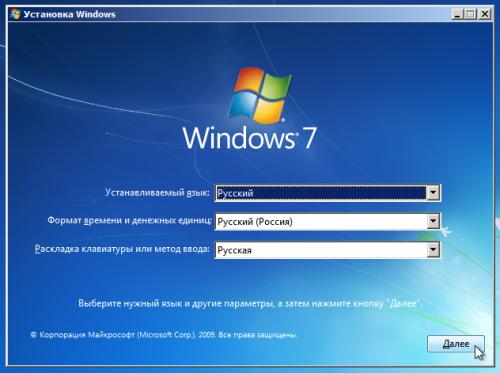
Теперь необходимо кликнуть по пункту «Восстановление системы» ниже:
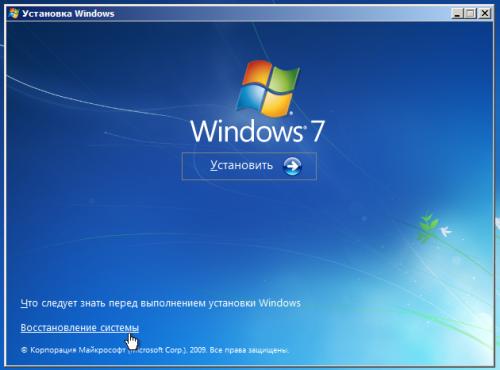
После этого начнется поиск уже установленных версий Windows на жестком диске компьютера:

В результате программа должна найти ранее установленные версии Windows 7. Выберите ее и нажмите кнопку «Далее»:

Теперь должно открыться меню восстановления ОС Windows:
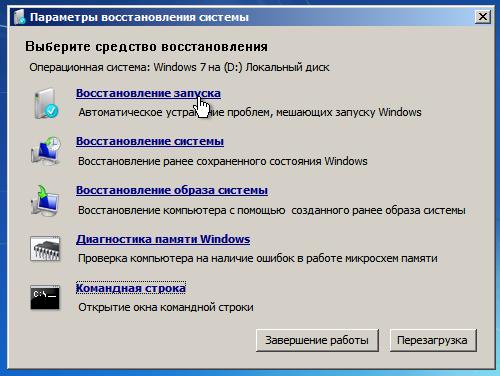
Рассмотрим все пункты меню восстановления:
- Восстановление запуска – автоматическое восстановление загрузчика ОС Windows и системных данных.
- Восстановление системы – восстановление ОС с помощью созданных ранее точек восстановления. Данные точки восстановления создаются сами при важных изменениях в системе, установке обновлений Windows, а также самостоятельно пользователем компьютера.
- Восстановление образа системы — исправление ОС Windows с помощью образа на устройстве хранения данных.
- Средство диагностики памяти Windows — тест оперативной памяти на предмет ошибок. Очень полезная вещь.
- Командная строка — консоль для самостоятельного восстановления ОС.
Вам понадобятся только два первых пункта, а также последний пункт. Сначала взглянем на «Восстановление запуска». Это самый легкий способ восстановить штатную загрузку системы. Кликнем по надписи. Должна запуститься диагностика ОС:

Спустя какое-то время проблема будет обнаружена (или не будет) и исправлена:
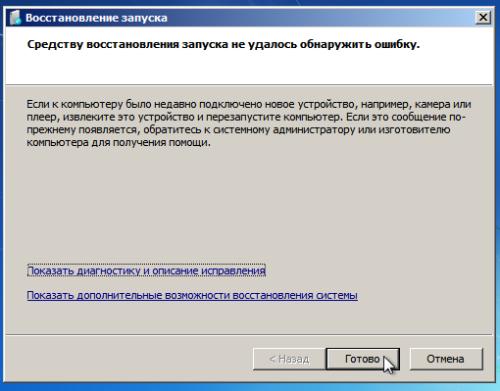
Теперь взглянем на следующий пункт меню — «Восстановление системы». Попытаемся восстановить систему с помощью одной из точек восстановления. Для этого кликнем по надписи «Восстановление системы»:
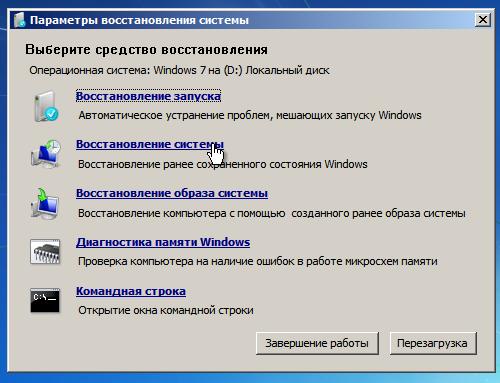
Кликаем «Далее»:
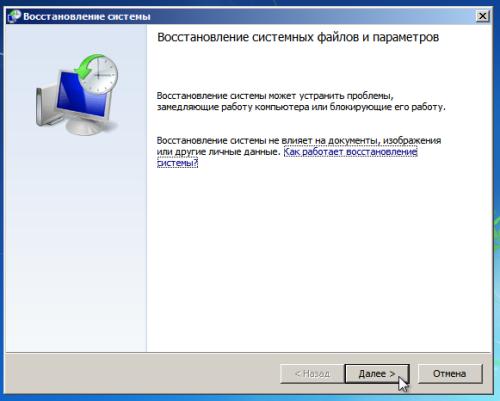
Затем выбираем самую последнюю точку восстановления системы и снова кликаем «Далее»:
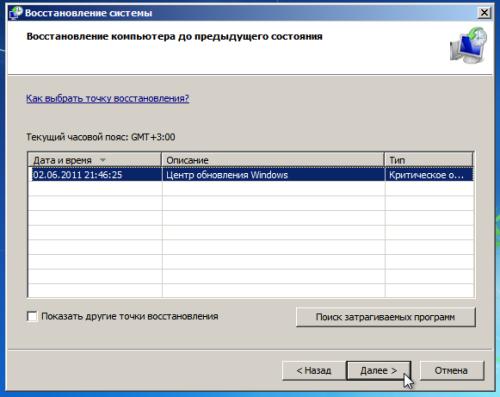
Кликаем «Готово» и соглашаемся с предупреждениями:

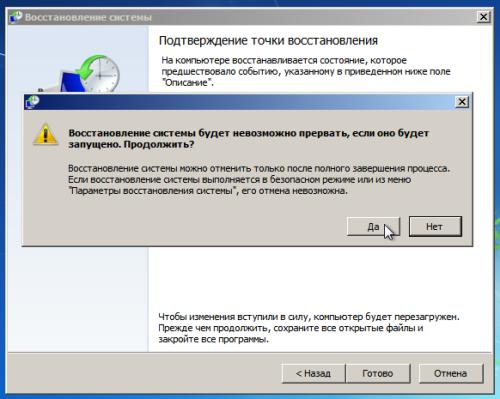
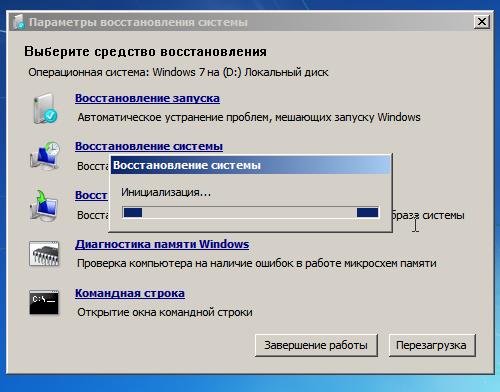
Теперь нужно перезагрузить ноутбук или компьютер:
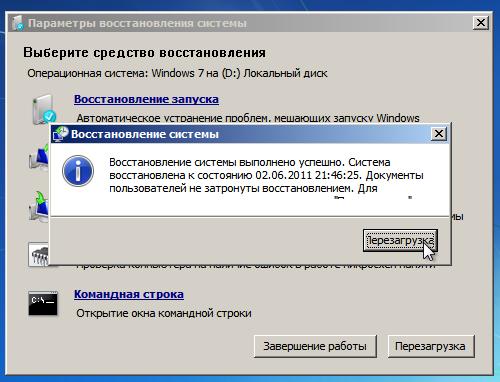
Если описанные действия не принесли необходимого результата, тогда запускаем «Командную строку»:
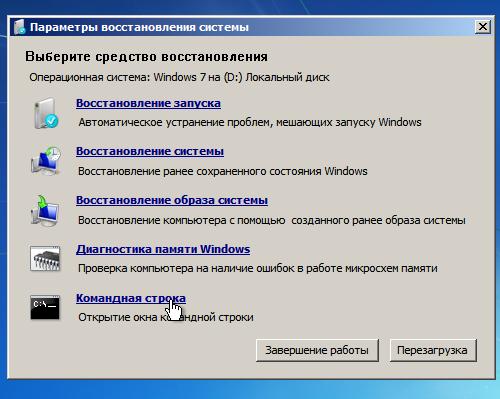
Для восстановления MBR введите в командную строку следующее: Bootrec.exe /FixMbr:
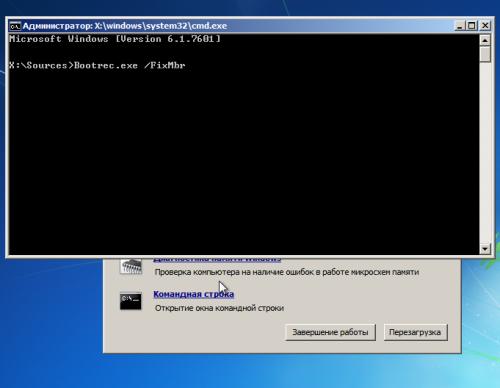
Для того чтобы восстановить загрузчик введите в командную строку следующее: Bootrec.exe /FixBoot:
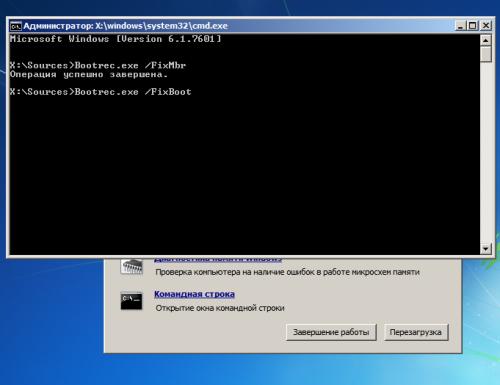
Чтобы восстановить загрузки нескольких ОС в обычном режиме или в случае возникновения ошибок с разделами, необходимо воспользоваться следующей командой: Bootrec.exe /RebuildBcd:
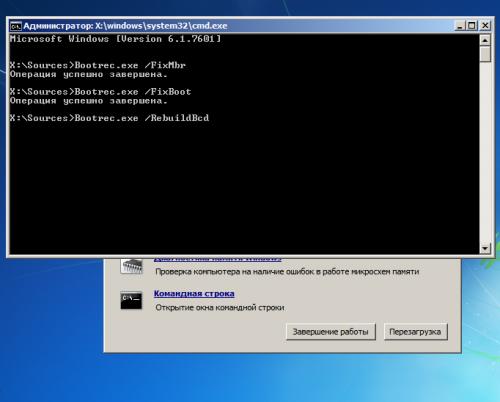
В итоге вы должны получить приблизительно вот такой отчет:
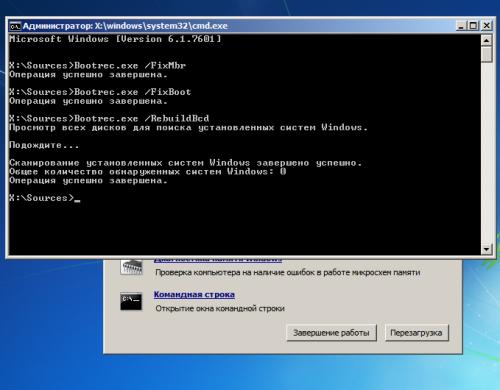
Далее вы можете перезагрузить ваш компьютер. Windows должна загрузиться в нормально режиме.
На этом статья закончена, надеюсь восстановление Windows 7 описано здесь более чем достаточно, спасибо за внимание
Как восстановить систему в безопасном режиме

Иногда возникают ситуации, когда система отказывается загружаться в обычном режиме. В этом случае откат можно выполнить через безопасный режим. Для этого нужно:
Включить компьютер;. до начала загрузки системы нажимать клавишу «F8», пока не откроется функциональное меню;. выбрать строку «Безопасный режим»;. запустить его нажатием клавиши «Enter»;. восстановить Windows 7 с помощью системного компонента.
Можно поступить и другим образом:
После входа в специальное меню клавишей «F8» найти пункт «Безопасный режим с поддержкой командной строки»;. использовать команду «rstrui.exe»;. запустится мастер восстановления системы;. выполнить откат, следуя подсказкам мастера.
Теперь вы знаете, как восстановить систему «Виндовс 7» в том случае, если ее обычная загрузка невозможна.








