Создание виртуальных рабочих столов windows 10 корпоративная для станцийcreate windows 10 enterprise virtual desktops for stations
Содержание:
- Урок 4: Виртуальные рабочие столы в Windows 10
- Выйти из Режима планшета
- Управление рабочими столами
- Что такое виртуальный стол в Windows 10
- Как создать второй
- Настройка нескольких рабочих столов
- Во что обойдется доступ к облачному сервису Microsoft WVD
- Центр уведомлений и планшетный режим
- Что такое рабочий стол
- Решаем проблему с пропавшим рабочим столом в Windows 10
- Горячие клавиши для работы с виртуальными рабочими столами
- Что делать, если рабочий стол пропал
- Как в Windows 10 создать второй рабочий стол
- Наводим порядок в системном трее
- Как очистить кэш на планшете Хуавей
- Заключение
Урок 4: Виртуальные рабочие столы в Windows 10
Приветствую вас, мои любимые читатели!
Создание и работа с виртуальными рабочими столами с помощью графического интерфейса.
Как создать виртуальный рабочий стол Windows 10?
https://www.win10details.ru/2020/05/sposoby-pereklyucheniya-mezhdu-otkrytymi-oknami.html
| Кнопка представления задач |
Win + Tab
| Создание виртуального рабочего стола в Windows 10. |
| Виртуальный рабочий стол в Windows 10. |
| Панель виртуальных рабочих столов. |
| Перемещение окна приложения на другой виртуальный рабочий стол в Windows 10. |
Как убрать виртуальный рабочий стол?
| Выключение виртуального рабочего стола в Windows 10. |
| Отсутствие панели виртуальных рабочих столов в Windows 10. |
Ctrl + Win«D»Win
| Кнопка Win. |
Ctrl + Win стрелочку влевострелочку вправоCtrl + Win + F4
Домашнее задание:
- Откройте 3 любых окна на вашем компьютере, после чего включите режим представления задач. Создайте 3 виртуальных рабочих стола и, не выходя из режима представления задач, переместите на каждый виртуальный рабочий стол по одному открытому окну приложения.
- Закройте третий виртуальный рабочий стол, используя крестик на миниатюре этого рабочего стола в режиме представления задач.
- Переключитесь на второй рабочий стол и тем самым покиньте режим представления задач.
- Используйте сочетание клавиш Ctrl + Win и стрелочку влево или, соответственно, стрелочку вправо для того, чтобы быстро переключаться между двумя виртуальными рабочими столами.
- Затем удалите один из виртуальных рабочих столов, используя сочетание клавиш Ctrl + Win + F4
- Попробуйте вновь переключиться между рабочими столами, используя сочетание клавиш из предыдущего пункта. Что у вас получилось? Почему?
- Создайте новый виртуальный рабочий стол, не заходя в режим представления задач, используя сочетание клавиш Ctrl + Win и английскую букву «D«.
Предыдущий урок: Урок 3. Способы быстрого и удобного переключения между открытыми окнами в Windows 10
Выйти из Режима планшета
Операционная система Windows 10 переняла у предшественника — Windows 8 — нестандартный режим работы в статусе «Планшета», где окна открываются лишь в полноэкранном режиме, а меню «Пуск» преображается в меню из плиток и кубиков.
И, хотя режим добавлен специально для взаимодействия с системой через сенсорный экран, в некоторых ситуациях желание избавиться от неудобного формата перевешивает появляющиеся плюсы. Вернуться все назад поможет «Центр уведомлений», открываемый через кнопку, расположенную рядом с треем. После вызова меню остается найти пункт «Режим планшета» и включить функцию стандартным нажатием на иконку.
Изменения применяются автоматически — перезагрузка ПК не понадобится.
Управление рабочими столами
Теперь давайте посмотрим, как управлять виртуальными пространствами. Допустим, вы хотите, чтобы браузеры были запущены на одном столе, а открытые текстовые файлы на другом. Нет ничего проще. Известным способом создаем второй десктоп, чтобы на него переключиться, кликаем по нему мышкой и открываем уже в обособленном рабочем пространстве наши текстовые документы. Как и ярлыки софта, физически доступны они будут со всех виртуальных расположений, разница лишь в том, что окна приложений, запущенных на одном столе, не будут видны на другом. Касается это не только десктопных, но также и универсальных приложений, включая «Параметры».
Как переключаться между такого рода рабочими столами в Windows 10? С помощью того же интерфейса представления задач или нажатием отведенных для этого клавиатурных комбинаций. Так, для перехода с одного виртуального десктопа на другой в Windows 10 наличествует комбинация Win + Ctrl + левая/правая стрелка, для создания нового – Win + Ctrl + D.
Функциональные возможности виртуальных столов позволяют перемещать между ними открытые окна. Чтобы перебросить окно на другой стол, нужно открыть его в интерфейсе представления задач, кликнуть по нему ПКМ и выбрать в меню пункт «Переместить в». В этом же меню вы найдете другие полезные опции, отвечающие за прикрепление окна к правой либо же левой границе, показ его на всех рабочих столах, а также за его закрытие.
Что такое виртуальный стол в Windows 10
Виртуальные рабочие столы начали широко использоваться в операционных системах на основе UNIX, а потом и в MacOS X В операционной системе Windows виртуальные рабочие столы были реализованы только в Windows 10.
Виртуальный рабочий стол это дополнительная рабочая среда, в которой можно работать так же, как и на стандартном рабочем столе. В один клик можно создать сразу несколько рабочих столов и в каждом из них открыть разное приложение.
Например: в одном рабочем столе можно открыть браузер Опера, в другом браузер Google Chrome, в третьем текстовый редактор Word, а в четвертом графический редактор Photoshop. Все эти приложения можно держать открытыми в полный экран монитора и переключаться между ними при помощи горячих клавиш или кнопки «Представление задач».
Особенно удобно работать в режиме виртуализации на нескольких мониторах.
Количество виртуальных рабочих столов практически не ограничено. На хороших и мощных машинах их можно создать до 200 штук. Но и это не предел.
Важно знать и понимать, что каждый рабочий стол занимает пространство оперативной памяти компьютера, поэтому не стоит создавать много виртуальных рабочих столов. Особенно это актуально для старых и слабых машин
Как создать виртуальный рабочий стол
Для того чтобы создать новый рабочий стол необходимо нажать на Панели задач кнопку «Представление задач».
В открывшемся окне вверху слева нажать кнопку «Создать рабочий стол».
В новом окне наверху появится лента с рабочими столами. Здесь можно выбрать стол или создать новый.
Если вы наведете курсор на только что созданный рабочий стол, то ниже будут предложены документы и программы, с которыми вы недавно работали. Вверху расположены запущенные приложения, а ниже ранее открытые.
Новый рабочий стол изначально пуст. На нем присутствуют только ярлыки, которые были на основном рабочем столе. Если вы перейдете на новый рабочий стол, то сюда же можно перетащить с основного рабочего стола уже открытые документы и приложения.
Переключатся между рабочими столами можно при помощи кнопки «Представление задач», которая находится на Панели задач. Но гораздо удобнее работать с «горячими клавишами».
Горячие клавиши для работы с виртуальными рабочими столами
Для того, чтобы работа с виртуальными столами была продуктивной и удобной, лучше запомнить несколько комбинаций «горячих клавиш»:
- Windows + Tab – переход в среду представления задач (проще, среда виртуальных столов);
- Windows + Ctrl +D – создание нового виртуального рабочего стола и переход на него;
- Windows + Ctrl + стрелка вправо или влево – быстрое переключение между созданными виртуальными столами, минуя среду представления;
- Windows + Ctrl + F4 – удаление рабочего стола, на котором вы в данный момент находитесь. Все открытые на нем окна перейдут на предыдущий рабочий стол.
Настройка отображения виртуальных рабочих столов
Настройка отображения виртуальных рабочих столов находится по адресу: — Параметры – Система – Многозадачность. Настроек не много.
В блоке «Работа с несколькими окнами» можно:
Включить или отключить прикрепление окон;
При включенном переключателе имеются еще три настройки:
- При прикреплении окна автоматически изменять его размер, чтобы заполнить пространство;
- При прикреплении окна показывать, что можно прикрепить рядом с ним;
- При изменении размера прикрепленного окна одновременно изменять размер смежного прикрепленного окна.
В блоке «Виртуальные рабочие столы» можно установить отображение значков на панели задач:
- На всех рабочих столах, или
- На рабочем столе, который я использую.
Недостатки при работе с виртуальными рабочими столами в Windows 10
К недостаткам виртуальных рабочих столов в Windows 10 можно отнести:
- Виртуальный рабочий стол невозможно переименовать;
- Невозможно открыть разные рабочие столы на двух мониторах.
Но, как видите, эти недостатки незначительны. А в остальном виртуализация рабочих столов заслуживает внимания, особенно для тех, кому приходится работать сразу в нескольких приложениях
Как создать второй
В том же мастере управления виртуальным рабочим пространством можно сделать новый стол, для чего следует кликнуть по кнопке, обозначенной плюсиком. Она может располагаться внизу экрана или вверху, как новая вкладка, что зависит от версии системы.
За то же действие отвечают горячие клавиши Ctrl+Win+D. Их нажатие вызовет появление ещё одной рабочей среды, при этом даже не придётся нажимать на «Представление задач».
Каким способом поменять заставку хранителя на рабочем столе в Windows 10
Как включить или отключить режим планшета в Windows 10
Быстрое переключение между рабочими столами в Windows 10
Настройка нескольких рабочих столов
Для того чтобы иметь возможность управлять видом стола, рекомендуется нажать правой кнопкой мышки в любом открывшемся окне. При необходимости можно прикрепить дополнительную рабочую среду к определенной части экрана. Для этого используются параметры привязки из Снэп Ассист (Snap Assist). Они предназначены для организации экранов с двумя окнами, расположенными рядом.
Клавиша Виндовс удерживается одновременно с кнопкой, на которой нарисована стрелка, показывающая направление влево либо вправо. Snap Assist будет перемещать активное окно в выбранном направлении. На другой половине экрана появятся окна, которые были открыты. После этого рекомендуется нажать на окно, которое пользователь хочет увидеть на второй части виртуального монитора Windows 10.
Совет! Использование нескольких облачных решений для виртуализации рабочих областей и программ, позволит одновременно использовать несколько приложений. Если верно настроить их, можно повысить продуктивность своей работы.
Во что обойдется доступ к облачному сервису Microsoft WVD
Для предприятий с лицензиями Windows 10 Enterprise и Windows 7 Enterprise доступ к облачному сервису WVD обойдется без дополнительных трат на лицензирование – при условии наличия соответствующей лицензии на Windows или Microsoft 365.
Список лицензий на Windows или Microsoft 365, позволяющий получить доступ к облачному сервису «Виртуальный рабочий стол Windows», включает Microsoft 365 E3/E5, Microsoft 365 A3/A5, Microsoft 365 F1, Microsoft 365 Business, Windows 10 Enterprise E3/E5, Windows 10 Education A3/A5, пользовательская Windows 10 VDA.
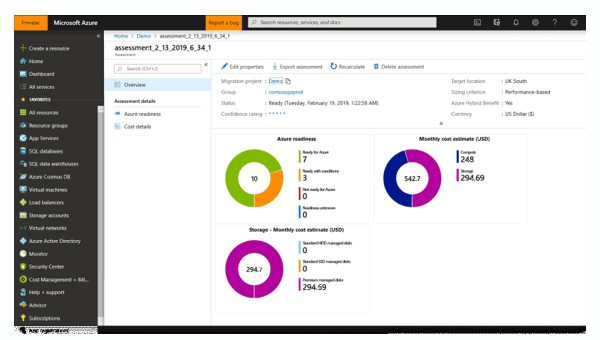 Интерфейс MS Azure
Интерфейс MS Azure
При наличии одной из этих лицензий бесплатный доступ к сервису WVD можно получить с устройств без установленной Windows. Пользователю дополнительно придется оплачивать только потребляемые облачные ресурсы Azure – такие как Azure Virtual Machines и Azure Storage.
Несмотря на планы по скорому сворачиванию выпуска бесплатных обновлений для Windows 7, в описании сервиса WVD на сайте Microsoft отмечено, что при работе в сервисе WVD доступ к виртуализированным рабочим столам Windows 7 будет обеспечиваться бесплатными и расширенными обновлениями безопасности вплоть до января 2023 г.
Описание сервиса WVD на сайте Microsoft также гласит, что партнеры компании – такие как Citrix и VMware, также смогут интегрировать и использовать возможности Windows Virtual Desktop. Облачные провайдеры также смогут предлагать сервис Microsoft WVD в пакетах своих услуг. Со стороны разработчиков программного обеспечения и сервисов ожидается запуск ряда целевых комплексных решений с использованием WVD, которые со временем появятся в магазине Azure Marketplace.
- Короткая ссылка
- Распечатать
Центр уведомлений и планшетный режим
Пожалуй, именно Apple начала первой переносить функциональность своей мобильной операционной системы на настольную. Google «подтянулась» со своей Chrome OS позже, да и полноценной «осью» ее назвать сложно. Ну а «выходку» Microsoft с Windows 8, где она попыталась «натянуть» мобильный интерфейс на десктоп, не в счет. Более-менее разумную интеграцию она начала проводить именно в Windows 10. Одно из ее следствий – это центр уведомлений.
Чем-то уникальным этот самый центр не является. Чья-то умная голова придумала, что все сообщения и уведомления удобно выводить на смартфоне в одном месте. После чья-то другая умная голова домыслила, что и на обычном компьютере это тоже очень даже сгодится. Сказано – сделано, получите и распишитесь за центр уведомлений в Windows 10.
Помимо уведомлений здесь есть панель параметров снизу. По умолчанию здесь можно блокировать вращение (смену ориентации экрана – очень полезно на обычном мониторе, конечно), есть кнопка быстрого вызова OneNote (называется «Примечание»), можно открыть настройки системы («Все параметры»), включить режим «Не беспокоить», кое-что из сетевых опций и режим планшета.
Режим планшета – это «классика Windows 8», это волшебная плитка во весь экран. То есть ее полностью не убрали, в том числе и на обычных компьютерах, а просто подобным образом упрятали. Причем здесь сохранилась панель задач, которая сделана совершенно бесполезной – открытые приложения на ней просто не отображаются. Она служит своеобразным способом вывода текущей даты и времени, содержит иконки для вызова центра уведомлений, регулировки звука, сетевых подключений, активации функции Snap, поиска, а заодно навигации. Да-да, кнопка Пуск вовсе не вызывает список всех приложений, — она выполняет функцию кнопки Домой. Рядом с ней присутствует кнопка Назад.
Слева появились три кнопки: меню-гамбургер, выключения и список приложений. Первая расположена сверху, а две другие – снизу. Первая вызывает то, что мы видим справа в «обычном» меню Пуск, а именно популярные приложения. Кнопка списка же вызывает список всех приложений. Не очень интуитивно, но пару раз «тыкнув» туда, все становится понятно.
Как мы сказали, на панели задач в планшетном режиме не отображаются иконки открытых приложений. Они разворачиваются на весь экран, либо можно открыть 2 или 3 (в зависимости от размера дисплея) рядом друг с другом. Для планшета неплохой вариант.
Виртуальных рабочих столов в планшетном режиме нет. Переключение между приложениями возможно сочетанием , либо кнопкой «Представление задач» на панели задач – та, что справа от поиска.
Что такое рабочий стол
Что же понимается под термином рабочий стол (англ. desktop) компьютера — основное окно графической среды пользователя вместе с элементами, добавляемыми в него этой средой. (Википедия)
Но, а если говорить простым языком, то это системная папка виндовс с названием «desktop», содержимое которой выводится после загрузки операционной системы, на экран монитора, образуя область для работы.
Находится эта папка на диске, где установлена операционная система (по умолчанию это диск «С»), а также он отмечен значком компании Microsoft.
Кликаем два раза на иконку «Мой компьютер»

Далее два раза на диск с операционной системой
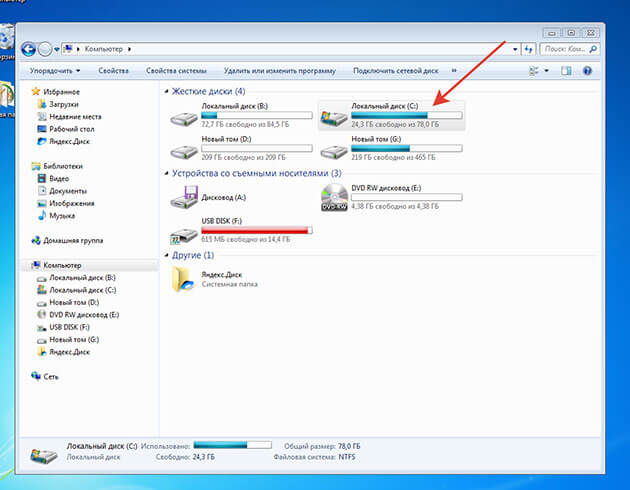
Открываем папку «Пользователи»
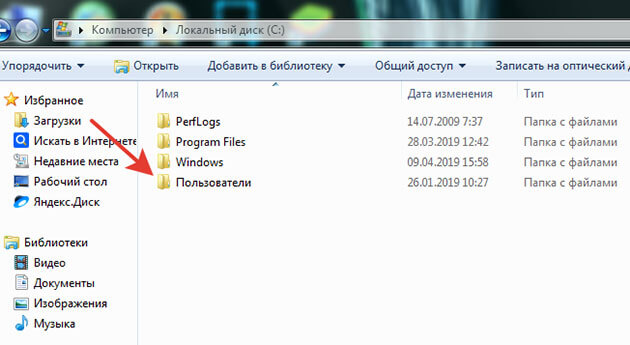
Здесь будут располагаться папки с именами пользователей. Выбираем паку с вашим именем. В моем случае эта папка «Дима»
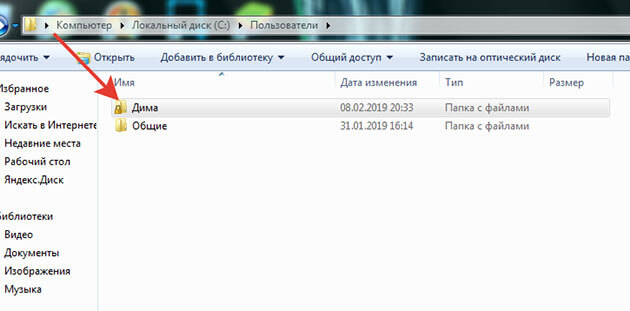
Здесь и располагается папка «Рабочий стол» или «Desktop»
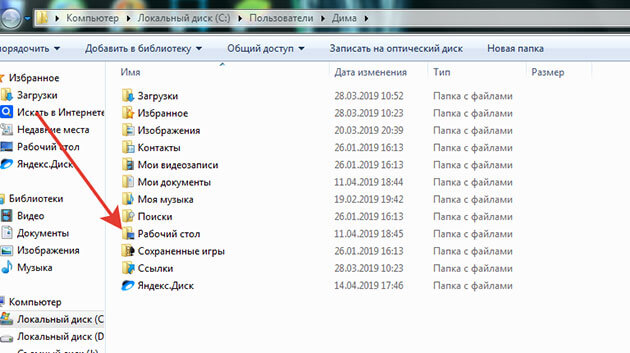
Из чего состоит
Сам же рабочий стол можно разделить на области, в которых располагаются элементы управления компьютером и вашими файлами:

1. Область, где располагаются иконки, с помощью которых можно получить быстрый доступ к файлам и установленным программам.
Во всех ОС после установки на рабочем столе могут отображаться несколько иконок таких папок как корзина, мой компьютер, сетевое окружение. Это зависит от установленной версии виндовс.
Помимо этих иконок так же здесь могут находиться различные ярлыки, файлы и папки, созданные вами или системой автоматически в процессе пользования ПК, например, при установке программ.
2. Панель задач — это область по умолчанию она располагается в низу экрана, но при желании ей можно задать разные положения справа, слева или вверху.
3. Область гаджетов – данная функция операционной системы доступна только для тех, у кого установлена виндовс 7.
Для вывода в таких ОС как виндовс 8 и 10 придется установить специальные программы такие как:
- 8GadgetPack
- Windows Desktop Gadgets
- MFI10.
Я считаю, что данная функция ни к чему гаджеты только отвлекают от работы за компьютером.
Не зря же разработчики отказались от них и в виндовс 8 их заменили на так называемые «живые плитки», которые работали почти как гаджеты, но вызвали негативную реакцию у пользователей.
В итоге в виндовс 10 от них разработчики отказались, но не полностью, оставив их только в меню пуск с возможностью удаления.
Решаем проблему с пропавшим рабочим столом в Windows 10
Мы же переходим непосредственно к разбору вариантов исправления ситуации, когда на рабочем столе не отображается ровным счетом ничего.
Способ 1: Восстановление работы Проводника
Иногда классическое приложение «Проводник» попросту завершает свою деятельность. Связано это может быть с различными системными сбоями, случайными действиями юзера или деятельностью вредоносных файлов. Поэтому в первую очередь мы рекомендуем попробовать восстановить работу этой утилиты, возможно, проблема больше себя никогда не проявит. Выполнить эту задачу можно следующим образом:
- Зажмите комбинацию клавиш Ctrl + Shift + Esc, чтобы быстро запустить «Диспетчер задач».
- В списке с процессами отыщите «Проводник» и нажмите «Перезапустить».
Однако чаще всего «Проводник» отсутствует в списке, поэтому его нужно запустить вручную. Для этого откройте всплывающее меню «Файл» и щелкните на надпись «Запустить новую задачу».
В открывшемся окне введите и нажмите на «ОК».
Кроме этого провести запуск рассматриваемой утилиты вы можете через меню «Пуск», если, конечно, оно запускается после нажатия на клавишу Win, которая располагается на клавиатуре.
Если же запустить утилиту не получается или после перезагрузки ПК проблема возвращается, переходите к осуществлению других методов.
Способ 2: Редактирование параметров реестра
Когда упомянутое выше классическое приложение не запускается, следует проверить параметры через «Редактор реестра». Возможно, придется самостоятельно изменить некоторые значения, чтобы наладить функционирование рабочего стола. Проверка и редактирование производится за несколько шагов:
- Сочетанием клавиш Win + R запустите «Выполнить». Напечатайте в соответствующей строке , а затем нажмите на Enter.
Перейдите по пути — так вы попадаете в папку «Winlogon».
В этой директории отыщите строковый параметр с названием «Shell» и убедитесь в том, что он имеет значение .
В противном случае дважды кликните на нем ЛКМ и самостоятельно задайте необходимое значение.
Далее отыщите «Userinit» и проверьте его значение, оно должно быть .
После всего редактирования перейдите в и удалите папку под названием iexplorer.exe или explorer.exe.
Кроме этого рекомендуется провести очистку реестра от других ошибок и мусора. Самостоятельно сделать этого не получится, нужно обращаться за помощью к специальному программному обеспечению. Развернутые инструкции по этой теме вы найдете в других наших материалах по ссылкам ниже.
Способ 3: Проверка компьютера на наличие вредоносных файлов
Если предыдущие два метода оказались безрезультативными, нужно задуматься о возможном наличии на ПК вирусов. Сканирование и удаление таких угроз осуществляется через антивирусы или отдельные утилиты. Детально про эту тему рассказано в отдельных наших статьях
Обратите внимание на каждую из них, найдите наиболее подходящий вариант очистки и используйте его, следуя приведенным инструкциям
Подробнее:Борьба с компьютерными вирусамиПрограммы для удаления вирусов с компьютераПроверка компьютера на наличие вирусов без антивируса
Способ 4: Восстановление системных файлов
В результате системных сбоев и активности вирусов некоторые файлы могли быть повреждены, поэтому требуется проверить их целостность и при надобности провести восстановление. Осуществляется это одним из трех методов
Если рабочий стол пропал после каких-либо действий (установка/удаление программ, открытие файлов, скачанных из сомнительных источников), особое внимание стоит обратить на использование резервного копирования
Подробнее: Восстановление системных файлов в Windows 10
Способ 5: Удаление обновлений
Не всегда обновления устанавливаются корректно, а также возникают ситуации когда они вносят изменения, приводящие к различным неполадкам, в том числе и к пропаже рабочего стола. Поэтому если десктоп исчез после инсталляции нововведения, удалите его с помощью любого доступного варианта. Развернуто о выполнении данной процедуры читайте далее.
Подробнее: Удаление обновлений в Windows 10
Горячие клавиши для работы с виртуальными рабочими столами
С целью ускорения процесса работы в Виндовс 10, стоит использовать «горячие» клавиши. Windows 10 предусмотрены следующие горячие кнопки:
- Win+Tab – заменяет нажатие кнопки «Представление задач»;
- Win+Ctrl+D – позволяет создать новую виртуальную рабочую область;
- Win+Ctrl+F4 – закрывает текущее облачное решение для виртуализации приложение и рабочей области;
- Win+Ctrl+клавиша, указывающая направление вправо/налево – позволяет владельцу устройства переключаться между областями виртуальной графической среды, на которых отображены объекты Windows и элементы управления.
Что делать, если рабочий стол пропал
Прежде всего попробуйте перезагрузиться. Возможно системе просто надо принять новые правила после установки программ. Причем все замечают, что действенным является перезагрузка с помощью кнопки питания на системном блоке. Если это не помогло и на экране все пропало, то стоит попробовать выполнить одно из нижеприведенных действий.
Запуск процесса рабочего стола
Откройте диспетчер задач (правая кнопка мыши на пуске или CTRL+ALT+DELETE). Нам необходимо запустить процесс explorer.exe. Для этого в меню «Файл» выбираем создание новой задачи.
Нам необходимо запустить процесс explorer.exe. Для этого в меню «Файл» выбираем создание новой задачи. И вводим имя процесса explorer.exe.
И вводим имя процесса explorer.exe. Если рабочий стол пропал по причине остановки процесса, это поможет. Если же папка или программа были испорчены вирусом или сбоем Windows 10, то это не поможет.
Если рабочий стол пропал по причине остановки процесса, это поможет. Если же папка или программа были испорчены вирусом или сбоем Windows 10, то это не поможет.
Восстанавливаем операционную систему
Как вернуть рабочий стол Windows 10, если он пропал после обновления? Необходимо зайти в безопасном режиме. Для старых версий ОС, до 8-ки, достаточно при загрузке нажимать F8. В Windows 10 или 8 воспользуемся параметрами. Проще всего в поиске набрать msconfig. Если сбой коснулся и панели задач, то жмите WIN+R и набирайте в строке.
Если сбой коснулся и панели задач, то жмите WIN+R и набирайте в строке. На вкладке «Загрузка» выбирайте «Безопасный режим».
На вкладке «Загрузка» выбирайте «Безопасный режим». Если нужна сеть, щелкните по точке около соответствующей опции.
Если нужна сеть, щелкните по точке около соответствующей опции. Второй способ – перезагрузить через параметры. Сработает, если главное меню не повреждено. Нажмите «Пуск» и значок шестеренки, а затем перейдите в раздел «Обновление и безопасность».
Второй способ – перезагрузить через параметры. Сработает, если главное меню не повреждено. Нажмите «Пуск» и значок шестеренки, а затем перейдите в раздел «Обновление и безопасность». В области «Восстановление» жмите «Перезагрузить сейчас».
В области «Восстановление» жмите «Перезагрузить сейчас». Дальше последовательно выбирайте «Диагностика» — «Дополнительные параметры» — «Параметры загрузки». Все это будет появляться при загрузке. И наконец вам будет предложен выбор.
Дальше последовательно выбирайте «Диагностика» — «Дополнительные параметры» — «Параметры загрузки». Все это будет появляться при загрузке. И наконец вам будет предложен выбор. Нажмите функциональную кнопку F4, F5 или F6 в зависимости от желаемого выбора. В безопасном режиме восстановите систему. Для этого снова зайдите в параметры, и выберите «Обновление и безопасность». Далее «Восстановление».
Нажмите функциональную кнопку F4, F5 или F6 в зависимости от желаемого выбора. В безопасном режиме восстановите систему. Для этого снова зайдите в параметры, и выберите «Обновление и безопасность». Далее «Восстановление». Жмите кнопку «Начать».
Жмите кнопку «Начать».
Вам будет предложен выбор. Обычно файлы сохраняют, но если система сильно повреждена, то выбирайте удаление. Система сообщит вам об удаляемых приложениях.
Система сообщит вам об удаляемых приложениях. И затем последует восстановление системы.
И затем последует восстановление системы.
Конфигурирование реестра
Реестр – это системное хранилище всех связей Windows. При установке ПО в него записываются новые данные. Любой сбой приводит к нарушениям ключей, и мы получаем проблемы, например, когда пропадают ярлыки и папки. Чтобы открыть реестр, нажмите WIN+R и наберите regedit. Перейдите по пути HKEY_LOCAL_MACHINE/SOFTWARE/Microsoft/WindowsNT/CurrentVersion/Winlogon Сверьте параметры:
Перейдите по пути HKEY_LOCAL_MACHINE/SOFTWARE/Microsoft/WindowsNT/CurrentVersion/Winlogon Сверьте параметры:
- Shell – explorer.exe
- UserInit — C:\WINDOWS\System32\Userinit.exe
 Если у вас отличаются, установите нужные и перезагрузите. Элементы экрана перестанут пропадать.
Если у вас отличаются, установите нужные и перезагрузите. Элементы экрана перестанут пропадать.
Восстановление ярлыков
Иногда пропадают только ярлыки. Определить это легко, если работает «Пуск». Зайдите в параметры и выберите раздел, отвечающий за систему. В области «Режим планшета» выключите все ползунки.
В области «Режим планшета» выключите все ползунки. Также на рабочем столе нажмите ПКМ и переведите указатель на команду «Вид». Проверьте, не отключен ли пункт отображения значков. Если галочка не стоит, ярлыки пропадут.
Также на рабочем столе нажмите ПКМ и переведите указатель на команду «Вид». Проверьте, не отключен ли пункт отображения значков. Если галочка не стоит, ярлыки пропадут. Также обязательно проверьте компьютер на вирусы.
Также обязательно проверьте компьютер на вирусы.
Как в Windows 10 создать второй рабочий стол
Новые экраны создаются благодаря специальному приложению «Представление задач». Оно разработано для ОС Виндовс 10, и именно за счет его существования у пользователей появилась возможность более продуктивнее работать на ПК, тратить меньше времени на открытие и закрытие разных окон, поиск папок и файлов среди множества уже отображающихся на мониторе.
Как сделать два
Для создания второго экрана:
- Находят в панели задач функцию «Представление Виндовс».
- Нажимают на строку с надписью правой кнопкой мыши.
- В открывшемся списке меню выбирают «Создать рабочий стол».
Процедура завершена, пространство создано, дополнительно даже не нужно перезагружать устройство или отключать некоторые свойства и возможности других программ и приложений.
Главное — не забыть о том, что для управления виртуальным пространством удобнее всего пользоваться горячими клавишами, потому процесс работы над созданием нового рабочего места завершается только после их запоминания. Опытному пользователю, да и новичку, потребуется запомнить следующее:
- для переключения с одного экрана на другой нужно нажать одновременно «Win + Ctrl + стрелки влево и вправо» (переход плавный, одно рабочее пространство от другого отделено рамкой, всегда можно вернуться назад);
- для закрытия нажимают «Win + Ctrl + F4»;
- для создания очередного виртуального пространства пользуются клавишами «Win + Ctrl + D».
Чтобы успешно оперировать виртуальным пространством, даже нет необходимости осваивать специальные знания. Все уже сделано за пользователя разработчиками Виндовс. Ему остается только последовательно выполнить ряд простейших действий, не требующих от него совершенно никаких умений. С поставленной задачей справится даже школьник.
Перемещение информации, создание нового пространства
Как сделать несколько
Еще один рабочий стол создается в том же мастере виртуального пространства, что и первый. Для этого кликают мышкой по кнопке «Создать рабочий стол», обозначенной плюсом. Она располагается в верхней левой части уже существующего рабочего стола. Такой же результат будет при нажатии кнопок «Win + Ctrl + D».
При этом если в панели задач нет кнопки «Представление задач», а создать новое виртуальное пространство с помощью горячих клавиш не получается:
- Щелкают ПКМ по любой области «Панели задач».
- В появившемся контекстном меню выбирают пункт «Показать кнопку просмотра задач».
- Кликнув по ней мышкой, вызывают окно, позволяющее управлять виртуальным пространством.
Обратите внимание! Количество перечисленных действий можно сократить до одного, воспользовавшись сочетанием клавиш «Win + Tab». Для изменения настроек уже существующих виртуальных пространств:
Для изменения настроек уже существующих виртуальных пространств:
- Находят раздел «Параметры».
- Выбирают категорию «Система».
- Останавливаются на разделе «Многозадачность» (полный список функций располагается слева).
- Прокрутив список вниз, выбирают кнопку «Виртуальные столы» и кликают по ней.
В открывшемся отдельном окне можно выбрать, что именно нужно показывать в панели задач, сколько окон и какими они будут. Это могут быть окна, открытые исключительно на том мониторе, которым пользователь пользуется сейчас, или же все окна, созданные на всех виртуальных рабочих столах.
Здесь же в разделе «Виртуальные столы» выбирают, какие окна нужно показать после нажатия клавиш «Alt + Tab». Опять же это могут быть все окна или окна, открытые в конкретном виртуальном пространстве.
Использовать настройки можно по собственному усмотрению. Но специалисты утверждают, что перегружать панель задач не имеет смысла, поиск нужного значка среди нескольких десятков обозначений займет не меньше времени, чем попытка найти его на экране без создания дополнительных виртуальных сред.
Обратите внимание! Помещать иконки, обозначающие открытые окна, в панель задач лучше, если используются они постоянно и их совсем немного. В остальных случаях разумнее пользоваться кнопкой переключения виртуального пространства, создавать ярлыки
Удаление лишнего пространства
Наводим порядок в системном трее
Системный трей – это область рабочего стола, в которой отображаются иконки различных приложений. Причем даже тех, которые работают в фоне. Также тут находится кнопка запуска меню уведомлений. В Windows 10 мы можем либо свернуть список приложений, после чего те, которые не помещаются, будут выводиться в отдельном меню при нажатии мышью, либо, соответственно, развернуть их. Для этого делаем несколько простых шагов:
- Производим правый клик мышью по пустому месту панели задач и из открывшегося контекстном меню выбираем пункт его настройки.
- Прокручиваем содержимое окна до пункта «Область уведомлений» и уже тут жмем по надписи «Выберите значки, которые должны отображаться на панели задач».
- После этого мы сможем отдельно включить или отключить значки приложений в системном трее или при помощи имеющегося в самом верху переключателя одновременно отображать их все.
Рекомендуем использовать именно режим полного отображения всех значков, так как в этом случае получить к ним доступ гораздо легче.
Как очистить кэш на планшете Хуавей
Планшет этой марки ничем не отличается от смартфона в плане операционной системы или интерфейса, поэтому любой из указанных способов подойдет.
Заключение
И так друзья мы с вами подробно разобрали, что такое рабочий стол в компьютере что он из себя представляет и как его настроить под свои потребности.
Остальные навыки работы за компьютером вы можете получить, изучив 25 бесплатных видеоуроков компьютерной грамотности.
Многие конечно могут возмутиться, почему ты, мол, не написал про виндовс 8? Отвечу честно просто у меня дома всего два компьютера и на них установлены только десятая версия и седьмая.
Но как только у меня появиться доступ к ПК с восьмой версией я обязательно дополню статью.
Кстати настройки рабочего стола в виндовс 7 и 8 не сильно отличаются и у тех, у кого стоит восьмерка могут воспользоваться инструкцией от семерки.
P/S В марте установил себе Windows 10. И приобрел к ней лицензионный ключ, стоимость которого составила всего 222 рубля.
Если вы хотите узнать, как я это сделал, то подписывайтесь на обновления блога и следите за выходом новых статей. Я об этом обязательно напишу в ближайшее время.








