Как выйти из учетной записи яндекс браузера
Содержание:
- Ответы на частые вопросы
- Почему не работает синхронизация в Яндекс браузере?
- Как выйти из электронной почты yandex, gmail, mail.ru, rambler на всех устройствах?
- Как выйти из электронного почтового ящика «Яндекс.Почта» на ноутбуке и компьютере?
- Как выйти из электронного почтового ящика «Mail.ru» на ноутбуке и компьютере?
- Как выйти из электронного почтового ящика «Rambler.ru» на ноутбуке и компьютере?
- Как выйти из электронного почтового ящика «Gmail» на ноутбуке и компьютере?
- Настройка синхронизации в Яндекс.Браузере
- Как выйти из аккаунта Яндекс браузера на всех устройствах
- Как выйти из Яндекс Почты на компьютере, телефоне, на всех устройствах
- На компьютере
- На телефоне
- Как разлогиниться на Яндекс почте
- Краткий обзор программы Яндекс Навигатор
- Как избежать клише в фотографии
- Без интернета
- Уничтожение файлов в вашем хранилище на веб-ресурсе (веб-сервере)
- Выход из учетной записи на смартфонах Samsung
- Как настроить полученный снимок?
- Как пользоваться Яндекс Диском. Полезные мелочи
Ответы на частые вопросы
Как защитить свою почту
Нажмите на иконку в правом верхнем углу ящика и выберите «Безопасность».
- Назначьте сложный пароль: минимум 10 знаков, включая большие и маленькие буквы, цифры, символы.
- Привяжите к почте свой номер мобильного телефона.
- Не забывайте выходить из ящика на чужих устройствах (компьютерах, телефонах). Для этого нужно щелкнуть по своему логину в правом верхнем углу и выбрать «Выйти из сервисов Яндекса».
На компьютере уже выполнен вход в другой ящик. Как, не закрывая его, зайти в еще одну почту?
Откройте главную страницу yandex.ru. В правом верхнем углу сайта нажмите на аватарку (картинку пользователя).
Выберите пункт «Добавить пользователя».
Откроется форма для входа. Введите логин/пароль и войдите. Теперь будет открыто сразу два ящика. Переключаться между ними можно через логин в правом верхнем углу страницы.
На заметку. А еще можно войти в другой ящик через режим инкогнито. Тогда данные от этой почты не сохранятся на компьютере.
Что делать, если почта медленно работает
Обычно это связано со скоростью интернета. Значит, интернет либо медленный, либо работает с перебоями.
Тогда можно воспользоваться легкой версией. Это та же самая Яндекс Почта, только упрощенная. Доступна она по адресу: mail.yandex.ru/lite.
В Яндекс Почте есть возможность войти в ящик через соцсеть. Что это значит?
Да, можно войти в ящик при помощи социальной сети: Вконтакте, Facebook, Одноклассники, Twitter. Или через адрес в другой системе – Mail.ru, Google.
Но это получится сделать только в том случае, если вы изначально регистрировали ящик на соцсеть. Тогда адрес будет привязан к вашей страничке и можно заходить в почту без логина и пароля.
Я не нашел ответ на свой вопрос
Почему не работает синхронизация в Яндекс браузере?
Есть ряд причин, почему Яндекс браузер не синхронизируется, и все они поддаются устранению простыми способами.
Почему нет синхронизации Яндекс браузера и как это исправить:
- Синхронизация не работает в Яндекс Браузере, так как она выключена. Стоит попробовать включить её повторно;
- Временно нет подключения к интернету. Искать проблему стоит в настройках подключения или Wi-Fi-маршрутизатора, также часто причина заключается в технических работах на стороне интернет-провайдера. Изначально можем выполнить «Диагностику неполадок» сделав клик ПКМ по иконке подключения в правом нижнем углу;
- Не синхронизируются отдельные параметры Яндекс веб-обозревателя: табло, история, пароли и т.п. Причина неисправности – параметр отключён в настройках синхронизации. Переходим в настройки синхронизации и проверяем, что возле всех подходящих пунктов установлено выделение;
- Не функционирует синхронизация из-за антивируса, так как он блокирует подключение. Переходим в настройки антивируса и добавляем Yandex в исключения;
- У пользователей из Украины данные не сопоставляются из-за проблем с подключением к заблокированным серверам Яндекса. Это происходит по причине отключения или подключения к некачественным VPN-, proxy-серверам.
Синхронизация в Яндекс браузере позволяет объединить несколько разных устройств в одно целое. С помощью функции, даже можем в несколько кликов настроить только что установленный браузер на новом устройстве и сразу продолжить на нём предыдущую сессию. Очень полезная функция!
Помогла ли вам эта статья?Помощь по Яндекс Браузеру7379 просмотров28 Дек 2017
Наверняка, запуская Яндекс браузер вы видели в нем кнопку “Синхронизация” в меню, и задавались вопросом – что это такое и для чего нужно? На самом деле, данная функция есть почти у всех современных браузеров и является просто необходимой, поскольку несет весьма важную миссию. Она дает возможность сохранять все ваши данные, включающие настройки браузера, историю просмотра сайтов, куки, кэш, сохраненные закладки, часто посещаемые сайты и вообще всю важную информацию на специальном веб-хранилище. Поэтому, если случится какая-то ситуация и все данные будут утеряны, вы сможете восстановить их без проблем, используя представленную функцию. К тому же, синхронизация в Яндекс Браузере удобна тем, что все данные, которые вы сохраните локальном сервере, можно импортировать на любые другие устройства, например, телефон, либо планшет.
Синхронизировав свои данные всего один раз, вы можете быть уверенны в том, что в любой ситуации сможете их вернуть всего в несколько щелчков. Ниже будет подробно расписано, как включить синхронизацию, как её настроить, как импортировать данные и использовать прочие возможности данной функции.
Как выйти из электронной почты yandex, gmail, mail.ru, rambler на всех устройствах?
Статья рассказывает, как выходить из почты с различных устройств.
Часто бывает, когда пользователи различных устройств от компьютера до телефона заходят в Интернет лишь иногда, просто чтобы проверить почту. Бывает так, что человек постоянно занят, работает, ему некогда и не имеет смысла долго сидеть в Интернете, но периодически требуется проверять важные письма в электронном почтовом ящике.
Зайти то в почту ещё можно, но не каждый сразу может разобраться, как из неё выйти, хотя это очень легко и просто. В нашем обзоре мы поговорим, как следует выходить из почтовых ящиков «Яндекс.
Почта», «Gmail», “Mail.ru”, «Rambler.ru” на компьютере, планшете, телефоне, Айфоне, Айпаде, планшете под управлением «Android”.
Как выйти из электронного почтового ящика «Яндекс.Почта» на ноутбуке и компьютере?
Сразу следует сказать, что ноутбук и компьютер отличаются между собой лишь внешне. В плане операционной системы это одни и те же устройства, и особых различий в работе между ними нет. Поэтому инструкция по выходу из почты для ноутбука и компьютера будет идентична.
Итак, чтобы выйти из почтового ящика «Яндекс.Почта» на ноутбуке и компьютере нужно:
В правом верхнем углу почтового ящика нажать на иконку своего аккаунта
Как выйти из яндекс gmail, майл, рамблер почты на телефоне, планшете Андроид, Айфоне, Айпаде, ноутбуке и компьютере
В выпавшем меню кликнуть на самый нижний пункт — «Выход»
Как выйти из яндекс gmail, майл, рамблер почты на телефоне, планшете Андроид, Айфоне, Айпаде, ноутбуке и компьютере
Как выйти из электронного почтового ящика «Mail.ru» на ноутбуке и компьютере?
Чтобы на компьютере и ноутбуке выйти из почтового ящика «Mail.ru» вам следует:
В правом верхнем углу сайта нажать на «Выход»
Как выйти из яндекс gmail, майл, рамблер почты на телефоне, планшете Андроид, Айфоне, Айпаде, ноутбуке и компьютере
Как выйти из электронного почтового ящика «Rambler.ru» на ноутбуке и компьютере?
Чтобы на компьютере и ноутбуке выйти из почтового ящика «Rambler.ru» проследуйте инструкции:
В правом верхнем углу почтового ящика нажмите на иконку своего аккаунта
Как выйти из яндекс gmail, майл, рамблер почты на телефоне, планшете Андроид, Айфоне, Айпаде, ноутбуке и компьютере
В выпавшем окошке нажмите на «Выход»
Как выйти из яндекс gmail, майл, рамблер почты на телефоне, планшете Андроид, Айфоне, Айпаде, ноутбуке и компьютере
Как выйти из электронного почтового ящика «Gmail» на ноутбуке и компьютере?
Чтобы на компьютере и ноутбуке выйти из почтового ящика «Gmail» проследуйте инструкции:
В верхнем правом углу почтового ящика нажмите на иконку вашего аккаунта
Как выйти из яндекс gmail, майл, рамблер почты на телефоне, планшете Андроид, Айфоне, Айпаде, ноутбуке и компьютере
Далее в выпавшем окне нажмите на «Выход»
Как выйти из яндекс gmail, майл, рамблер почты на телефоне, планшете Андроид, Айфоне, Айпаде, ноутбуке и компьютере
Как мы видим, выйти из вышеуказанных почтовых ящиков чрезвычайно легко, для этого требуется лишь пара кликов мышью, причём, для всех этих ящиков описанные действия ничем не отличаются между собой.
В мобильных версиях электронных ящиков выход из почты ничуть не сложнее, нежели в случае с компьютерами или ноутбуками. Например, чтобы выйти из «Яндекс.Почты» на телефоне, Айфоне, Айпаде, планшете под управлением «Android”, вам нужно будет:
Зайти в «Яндекс» и в правом верхнем углу нажать на значок в виде трёх горизонтальных полосок
Как выйти из яндекс gmail, майл, рамблер почты на телефоне, планшете Андроид, Айфоне, Айпаде, ноутбуке и компьютере
Далее в открывшемся меню нажать на пункт «Выход»
Как выйти из яндекс gmail, майл, рамблер почты на телефоне, планшете Андроид, Айфоне, Айпаде, ноутбуке и компьютере
В случае с «Gmail» для мобильных устройств ситуация немного сложнее. Дело в том, что выйти из этой почты в гаджете в общем-то невозможно. Возможно лишь удалить аккаунт либо стереть все данные (письма, настройки, черновики и т.д.). В первом случае вам придётся создавать новый аккаунт, во втором – настраивать свою почту заново.
Если вы хотите узнать, как удалять своё почту «Gmail», то это можно сделать по этой ссылке. Если вы согласны стереть все данные тогда:
Зайдите в настройки мобильного устройства и в диспетчере приложений нажмите на «Стереть все данные».
Как выйти из яндекс gmail, майл, рамблер почты на телефоне, планшете Андроид, Айфоне, Айпаде, ноутбуке и компьютере
Выйти из почтовых ящиков «Rambler” и «Mail.ru» можно точно таким же методом, как было описано выше.
Настройка синхронизации в Яндекс.Браузере
Яндекс.Браузер, работающий на всех популярных платформах (Windows, Android, Linux, Mac, iOS), не стал исключением и добавил синхронизацию в список своих функций. Чтобы ей воспользоваться, нужно установить его на другие устройства и включить соответствующую возможность в настройках.
Шаг 1: Создание учетной записи для синхронизации
Если у вас еще нет своей учетной записи, ее создание не займет много времени.
- Нажмите кнопку «Меню», затем на слово «Синхронизация», которое развернет небольшое меню. Из него выбираем единственный доступный вариант «Сохранить данные».
Откроется страница регистрации и входа. Нажмите на кнопку «Завести учетную запись».</li>
Вас переадресует на страницу создания учетной записи Яндекс, которая откроет следующие возможности:
- Почта с доменом @yandex.ru;
- 10 ГБ на облачном хранилище;
- Синхронизация между устройствами;
- Использование Яндекс.Деньги и других сервисов компании.
Заполните предложенные поля и нажмите на кнопку «Зарегистрироваться»
Обратите внимание, что при регистрации автоматически создается Яндекс.Кошелек. Если он вам не нужен, снимите галочку.
Шаг 2: Включение синхронизации
После регистрации вы вновь окажетесь на странице включения синхронизации. Логин уже будет подставлен, вам лишь остается ввести пароль, указанный при регистрации. После ввода нажмите на кнопку «Включить синхронизацию»:
Сервис предложит установить Яндекс.Диск, о преимуществах которого написано в самом окне. Выберите «Закрыть окно» или «Установить Диск» по своему усмотрению.
Шаг 3: Настройка синхронизации
После успешного включения функции в «Меню» должно будет отобразиться уведомление «Синхронизировано только что», а также детали самого процесса.
По умолчанию происходит синхронизация всего, и чтобы исключить некоторые элементы, кликните «Настроить синхронизацию».
В блоке «Что синхронизировать» снимите галочки с того, что хотите оставить только на этом компьютере.
Вы также можете воспользоваться одной из двух ссылок в любое время:
- «Отключить синхронизацию» приостанавливает ее действие до момента, пока вы не повторите процедуру включения еще раз (Шаг 2).
- «Удалить синхронизированные данные» стирает то, что было помещено в облачный сервис Яндекс. Это необходимо, например, когда вы меняете условия список синхронизируемых данных (допустим, отключаете синхронизацию «Закладок»).
Просмотр синхронизированных вкладок
Многих пользователей отдельно интересует синхронизация вкладок между своими устройствами. Если при предшествующей настройке они были включены, это еще не значит, что все открытые вкладки на одном девайсе автоматически откроются и на другом. Для их просмотра потребуется заходить в специальные разделы десктопного или мобильного браузера.
Просмотр вкладок на компьютере
В Яндекс.Браузере для компьютера доступ к просмотру вкладок реализован не самым удобным способом.
-
Вам понадобится вписать в адресную строку и нажать Enter, чтобы попасть в список запущенных вкладок на других устройствах.
Вы также можете попасть в этот раздел меню, например, из «Настроек», переключившись на пункт «Другие устройства» в верхней панели.
Здесь сперва выберите устройство, с которого нужно получить список вкладок. На скриншоте видно, что синхронизирован только один смартфон, но если синхронизация включена для 3 и более устройств, список слева будет больше. Выбирайте нужный вариант и кликайте на него.</li>
Правее вы увидите не только список открытых на данный момент вкладок, но и то, что сохраняется на «Табло». С вкладками можно делать все, что необходимо — переходить по ним, добавлять в закладки, копировать URL и т.д.</li></ol>
Просмотр вкладок на мобильном устройстве
Конечно же, существует и обратная синхронизация в виде просмотра вкладок, открытых на синронизированных устройствах, через смартфон или планшет. В нашем случае это будет Android-смартфон.
- Откройте Яндекс.Браузер и нажмите на кнопку с количеством вкладок.
На нижней панели выберите центральную кнопку в виде компьютерного монитора.</li>Откроется окно, где будут отображаться синхронизированные устройства. У нас это только «Компьютер».</li>
Тапаем на полосу с названием девайса, тем самым разворачивая перечень открытых вкладок. Теперь вы можете пользоваться ими по своему усмотрению.
</ol>Используя синхронизацию от Яндекс, вы сможете без труда переустанавливать браузер в случае проблем, зная, что никакие ваши данные не пропадут. Вы также получите доступ к синхронизированной информации с любого устройства, где есть Яндекс.Браузер и интернет. Мы рады, что смогли помочь Вам в решении проблемы.Опишите, что у вас не получилось. Наши специалисты постараются ответить максимально быстро.
Как выйти из аккаунта Яндекс браузера на всех устройствах
В окне обозревателя откроется страница авторизации/регистрации пользователя. Нам необходимо выбрать пункт «Завести учетную запись»:
Переходим по прямой ссылке: https://passport.yandex.ru/registration-new?mode=register
И в первом, и во втором случае откроется стандартное окно регистрации пользователя. Тут необходимо внести свои данные, после чего нажимаем «Зарегистрироваться»:
Поздравляем, теперь у вас есть единый аккаунт для всех сервисов от Яндекс. Теперь можно переходить к настройке синхронизации данных. Запишите или запомните свой пароль. Он еще нам понадобиться.
- В открытом окне Яндекс браузера переходим в меню, нажав на иконку справа вверху.
- Выбираем пункт меню «Синхронизация».
- В открывшемся окне заполняем поля логина и пароля в форме авторизации.
- Нажимаем кнопку «Включить синхронизацию».
Более длинная цепочка переходов:
В этом же окне мы можем внести изменения в некоторые настройки синхронизации. В частности, можно выбрать элементы, которые мы хотим синхронизировать с другими устройствами:
При желании часть из них можно отключить. Сделать это просто, достаточно снять галочку рядом с необходимым разделом, и данные не будут сохраняться в облачных сервисах. Эта опция не влияет на сохранение данных на вашем устройстве.
Не пугайтесь, если вы что-то случайно отключили/включили и закрыли данное окно. Это не единственный способ попасть в настройки.
Для того что бы перейти в вышеупомянутый раздел из браузера, воспользуемся стандартным меню программы -> Настройки -> Синхронизация. В информации на странице будет указано, что ваша программа синхронизирована с вашим аккаунтом:
При нажатии на кнопку «Показать параметры» у нас откроется список доступных пунктов для редактирования. Выбираем, сохраняем.
Разработчик предусмотрел возможность удаления устаревших или неактуальных данных синхронизации. Для этого в разделе «Показать параметры» необходимо нажать на небольшую кнопку «Удалить»:
В качестве предупреждения пользователь увидит всплывающее окошко с информацией. Если вы нажали на эту кнопку случайно – всегда можно отказаться.
Естественно, по ряду причин может возникнуть необходимость, чтобы синхронизация Яндекс Браузера была отключена.
Отключить услугу так же просто, как и все другие операции. По стандартной схеме открываем настройки:
Открываем страницу обозревателя Яндекс -> Переходим в меню -> Раздел «Настройки» -> «Синхронизация». Достаточно нажать кнопку « Отключить» и устройство будет отключено от возможности синхронизации с другими:
Все вышеперечисленные шаги описывают настройку синхронизации на одном из устройств пользователя. Для подключения второго и всех последующих все эти действия уже не понадобятся. Будет достаточно авторизовать свой аккаунт на любом из устройств с установленным Яндекс Браузером, и все ваши данные автоматически будут подтянуты из облака, два устройства синхронизируются автоматически. Этот процесс может занять некоторое время, в зависимости от скорости интернет-соединения и рабочих параметров устройства.
Как быть, если вы до этого работали с другим браузером (Хромом, Мазилой, Оперой), но теперь перешли на продукцию компании Yandex?
К сожалению, как таковая автоматическая синхронизация между продуктами разных разработчиков не работает, ее попросту не существует. Однако имеется возможность импорта личных данных пользователя из одной программы в другую. Рассмотрим, как это сделать на примере переноса из Google Chrome. Для этого:
- заходим в настройки браузера через основное меню;
- находим раздел «Профиль»
- нажимаем кнопку «Импортировать закладки и настройки»;
- во всплывающем окне выбираем браузер, из которого необходимо перенести данные;
- оставляем галочки на необходимых пунктах;
- нажимаем «Перенести».
Таким образом, используя этот простой функционал, предусмотренный разработчиками, можно во многом облегчить себе работу с сетью Интернет в любом месте, где бы вы ни находились. Синхронизация не только обеспечит единую привычную рабочую среду обозревателя, но может стать и средством контроля, к примеру, за ребенком. Так как программа сохраняет все данные, то можно с легкостью с одного устройства отследить историю посещений тех или иных ресурсов с других устройств. Однако это может стать и «головной болью», если какое-нибудь устройство попадет не к тем людям. Помните об этом!
Как посмотреть историю В Яндекс Браузере на телефоне?
Как выйти из Яндекс Почты на компьютере, телефоне, на всех устройствах
Как выйти из Яндекс Почты за несколько секунд и завершить работу на компьютере или телефоне? Можно ли завершить сеанс работы удаленно, чтобы не давать доступа к данным чужим людям? На все эти вопросы мы ответим в обзоре – читайте и запоминайте!

На компьютере
Для начала мы расскажем, как выйти из почты Яндекс на компьютере – способ очень прост и понятен, справится даже новичок.
Вам будет интересно узнать, что вы можете завершать сессию:
- Непосредственно из почтового ящика;
- Через любой сервис разработчика – например, Яндекс Деньги или Диск.
Давайте рассмотрим, как выйти из приложения Yandex Почта со страницы с входящими и исходящими письмами:
- Найдите иконку аватара в верхнем правом углу;
- Нажмите на нее – откроется небольшое контекстное меню;
- Выберите кнопку «Выход из сервисов Яндекс»
;
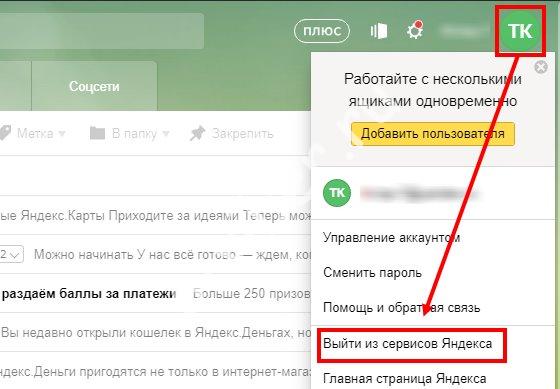
Готово! Вы автоматически завершите сеанс работы во всех программах разработчика.
Если вы хотите закрыть ящик через другую программу – без проблем, для вас мы подготовили следующую инструкцию:
- Откройте любой сервис (Диск, Деньги, Музыка, Картинки и другие);
- В правой части экрана есть иконка профиля – она украшена вашей фотографией;
- Нажмите, чтобы увидеть кнопку «Выход».

Вы автоматически закроете не только выбранную программу, но и почтовый клиент. Как видите, ничего сложного – понадобится лишь пара секунд свободного времени.
А еще вы можете выйти со всех устройств в Яндекс Почте – читайте ниже, как это можно сделать.
На всех устройствах
Если вы случайно оставили страницу открытой на чужом компьютере – вам пригодится наша инструкция о том, как выйти на всех устройствах из аккаунта Яндекс Почты.
- Откройте Яндекс Паспорт;
- Найдите блок «История входов и устройства»;

Кликните на кнопку с одноименным названием
Наконец, разберемся, как можно выйти из почты Яндекс на телефоне через приложение.
На телефоне
Покинуть приложение на Айфоне очень легко – принцип действия аналогичен для любых операционных систем. А вот на Андроиде у вас не получится выйти из аккаунта, только можно добавить новый.
- Войдите в приложение;
- Нажмите на кнопку в виде трех полос – она находится в левом верхнем углу экрана;
- Пролистайте боковое меню вниз и найдите иконку в виде квадрата со стрелочкой, она обозначена словом «Выход».

Разобрались? Вы смогли убедиться, что от вас не потребуется никаких усилий – просто прочтите несложные алгоритмы и применяйте их на практике по мере необходимости.
Как разлогиниться на Яндекс почте
Для выполнения этой цели можно прибегнуть к четырем разным вариантам, применимым при разного рода обстоятельствах.
Способ 1: Выход из почты со страниц Яндекса
Данный вариант можно использовать, находясь на любом из сервисов или работая с поисковиком Яндекс. Выйти из учетной записи следует, нажав на иконку пользователя в верхнем углу справа и выбрав кнопку «Выйти»
.
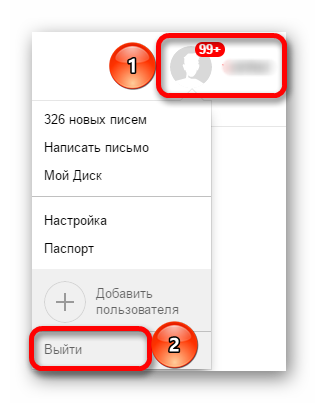
Способ 2: Выход из аккаунта со страницы почты
Для этого следует открыть сам почтовый ящик и в правом верхнем углу найти иконку пользователя. Щелкните по ней и в открывшемся меню выберите «Выйти»
.
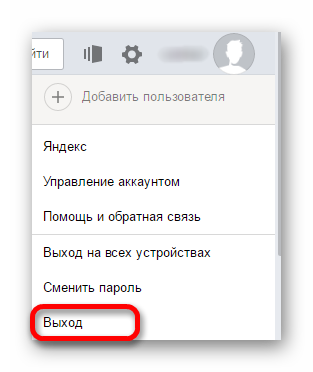
Способ 3: Выход из почты со всех устройств
Если работа с учетной записью выполнялась на нескольких аппаратах, то можно одновременно осуществить выход со всех них. Чтобы сделать это, также откройте почту и в верхнем углу справа щелкните на иконку пользователя. В списке действий кликните «Выход на всех устройствах»
.
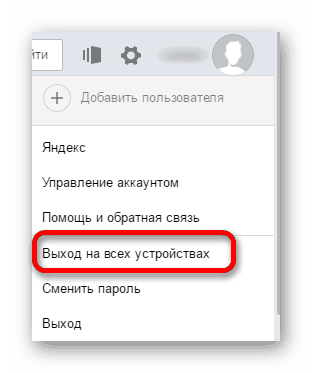
В отдельных случаях можно использовать очистку сохраненных сайтом «меток»
, благодаря которым сервис запоминает что пользователь вошел в систему. При использовании такого способа будет выполнен выход не только из одной Яндекс почты, но и со всех аккаунтов, на которых был авторизован пользователь. Чтобы сделать это, следует:
- Откройте меню браузера и найдите раздел «История»
.
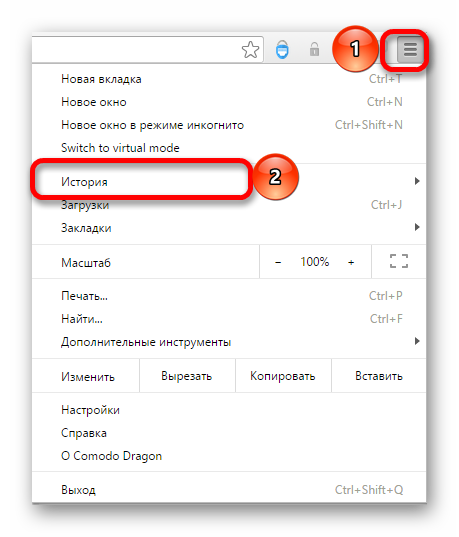
На открывшейся странице щелкните кнопку «Очистить историю»
.
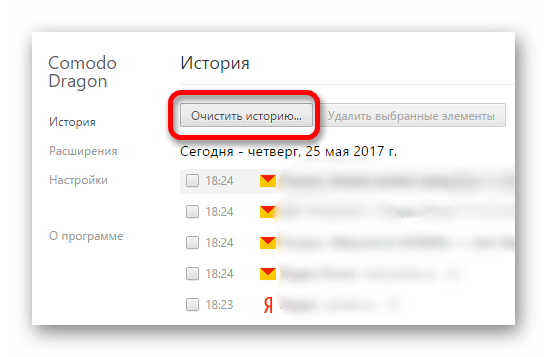
В новом окошке установите галочку напротив раздела «Файлы cookie, а также другие данные сайтов»
, обозначьте временной промежуток «За все время»
и кликните «Очистить историю»
.
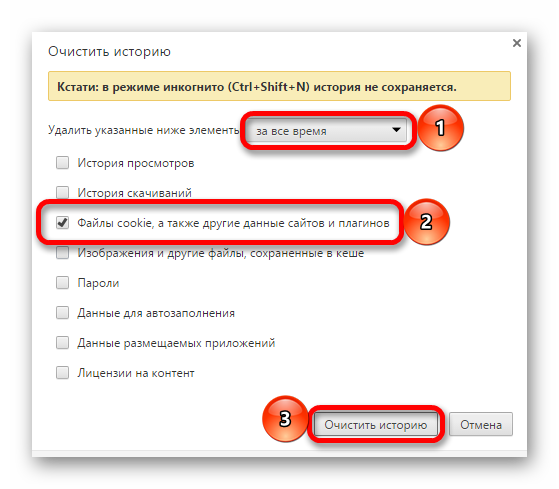
Также вы можете более подробно узнать о том, как очистить cookie в Google Chrome, Internet Explorer, Mozilla Firefox, Яндекс.Браузер, Opera.
Все описанные выше способы позволят разлогиниться на Яндекс почте. Какой из них выбрать, зависит лишь от обстоятельств, из-за которых потребовалось выполнить указанную задачу.
Мы рады, что смогли помочь Вам в решении проблемы.
Опишите, что у вас не получилось.
Наши специалисты постараются ответить максимально быстро.
Краткий обзор программы Яндекс Навигатор
Яндекс Навигатор — это настоящий прорыв среди навигационных приложений
. Каждый автолюбитель получает возможность в минимальные сроки добраться из одного пункта в другой. При этом предоставляется возможность успешного прокладывания маршрута с целью сэкономить время.
Программа Яндекс Навигатор успешно справится со следующими задачами:
- подсчет времени, которое потребуется для того, чтобы доехать до любого нужного пункта;
- учет пробок и потенциальных ДТП, аварий, ремонта дорог;
- оценка состояния дорожного перекрытия и его влияние на возможности в минимальные сроки преодолеть интересующее расстояние.
Интересуясь, как пользоваться Яндекс Навигатором, важно обратить внимание на следующее преимущество программы: каждый водитель получает до трех вариантов преодоления определенного отрезка пути.
При этом в списке первым доступен самый быстрый вариант. Если среди предложенных вариантов будет маршрут, связанный с платной дорогой, автолюбитель обязательно получит соответствующее оповещение об этом
Внимание!
Тогда, когда водитель находится в движении на своей машине, на экране используемого мобильного устройства будет отображаться остаток пути. Измерения всегда предоставляются в километрах и минутах, благодаря чему можно приблизительно ориентироваться во времени и существующих планах
Яндекс Навигатор обладает простым и интуитивно понятным пользовательским интерфейсом, основанным на трех вкладках:
- Поиск;
- Карта;
- Избранное.
Для максимального удобства на карте присутствуют полупрозрачные кнопки, позволяющие увеличивать и уменьшать масштаб, внимательно следить за положением автомобиля.
Еще одна положительная грань приложения — это разноцветная раскраска линии отмеченного маршрута. Выбор цвета (красный — зеленый) зависит от интенсивности транспортного движения на определенном участке дороги.
Перед тем как выполнить настройку и приступить к использованию Яндекс Навигатора, рекомендуется обратить повышенное внимание на следующие функции приложения:
- построение маршрутов на карте с детальным отображением координат;
- голосовое сопровождение, с помощью которого можно своевременно узнать о ДТП, ремонте дорог, камерах слежения;
- выполнение голосовых команд, данных водителем: прокладывание маршрутов или нанесение специальных отметок;
- возможность загрузки карт;
- использование загруженных карт без доступа к интернету.
Яндекс Навигатор — функциональная программа, для которой не требуется постоянный доступ в интернет.
Как избежать клише в фотографии
Без интернета
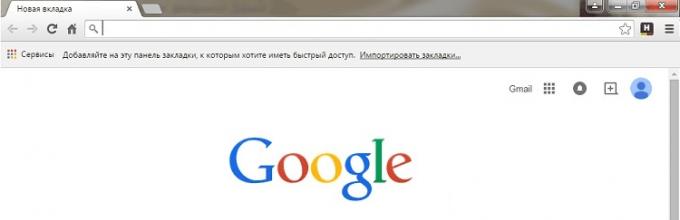
Каждый активный автолюбитель должен знать, как пользоваться без интернета Яндекс Навигатором. Даже если подключение к всемирной сети в дороге затруднительно найти, можно успешно выйти из сложившейся ситуации:
- В самом начале пользователь заходит в приложение Яндекс Навигатор.
- После этого следует перейти в Меню.
- Поможет кнопка «Загрузка карт» с выбором интересующего региона с учетом запланированного маршрута поездки.
- Затем нужно выбрать вариант закачки (обзорная или полная карта).
- Перед поездкой по вышеописанной схеме можно заранее загрузить карты. В результате даже если интернет будет отсутствовать, нужные карты будут предоставлены для их успешного использования. Если устройство обладает GPS модулем, можно увидеть актуальное месторасположение и понять, как следует продолжать путь.
Важно!
Актуальная версия программы гарантирует возможность использовать навигационное приложение на мобильных устройствах, работающих на операционных системах Android, IOS. Доступ без интернета становится доступным для смартфонов, планшетов и iPad
Самое важное — это включить функцию.
Понимая, как использовать Яндекс Навигатором без интернета, лучше всего заранее позаботиться о наличии необходимых скачанных карт. Это обуславливается следующим аспектом: приложение не является полностью автономным и без предварительной загрузки наличие стабильного интернета становится обязательным.
Уничтожение файлов в вашем хранилище на веб-ресурсе (веб-сервере)
Для проведения операции уничтожения можно спокойно войти в ваш интерфейс на персональной странице сервера
Действовать нужно особо осторожно. Многие пользователи (особенно начинающие) начинают «тыкать» на все надписи, чтобы уничтожить Яндекс-аккаунт
Осторожность еще никого не подводила. Действуйте так:
- Зайдите в disk.yandex.ru и отметьте все ненужное.
- Нажав на клавишу мыши (левую) перенесите все отмеченное в корзину. Если не удается переместить все «скопом», тогда кладите в корзинку по одному файлу.
- После переноса кликните по корзине, а затем по появившейся надписи «Очистить».
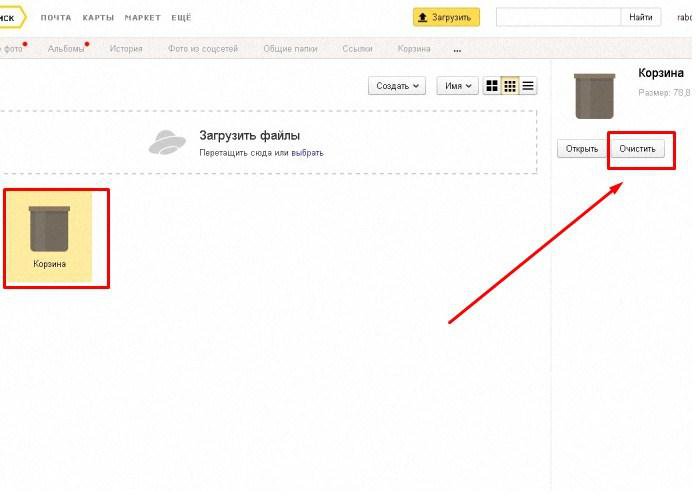
Выход из учетной записи на смартфонах Samsung
Некоторые производители, в том числе Samsung, выпускают смартфоны со своими индивидуальными особенностями. Чтобы произвести выход на учетной записи смартфона Самсунг, следует проделать: Впрочем, в случае, если вы передаете свое устройство другому хозяину, можно применить и более радикальный метод — сделать откат до заводских установок, который подразумевает, в том числе и выход из всех имеющихся учетных записей. Не забудьте перед этим сохранить необходимые вам данные, чтобы их не потерять. Также существует возможность разорвать синхронизацию Гугл с отдельным приложением. Для этого в настройках профиля нужно выбрать пункт “Настройки синхронизации” и снять желаемые галочки.
Статья рассказывает, как выходить из почты с различных устройств.
Навигация
Часто бывает, когда пользователи различных устройств от компьютера до телефона заходят в Интернет лишь иногда, просто чтобы проверить почту. Бывает так, что человек постоянно занят, работает, ему некогда и не имеет смысла долго сидеть в Интернете, но периодически требуется проверять важные письма в электронном почтовом ящике.
Зайти то в почту ещё можно, но не каждый сразу может разобраться, как из неё выйти, хотя это очень легко и просто. В нашем обзоре мы поговорим, как следует выходить из почтовых ящиков «Яндекс.Почта
», «Gmail », “Mail.ru ”, «Rambler.ru ” на компьютере, планшете, телефоне, Айфоне, Айпаде, планшете под управлением «Android ”.
Как настроить полученный снимок?
Если использовать стандартный для Windows Paint, нужно:
- Открыть Paint
- В верхнем левом углу нажать «Вставить»
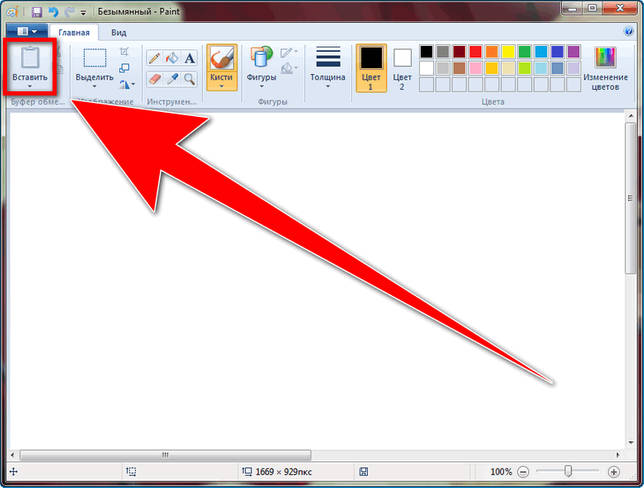
- Редактировать снимок экрана с помощью инструментов Paint
- Сохранить полученный скриншот с помощью клавиши «Сохранить как» в левом меню программы
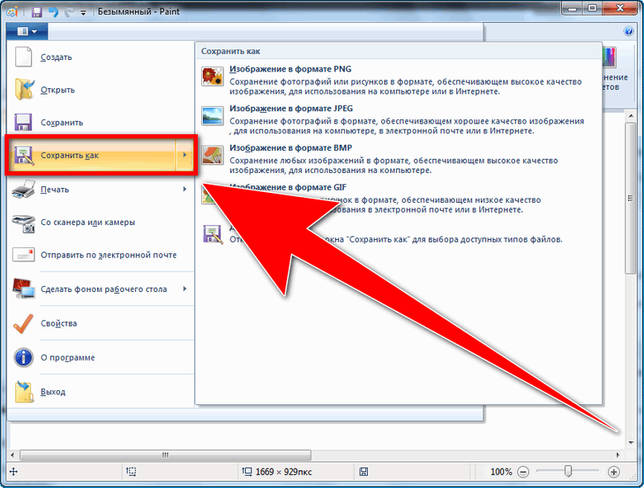
Кнопка «PrtScr» на клавиатуре компьютера или ноутбука – простой и удобный способ сделать снимок экрана устройства. Для того, чтобы настроить опции скриншота и получить доступ к более сложному редактированию захваченного изображения, стоит воспользоваться специальными программами, либо вставлять скриншот в графические редакторы, такие как Paint или Photoshop.
Как пользоваться Яндекс Диском. Полезные мелочи
Одно из важнейших достоинств продукта Яндекса – утилита для работы со скриншотами. Она скачивается и устанавливается вместе с диском. Возможности софта: делать скриншоты всего экрана, выделенной области или окна. Для каждого действия назначается уникальная комбинация клавиш, которую впоследствии можно изменить в настройках. Полученные скрины автоматически сохраняются в облачное хранилище.
Второй плюс программы – простой и удобный редактор сделанных фотографий экрана. Все удобно и интуитивно понятно. Вам не потребуется открывать громоздкий Photoshop, берущий много ресурсов компьютера. Утилита Яндекса не только проста в работе, она очень быстрая и только с самым необходимым функционалом.
Среди ее возможностей:
- добавление указателей и графических выделений. Например, можно указать на место в фотографии стрелкой, обвести объект прямоугольником, кругом, подчеркнуть нужно линией;
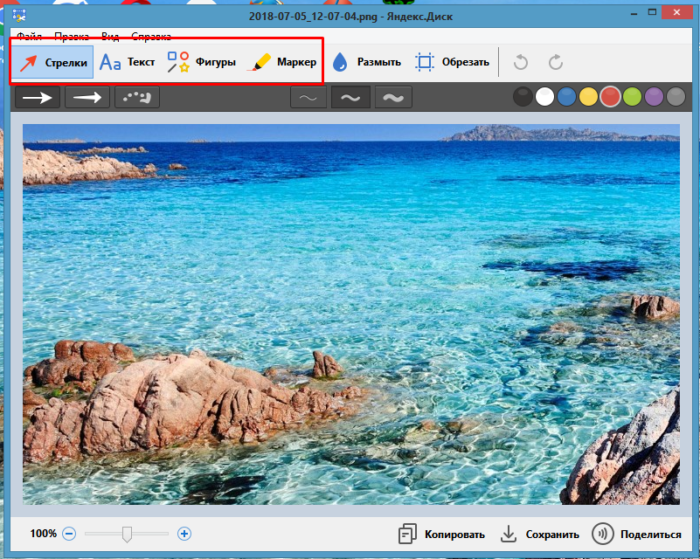
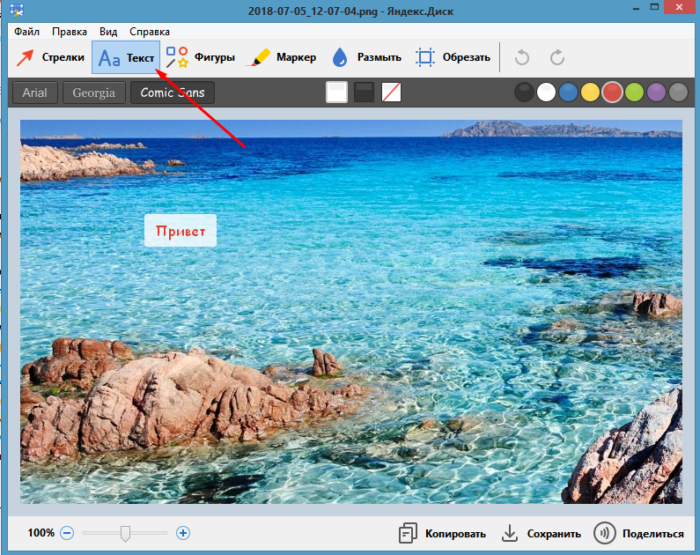
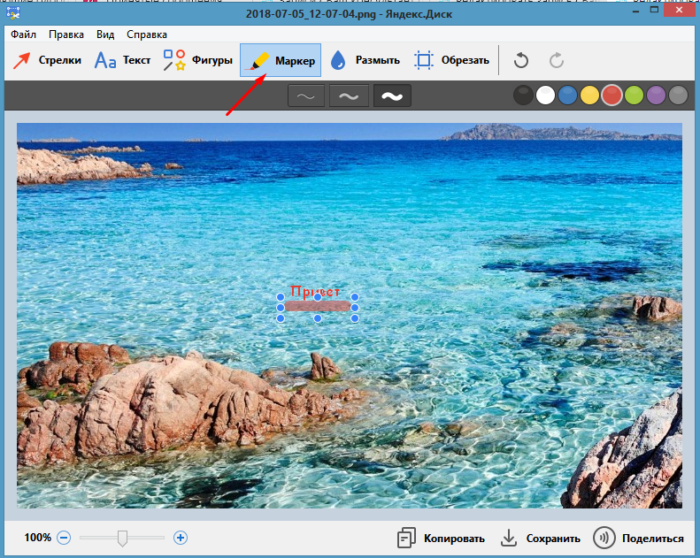
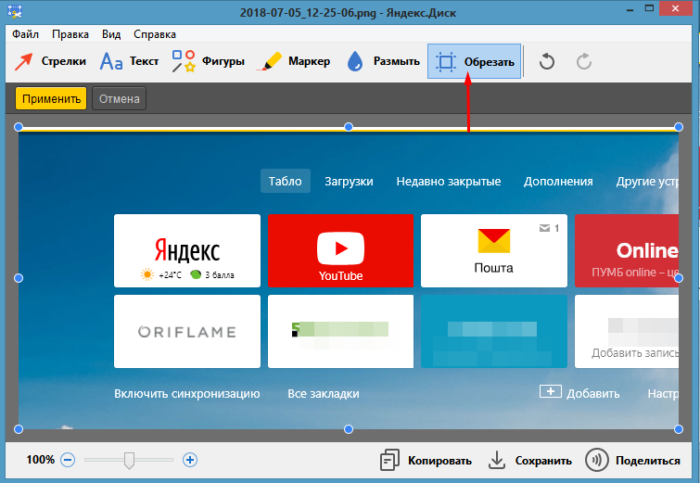
Видео — Как работает файлообменник Яндекс Диск
Многие люди, установившие на компьютер облачный сервис для сохранения файлов от Yandex, не знают, как удалить Яндекс Диск своими силами. Им приходится терроризировать различные форумы и поисковые ресурсы вопросами об этом.








