Вырезание объекта из фотографии онлайн
Содержание:
- Замена лица на фотографии онлайн
- PhotoLayers〜Superimpose, Background Eraser
- Обрезать фото по кругу в GIMP
- Как сделать контур в Фотошопе?
- FaceApp — поможет изменить внешность на видео
- Описание
- Кадрировать фото в Google фото
- Обзор инструментов для обрезки картинок онлайн
- Вырезаем объект из фотографии онлайн
- Как обрезать фото на компьютере. Программа «Google фото»
- Как сделать прозрачный фон картинки в фотошопе
- Номинальный и максимальный ток
- Другие инструменты для фото
- Задачи по Python
- Как убрать задний фон любого изображения?
- Как удалить фон на изображении
- Фоновый ластик: наложение
- Контур в Фотошопе
- Одновременное помещение двух карт и СД-накопителя
Замена лица на фотографии онлайн
Сегодня мы расскажем о необычных сайтах, которые позволят в режиме реального времени заменить лицо на фотографии на любое другое. На большинстве ресурсов используется функция распознавания лиц, это позволяет максимально точно вписать новый образ в фотографию. После обработки фото подвергается автоматической коррекции, за счет чего на выходе получается максимально реалистичный монтаж.
Способ 1: Photofunia
Удобный и функциональный редактор Photofunia позволяет всего за несколько шагов и считанные секунды времени изменить лицо на фото. От пользователя требуется только загрузить главную фотографию и картинку, с которой будет взято новое лицо, все остальные операции проводятся в автоматическом режиме.
Старайтесь выбирать максимально похожие фотографии (по размеру, повороту лица, цвету), в ином случае манипуляции с перемещением лица будут очень заметны.
- В область «Базовое фото» загружаем начальное изображение, где необходимо заменить лицо, нажав на кнопку «Выберите фото». Программа может работать с картинками с компьютера и онлайн-изображениями, кроме того, можно сделать фотографию с помощью веб-камеры.
- Добавляем картинку, с которой будет взято новое лицо — для этого также щелкаем «Выберите фото».
- Обрезаем изображение, если нужно, или оставляем его в неизменном виде (не трогаем маркеры и просто нажимаем на кнопку «Обрезать»).
- Ставим галочку напротив пункта «Применить цвет базового фото».
- Щелкаем кнопку «Создать».
- Процесс обработки будет произведен в автоматическом режиме, по завершении итоговое фото будет открыто в новом окне. Загрузить его на компьютер можно посредством нажатия на кнопку «Скачать».
Лица сайт заменяет качественно, особенно в случае, если они схожи по композиции, яркости, контрастности и прочим параметрам. Для создания необычного и смешного фотомонтажа сервис подойдет на все 100%.
Способ 2: Makeovr
Англоязычный ресурс Makeovr позволяет скопировать лицо с одного изображения и вставить его на другое фото. В отличие от предыдущего ресурса, выделять область, которая будет врезана, подбирать размер лица и его расположение на итоговом фото придется самостоятельно.
К недостаткам сервисам можно отнести отсутствие русского языка, однако все функции интуитивно понятны.
- Для загрузки на сайт фотографии щелкаем на кнопку «Your Computer», затем — «Обзор». Указываем путь к нужной картинке и в конце щелкаем на «Submit Photo».
- Проделываем аналогичные операции для загрузки второй фотографии.
- С помощью маркеров выбираем размер вырезаемой области.
- Щелкаем «mix left face with right hair», если необходимо перенести лицо с первой фотографии на вторую картинку; нажимаем «mix right face with left hair», если переносим лицо со второй картинки на первую.
- Переходим в окно редактора, где можно переместить вырезанную область на нужное место, изменить размер и прочие параметры.
- По завершении нажимаем на кнопку «Finalize».
- Выбираем наиболее подходящий результат и щелкаем на него. Картинка будет открыта в новой вкладке.
- Щелкаем по изображению правой кнопкой мыши и нажимаем «Сохранить изображение как».
Монтаж в редакторе Makeovr получается менее реалистичным, чем в Photofunia, описанном в первом способе. Негативно сказалось отсутствие автоматической коррекции и инструментов для настройки яркости и контрастности.
Способ 3: Faceinhole
На сайте можно работать уже с готовыми шаблонами, куда достаточно вставить желаемое лицо. Кроме того, пользователям доступна функция создания собственного шаблона. Процедура замены лица на этом ресурсе гораздо сложнее, чем в способах, описанных выше, однако доступно множество настроек, которые позволяют максимально точно подобрать новое лицо к старой фотографии.
Недостаток сервиса – отсутствие русского языка и многочисленная реклама, работать она не мешает, но значительно тормозит загрузку ресурса.
Сайт постоянно подвисает, поэтому желательно запастись терпением. Английский интерфейс понятен для русскоязычных пользователей за счет удобного иллюстрирования каждой кнопки.
Рассмотренные ресурсы позволяют за считанные минуты переместить лицо с одной фотографии на другую. Самым удобным оказался сервис Photofunia – здесь от пользователя требуется лишь загрузить нужные картинки, все остальное сайт сделает самостоятельно.
Опишите, что у вас не получилось.
Наши специалисты постараются ответить максимально быстро.
PhotoLayers〜Superimpose, Background Eraser
PhotoLayers работает в основном с автоматическим определением объектов и людей на фотографиях. В начале редактирования вам нужно будет выбрать фоновое изображение и основное – то, которое вы хотите вырезать. Вы также можете использовать данные с Google Drive.
Вы можете разделить изображение на слои и редактировать его индивидуально – почти как в Photoshop. Обрезать изображение в удобном формате. Размеры, ориентация, прозрачность – все это можно изменить непосредственно в PhotoLayers, главное – не забудьте сохранить результат после всех нововведений.
Ластик также можно использовать в качестве точечного ластика, удаляя только определенные части фона. Вы можете объединить до 11 изображений одновременно – до 11 слоев изображения.

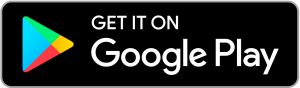

Обрезать фото по кругу в GIMP
GIMP это лучший вариант, если надо обрезать картинку по кругу ровно, без каких либо намеков на эллипс. Смотрите как это просто. Откройте фотографию в программе (не буду повторно писать как открыть файл, только что об этом говорили с Вами, посмотрите под заголовком «Как обрезать фото по контуру» ). Слева, в панели инструментов кликните иконку «Эллиптическое выделение». Вы возможно, подумаете , «При чем тут эллипс, ведь нужен круг». Да, так и есть обрезать фото будем по кругу.
Область картинки для обрезки по кругу
Обратите внимание на линейку, расположенную по вертикальному и по горизонтальному краю рабочего окна программы. На линейке есть маленький треугольный ползунок, который сопровождает перемещение курсора по экрану
Таким образом, Вы видите точные координаты его местоположения, а значит и размер круга (точнее, квадрата, в который вписана окружность). Перетащите квадрат в левый верхний угол, к началу координат линейки. Теперь тяните правый нижний угол квадрата, в который вписана окружность, и смотрите за перемещением ползунков по вертикали и по горизонтали. Так Вы легко сформируете нужного размера круг для обрезки картинки.
Область обрезки
Теперь, чтобы обрезать фото по кругу, надо переместить мышкой готовую окружность на изображение. Нажмите «Правка», затем , в раскрывшемся меню команд «Копировать». Копия выделенного фрагмента сохранится в буфер обмена.
Скопировать в буфер обмена область обрезки картинки
Теперь, в программе Paint или paint.net создайте новый файл и просто нажмите сочетание клавиш CTRL+V. Содержимое буфера обмена будет вставлено в новый файл, который сможете сохранить в нужном для Вас формате.
Картинка обрезана по кругу
Как сделать контур в Фотошопе?
Теперь вы поняли, как сделать контур в Фотошопе и сейчас мы совершили самые простые операции. Графический редактор Adobe Photoshop способен и на большее. Выделение контура нужно для реализации самых разных задач. Давайте вернемся к тому моменту, когда мы выделили человека. Что можно сделать после этого выделения?
В данный момент вы сможете до неузнаваемости изменить человека. Выделен именно он, поэтому фона это никак не коснется. Легче всего изменить картинку при помощи фильтра. Графический редактор обладает большим их количеством. Особенно богата на всевозможные фильтры последняя версия Adobe Photoshop. С их помощью можно даже превратить человека в карандашный рисунок. Способны на подобные действия и сторонние фильтры. Их ещё называют плагинами.
Но исказить таким образом можно не только человека. В данный момент выделен его контур. Если же перейти по пути «Выделение>Инверсия», то картина изменится. Теперь можно произвести любые изменения с фоном. Попробуйте перейти по пути «Фильтр>Размытие>Размытие по Гауссу». Далее останется лишь подобрать степень размытия. После этого лишь размытый контур вокруг человека не позволит сказать, что кадр получен при помощи сильного раскрытия диафрагмы. Как избавиться от этого контура — тема отдельного урока, который уже имеется на сайте.
FaceApp — поможет изменить внешность на видео
Ранее уникальная возможность по смене лица в приложениях была доступна лишь в киноиндустрии. И стоило это удовольствие не дёшево. Сегодня эта возможность стала более массовой благодаря таким приложениям, как FaceApp. Это программа для телефонов имеет множество возможностей и функций. Самой интересной из них стала функция «Старение», которая помоет менять лицо на фото и видео
Она захватила внимание всей русскоязычной публики. Фотографии со старыми кинозвёздами и просто популярными людьми в пожилом возрасте стали появляться повсеместно
Гарик Харламов в приложении FaceApp
В своих аккаунтах Инстаграм и других социальных сетей поделились фотографиями в старости Гарик Харламов, Ксения Собчак и Михаил Галустян.
Михаил Галустян в старости через FaceApp
Результат действительно очень впечатляет. Это реалистичные изображения, которые можно принять за действительность. В нём также доступны функции по смене пола и вставке лиц других людей в свой портрет или наоборот. А особый фильтр поможет подобрать для вашего лица лучший макияж, причёску и сделать его максимально привлекательным.
Что может приложение:
- Есть возможность активировать специальный режим Holywood;
-
Смените на своём лице цвет волос, измените причёску и добавьте другие аксессуары;
Смена причёски в приложении FaceApp
- Подставьте улыбку или смените тип кожи на своём лице;
- Наносите любой макияж и посмотрите, подходит ли он вам;
-
Подставьте усы или бороду и узнайте, как будет выглядеть ваше лицо;
Подставьте усы или бороду в FaceApp
- Огромное количество фильтров и необычных эффектов.
Скачать FaceApp для мобильных платформ можно по ссылкам: Andrdoid, IOS.
Чтобы получить ещё больше фильтров, функций, эффектов, необходимо приобрести платный аккаунт PRO.
Описание
Вырезать пасту Фото позволяет удалить фон вашего изображения и отредактировать фотографии с нужным фоном. Также позвольте вам отрезать определенную часть вашей фотографии и вставить эту часть в другую фотографию с лучшими вариантами смешивания, чтобы ваши фотографии выглядели совершенно реальными и потрясающими. И это самое простое и простое приложение, чтобы добиться этих целей!
Вырезать и вставить фото:– Четко и плавно отрезать определенную часть от фотографии.– Вставьте разрезную часть в любое изображение.
Стереть фон:– Удалите фон любой фотографии и добавьте новый фон!
Задний план:– 100+ HD и удивительные шаблоны фона.– Обрезка фона с предварительно установленным коэффициентом обрезки для социальной сети, такой как Instagram, Facebook, Twitter и т. Д.– Вы можете сохранить как изображение с непрозрачным или прозрачным фоном.
Передний план:– Обрезать, редактировать и настраивать фотографию переднего плана.– Обрезать, Вращать, перевернуть, масштабировать и редактировать на переднем плане.– Добавить несколько Foreground в вашу фотографию– Изменить настройки для настройки Foreground.
Смешать:– 25+ Варианты наложения.– Смешайте свой передний план с фоном, чтобы сделать вашу фотографию полностью реальной и художественной.– Отрегулируйте непрозрачность наложения, как вы пожелаете.
стикеры– 150+ высококачественных бесплатных наклеек, чтобы сделать ваши фотографии более интересными.– Создавайте забавные фотографии.
Цитаты:– 100+ удивительных цитат для создания значимого произведения искусства.– Легко изменить цвет и размер.
Текст:– Добавить текст на фотографию с 70 + Красивые шрифты.– Много текста, чтобы выделить текст.
Фильтры:– Используйте наши высококачественные уникальные фильтры, чтобы создавать потрясающие эффекты на вашей фотографии.
Создать обои:– Настройте и создайте свои собственные обои самым простым способом!
Кадрировать фото в Google фото
Обратите внимание на значёк в виде прямоугольника с точками внутри. Это кадрирование фото, обрезка , при которой сохраняется соотношение сторон изображения
- кликните по значку
- выберите необходимое соотношение размеров сторон фото
Теперь, когда Вы будете изменять вертикальный размер, вместе с ним будет изменяться и горизонтальный. И наоборот. Полезная функция «Изменить ориентацию на…» находится здесь же. Особенно удобна для обработки телефонных снимков. Ведь они имеют довольно характерную вертикальную форму, в то время, как нам пока еще привычней, да и для зрительного восприятия оптимальней, форма горизонтальная.
Обратите внимание, когда выбрано соотношение сторон «Произвольное» функция «Изменить ориентацию на…» недоступна, она не отображается в списке меню
Обзор инструментов для обрезки картинок онлайн
Впрочем, для кадрирования необязательно устанавливать фоторедакторы. В настоящее время доступно много онлайн сервисов, где можно придать фоткам определенную форму, размер.
Удобны в использовании:
- онлайн фотошоп. В приложении есть опция обрезки по заданному контуру, кругу. Позволяет настроить масштаб, исходя из пропорций, используемых для разных типов устройств;
- в cut-photo.ru есть только кадрирование по форме прямоугольника;
- fotor.com позволяет обрезать по заданной пользователем форме, в том числе овалу. В редакторе есть возможность придать фотке формат для телефона — 2:3. Имеется опция золотого сечения;
- imgonline.com.ua кадрирует фото, позволяет убрать или изменить фон;
- cropper обрезает картинку по форме прямоугольника.
Вырезаем объект из фотографии онлайн
Сегодня мы поговорим о двух сайтах, позволяющих справиться с поставленной задачей. Их функциональность сосредоточена конкретно на вырезании отдельных объектов из картинок, и работают они примерно по одному и тому же алгоритму. Давайте приступим к их детальному обзору.
Что касается вырезания объектов в специальном программном обеспечении, то Adobe Photoshop отлично подойдет для выполнения этой задачи. В отдельных наших статьях по ссылкам ниже вы найдете детальные инструкции по этой теме, они помогут справиться с обрезкой без особых трудностей.
Подробнее:Как вырезать объект в ФотошопеКак сгладить края после вырезания объекта в Фотошопе
Способ 1: PhotoScrissors
Первым на очереди выступает бесплатный сайт PhotoScrissors. Его разработчики предоставляют ограниченную онлайн-версию своего софта для тех, кому необходимо быстро обработать рисунок. В вашем случае этот интернет-ресурс идеально подойдет. Вырезание в нем делается буквально за несколько шагов:
- Находясь на главной странице PhotoScrissors, приступайте к загрузке необходимого изображения.
В открывшемся обозревателе выделите фото и кликните на кнопку «Открыть».
Дождитесь загрузки картинки на сервер.
Вы будете автоматически перемещены в редактор, где вам предложат ознакомиться с инструкцией по его использованию.
Щелкните левой кнопкой мыши на значок в виде зеленого плюса и выделите этим маркером область, которую нужно оставить.
Красным же маркером отмечаются те объекты и фон, которые будут вырезаны.
Изменения изображения показываются в реальном времени, поэтому вы можете сразу же дорисовывать или отменять любые линии.
На панели сверху есть инструменты, позволяющие вернуться назад, вперед или стереть нарисованную часть.
Обратите внимание на панель справа. На ней настраивается отображение объекта, например, сглаживание.
Переместитесь во вторую вкладку, чтобы выбрать цвет фона. Его можно сделать белым, оставить прозрачным или наложить любой другой оттенок.
По окончании всех настроек переходите к сохранению готовой картинки.
Она будет скачана на компьютер в формате PNG.
Теперь вы ознакомлены с принципом вырезания объектов с рисунков при помощи встроенного редактора на сайте PhotoScrissors. Как видите, делать это совсем несложно, а с управлением разберется даже неопытный пользователь, не обладающий дополнительными знаниями и навыками. Единственное — он не всегда хорошо справляется со сложными объектами на примере медузы со скриншотов выше.
Способ 2: ClippingMagic
Как видите, два рассмотренных сегодня онлайн-сервиса практически не отличаются друг от друга и работают примерно по одному и тому же принципу. Однако стоит отметить, что более точная обрезка объектов происходит на ClippingMagic, что и оправдывает его платность.
Опишите, что у вас не получилось.
Наши специалисты постараются ответить максимально быстро.
Как обрезать фото на компьютере. Программа «Google фото»
В свое время компания Google по непонятным причинам прекратила разработку вполне удачного редактора Picasa, заменив его на новый сервис «Google фото». Новым сервисом особенно удобно обрезать фото, сделанные с помощью телефона, потому, что с помощью него же можно «Перенести фото с телефона на компьютер», и уже на компьютере, на большом экране редактировать изображение.
Если Вы используете «Google фото», то обрезать изображение не составит для Вас труда. Зайдите в сервис. В браузере надо нажать на иконку в виде маленьких квадратиков, затем в открывшемся списке выбрать «Фото». Если не увидели сразу такого значка среди доступных в иконок, то нажмите внизу списка «Еще». Чтобы впоследствии иконка была доступна сразу, перетащите ее мышкой на более высокую позицию.
Google Фото
В появившемся списке изображений кликните то, которое необходимо редактировать. Нажмите на иконку «Изменить».
В открывшемся меню изменений кликните значёк, изображающий обрезку.
Перемещайте с помощью мышки границы Вашего изображения, формируя область обрезки фотографии. Закончите с выделением области, жмите «Готово». Все, изображение обрезано. Согласитесь, намного удобней определять границы обрезки, чем в программах Paint или paint.net, где это надо делать в одно действие. Здесь можно бесконечно поправлять кадр, перемещая его границы.
На этом можно было бы закончить описание обрезки изображения в Google фото, если бы не возможность кадрирования, которую сервис унаследовал от своей предшественницы Picasa.
Как сделать прозрачный фон картинки в фотошопе
Поскольку многие пользователи работают в программе Photoshop, им будет интересно создавать прозрачный фон картинки именно в этой программе. Будем считать, что у Вас установлена программа фотошоп на компьютере.
Итак, переходим к реализации на практике вопроса, как сделать прозрачный фон картинки в фотошопе. Весь процесс получения прозрачного фона картинок показан в прилагаемом ниже видео, в статье будет дано только небольшое описание.
Для начала нужно открыть программу фотошоп и загрузить в неё нужную нам картинку, в которой мы хотим сделать прозрачный фон. Далее нужно разрешить работу со слоями. Эту работу делаем точно так же, как делали мы это в программе Pixlr. Для этого переходим в правую часть программы, где написано «Фон» и нажимаем левой кнопкой мыши на замочек. После этого разрешается работа со слоями (смотрите скрин, стрелочка 1).
Далее выбираем инструмент «Быстрое выделение» (стрелка 2), выбираем кисть со знаком + (на скрине это стрелка 3). Если мы хотим делать прозрачный фон без искажений, то нужно установить минимальный размер редактируемых пикселей (стрелка 4).
Устанавливаем курсор на белый фон картинки, который нужно убрать, нажимаем левую кнопку мыши. В результате по кругу появляется пунктирная линия, которая указывает границы прозрачности картинки. Остается теперь нажать кнопки «Редактировать» и «Очистить». В результате мы сделали картинку без фона.
Остаётся сохранить картинку. Если наша картинка в расширении png, то её можно сохранить через кнопки «Файл» и «Сохранить как». Если Вы сделали прозрачный фон картинки в другом расширении, то полученную картинку нужно сохранить в формате png. Для этого нажимаем кнопки «Файл» и «Сохранить для Web и устройств», а в верхней части нового окна выбираем «PNG» и нажимаем кнопку «Сохранить». Попутно мы можем в этом окне изменить размеры картинки.
Как видите, в вопросе, как сделать прозрачный фон картинки в фотошопе больше описания, чем самой работы. Сделать прозрачный фон для картинки достаточно просто, работу может выполнить любой новичок без изучения различных курсов. Главное, чтобы была у Вас программа фотошоп.
Номинальный и максимальный ток
Определившись с тем, какой прибор лучше выбрать, следует перейти к вопросу нагрузки на счетчик. Она зависит от того, какие электроприборы у вас имеются, и числа проживающих в квартире людей. Лучше сразу выбрать и поставить прибор с максимальными показателями, так как он в любом случае подойдет. Но можно рассчитать более подходящий и немного сэкономить.
Максимальным током является сумма, полученная путем сложения мощностей всех электроприборов, находящихся в квартире. Если осуществляется перенос счетчика, то можно обойтись и без данной процедуры, ориентируясь по характеристикам установленного автомата, который также можно заменить. Если автомат рассчитан на 32 ампера, то лучше выбрать счетчик на 40 ампер. Главное помнить, что данная характеристика прибора учета должна быть выше, чем у автомата.
Номинальный ток ниже максимального и обычно составляет 5 или 10 ампер. Это является рабочим током, то есть тем, который протекает через счетчик в процессе работы электроприборов. Номинальный ток не должен превышать максимальный, так как выведет электросчетчик из строя. Если происходит потребление меньшего тока, чем указан на приборе учета в качестве номинального, то повышается его погрешность.
Другие инструменты для фото
Создавай Коллажи из Фото
Создавайте коллажи с большим выбором шаблонов и используйте расширенные настройки, чтобы настроить дизайн. Процесс создания коллажа очень простой: просто загрузите фото в готовый шаблон, поменяйте их местами если это потребуется, настройте цвет рамки или добавьте фон, также опционально вы можете добавить текст или клипарт к коллажу.
Создать Коллаж
Изменить Размер Фото
Этот простой редактор поможет тебе быстро изменить размер фото под нужную ширину и высоту с сохранением пропорций. Этот инструмент будет полезен, если вы хотите уменьшить или увеличить размер фото до определенного количества пикселей по ширине или высоте.
Изменить Размер
Обрезать Фото Онлайн
Нужно обрезать фото? Легко! Воспользуйтесь нашим редактором, который поможет быстро обрезать фото в нужной области. Вы также можете выбрать из списка пропорции обрезки, например, фото 3х4 или обложка Youtube, это сделает обрезку максимально точным.
Обрезать Фото
Отразить и Повернуть Фото
Нужно быстро зеркально отразить фото? Тогда воспользуйтесь нашим простым редактором, который поможет вам быстро отразить фото вертикально или горизонтально, а также повернуть фото вправо или влево.
Отразить Фото
Размыть Фото Онлайн
Нужно сделать фон или фото в размытом стиле? Тогда этот редактор поможет вам это реализовать это очень быстро и качественно. Просто загрузите фото и настройте глубину резкости размытия и через мгновение вы получите размытое фото. Этот инструмент будет полезен, если вам нужно сделать размытый фон или просто обработать фото.
Размыть ФОто
Фото Фильтры и Эффекты
Этот редактор имеет большой набор фото фильтров и эффектов, которые придадут вашему фото особый стиль. Используя этот инструмент, вы можете получить ретро фото стиле начала 20-го века или сделать яркое фото в стиле диско с цветными градиентами и еще сотни вариантов дизайна!
Фото Фильтры
Добавить Рамку для Фото
Воспользуйся большим набором красивых фоторамок, чтобы сделать ваше фото в уникальном стиле. Чтобы добавить рамку к фото, просто откройте редактор и выберите понравившийся вариант рамки из списка (например рамка в стиле винтаж или гранж) или вы можете просто добавьте цветную обводку к фото.
Фото Рамки
Арт Фильтры для Фото
Этот удивительный инструмент на основе нейронных сетей, позволит вам за несколько секунд, трансформировать ваше фото в картину известного художника. Эти фильтры имеют разные художественные стили и основаны на картинах известных художников, так что не упустите шанс стать еще ближе к искусству!
Арт Фото
Красивые Текстуры для Фото
Наш фоторедактор имеет десятки необычных текстур, которые можно наложить на фото и настроить уровень прозрачности. Все текстуры отсортированы по категориям, поэтому вам будет легко выбрать самый оптимальный вариант для вашего фото.
Фото текстуры
Добавить Текст на Фото
Этот инструмент будет полезен, если вам нужно быстро добавить к фото один или несколько текстов. Воспользуйтесь большим выбором разнообразных шрифтов, которые отразят настроение ваших слов лучше всего. Чтобы начать, просто загрузите фото в редактор и выберите шрифт из списка, введите текст и настройте его цвет и размер.
Добавить Текст
Добавить Клипарт к Фото
Этот инструмент сделает настроение для любой фотографии или изображения. Выберите подходящий стикер из сотен видов клипарта и добавьте к своему фото одним кликом. Перетаскивайте стикеры внутри фото и настраивайте их по своему желанию.
Фото Клипарт
Эффект Виньетки для Фото
С этим инструментом вы сможете быстро добавить виньетку к фото и настроить параметры яркости и насыщенности. Виньетка делает края фотографии немного затемненными и увеличивает визуальный фокус центра фото.
Фото Виньетка
Тилт Шифт Эффект для Фото
Хочешь сделать эффект Тилт Шифт для фото? Попробуй инструмент Tilt Shift от нашего бесплатного фоторедактор, который позволяет быстро настроить величину фокуса и глубину размытия изображения. Вам больше не нужно скачивать дополнительные программы, чтобы добиться эффекта Тилт Шифт.
Тилт Шифт
Оцените этот инструмент:
Ужасно
Плохо
Нормально
Хорошо
Отлично
4.9 / 5
60 голосов
Задачи по Python
Как убрать задний фон любого изображения?
К счастью, сегодня много сервисов, которые позволяют делать удаление заднего фона онлайн.
Я много перепробовал этих сервисов и остановился на том, о котором поговорим ниже.
Хотя я знаю, как это быстро сделать в Фотошопе, но когда есть качественный сервис под рукой, то это всегда быстрее и удобнее.
Главным критерием здесь является возможность получить качественную обработку (не хуже, чем в Фотошопе), быстро и удобно.
Этот сервис позволяет получить такой результат. Я его проверил уже много раз, поэтому рекомендую Вам. Уверен, что Вам понравится и будете его использовать точно.
Онлайн редактор фото убрать фон.
Речь идет о сервисе https://www.remove.bg/
Очень удобный сервис, дающий качественный и быстрый результат, а важно еще и то, что он БЕСПЛАТНЫЙ
Регистрироваться на сервисе тоже не нужно, если Вы хотите только фон удалить и получить изображение в формате PNG.
Единственный недостаток, который легко устраняется – сайт англоязычный.
Если на него заходить с помощью браузера Гугл Хром, то браузер переведет вам содержание сайта сразу на русский язык.
Если Вы зайдете с другого браузера, то там настолько все просто и понятно, что перевод Вам не понадобится.
Поехали по делу…
Я заходил через Гугл Хром, поэтому у меня все на русском языке.
Нажимаете на «Выберите фотографию», у Вас откроется окно, где вы должны выбрать нужную фотографию. Обычно я размещаю их заранее на «Рабочем столе» для быстроты поиска.
Я специально выбрал фото посложнее – девушку с пышными волосами.
Даже в Фотошопе нужно хорошо потрудиться, чтобы качественно выделить все пряди волос.
Но вы видите, что сервис за несколько секунд сделал качественное выделение, которое можно использовать где угодно.
После того как Вы выбрали фото, сервис сразу его обработает и выдаст результат. Картинка ниже:
Если Вас результат устраивает, жмете «Скачать».
Если остались шероховатости (что бывает редко), нужно нажать рядом «Редактировать».
Откроется редактор, где Вы можете выбрать «Стереть», если осталось что-то лишнее, или «Восстановить», если что-то удалилось и нужно его вернуть.
Процесс этот не сложный и описывать я не буду. Все попробуете на практике, если возникнет такая потребность.
В итоге у меня получился вариант как на картинке ниже:
Вырезанную девушку я разместил на другом фоне.
Как убрать фон на фото онлайн автоматически, я вам показал, но для большей ясности записал короткое видео. Смотрим, запоминаем и используем.
Этот сервис позволяет сэкономить время, получить хороший результат и не заморачиваться на Фотошопе.
Если есть другие вопросы, касающиеся различных сервисов или заработка в интернете – с удовольствием отвечу честно и правдиво.
Удачи Вам!
Лучший способ выразить благодарность автору – поделиться с друзьями!
–
Как удалить фон на изображении
Шаг 1. Нажимаем кнопку «Выбрать» в левой верхней части сервиса. Открываем изображение или фотографию из которой нам необходимо удалить фон или его часть.
После успешной загрузки в левой части сервиса вы увидите выбранное изображение.
Шаг 2. Выбираем размер «Режущей кисти», чтобы наиболее оптимально очертить контуры разделяемого изображения. Выбрав значение от 1 до 3, можно приступать к выделению контура.
Проводим кистью по границе разделяемых участков фото или картинки, определяя замкнутый контур и разделяя фон, который потребуется удалить и ту часть изображения, которую в дальнейшем мы хотим сохранить очищенной. Сервис не требует четкого указания или следования за каждым изгибом, в большинстве случаев необходимо просто наметить полосу разделения двух или более зон изображения. Да, вы можете указывать несколько замкнутых контуров, если требуется вырезать фон в нескольких раздельных местах.
Шаг 3. Указав сервису границу разделения, необходимо уточнить какие части изображения будут удаляться, а какую часть (или части) нам необходимо оставить. Используя инструменты «Переднего» и «Заднего» плана (зеленая и красная точки соответственно) — делаем пометки для скрипта сервиса, какой из элементов изображения чем является.
Достаточно прочертить полоски, чтобы сервис смог верно распознать эти элементы. Зеленую полоску там, где оставляем область, красная полоска — удаляем область.
Шаг 4. В случае необходимости, при ошибочном указании, мы можем воспользоваться ластиком, чтобы удалить часть проведенных линий и заново их очертить. Также, в случае сплошного фона, хорошо визуально отделяемого от остальной части изображения, для определения контура можно воспользоваться инструментом «Волшебная палочка», который позволяет автоматически выделить требуемые области на фото.
Шаг 5. Творим волшебство: нажимаем кнопку «Вырезать фон», немного ждем и вуаля!
В правой части сервиса мы получили наше изображение уже без заднего плана, который скрипт благополучно удалил
Обратите внимание, не стоит загружать слишком объемные и тяжелые изображения, ваш компьютер может не справиться и браузер повиснет. Также это может произойти, если вы неверно указали контур, передний или задний план и скрипт не смог правильно посчитать необходимые условия и переменные, что повлияет на его работоспособность
Фоновый ластик: наложение
Монотонный фон удаляется в считанные минуты. Вы просто нажимаете на нужную область, и сам искусственный интеллект определяет, где из этих мест на снимке можно убрать фон. Вы можете просто создать изображение с прозрачным фоном, а затем использовать его в других фоторедакторах или непосредственно в Background Eraser.
Приложение имеет основные инструменты, необходимые для всех этих операций. Вы можете вырезать область, которую хотите сохранить, или использовать функцию «целевой области». Этот инструмент удаляет весь однородный фон с изображения. В случае ошибки или если вам просто не нравится результат – вы всегда можете вернуться в исходное состояние с помощью инструмента «Восстановить».
Кажется ли, что полученное изображение слишком резкое? Вы можете видеть края, и это выделяется на новом фоне? Отрегулируйте плавность контуров объектов – чтобы они выглядели гармонично на любом изображении.
Существует также автоматическая цветовая гамма: два изображения можно настраивать в соответствии друг с другом, регулируя яркость, контрастность и другие элементы экспозиции. В целом результат вас не разочарует.
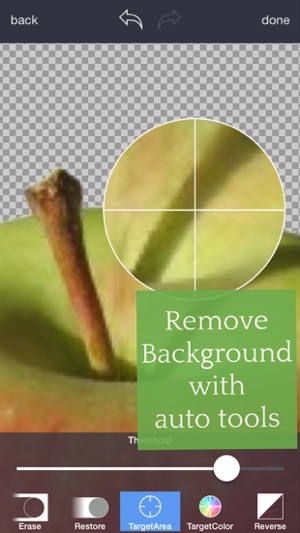

Неважно, какова ваша цель при обработке фотографии. Может быть, вы просто меняете лица, снимаете себя на фотографии знаменитостей или просто хотите изменить фон
Каждая из ваших целей поможет вам достичь одного из представленных приложений.
Платформы iOS и Android предлагают широкий спектр программ и инструментов для удаления фона и фигурной обрезки фотографий. Многие из них не только выполняют свои основные функции, но и дают вам пространство для творчества. Вы ограничены только своей креативностью – чтобы воплотить все ваши смелые идеи, мы уже нашли инструменты.
Контур в Фотошопе
Создать контур в Фотошопе (или силуэт) можно без особого труда. Нужно лишь уметь выделять предмет и знать, что делать дальше. Этот урок поможет понять, что же нужно нажать, чтобы в графическом редакторе появился силуэт выбранного предмета.
Сначала необходимо открыть в Фотошопе снимок, на котором изображен тот или иной предмет. В нашем случае это будет сердечко. Именно его контур мы постараемся перенести на другую фотографию. В этом нет ничего сложного, в чём вы скоро убедитесь.
Теперь необходимо выделить объект. Если бы это был человек, то пришлось бы использовать инструмент «Магнитное лассо». Но с человеком данную операцию мы проведем позже. Сейчас же перед нами простенькое изображение сердечка. Его выделить гораздо проще. Достаточно задействовать инструмент «Быстрое выделение». Отрегулируйте размер кисти, после чего начинайте щелкать по фигуре. И так до тех пор, пока по контуру объекта не побежит пунктирная линия. Если вы случайно выделили лишнюю область, то щелкните по ней при зажатой клавише Alt.
Одновременное помещение двух карт и СД-накопителя
Так как пользователям смартфонов очень часто нужна и память, и вторая симка, появился способ «бутербродницы». Он позволяет использовать и то, и другое одновременно в одном слоте.
Для того, чтобы совместить СД карту и симку, нам понадобятся:
Нано сим-карта
Очень важно запомнить, как она была расположена в слоте карты памяти.
Карта памяти с нужным количеством свободного места. Поменять ее будет сложно.
Зажигалка.
Прозрачный китайский супер-клей.
Иголка.
Пилочка для ногтей.
Кусачки для ногтей.
Все эти инструменты точно есть у каждого в доме. Для первого раза желательно использовать лишнюю симку, потому что придется отделять чип от пластика.

Правильное расположение чипа на накопителе
Как сделать «бутерброд»:
Сначала отделяем чип от пластика. Для этого на столе оставляем симку, зажигалку и кусачки. Предварительно на чипе маркером или чем-то другим отмечаем с какой стороны находится срезанный уголок.
Зажимаем кусачками симку за маленькую полоску пластика
Важно не надавливать сильно, чтобы не отрезать. Подносим карточку к огню и немного нагреваем
Край пластика должен отойти от чипа. Поддеваем его и отклеиваем полностью.
Прикладываем чип к карте памяти с левой стороны. Отметка маркером должна быть вверху справа. Вставляем две карточки в лоток и проверяем.
На стол желательно подложить белый лист. Кладем на него карту памяти, еще раз устанавливаем симку сверху и откладываем ее.
Берем клей и иголку. Капаем пару капель клея на карту памяти. Аккуратно иголкой размазываем клей. Он не должен попадать на контакты, поэтому контакты карты памяти можно накрыть обрывком салфетки.
Прикладываем симку и быстро прижимаем ее пальцами со всех сторон. Клей не должен попасть на чип сверху.
Дожидаемся полного высыхания бутерброда и вставляем его в телефон Xiaomi.








