Дополнительные способы устранения неполадок при загрузке windowsadvanced troubleshooting for windows boot problems
Содержание:
- Additional Information About Boot Manager
- Причины
- Определение
- Как делать не надо
- Описание процесса удаления Windows Boot Manager
- Простейшие методы исправления
- Редактируем BCD в консоли
- Ошибки
- Causes of Boot Manager Errors and How to Fix It
- Как отключить синхронизацию времени Windows 10
- Причины проблем с Touch ID:
- Отключение Диспетчера загрузки в Виндовс 7
- Что такое Windows Boot Manager – как работает и как его отключить
- Распространённые ошибки
- HOW TO
- Функции
- Вместо итога
Additional Information About Boot Manager
A common startup error in Windows is the BOOTMGR Is Missing error.
BOOTMGR, together with winload.exe, replaces the functions performed by NTLDR in older versions of Windows, like Windows XP. Also new is the Windows resume loader, winresume.exe.
When at least one Windows operating system is installed and selected in a multi-boot scenario, the Windows Boot Manager is loaded and reads and applies the specific parameters that apply to the operating system installed to that particular partition.
If the Legacy option is chosen, the Windows Boot Manager starts NTLDR and continues through the process like it would when booting any version of Windows that uses NTLDR, like Windows XP. If there’s more than one installation of Windows that’s pre-Vista, another boot menu is given (one that’s generated from the contents of the boot.ini file) so that you can select one of those operating systems.
The Boot Configuration Data store is more secure than the boot options found in previous versions of Windows because it lets users in the Administrators group lock down the BCD store and give out certain rights to other users to determine which ones can manage boot options.
As long as you’re in the Administrators group, you can edit the boot options in Windows Vista and newer versions of Windows using the BCDEdit.exe tool included in those versions of Windows. If you’re using an older version of Windows, the Bootcfg and NvrBoot tools are used instead.
Причины
Существует масса факторов, которые могут влиять на работу смартфона. Некоторые связывают то, что не удалось завершить настройку Touch ID, с обновленным дизайном стандартных приложений, новыми функциями Siri, изменением интерфейса CarPlay и многим другим. Однако причины могут быть куда тривиальнее, чем кажется на первый взгляд.
Чаще всего проблемы со сканером появляются при отрицательных температурах. В этом случае настройка Touch ID не может быть проведена в силу того, что тачскрин элементарно замерз и не может считать биометрические данные пользователя. Кроме этого, в холодную погоду меняется и папиллярный узор на пальцах человека. Разумеется, невооруженным глазом это невозможно увидеть, но для чувствительной техники это является огромной проблемой. Поэтому, если не удалось завершить настройку Touch ID, вернитесь в теплое место и попробуйте повторить процедуру заново, когда девайс и ваши руки согреются.
Вторая распространенная причина – грязь и влага. Если пытаться настроить сканер под дождем или в пасмурную погоду, когда на улице преобладает повышенная влажность, то, скорее всего, ничего не получится. То же самое касается и грязных рук. Опять же, внешне пальцы могут выглядеть чистыми, однако для сканера этого будет недостаточно.
Разумеется, существуют и более серьезные причины того, что не удалось завершить настройку Touch ID. Довольно часто проблема возникает из-за неправильной настройки или короткого сбоя программы. Также причина может крыться и в аппаратной части.
Определение
Менеджер загрузки не является какой-то одной определенной программой.
Под этим понятием подразумевают комплекс выполняемых программ и процессов, с помощью которых происходит взаимодействие между компьютером и пользователем на стадии загрузки системы.
Этот комплекс компонентов помогает активировать работу операционной системы для того, чтобы в дальнейшем она могла взаимодействовать с пользователем путем применения собственного интерфейса.
Но такой сервис не только помогает загрузить собственно программные компоненты.
Он также проводит инициализацию всех аппаратных компонентов, синхронизируя работу процессоров и плат, и помогая им установить функциональную связь с системой.
Также он проводит изначальную подстройку таких компонентов.
С технической точки зрения такой менеджер представляет собой компонент, созданный на архитектуре IBM PC.
По этой причине он работает исключительно в тех устройствах и операционных системах, которые созданы на этой архитектуре.
Более ранние версии операционных систем этого бренда базировались еще на иной архитектуре, потому принцип работы их загрузчика совсем иной.
Как делать не надо
Есть, на самом-то деле, несколько способов настроить UEFI-загрузку. Я начну с описания других вариантов — чтобы было понятно, как (и почему) делать не надо. Если вы пришли за руководством — мотайте в самый низ.
Не надо лезть в NVRAM и трогать efivars
Наиболее «популярная» процедура установки загрузчика в систему такова: установщик ОС создаёт специальный раздел, на нём — структуру каталогов и размещает файлы загрузчика. После этого он с помощью особой утилиты (efibootmgr в linux, bcdedit в windows) взаимодействует с прошивкой UEFI-чипа, добавляя в неё загрузочную запись. В этой записи указывается путь к файлу загрузчика (начиная от корня файловой системы) и при необходимости — параметры. После этого в загрузочном меню компьютера появляется опция загрузки ОС. Для linux существует возможность вообще обойтись без загрузчика. В загрузочной записи указывается путь сразу к ядру вместе со всеми параметрами. Ядро должно быть скомпилировано с опцией EFISTUB (что давно является стандартом для большинства дистрибутивов), в этом случае оно содержит в себе заголовок «исполняемого файла EFI», позволяющий прошивке его запускать без внешнего загрузчика.
При старте системы, когда пользователь выбирает нужную ему загрузочную запись, прошивка UEFI сперва ищет на прописанном в этой записи диске особый EFI-раздел, обращается к файловой системе на этом разделе (обязательно FAT или FAT32), и запускает загрузчик. Загрузчик считывает из файла настроек свой конфиг, и либо грузит ОС, либо предоставляет загрузочное меню. Ничего не замечаете? Да, у нас два загрузочных меню — одно на уровне прошивки чипа UEFI, другое — на уровне загрузчика. В реальности о существовании второго пользователи могут даже не догадываться — если в меню всего один пункт, загрузчик Windows начинает его грузить без лишних вопросов. Увидеть экран с этим меню можно, если поставить вторую копию Windows или просто криво её переустановить.
Обычно для управления загрузочными записями руководства в интернете предлагают взаимодействовать с прошивкой UEFI. Есть аж пять основных вариантов, как это можно сделать: efibootmgr под linux, bcdedit в windows, какая-то софтина на «Маках», команда bcfg утилиты uefi shell (запускается из-под UEFI, «на голом железе» и без ОС, поскольку скомпилирована в том самом особом формате) и для особо качественных прошивок — графическими средствами UEFI (говоря популярным языком, «в настройках BIOS»).
За всеми вышенаписанными «многобуков» вы могли легко упустить такую мысль: пользователь, чтобы изменить настройки программной части (например, добавить параметр запуска ОС), вынужден перезаписывать flash-память микросхемы на плате. Есть ли тут подводные камни? О да! Windows иногда способна сделать из ноутбука кирпич, linux тоже, причём . Качество прошивок часто оставляет желать лучшего — стандарты UEFI либо реализованы криво, либо не реализованы вообще. По логике, прошивка обязана переживать полное удаление всех переменных efivars без последствий, не хранить в них критичных для себя данных и самостоятельно восстанавливать значения по-умолчанию — просто потому что пользователь имеет к ним доступ, и вероятность их полного удаления далека от нуля. Я лично в процессе экспериментов неоднократно (к счастью, обратимо) «кирпичил» свой Lenovo — из загрузочного меню исчезали все пункты, включая опцию «зайти в настройки».
Работа с загрузочными записями UEFI — тоже не сахар. К примеру, утилита efibootmgr не имеет опции «редактировать существующую запись». Если ты хочешь немного изменить параметр ядра — ты удаляешь запись целиком и добавляешь её снова, уже измененную. При этом строка содержит в себе двойные и одинарные кавычки, а также прямые и обратные слеши в не особо очевидном порядке. Когда я наконец заставил эту магию работать — я сохранил её в виде bash-скриптов, которые до сих пор валяются у меня в корневой ФС:
Не надо использовать GRUB
Это чёртов мастодонт, 90% функциональности которого предназначено для дисков с MBR. Для настройки необходимо отредактировать ряд файлов, после чего выполнить команду генерации конфига. На выходе получается огромная малопонятная нормальному человеку простыня. В составе — гора исполняемых файлов. Ставится командой, которую просто так из головы не возьмешь — надо обязательно лезть в документацию
Для сравнения — самый простенький UEFI-bootloader, который есть в составе пакета systemd, ставится командой
Эта команда делает ровно две вещи: копирует исполняемый файл загрузчика на EFI-раздел и добавляет свою загрузочную запись в прошивку. А конфиг для неё занимает ровно СЕМЬ строчек.
Описание процесса удаления Windows Boot Manager
Полностью удалить Windows Boot Manager невозможно, реально только отключить. Это можно сделать двумя способами.
Через меню «Конфигурация системы»
Чтобы операционная система запускалась, минуя загрузчик, нужно выставить время, отведенное на инициацию ОС на минимум (в зависимости от версии это 0 или 3 сек.). Для этого:
- Сочетанием клавиш «Win + R» вызывают службу «Выполнить».
- В окно запроса вводят команду для вызова меню конфигурации «msconfig».
- Подтверждают действие нажатием «Enter».
- В открывшемся меню «Конфигурация системы» выбирают вкладку «Загрузка».
- В окошке возле значения «Таймаут» пишут «0» или другое минимально доступное число.
Обратите внимание! Изменения вступят в силу при следующей загрузке компьютера или ноутбука
При помощи настроек BIOS или UEFI
Windows Boot Manager не будет запускаться, если в настройках BIOS (или UEFI) поменять диск, с которого происходит загрузка ОС. Чтобы это сделать, нужно:
- Перегрузить компьютер или ноутбук и войти в БИОС (обычно это делается нажатием «F12» или «Delete», информация о необходимой клавише находится в строке «Press… to enter setup»).
- Найти пункт меню «First Boot Device» либо подобный в зависимости от модификации BIOS/UEFI или материнской платы.
- Убрать выделение с текущего значения и выбрать другой системный диск, с которого будет загружаться виндовс.
- Применить изменения и закрыть БИОС.
Выбор приоритета загрузки в меню БИОС
После следующей перезагрузки устройства изменения начнут действовать.
Важно! Менеджер загрузки в новых версиях Windows — достаточно стабильная и функциональная служба, поэтому отключать его без необходимости, равно как и вмешиваться в работу виндовс, не имея достаточной квалификации, не стоит. При сбоях в работе менеджера загрузки во время включения компьютера возможно появление ошибки «Bootmgr is Missing»
Для ее исправления нужно выбрать правильный загрузочный диск в БИОС либо запустить службу «Восстановление системы» Windows
При сбоях в работе менеджера загрузки во время включения компьютера возможно появление ошибки «Bootmgr is Missing». Для ее исправления нужно выбрать правильный загрузочный диск в БИОС либо запустить службу «Восстановление системы» Windows.
Простейшие методы исправления
Теперь давайте посмотрим, что можно сделать, чтобы исправить такую нелицеприятную ситуацию.
Итак, имеем ошибку Windows Boot Manager. Что делать в данном случае? Прежде всего, можно использовать простейшие методы, позволяющие восстановить загрузчик. В самом простом варианте можно просто загрузиться с установочного диска с системой или использовать что-то вроде Live CD.
Недавно написанное ядро, использование новой технологии хранения файлов действительно выполнило свою работу. Система поддерживает компьютеры с совершенно разными архитектурами и параметрами. Еще одним преимуществом масштабируемости этой системы является возможность поместить больше памяти в ваш компьютер и способность справляться с этим.
Возможность работать с несколькими процессорами или многоядерными процессорами, которые работают почти так же, как и многие процессоры, переводится в способность работать с несколькими приложениями одновременно. Здесь пользователям была предоставлена система, в которой многозадачность и многозадачность были размещены с очень сильным акцентом. Конечно, нет розы без шипов — система висит много потоков, если ей нужен файл с диска, который не находится в памяти.
Здесь нужно просто перейти к консоли и выбрать для начала с последующим указанием контрольной точки. Если это не помогло, в той же консоли выбираем раздел восстановления загрузки. Во многих случаях, в частности, если сбои связаны с программной частью, а не с физическим повреждением винчестера, это помогает.
К счастью, достаточно часто увеличить доступную память, чтобы удостовериться, что ссылки на диск как можно ниже. Безопасность также уделяет этому много внимания. Прежде всего важным фактором безопасности является защита и стабильность ядра системы, а также множество встроенных инструментов для защиты данных и доступа к компьютерным ресурсам из сети. Чтобы установить и использовать производительность системы, необходимо было иметь неплохое оборудование.
Частота процессора должна быть как минимум в два раза выше, аналогично рабочей памяти. Это связано с тем, что система действительно сложна, и ее производительность заметна только в больших приложениях. Особенно такие периферийные устройства, как сканер и принтер, вызвали такие проблемы.
Иногда проблемы могут возникать из-за того, что системный диск был сжат для экономии места, чего делать вообще не рекомендуется. В этом случае после загрузки с того же Live CD заходим в «Проводник», а затем в свойствах системного раздела снимаем «птичку» с параметра сжатия, после чего в меню консоли выбираем командную строку, а после этого нужно будет последовательно ввести несколько команд.
Однако это требование для самой системы — она даже не запускает приложение на вашем компьютере. Пользователи были довольно подготовлены к современной системе с реальными событиями, и они получили нестабильные, большинство систем безопасности, усеченную систему, похожую на предшественницу, и ничего нового в истории операционных систем. На практике оказалось, что это было другое. Улучшения, такие как скорость открытия окон и простота управления, не улучшились. К сожалению, как и в случае с этой системой, хорошая крупномасштабная рекламная кампания не способна преодолеть барьер плохой работы данного продукта.
Если системный диск обозначен литерой «C», порядок будет выглядеть следующим образом: c:, затем expand bootmgr temp, после этого attrib bootmgr -s -r -h, теперь del bootmgr, далее ren temp bootmgr и наконец attrib bootmgr -a +s +r +h.
После каждой команды, как уже понятно, нажимается клавиша ввода. Результаты действия этих команд не приводятся специально, чтобы рядовому пользователю, как говорится, просто не загружать мозги. Достаточно того, что они работают и восстанавливают загрузчик.
Плохие парни утверждают, что вся система — одна большая ошибка. В зависимости от параметров компьютера процесс установки занимает от 40 до 25 минут. Хорошим решением является лучшая визуализация работы. Существует несколько способов установки системы. Возможно, вы захотите установить минимальные компоненты в типичной установке, типичный набор инструментов в обычной установке, и вы можете выбрать, какие компоненты системы должны быть установлены с помощью пользовательской установки. Новинкой является возможность настроить систему для вашего ноутбука, благодаря выбору портативного варианта установки.
Если и это не помогает, используем кардинальные методы в виде команд bootrec.exe /FixMbr, bootrec.exe /FixBoot и bootrec.exe /RebuildBcd. Но этот метод лучше применять только в том случае, если все вышеописанное не помогло.
Редактируем BCD в консоли
Теперь посмотрим, как можно удалить запись из BCD, не трогая все остальные. Это часто встречающаяся задача: допустим, мы не пользуемся больше ОС размещенной на каком-нибудь конкретном разделе (она может быть даже повреждена), при этом запись о ней в хранилище остается, а значит, в загрузочном меню остается соответствующая ей строчка. Такая же примерно информация остается и в BIOS компьютера. Если мы введем команду: bcdedit ID, где ID – идентификатор удаляемой винды, то все эти сведения пропадут. Мы не увидим их больше ни в меню, ни в БИОС, а это именно то, чего мы и добиваемся. Пример такой команды.
Ошибки
Ясно, что как и в любом техническом процессе на ПК, в работе загрузчика могут происходит ошибки.
Стоит отметить, что случается такое достаточно редко, так как это практически основная система всего устройства. Потому отлажена она значительно лучше других с точки зрения быстродействия и надежности.
К тому же, этот процесс всегда оказывается на компьютере единственным, а значит, может задействовать все аппаратные ресурсы.
Но, несмотря на все это, могут возникать ошибки его работы нескольких типов.
Они приведены в таблице 1.
Также в ней указаны сообщения, которые пользователь видит при возникновении ошибок того или иного типа.
Таблица 1. Ошибки в работе загрузчика операционной системы и соответствующие им уведомления для пользователя
Уведомление
Суть проблемы
Windows Boot Manager boot falied
Загрузчик «вылетает» и пользователь видит соответствующее сообщение при начале загрузки ОС. Такое явление связано с проблемой инициализации компонента, то есть, при включении компьютера данный компонент не запустился автоматически, как должен бы был
BOOTMGR is compressed
Возникает на том же этапе, что и предыдущее уведомление. Означает оно то, что при автоматическая система запуска компонента смогла с ним связаться и начала его загружать, но на какой-то стадии этого процесса произошла ошибка, которая помешала его дальнейшему ходу
BOOTMGR is missing
Такое уведомление появляется почти сразу после включения компьютера. По своей сути оно означает, что при автоматическом запуске менеджера загрузки при старте аппаратной части устройство не смогло с ним связаться, не смогло его найти
Что же в итоге происходит с компьютером в таком случае?
В первом случае появившееся уведомление о том, что система не запустилась, некоторое время остается на экране.
После этого экран гаснет, а все процессы, которые успели запуститься в компьютере, прекращаются, то есть он полностью выключается.
Два других уведомления сопровождаются предложением рестарта системы с помощью . И в зависимости от изначальных настроек ПК, экран может погаснуть или рестарт будет произведен автоматически.
Важно!
Большинство ситуаций, когда система не загружается вовсе и вылетает, также могут быть связаны с менеджером загрузки. Но уведомление не появится в том случае, если ошибка произошла на стадии передачи управления от менеджера к ядру
Потому в таком случае, прежде чем переустанавливать систему, имеет смысл попробовать восстановить менеджер загрузки способами, описанными ниже.
Запуск операционной системы на компьютере начинается с запуска Windows boot manager, менеджера загрузки операционных систем. Данная подпрограмма запускает все необходимые для нормального функционирования системы процессы.
Windows boot manager – комплекс программ и команд
, ответственных за загрузку системы и инициализацию компонентов компьютера. Его работа позволяет загружать операционную систему (ОС) на компьютере. Поскольку это комплекс компонентов, повлиять на него напрямую невозможно. Есть специальная утилита, расположенная в разделе «» при открытии «msconfig
».
Через данное окно подключаются или отключаются модули в конфигураторе запуска, что меняет настройки bootmgr (сокращённое название менеджера загрузки).
Causes of Boot Manager Errors and How to Fix It
In this section I will cover how to fix some common Windows 10 boot errors.
How to Repair Boot Codes in Windows 10
If your Windows 10 computer screen is blank with jut the cursor, it could indicate that the boot process is stuck.
You may also receive the following error messages:
- Boot Configuration Data (BCD) missing or corrupted
- Boot file or MBR corrupted
- Operating system Missing
- Boot sector missing or corrupted
- Bootmgr missing or corrupted
- Unable to boot due to system hive missing or corrupted
To resolve boot code related problem, try running the following commands:
BOOTREC /FIXMBR
If your boot sector is corrupt, running the command below may fix it.
BOOTREC /FIXBOOT
How to Fix BCD Errors in Windows 10
If you receive “Boot Configuration Data (BCD) missing or corrupted” or other BCD errors, execute the command below:
BOOTREC /ScanOS
When the command completes, reboot your computer to see if the boot problem is resolved. If the problem is not resolved, try the command below:
BOOTREC /rebuildbcd
Important TipThe last command may take some time to complete.
How to Fix Error Code “Inaccessible Boot Device (Stop error 0x7b)”
Sometimes Windows Boot Manager may throw “Error code INACCESSIBLE_BOOT_DEVICE (STOP 0x7B)” during boot. Take the steps below to fix the problem:
Load Windows 10 Operating System installation DVD. Set the boot sequence to CD first. Then reboot the computer.
When the computer boots, wait for the prompt below. Then hit any key to boot from the DVD.
On the windows setup screen click Next. Then on the next screen, click Repair your computer.
Then click Troubleshoot.
Next, click Command Prompt. Command Prompt will load as shown in the second image below.
On the cmd prompt, enter regedit and press Enter. Registry editor will load.
In the registry editor, Select HKEY_LOCAL_MACHINE. Then select File -> Load Hive from the dropdown menu.
Navigate to %windir%/system32/config. Then elect SYSTEM and click Open.
Enter the name of the hive as temp. Then click Ok.
Open HKEY_LOCAL_MACHINE\temp\ControlSet001\Control\Class.
In the path, check for Non-Microsoft Drivers: Click the GUID of the driver . If it is a Non-Microsoft Driver with an UpperFilters and/or LowerFilters , double-click the UpperFilters or LowerFilters key. Then delete the value data if it exists. See the second image below.
When you finish deleting Value data for all third-party (non-Microsoft drivers), reboot your computer in normal mode.
Как отключить синхронизацию времени Windows 10
Вариант №1:
Пройдите в окошко Этот компьютер одинарным кликом. Правой кнопкой нажмите на соответствующий ярлык и выберите строчку Управление. Операция запустится от имени администратора.
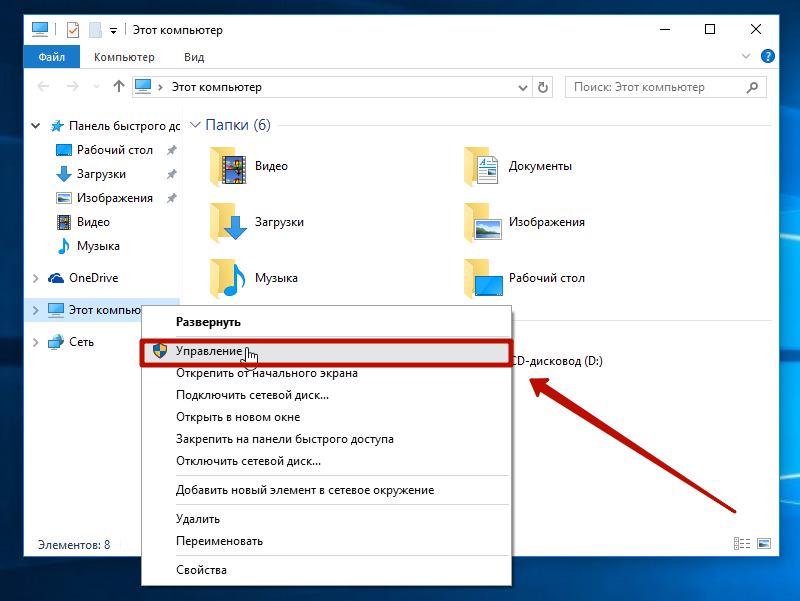
Нажмите на Службы и приложения в левом столбце открывшегося окна.
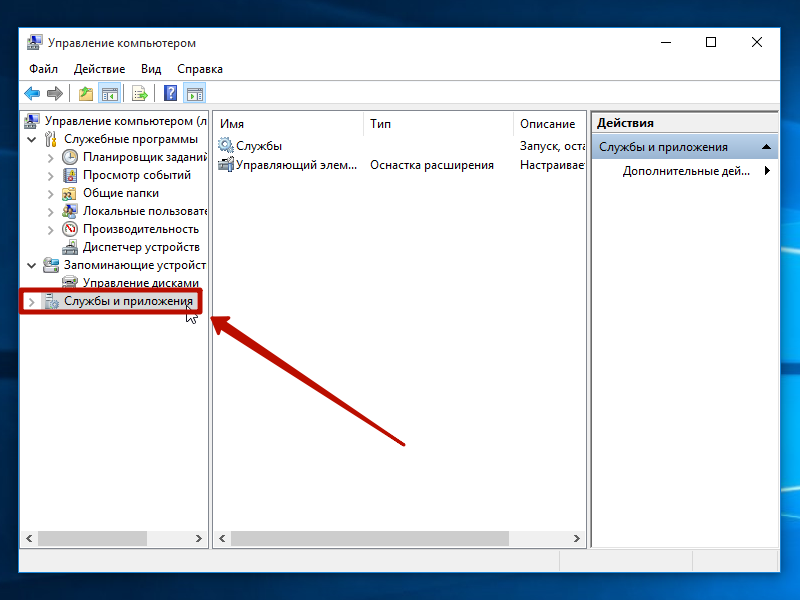
Выбираем Службы.
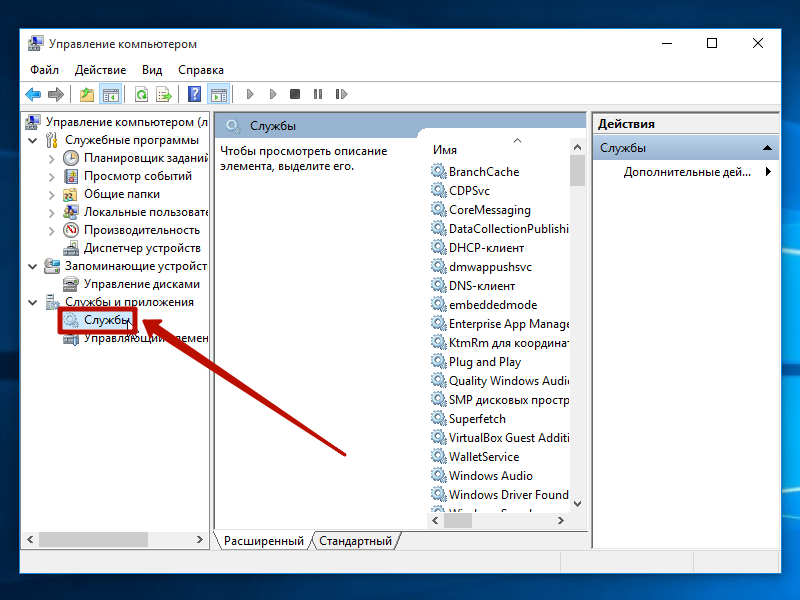
Отыщите строку Службы времени Windows и нажмите на нее.

Нажмите на Остановить в строке Состояние.
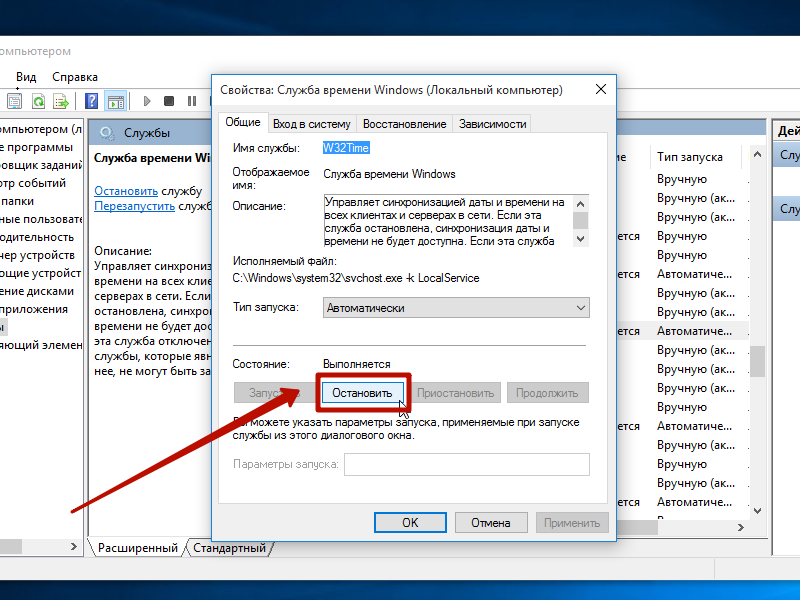
Выше Вы увидите другую строчку Тип запуска. Откройте выплывающее окошко и выберите Отключена.

Подтвердите действие, нажав на Ок.
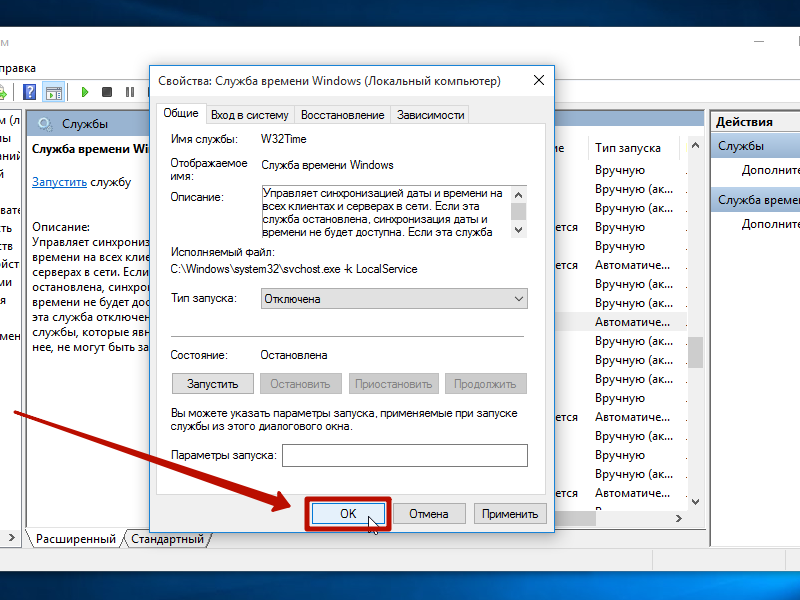
Проверьте окно со строчкой Служба времени Windows.

В столбце Тип запуска должна стоять позиция Отключена.
Вариант №2:
Данный способ самый простой.
Для начала перейдите в Параметры даты и времени.
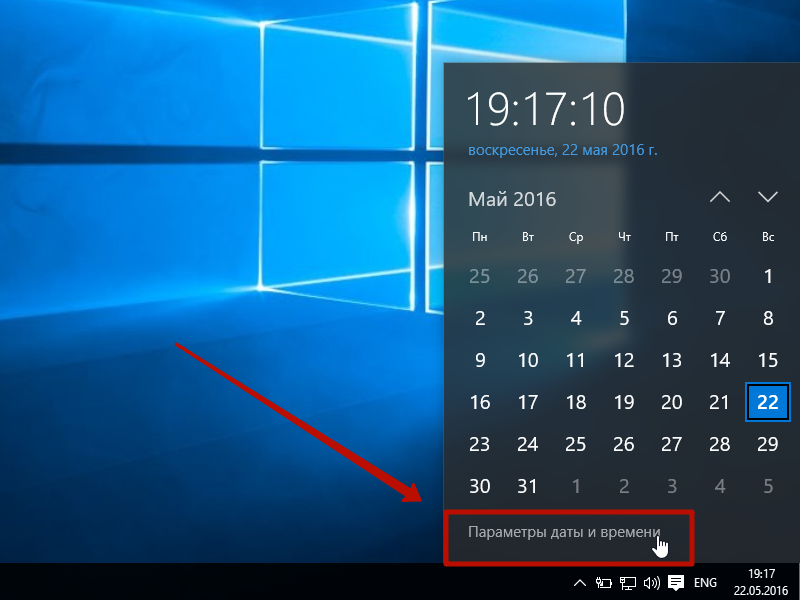
Под строкой Установить время автоматически имеется ползунок, включающий и выключающий функцию. По умолчанию он активирован.
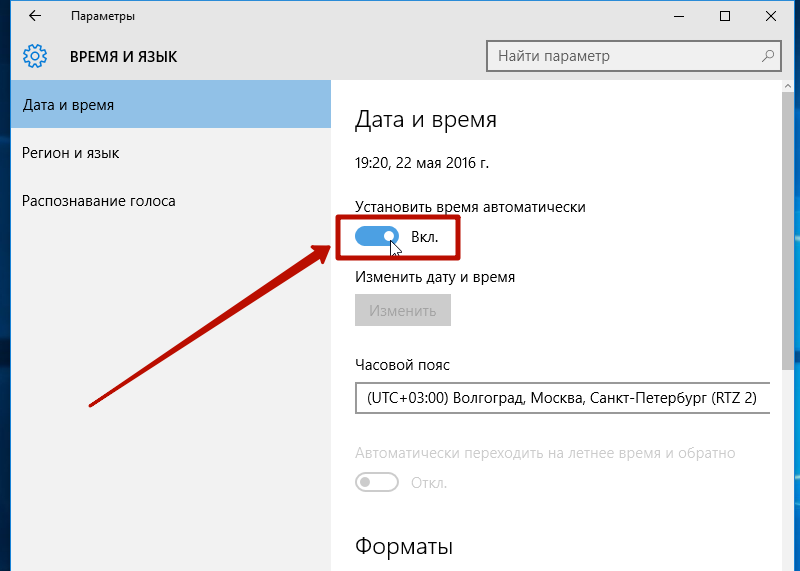
Отключите его, сменив позицию ползунка левой кнопкой мышки.
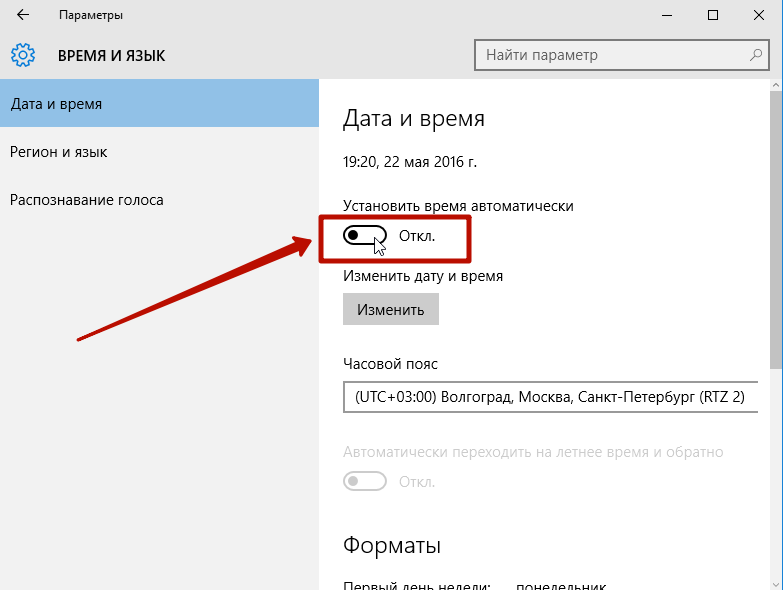
Причины проблем с Touch ID:
Отключение Диспетчера загрузки в Виндовс 7
После неполного или неправильного удаления операционной системы на накопителе могут остаться ее следы. В частности, они заключаются в отображении загрузчика, предлагающего выбор ОС для запуска. Проще всего отключить его работу, выбрав конкретную Виндовс системой по умолчанию. После выставления определенных настроек компьютер больше не будет предлагать выбор системы и сразу же загружать назначенную ОС по умолчанию.
Способ 1: Конфигурация системы
Конфигурационный файл отвечает за разные аспекты работы Виндовс, в том числе и за загрузку. Здесь пользователь может выбрать приоритетную для старта ПК операционную систему и удалить ненужные варианты из списка загрузки.
- Нажмите Win + R, напишите и кликните «ОК».

В запустившемся конфигурационном инструменте переключитесь на вкладку «Загрузка».

Теперь есть два варианта: выделить операционную систему, с которой вы хотите загружаться, и нажать кнопку «Использовать по умолчанию».
Либо выбрать информацию о лишней ОС и нажать кнопку «Удалить».
Сама система удалена при этом не будет. Используйте эту кнопку только в том случае, если вы уже стерли саму систему, но сделали это не до конца, либо планируете избавиться от нее в ближайшее время.
Нажмите кнопки «Применить» и «ОК». Для проверки можете перезагрузить ПК и удостовериться в правильной настройке параметров загрузки.
Способ 2: Командная строка
Альтернативный способ отключения Диспетчера загрузки — использование командной строки. Запускать ее надо, находясь в той операционной системе, которую хотите сделать основной.
- Нажмите «Пуск», напишите , кликните по результату ПКМ и выберите пункт «Запуск от имени администратора».

Впишите команду ниже и нажмите Enter:

Командная строка уведомит назначение ОС основной соответствующим сообщением.

Окно можно закрыть и перезагрузиться, чтобы проверить, отключился ли Диспетчер загрузки.
Вы также можете удалить через командную строку ту ОС, с которой больше никогда не планируете совершать вход
Обратите внимание, что речь, как и в первом способе, идет об удалении информации о загрузке ненужной Windows. Если сами файлы операционной системы не удалялись с жесткого диска, физически она на нем и останется, продолжив занимать свободное место
- Откройте командную строку вышеописанным способом.
-
Напишите в окне команду ниже и нажмите Enter:

Возможно, придется некоторое время подождать. В случае успешного завершения операции вы получите уведомление.
Способ 3: Редактирование параметров системы
Через настройку дополнительных параметров ОС тоже можно выполнить поставленную задачу. Этот метод позволяет только установить Виндовс стартующей по умолчанию и отключить отображение самого списка доступных систем.
- Нажмите ПКМ по «Компьютер» и выберите из контекстного меню «Свойства».

Слева выберите «Дополнительные параметры системы».

В запустившемся окошке на вкладке «Дополнительно» найдите раздел «Загрузка и восстановление» и кликните по «Параметры».

Появится еще одно окно, где сперва из выпадающего списка выберите систему, которая должна стартовать по умолчанию.
Следом снимите галочку с параметра «Отображать список операционных систем».

Остается нажать «ОК» и при необходимости удостовериться в результатах своих настроек.
Мы рассмотрели три коротких и простых способа отключения Диспетчера загрузки и варианты удаления лишних ОС из списка. Благодаря этому компьютер будет стартовать в обход ручного выбора Windows, а при повторном включении Диспетчера загрузки вы не будете видеть в списке те системы, которые были удалены с диска.
Опишите, что у вас не получилось.
Наши специалисты постараются ответить максимально быстро.
Что такое Windows Boot Manager – как работает и как его отключить
Запуск операционной системы на компьютере начинается с запуска Windows boot manager, менеджера загрузки операционных систем. Данная подпрограмма запускает все необходимые для нормального функционирования системы процессы.
Windows boot manager – комплекс программ и команд, ответственных за загрузку системы и инициализацию компонентов компьютера. Его работа позволяет загружать операционную систему (ОС) на компьютере. Поскольку это комплекс компонентов, повлиять на него напрямую невозможно. Есть специальная утилита, расположенная в разделе «Загрузка» при открытии «msconfig».
Через данное окно подключаются или отключаются модули в конфигураторе запуска, что меняет настройки bootmgr (сокращённое название менеджера загрузки).
Распространённые ошибки
Менеджеру загрузки характерны следующие ошибки.
Bootmgr is missing
Данная ошибка указывает на отсутствие манифеста на диске. Возникать она может в разных ситуациях:
- файл повреждён;
- неверно настроен порядок использования файлов;
- жёсткий диск отключён.
Решение данных проблем возможно через установку правильного порядка загрузки в BIOS. Если же файл повреждён, то в следующем пункте будет указано решение.
Bootmgr is compressed
При старте компонента возникла ошибка. Это событие может быть результатом повреждения жёсткого диска или самого bootmgr. Исправление сложное, но всё-таки доступно даже рядовому пользователю.
Потребуется найти установочный диск Windows, запустить установку ОС и дойти до пункта выбора места установки. Вместо того, чтобы разбивать жёсткий диск возвращаетесь на шаг назад и запускаете командную строку. В неё вводится следующая команда: bootrec.exe /fixmbr. Таким образом будет записан стандартный вид менеджера загрузки и Виндовс может запуститься в нормальном режиме. Данная мера является крайней!
Способ также устраняет проблему — Bootmgr is missing.
Windows boot manager boot failed
Это ошибка запуска самого bootmgr. В целом помогает исправить данную проблему перезагрузка. Но если она повторяется и после перезагрузки, описанный выше способ окажется полезнее.
Это не полный список ошибок, но перезапись компонента решает их почти гарантировано. В противном случае крайне вероятна поломка жёсткого диска и он подлежит замене.
Boot Menu (меню загрузки) можно вызывать при включении на большинстве ноутбуков и компьютеров, данное меню является опцией BIOS или UEFI и позволяет быстро выбрать, с какого накопителя загрузить компьютер в этот раз. В этой инструкции покажу, как зайти в Boot Menu на популярных моделях ноутбуков и материнских плат ПК.
Описываемая возможность может быть полезной, если вам потребовалось загрузиться с Live CD или загрузочной флешки для установки Windows и не только — не обязательно менять порядок загрузки в БИОС, как правило, достаточно однократного выбора нужного устройства загрузки в Boot Menu. На некоторых ноутбуках это же меню дает доступ и к разделу восстановления ноутбука.
Сначала напишу общие сведения по входу в Boot Menu, нюансы для ноутбуков с предустановленной Windows 10 и 8.1. А потом — конкретно по каждой марке: для ноутбуков Asus, Lenovo, Samsung и других, материнских плат Gigabyte, MSI, Intel и т.п. Внизу есть так же видео, где показывается и поясняется вход в такое меню.
HOW TO
Функции
На самом начальном этапе работы, сразу после активации менеджера, он предлагает выбрать ту операционную систему, которую вы хотите загрузить для данного сеанса работы с компьютером, в случае, если на жесткий диск их установлено несколько.
После выбора загружаемых программных компонентов этот менеджер начинает выполнять следующие функции в системе и аппаратной части:
- Аппаратные, то есть «железные» компоненты инициализируются и «включаются», то есть приходят в состояние, необходимое для старта всей системы;
- После этого менеджер загружает функциональное ядро системы в оперативную память ( или ПЗУ, в зависимости от типа устройства), в которой впоследствии и происходят все процессы в устройстве;
- Затем формируются основные рабочие параметры ядра и инициализируются стартовые процессы в нем;
- После этого менеджер загрузки передает управление системой ядру, а сам уходит в режим ожидания.
Во время всей работы операционной системы, а также ее отключения загрузчик больше не активируется.
Последующая его активация происходит только при новой загрузке, то есть включении после полного выключения.
Так, менеджер загрузки, например, не требуется для вывода устройства из режима сна или , так как в этом случае операционная система уже загружена, компоненты инициализированы, а управление ими передано ядру системы.
Просто во время сна устройства все эти компоненты и процессы находятся в пассивном состоянии.
Интересной особенностью загрузчика является то, что он имеется во многих типах систем, даже тех, что не имеют собственного жесткого диска.
Например, если жесткого диска нет в каком-либо терминале, подключенном , то загрузка его систем также происходит с помощью такого менеджера загрузки.
Но находящегося на материнском компьютере сети, то есть такой компонент позволяет произвести запуск, в том числе и удаленно, по сети.

Вместо итога
Вот и все, что касается службы Windows Boot Manager. Что это такое, думается, уже понятно, равно как и то, какими методами устраняются основные сбои и ошибки в ее работе. Если ничего из выше представленного эффекта не дает, возможно, причина состоит в работе жесткого диска или даже в конфликтах при доступе к планкам оперативной памяти. С инструментами, применяемыми к жестким дискам, вроде бы сложностей быть не должно. А вот «оперативку» придется проверить утилитой Memtest86+ или, если есть такая возможность, изымать планки из слотов на материнской плате, а после выявления нерабочей или сбойной планки, заменить ее.
Впрочем, если ошибки загрузчика не связаны именно с физическими повреждениями «железа», можно применить отключение загрузчика в BIOS или отредактировать файл boot.ini, удалив из него ненужные строки (Windows Vista и ниже).
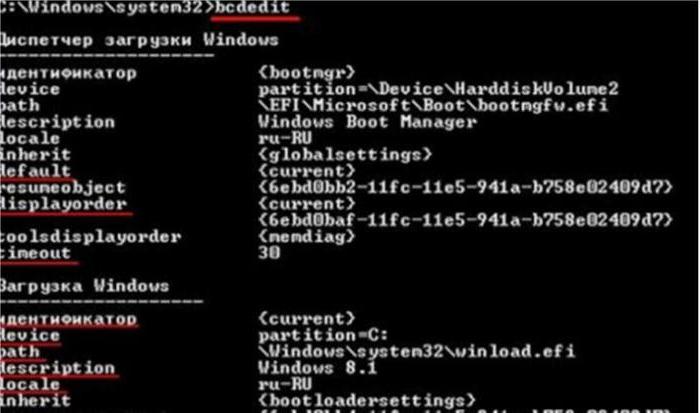
Наконец, при загрузке командной консоли со съемного носителя можно воспользоваться строкой bcdedit ID, которая отключает загрузчик (ID загрузчика можно узнать при вводе только основной команды).








