Обзор windows defender
Содержание:
- Зачем нужен Защитник Windows?
- Эффективный дуэт
- Как включить фронтальную камеру на телефоне?
- Сентябрь 2019 г.September 2019
- Настройка при помощи меню «Управление компьютером»
- Наблюдение за устройствами с помощью порталаMonitor devices using the portal
- Проверка сведений о действии в центре уведомленийCheck activity details in Action center
- Способы просмотра характеристик ПК
- Что лучше — Защитник Windows»или другой антивирус?
- Как включить Защитник Windows 7
- Устройства блокирование доступа сотрудника с помощью групповой политикиOffboard devices using Group Policy
- Как полностью выключить защитника
- Другие Рекомендуемые параметры конфигурацииOther recommended configuration settings
- Как включить Защитника операционной системы?
- Способ 4: Исполняемый файл Защитника Windows 10
- Windows Server (SAC) версии 1803, Windows Server 2019 и Windows Server 2019 Core EditionWindows Server (SAC) version 1803, Windows Server 2019, and Windows Server 2019 Core edition
- Как добавить программу в список исключения защитника Windows?
- Последняя версия Защитника
Зачем нужен Защитник Windows?
Здесь будут рассматриваться только задачи, возложенные именно на антивирусную программу, а не на прочие системные модули, также связанные с обеспечением безопасности — «Брандмауэр», «Производительность и работоспособность» и т.д. Дело в том, что с 2019 года Microsoft объединила все эти отдельные модули в единый «Центр обеспечения безопасности», в котором «Windows Defender» размещен в разделе «Защита от вирусов и угроз».
Согласно официальным данным Microsoft, в задачу встроенного антивируса «Защитник Windows» входит:
- Полное или выборочное сканирование (автоматическое или по требованию пользователя) всех файлов, хранящихся и загружающихся на жесткие диски и другие накопители данных.
- Отслеживание поведения и сканирование программ, стартующих при запуске операционной системы (каждый раз при включении компьютера), а также запускаемых пользователей во время работы за компьютером.
- Отслеживание процессов установки обновлений Windows, связанные с модулями обеспечения безопасности (по сути, система проверяет сама себя).
- Отслеживание настроек безопасности, сканирование дополнений (плагинов) для системного браузера Microsoft Edge
- Отслеживание действий устанавливаемых пользователем служб и драйверов.
- Отслеживание системных файлов и специализированных инструментов, отвечающих за регистрацию программ в операционной системе.
Другими словами, «Защитник Windows» — вполне себе обыкновенный антивирус. Основные его отличия от аналогичных программ заключаются в том, что он не требует отдельной установки, постоянных денежных вливаний (впрочем, так говорить не совсем правильно, т.к. пользователь оплачивает саму систему), а также потребляет минимальное количество компьютерных ресурсов. С последним тоже можно поспорить, т.к. некоторые функции «Защитника» выполняются другими модулями операционной системы.
Эффективный дуэт
Обычно, параллельно с работой встроенного в систему защитника, используется брандмауэр Windows, который поможет обеспечить ограничение доступа к сети для непроверенных приложений или специально выбранных пользователем программ. Брандмауэр обладает тремя профилями защиты доступа:
- общественный – обеспечит максимальный уровень фильтрования трафика и будет уместен в местах с бесплатным Wi-Fi подключением (кафе, торговые центры, станции метро);
- рабочий – имеет менее жесткую фильтрацию передаваемой информации, так как рассчитан на работу в более надежной сети;
- домашний профиль обладает наименьшим уровнем фильтрации данных, ведь в домашней сети, как правило, находится всего несколько компьютеров, не представляющих сетевой угрозы.
Использование брандмауэра и защитника Windows вместе обеспечит максимальный уровень защиты системы и данных пользователя.
Как включить фронтальную камеру на телефоне?
Когда речь идет о видеосвязи, обычно передняя камера включается автоматически. Особенно это касается ноутбуков. Но иногда на планшетах и смартфонах все же приходится делать это вручную.
Допустим, вы общаетесь с другом по «Ватсап» или «Скайпу», но собеседник не видит вас или вместо вашего лица видит совсем другое изображение, то есть, включена основная камера. Как в таком случае включить фронтальную камеру? Необходимо найти иконку, обозначающую фотоаппарат и нажать на нее. Обычно после этого происходит смена камеры.
Если вы намереваетесь сфотографировать самого себя и задаетесь вопросом о том, как включить фронтальную камеру на «Андроид»-смартфоне, примерный порядок действий таков:
- активируйте (разблокируйте) экран смартфона;
- найдите на рабочем столе или в основном меню иконку с фотоаппаратом;
- по умолчанию на всех андроид гаджетах сначала включается основная камера. В режиме съемки на экране должна присутствовать иконка в виде камеры с двумя стрелками, которые ее огибают, нажмите на нее.
Вот и все, теперь вы знаете, как включить фронтальную камеру. Интерфейс смартфонов и планшетов на базе «Андроид» приблизительно одинаковый, поэтому данное руководство действительно для всех гаджетов.
Сентябрь 2019 г.September 2019
-
Теперь вы можете включить или отключить защиту от несанкционированного изменения в Организации на портале управления устройствами Microsoft 365 (Intune).You can now turn Tamper Protection on (or off) for your organization in the Microsoft 365 Device Management Portal (Intune).
-
Ответ в реальном времениLive responseПолучение мгновенного доступа к устройству с помощью удаленного подключения оболочки.Get instantaneous access to a device using a remote shell connection. Подробное изучение задач и выполнение несрочных действий для своевременного включения обнаруженных угроз в реальном времени.Do in-depth investigative work and take immediate response actions to promptly contain identified threats — real-time.
-
Лаборатория для оценкиEvaluation lab Лаборатория Microsoft Defender для оценки конечных точек разработана таким образом, чтобы избавиться от сложностей конфигурации устройства и среды, чтобы сосредоточиться на оценке возможностей платформы, запуске имитации и просмотре функций предотвращения, обнаружения и устранения неполадок в действии.The Microsoft Defender for Endpoint evaluation lab is designed to eliminate the complexities of device and environment configuration so that you can focus on evaluating the capabilities of the platform, running simulations, and seeing the prevention, detection, and remediation features in action.
-
Теперь вы можете выполнить встроенную подсистему для Windows Server 2008 R2 SP1.You can now onboard Windows Server 2008 R2 SP1.
Настройка при помощи меню «Управление компьютером»
Также службу приложения «Защитник Windows 7» можно включить и через «управление» (вариант рекомендуется, если по каким-либо причинам меню конфигурации системы не помогло). Для этого перейдите в панель управления и выберите пункт «Администрирование», далее щелкните по ярлыку с надписью «Управление компьютером» и в раскрывшемся окне найдите список слева. В нем выбираем «службы и приложения», далее «службы», и перед нами раскрывается полный список служб.
Как и в предыдущем варианте, ищем пункт «Служба защитника Windows», делаем по нему клик правой кнопкой мыши (ПКМ) и выбираем пункт «свойства», где жмем «запустить», а также выбираем тип запуска «автоматически».
Применив параметры и перезапустив компьютер, служба будет включена. Приложение «Защитник Windows 7» как отключить, так и включить можно именно через этот пункт.
При правильном выполнении вышеописанных действий, в центре поддержки появится соответствующее уведомление, вследствие чего вы сможете успешно включить антивирус. Стоит упомянуть, что все производимые действия также актуальны и для Windows 8.
Наблюдение за устройствами с помощью порталаMonitor devices using the portal
- Перейдите в Центр безопасности защитника (Майкрософт).Go to Microsoft Defender Security Center.
- Щелкните список устройств.Click Devices list.
- Убедитесь в том, что устройства отображены.Verify that devices are appearing.
Примечание
Отображение устройств в списке устройствможет занять несколько дней.It can take several days for devices to start showing on the Devices list. Сюда входит время, необходимое для распространения политик на устройство, время, необходимое перед входом пользователя, и время, необходимое для начала создания отчетов конечной точкой.This includes the time it takes for the policies to be distributed to the device, the time it takes before the user logs on, and the time it takes for the endpoint to start reporting.
Проверка сведений о действии в центре уведомленийCheck activity details in Action center
В центре уведомлений содержатся сведения о действиях, выполненных на устройстве или файле.The Action center provides information on actions that were taken on a device or file. Вы можете просмотреть следующие сведения:You’ll be able to view the following details:
- Сбор пакета исследованияInvestigation package collection
- Поиск вирусовAntivirus scan
- Ограничение для приложенийApp restriction
- Изоляция устройстваDevice isolation
Кроме того, отображаются все другие связанные сведения, например Дата и время отправки, отправка пользователя, а также если действие прошло успешно или завершилось сбоем.All other related details are also shown, for example, submission date/time, submitting user, and if the action succeeded or failed.

Способы просмотра характеристик ПК
Что лучше — Защитник Windows»или другой антивирус?
Мы не будем проводить какие-либо сравнения, т.к. за нас это делают специализированные независимые лаборатории. Приведем данные, полученные с их сайтов.
Согласно анализу экспертов из «AV-Test» антивирус «Защитник Windows» (данные за апрель-март 2019 года):
- По уровню обеспечения безопасности сравним с такими системами как Kaspersky, Avira, McAfee, Norton Security (оценка 6 из 6 баллов) и некоторыми другими малоизвестными в нашей стране.
- По эффективности обнаружения угроз сравним с Avira (оценка 5,5 из 6 баллов), но уступает всем перечисленным выше.
Согласно тестированиям, проведенным совместно «Роскачеством» и «ICRT» в июне-июле 2019 года, антивирус «Защитник Windows» удостоился рейтинга в 3,233 балла, что:
- Выше, чем у McAfee (2,996) и Dr. Web (1,958)
- Но ниже, чем у Eset Nod32 (4,061), Avast (3,896), Kaspersky (3,541) и некоторых других.
Судя по результатам тестирования, «Защитник Windows» — вполне достойная похвалы антивирусная программа.
Как включить Защитник Windows 7
Для ее включения защитника, либо щелкните на этом сообщении, либо введите в поле поиска в меню Пуск слово защитник и нажмите клавишу <Enter>. Это приводит к запуску программы Защитник Windows. Далее в окне программы Защитник Windows нужно проверять следующие значения в области Состояние.
- Расписание проверки. Если здесь отображается значение Не выполнять автоматическую проверку, значит, программа Защитник Windows не настроена так, чтобы она автоматически выполняла в системе проверку на предмет признаков шпионского ПО.
- Защита в реальном времени. Если здесь отображается значение Выкл., значит, программа Защитник Windows не следит активным образом за попытками проникновения в систему шпионского ПО.
Шаги, необходимые для настройки программы Защитник Windows, чтобы она не только автоматически регулярно проверяла систему на наличие признаков шпионского ПО, но и также активно наблюдала за любой подозрительной активностью в режиме реального времени, перечислены ниже.
- Щелкните на ссылке Программы.
- Щелкните на ссылке Параметры.
- Щелкните на разделе Автоматическая проверка.
- Установите отметку рядом с опцией Автоматически проверять компьютер (рекомендуется).
- Щелкните на разделе Защита в реальном времени.
- Установите отметку рядом с опцией Использовать защиту в режиме реального времени (рекомендуется).
- Щелкните на кнопке ОК.
Устройства блокирование доступа сотрудника с помощью групповой политикиOffboard devices using Group Policy
По соображениям безопасности срок действия пакета, используемого для блокирование доступа сотрудника устройств, истекает через 30 дней после того, как будет загружена Дата его загрузки.For security reasons, the package used to Offboard devices will expire 30 days after the date it was downloaded. Недействительные пакеты отключения, отправленные на устройство, будут отклонены.Expired offboarding packages sent to a device will be rejected. При скачивании пакета отключения вы получите уведомление о дате окончания срока действия пакетов. Кроме того, эта дата будет включена в имя пакета.When downloading an offboarding package you will be notified of the packages expiry date and it will also be included in the package name.
Примечание
В то же время не следует разворачивать политики для встроенного и выключенного устройства на одном устройстве, иначе это приведет к непредсказуемым конфликтам.Onboarding and offboarding policies must not be deployed on the same device at the same time, otherwise this will cause unpredictable collisions.
-
Получение пакета отключения от центра безопасности защитника (Майкрософт):Get the offboarding package from Microsoft Defender Security Center:
а.a. В области навигации выберите параметры отключения Settings > Offboarding.In the navigation pane, select Settings > Offboarding.
б.b. Выберите Windows 10 в качестве операционной системы.Select Windows 10 as the operating system.
в.c. В поле метод развертывания выберите пункт Групповая политика.In the Deployment method field, select Group policy.
г.d. Нажмите кнопку загрузить пакет и сохраните ZIP-файл.Click Download package and save the .zip file.
-
Извлеките содержимое ZIP-файла в общее место, доступное только для чтения, которое может быть доступно устройству.Extract the contents of the .zip file to a shared, read-only location that can be accessed by the device. У вас должен быть файл WindowsDefenderATPOffboardingScript_valid_until_ГГГГ-ММ-ДД.cmd.You should have a file named WindowsDefenderATPOffboardingScript_valid_until_YYYY-MM-DD.cmd.
-
Откройте консоль управления групповыми политиками, щелкните правой кнопкой мыши групповую политику, которую вы хотите настроить, а затем щелкните Изменить.Open the Group Policy Management Console (GPMC), right-click the Group Policy Object (GPO) you want to configure and click Edit.
-
В редакторе Управление групповыми политиками последовательно выберите пункты Конфигурация компьютера, Настройки и Параметры панели управления.In the Group Policy Management Editor, go to Computer configuration, then Preferences, and then Control panel settings.
-
Щелкните правой кнопкой мыши Запланированные задачи, наведите курсор на пункт Создать и щелкните Немедленная задача.Right-click Scheduled tasks, point to New, and then click Immediate task.
-
В открывшемся окне задачи перейдите на вкладку Общие . Выберите локальную СИСТЕМную учетную запись (BUILTIN\SYSTEM) в разделе Параметры безопасности.In the Task window that opens, go to the General tab. Choose the local SYSTEM user account (BUILTIN\SYSTEM) under Security options.
-
Выберите Выполнять вне зависимости от регистрации пользователя, а затем установите флажок Выполнять с наивысшими правами.Select Run whether user is logged on or not and check the Run with highest privileges check-box.
-
Откройте вкладку Действия и щелкните Создать…. Убедитесь, что в поле Действие выбран пункт Запустить программу.Go to the Actions tab and click New…. Ensure that Start a program is selected in the Action field. Введите имя и расположение общего файла WindowsDefenderATPOffboardingScript_valid_until_ГГГГ-ММ-ДД.cmd.Enter the file name and location of the shared WindowsDefenderATPOffboardingScript_valid_until_YYYY-MM-DD.cmd file.
-
Щелкните OK и закройте все открытые окна консоли управления групповыми политиками.Click OK and close any open GPMC windows.
Важно!
Отключение останавливает передачу данных датчиков на портал, но данные с устройства, в том числе ссылку на все оповещения, которые он имел, в течение 6 месяцев.Offboarding causes the device to stop sending sensor data to the portal but data from the device, including reference to any alerts it has had will be retained for up to 6 months.
Как полностью выключить защитника
В новых редакциях Windows 10 (1903 и выше) сначала необходимо отключить «Защиту от подделки», которая мониторит компьютер на внесение изменений вредоносным ПО и блокирует доступ к настройкам.
Все шаги необходимо выполнять от имени администратора.
1. Нажмите на значок стрелки в трее, щелкните по иконке щита.
2. Откройте раздел «Защита от вирусов и угроз».
3. Перейдите в «Управление настройками».
4. Отключите защиту от подделки.
Рассмотрим несколько способов, как полностью выключить системный антивирус Windows Defender.
Способ 1: в редакторе групповых политик
Способ сработает, если у вас установлена Windows 10 редакции «Профессиональная» или «Корпоративная».
1. В меню Пуск введите gpedit.msc и откройте приложение.
2. Раскройте ветку: Конфигурация компьютера – Административные шаблоны – Компоненты Windows.
3. В левом списке выберите папку «Антивирусная программа защитника Windows». Затем в правой части окна дважды кликните по настройке «Выключить антивирусную программу Защитник Windows».
В настройках активируйте переключатель в положение «Включено» и нажмите кнопку «Применить».
4. Далее поочередно откройте следующие настройки:
- Разрешить запуск службы защиты от вредоносных программ.
- Разрешить постоянную работу службы защиты от вредоносных программ.
В каждой из них установите переключатель в положение «Отключено» и нажмите «Применить».
5. Перейдите в папку «Защита в режиме реального времени».
Измените следующие параметры:
- Выключить защиту в реальном времени: установите переключатель в положение «Включено».
- Включить наблюдение за поведением — Отключено.
- Проверять все загруженные файлы и вложения — Отключено.
- Отслеживать активность программ и файлов на компьютере — Отключено.
6. После проделанных действий обязательно перезагрузите компьютер.
На заметку. Для повторной активации защитника проделайте все шаги в обратном порядке, только параметры во всех настройках установите в «Не задано».
Способ 2: в редакторе реестра
Способ подойдет, если у вас установлена Windows 10 редакции «Домашняя».
Важно! Выполняйте шаги в той последовательности, в которой они указаны в инструкции. Не изменяйте другие параметры реестра, так как некорректные действия могут нарушить работу системы
Если вы начинающий пользователь, рекомендую прочитать материал для общего ознакомления. Ведь существует более простой способ отключения защитника – при помощи специальной программы (см. ).
1. В меню Пуск введите regedit и запустите редактор реестра.
2. Разверните ветку HKEY_LOCAL_MACHINE, а в ней SOFTWARE.
3. Чуть ниже раскройте ветку «Policies», а в ней «Microsoft». Кликните правой кнопкой мыши по «Windows Defender», в контекстном меню выберите «Создать» — Параметр DWORD (32 бита).
4. Задайте название DisableAntiSpyware. Затем дважды щелкните по параметру, в поле значение напечатайте 1 и нажмите OK.
5. Правой кнопкой мыши кликните по «Windows Defender», в пункте «Создать» выберите «Раздел». Название для раздела укажите Real-Time Protection.
6. В этот раздел добавьте еще несколько параметров DWORD (32 бита) со значением 1:
- DisableIOAVProtection
- DisableBehaviorMonitoring
- DisableRealtimeMonitoring
- DisableOnAccessProtection
7. Создайте раздел с названием Spynet, добавьте в него три параметра:
- DisableBlockAtFirstSeen, значение 1.
- LocalSettingOverrideSpynetReporting, значение 0.
- SubmitSamplesConsent, значение 2.
8. Разверните ветку: HKEY_LOCAL_MACHINE\SYSTEM – CurrentControlSet – Services – WinDefend. Найдите параметр Start и задайте ему значение 4.
В дополнение можно отключить иконку защитника в трее. Для этого откройте Диспетчер задач, перейдите на вкладку «Автозагрузка», щелкните правой кнопкой мыши по «Windows Security notification icon» и выберите пункт «Отключить».
9. Перезагрузите компьютер.
Для возобновления работы защитника нужно будет удалить все созданные параметры.
Способ 3: через PowerShell
- В меню Пуск напечатайте Powershell, и запустите приложение от имени администратора.
- Введите команду Set-MpPreference -DisableRealtimeMonitoring $true, и нажмите клавишу Enter.
Другие Рекомендуемые параметры конфигурацииOther recommended configuration settings
Обновление конфигурации Endpoint ProtectionUpdate endpoint protection configuration
После настройки встроенного сценария Продолжайте вносить изменения в эту же групповую политику для добавления конфигураций Endpoint Protection.After configuring the onboarding script, continue editing the same group policy to add endpoint protection configurations. Чтобы убедиться в том, что у вас есть все необходимые возможности антивирусной программы «защитник Майкрософт», выполните изменения групповой политики из системы под управлением Windows 10 или Server 2019.Perform group policy edits from a system running Windows 10 or Server 2019 to ensure you have all of the required Microsoft Defender Antivirus capabilities. Возможно, потребуется закрыть и снова открыть объект групповой политики, чтобы зарегистрировать параметры конфигурации для пакета ATP.You may need to close and reopen the group policy object to register the Defender ATP configuration settings.
Все политики находятся в разделе .All policies are located under .
Расположение политики: \Windows для защитника с ПАКЕТом анализаPolicy location: \Windows Components\Windows Defender ATP
| ПолитикаPolicy | ПараметрSetting |
|---|---|
| Пример коллекции Enable\DisableEnable\Disable Sample collection | Enabled-«включить сбор образцов на компьютерах» установленEnabled — «Enable sample collection on machines» checked |
Расположение политики: \Windows \ Defender AntivirusPolicy location: \Windows Components\Windows Defender Antivirus
| ПолитикаPolicy | ПараметрSetting |
|---|---|
| Настройка обнаружения для потенциально нежелательных приложенийConfigure detection for potentially unwanted applications | Включено, блокироватьEnabled, Block |
Расположение политики: \Windows Antivirus\MAPS DefenderPolicy location: \Windows Components\Windows Defender Antivirus\MAPS
| ПолитикаPolicy | ПараметрSetting |
|---|---|
| Присоединиться к Microsoft MAPSJoin Microsoft MAPS | Включено, дополнительные картыEnabled, Advanced MAPS |
| Отправлять образцы файлов, если требуется дальнейший анализSend file samples when further analysis is required | Включено, отправляйте безопасные примерыEnabled, Send safe samples |
Расположение политики: \Windows Antivirus\Real-Time, защита от защитникаPolicy location: \Windows Components\Windows Defender Antivirus\Real-time Protection
| ПолитикаPolicy | ПараметрSetting |
|---|---|
| Отключить защиту в реальном времениTurn off real-time protection | ОтключеноDisabled |
| Включить наблюдение за поведениемTurn on behavior monitoring | ВключеноEnabled |
| Проверять все загруженные файлы и вложенияScan all downloaded files and attachments | ВключеноEnabled |
| Наблюдать за действиями файлов и программ на компьютереMonitor file and program activity on your computer | ВключеноEnabled |
Расположение политики: \Windows Antivirus\Scan DefenderPolicy location: \Windows Components\Windows Defender Antivirus\Scan
Эти параметры используются для настройки периодических просмотров конечной точки.These settings configure periodic scans of the endpoint. Мы рекомендуем использовать еженедельное быстрое сканирование, но это не поувеличивает производительность.We recommend performing a weekly quick scan, performance permitting.
| ПолитикаPolicy | ПараметрSetting |
|---|---|
| Проверка наличия последней версии службы безопасности вирусов и шпионских программ перед выполнением запланированной проверкиCheck for the latest virus and spyware security intelligence before running a scheduled scan | ВключеноEnabled |
Расположение политики: \Windows \ защитник Antivirus\Windows эксплойт Guard\Attack Surface Сокращенное использование защитникаPolicy location: \Windows Components\Windows Defender Antivirus\Windows Defender Exploit Guard\Attack Surface Reduction
Получение списка GUID, из которого уменьшается направление атак, с целью настройки правил сокращения для уязвимой зоныGet the current list of attack surface reduction GUIDs from Customize attack surface reduction rules
- Откройте политику » Настройка сокращения направлений атак «.Open the Configure Attack Surface Reduction policy.
- Выберите Включено.Select Enabled.
- Нажмите кнопку Показать…Select the Show… .button.
- Добавьте каждый GUID в поле » имя значения » со значением 2.Add each GUID in the Value Name field with a Value of 2.
Эти настройки будут настраиваться только для аудита.This will set each up for audit only.
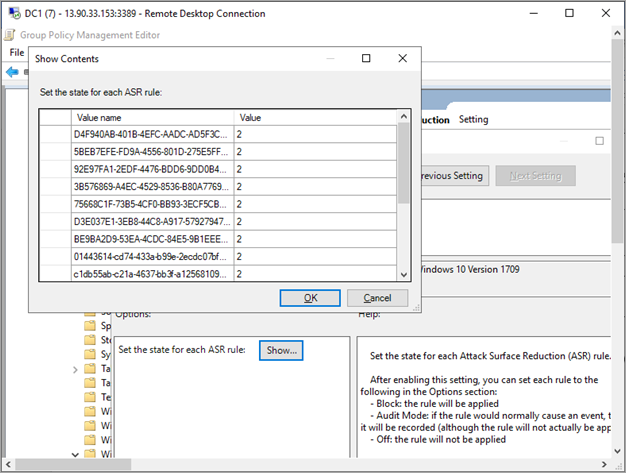
| ПолитикаPolicy | ПараметрSetting |
|---|---|
| Настройка доступа к контролируемым папкамConfigure Controlled folder access | Включен, режим аудитаEnabled, Audit Mode |
Как включить Защитника операционной системы?
В 7 Виндоус
Если по каким-то причинам Защитник Windows отключен на вашем ПК, а вы желаете его запустить, следует провести следующие операции:
- Вызовите меню «Пуск» нажатием на значок в левом нижнем углу экрана или использованием клавиши Win.
- В меню «Пуск» находим утилиту «Службы». Запускаем её.
- В открывшемся окне из списка выбираем пункт «Защитник Windows», запускаем двойным кликом.
- В окне настроек Windows Defender в строке «Тип запуска» выбираем пункт «Автоматически (отложенный запуск)».
- Находим и нажимаем кнопку «Запустить».
Благодаря проведённым действиям вы не только единовременно запустите утилиту, но и добавите её в список приложений для автоматического запуска. В случае если утилита не запускается, чтобы начать свою работу, следует проверить компьютер на вирусы, так как они могут блокировать запуск Windows Defender.
В 10 Виндоус

- Вызовите меню «Пуск».
- Выберите меню «Параметры».
- Запустите раздел «Обновление и безопасность».
- При помощи панели слева перейдите в раздел «Защитник Windows».
- Для наиболее эффективной работы программы следует запустить все 3 опции.
Внимание! При включении Windows Defender следует помнить, что, если у вас на компьютере имеется программы для незаконного получения доступа к лицензионному ПО (кряки, кейгены), они будут помещены в карантин, а в последствии удалены.
Способ 4: Исполняемый файл Защитника Windows 10
Этот способ, как и рассмотренный далее, позволяет лишь запустить саму службу безопасности, при этом не попадая в увиденное ранее графическое меню. Данный вариант подойдет тем пользователям, кто заинтересован во введении данной службы в режим активного функционирования. Осуществляется это при помощи соответствующего исполняемого файла.
- Откройте Проводник и переместитесь к системному разделу жесткого диска.
Тут откройте директорию «Program Files».
В ней отыщите каталог «Windows Defender».
Остается только запустить файл «MpCmdRun», дважды кликнув по нему левой кнопкой мыши.
После этого буквально на секунду отобразится окно консоли, а затем оно будет автоматически закрыто. Теперь служба работает и должно начаться автоматическое сканирование на вирусы, если оно было запланировано.
Windows Server (SAC) версии 1803, Windows Server 2019 и Windows Server 2019 Core EditionWindows Server (SAC) version 1803, Windows Server 2019, and Windows Server 2019 Core edition
Вы можете использовать следующие способы развертывания для встроенного выпуска Windows Server (SAC) версии 1803, Windows Server 2019 или Windows Server 2019 Core.You can onboard Windows Server (SAC) version 1803, Windows Server 2019, or Windows Server 2019 Core edition by using the following deployment methods:
- Локальный сценарийLocal script
- Групповая политикаGroup Policy
- Microsoft Endpoint Configuration ManagerMicrosoft Endpoint Configuration Manager
- Сценарии предпечатной платы VDI для непостоянных устройствVDI onboarding scripts for non-persistent devices
Примечание
- Интегрированный пакет для Windows Server 2019 с помощью Configuration Manager конечных точек (Майкрософт) в настоящее время отправляет сценарий.The Onboarding package for Windows Server 2019 through Microsoft Endpoint Configuration Manager currently ships a script. Дополнительные сведения о том, как развертывать сценарии в Configuration Manager, можно найти в разделе пакеты и программы в Configuration Manager.For more information on how to deploy scripts in Configuration Manager, see Packages and programs in Configuration Manager.
- Локальный сценарий подходит для эксперимента, но его не следует использовать для развертывания на рабочем процессе.A local script is suitable for a proof of concept but should not be used for production deployment. Для развертывания в рабочей среде рекомендуется использовать групповую политику, диспетчер настройки конечных точек Майкрософт или Intune.For a production deployment, we recommend using Group Policy, Microsoft Endpoint Configuration Manager, or Intune.
Поддержка Windows Server обеспечивает более глубокое понимание действий сервера, покрытие для обнаружения атак на ядро и память, а также включает действия с ответом.Support for Windows Server provides deeper insight into server activities, coverage for kernel and memory attack detection, and enables response actions.
-
Настройка защитника для настройки конечной точки на сервере Windows.Configure Defender for Endpoint onboarding settings on the Windows server. Дополнительные сведения можно найти в разделе встроенные устройства с Windows 10.For more information, see Onboard Windows 10 devices.
-
Если вы используете стороннее решение для защиты от вредоносных программ, вам потребуется установить следующие параметры пассивного режима защитника Microsoft Defender.If you’re running a third-party antimalware solution, you’ll need to apply the following Microsoft Defender AV passive mode settings. Убедитесь в том, что он настроен правильно.Verify that it was configured correctly:
-
Укажите следующий параметр реестра:Set the following registry entry:
- ПутейPath:
- Name (имя): ForceDefenderPassiveModeName: ForceDefenderPassiveMode
- Тип: REG_DWORDType: REG_DWORD
- Значение: 1Value: 1
-
Выполните следующую команду PowerShell, чтобы проверить, настроен ли пассивный режим.Run the following PowerShell command to verify that the passive mode was configured:
-
Убедитесь в том, что найдено Последнее событие, содержащее событие пассивного режима.Confirm that a recent event containing the passive mode event is found:
-
-
Выполните следующую команду, чтобы проверить, установлен ли защитник Microsoft Defender.Run the following command to check if Microsoft Defender AV is installed:
Если результат — «указанная служба не установлена как установленная служба», необходимо установить защитник Microsoft Defender AV.If the result is ‘The specified service does not exist as an installed service’, then you’ll need to install Microsoft Defender AV. Дополнительные сведения можно найти в разделе Защита от Microsoft Defender Antivirus в Windows 10.For more information, see Microsoft Defender Antivirus in Windows 10.
Сведения о том, как использовать групповую политику для настройки и управления антивирусной программой Microsoft Defender на серверах Windows, можно узнать в разделе Использование параметров групповой политики для настройки и управления антивирусной программой Microsoft Defender.For information on how to use Group Policy to configure and manage Microsoft Defender Antivirus on your Windows servers, see Use Group Policy settings to configure and manage Microsoft Defender Antivirus.
Как добавить программу в список исключения защитника Windows?
Далеко не все программы представляют угрозу компьютеру. Существует масса приложений, которые антивирус может посчитать вирусом и автоматически заблокировать/удалить его. Под подозрение чаще всего подпадают пиратские (взломанные) версии платных программ, а также всевозможные «кряки» (Cracks), предназначенные для взлома игр и других приложений. Есть и вполне себе «безобидные» программы, которые по непонятным причинам блокируются антивирусом.
Если вы точно уверены, что скачанное вами приложение не представляет никакой угрозы, но «Защитник Windows» все равно не позволяет его запустить/установить, просто добавьте его в список исключений:
Кликните элемент «Добавить исключение» в разделе «Исключения».
Если в список исключений следует добавить только один конкретный файл, нажмите «Исключить файл».
В диалоговом окне укажите файл и кликните по кнопке «Исключить этот файл».
- Иногда может потребоваться исключить из проверки целую папку. К примеру, «Защитник Windows» может удалять скачиваемый файл с диска, что не позволит добавить его в список исключений (его ведь больше не существует). Это же относится и к архивам, при распаковке которых антивирус может удалить распакованный файл. В этом случае рекомендуем сначала создать отдельную папку на диске, куда можно будет сохранять файлы и распаковывать архивы без риска их удаления.
- Теперь кликните по кнопке «Исключить папку» и укажите путь к только что созданной папке.
Теперь все файлы, скачиваемые/копируемые в эту папку, не будут проверяться антивирусом. Но если там и вправду окажется вирус, который попытается «выбраться» наружу, то «Защитник Windows» нейтрализует его.
Последняя версия Защитника
В Windows 10 встроенный антивирус претерпел ещё несколько изменений. Весь комплекс функций был объединён ещё с несколькими возможностями и называется теперь Центром безопасности Защитника Windows. Доступные возможности теперь включают:
- Обнаружение вирусов и других угроз — стандартная функция любой подобной программы. Работает без участия пользователя, не требует за собой присмотра или контроля того, что помечает, как нежелательное ПО. Имеет полностью функциональный карантин для случаев, когда помеченное всё же нужно использовать.
- Управление другими программами и интернет-браузерами. Проверяет расширения Edge на предмет утечек данных или прослушку портов и блокирует их подозрительную деятельность. В других браузерах следит за тем, что они отсылают и принимают в общем режиме.
- Продуктивность — следит за состоянием комплектующих компьютера. Может предупреждать о таких вещах, как появление плохих секторов или ошибок в файловой системе жёстких дисков и присоединённых внешних накопителей, недостаточном объёме свободного места на них и так далее. Имеет встроенный монитор оперативной памяти, позволяющий охранять от присутствия в ней нежелательного ПО.
- Брандмауэр и защита — сетевой экран стандартной для ОС функциональности. Можно гибко устанавливать правила разрешения и блокирования входящих и исходящих соединений, настраивать поведение отдельных портов.
- Семейные параметры — управляет возможностями подконтрольных администратору через функцию «Семья и другие записи пользователей» записей. Есть возможность блокировать доступ к подключённым как локально, так и через сеть устройствам, например, Wi-Fi-принтерам, сканерам или беспроводным экранам. В общем, служит для настройки прав доступа для тех записей, у которых нет полных привилегий.








