Порядок работы с windows defender. что делать, если защитник операционной системы не обновляется?
Содержание:
- Невыдающиеся показатели Защитника Windows
- Как отключить?
- Отключаем встроенный антивирус в Win Updates Disabler
- Эффективный дуэт
- Функции защитника Windows
- необходимые условия и требованияprerequisites and requirements
- Как включить и отключить
- Как включить защитник Windows 7
- Поддержка антивирусной платформы защитника МайкрософтMicrosoft Defender Antivirus platform support
- Как добавить программу в список исключения защитника Windows?
- Как вручную (автономно) обновить встроенный в Windows 10 антивирус Windows Defender (Защитник Windows)
- Windows 8 defender
- Включение Защитника Виндовс 7
- Как отключить антивирус в Windows 10 на время
- Отключаем Антивирус Касперского на время
- Как временно отключить Dr.Web
- Как выключить антивирус Аваст на время
- Как отключить 360 Total Security
- Вопросики
- Нужно ли ставить Windows Defender
- Сравнение встроенных средств защиты Windows 7/8 с Norton Internet Security и Kaspersky Internet Security
- Отключение Защитника Виндовс 7
- Подводя итоги
Невыдающиеся показатели Защитника Windows
Большинство пользователей Windows делают ставку на интегрированный Защитник, поскольку он якобы не мешает в работе. Во время тестирования мы установили, что этот продукт постоянно улучшается, поскольку компания Microsoft с каждым обновлением «десятки» привносит в него новые функции. Но в целом защита от Microsoft слишком слаба, что и выливается в предпоследнее место в нашем рейтинга.
В случае с набором известных образцов вредоносного ПО решение от Microsoft подбирается к 100%, однако атаки нулевого дня достаточно часто обводят Защитник вокруг пальца. Это вынудило нас снизить оценку за обнаружение до минимальной. Те, кто не собирается платить за антивирус, получат с Avast Free Antivirus гораздо лучшую защиту.
Как отключить?
В 7 версии ОС
Отключение Защитника значительно более сложная задача, нежели его включение. Вызвано это соображениями безопасности, дабы вредоносное ПО не смогло отключить утилиту за пользователя.
Для отключения необходимо провести следующие действия:
- Взываем меню «Пуск» и в строке поиска найти и запустить «Панель управления».
- В «Панели управления» находим и запускаем пункт «Защитник Windows».
- В открывшемся окне выбираем пункт «Программы», а затем «Параметры».
- В меню слева стороны кликаем на строку «Защита в реальном времени». Снимаем соответствующую галочку.
- Далее в меню выбираем пункт «Администратор» и снимаем галочку с пункта «Использовать эту программу».
- Нажимаем кнопку «Сохранить». Система оповестит вас, что защита была снята. Игнорируем сообщение.
Важно! Вышеперечисленные действия необходимы для одноразового отключения утилиты.
Для того, чтобы убрать её из автоматического запуска необходимо провести дополнительные действия:
- Открываем окно «Выполнить». Сделать это можно через «Пуск» или сочетанием клавиш Win+R.
- В текстовое поле открывшегося окна вводим команду «services.msc» и нажимаем «Ок». Данное действие открывает меню «Службы».
- В списке находим пункт «Защитник Windows» и открываем.
- В открывшемся окне находим пункт «Тип запуска» и меняем его значение на «Отключена».
- Для того, чтобы не получать уведомления о том, что программа не работает открываем «Центр поддержки». В окне находим и кликаем на пункт «Не получать больше сообщения на тему: «о защите от шпионских программ и прочего вредоносного кода».
В 10 версии ОС
В 10 версии операционной системы отключение Защитника было ещё более усложнено. Одноразовое отключение производится следующими действиями:
- В правой части панели управления находим значок в форме щита. Он может быть расположен как прямо на панели, так и в меню выпадающем при нажатии на стрелку. Кликаем на него.
- В открывшемся окне выбираем пункт «Защита от вирусов и угроз» и далее кликаем на гиперссылку «Параметры защиты от вирусов и других угроз».
- Все имеющиеся в меню переключатели переводим в выключенное положение.
- Для того, чтобы не получать уведомления об отключенном Защитнике жмём на кнопку «Закрыть» рядом с восклицательным знаком и надписью «Облачная защита отключена. Устройство может быть уязвимым».
Важно! Описанные выше действия отключают Защитник до следующей перезагрузки компьютера.
Чтобы произвести отключение навсегда необходимо совершить дополнительные действия:
- Запускаем меню «Выполнить» через «Пуск» или комбинацией клавиш Win+R.
- В текстовое поле открывшегося окна вводим команду «gpedit.msc» и нажимаем «Ок». Это действие откроет службу «Редактор локальной групповой политики».
- В меню навигации слева открываем раскрываем древо в заданной последовательности: «Конфигурация компьютера», «Административные шаблоны», «Компоненты Windows», «Антивирусная программа «Защитник Windows».
- При нажатии на последний пункт в меню справа появится список в котором нужно найти пункт «Выключить антивирусную программу «Защитник Windows».
- Двойным кликом открываем заданный пункт, после чего в открывшемся окне меняем значение переключателя на параметр «Включено».
- Применяем все изменения.
Внимание! Если вы используете Home версию операционной системы вторую часть инструкции выполнить не удастся. Связано это с тем, что в данной версии нет «Редактора локальной групповой политики».. В этом случае можно использовать другой способ:
В этом случае можно использовать другой способ:
- Запускаем меню «Выполнить» через «Пуск» или комбинацией клавиш Win+R.
- Вводим в текстовое поле команду «regedit». Выполнив это действие, вы откроете «Редактор реестра».
- В меню навигации раскрываем древо в такой последовательности: «Компьютер», «HKEY_LOCAL_MACHINE», «SOFTWARE», «Policies», «Microsoft», «Windows Defender».
- После нажатия на последний пункт из списка в меню справа производим клик правой кнопкой мыши. Выбираем пункт «Создать», «Параметр DWORD (32 бита)». Открываем созданный параметр левой кнопкой мыши.
- Название параметра указываем как «DisableAntiSpyware», а в пункте значения ставим цифру 1.
- Применяем все изменения и перезагружаем компьютер.
Отключаем встроенный антивирус в Win Updates Disabler
Бесплатная программа Win Updates Disabler предназначена для отключения обновлений операционной системы Windows разных версий. С официального сайта разработчика приложения можно скачать обычную версию программы, или переносную (portable) версию, которую не нужно устанавливать на компьютер.
Win Updates Disabler скачать
- Запустите программу Win Updates Disabler, программа работает на русском языке. Переносная версия запускается из папки, выберите файл программы, соответствующей разрядности вашей операционной системы.
- В окне «Win Updates Disabler», во вкладке «Отключить» поставьте галку напротив пункта «Отключить Защитник Windows».
- Нажмите на кнопку «Применить сейчас».
Выполните перезагрузку компьютера.
Для включения антивируса в операционной системе Windows, выполните следующие действия:
- Откройте окно программы Win Updates Disabler, войдите во вкладку «Включить».
- Поставьте флажок напротив пункта «Включить Защитник Windows».
- Перезагрузите ПК.
Вам также может быть интересно:
Эффективный дуэт
Обычно, параллельно с работой встроенного в систему защитника, используется брандмауэр Windows, который поможет обеспечить ограничение доступа к сети для непроверенных приложений или специально выбранных пользователем программ. Брандмауэр обладает тремя профилями защиты доступа:
- общественный – обеспечит максимальный уровень фильтрования трафика и будет уместен в местах с бесплатным Wi-Fi подключением (кафе, торговые центры, станции метро);
- рабочий – имеет менее жесткую фильтрацию передаваемой информации, так как рассчитан на работу в более надежной сети;
- домашний профиль обладает наименьшим уровнем фильтрации данных, ведь в домашней сети, как правило, находится всего несколько компьютеров, не представляющих сетевой угрозы.
Использование брандмауэра и защитника Windows вместе обеспечит максимальный уровень защиты системы и данных пользователя.
Функции защитника Windows
Основной задачей защитника Windows является поиск и блокирование вредоносных для системы и пользовательских файлов программ, шпионского ПО, вирусов и пакетов rootkit. Встроенное антивирусное программное обеспечение выполняет защиту в режиме реального времени. Защитник Windows 7 также может выполнять очистку системы от подозрительных программ в один клик мышки.
Встроенная программа предотвращает заражение системы двумя способами. В режиме реального времени она поможет заблокировать вредоносное приложение еще до его запуска. Такой метод является весьма эффективным для нейтрализации угроз во время серфинга в интернете. Второй способ обеспечивает сканирование системных и пользовательских файлов на наличие угроз. Эта проверка производится в автоматическом режиме согласно заданному расписанию: при включении и выключении компьютера, а также в определенное время суток. Естественно, предусмотрена и возможность ручного запуска сканирования системы или отдельных папок и файлов.
необходимые условия и требованияprerequisites and requirements
Автономный защитник Microsoft в Windows 10 имеет те же требования к оборудованию, что и Windows 10.Microsoft Defender Offline in Windows 10 has the same hardware requirements as Windows 10.
Дополнительные сведения о требованиях к Windows 10 см. в следующих разделах:For more information about Windows 10 requirements, see the following topics:
Примечание
Автономный защитник Microsoft не поддерживается на компьютерах с процессорами ARM и на единицах хранения Windows Server.Microsoft Defender Offline is not supported on machines with ARM processors, or on Windows Server Stock Keeping Units.
Чтобы запустить автономный защитник Microsoft из конечной точки, пользователю необходимо войти в систему с правами администратора.To run Microsoft Defender Offline from the endpoint, the user must be logged in with administrator privileges.
Как включить и отключить
Когда в Windows 7 не установлен антивирус — начинает работать защитник (Windows Defender). Последний защищает только от шпионского программного обеспечения. То есть от троянов. От вирусов нужно устанавливать что-то дополнительно. Об этом Windows напоминает через Центр поддержки
Запустить и посмотреть работает ли Защитник можно поиском в меню Пуск
Главное окошко Защитника Windows 7 приведено на рисунке ниже
Если Windows Defender не запускается, то, возможно, нужно вручную запустить одноименную службу. Так же поиском в меню Пуск запускаем утилиту «Службы»
Находим службу Защитник Windows и дважды кликаем по ней. В разделе Тип запуска из выпадающего меню выбираем Автоматически (отложенный запуск) и жмем кнопку «Запустить»
После этого мы без проблем должны запустить Windows Defender. Если службу, по какой-то причине, запустить не удалось, то я бы проверил компьютер на вирусы двумя различными утилитами (например Dr.Web Cureit и Касперский). Затем проверил бы на трояны с помощью MBAM. Перезагрузился и попробовал бы запустить службу. Если результат отрицательный, то провел восстановление системных файлов. Если и теперь результат отрицательный, то задумался бы над переустановкой операционной системы.
Будем надеяться, что включение и запуск защитника Windows пройдет проще.
Как отключить защитник Windows
Если вы устанавливаете Microsoft Security Essentials, то защитник отключается сам.
Причем, если нажать по ссылочке «щелкните здесь…» ты выйдет ошибка
Попытка запустить службу вручную так же не увенчается успехом
То есть установленный Microsoft Security Essentials полностью выключает защитника. Возможно антивирусы других производителей делают тоже самое.
Если же у вас не установлен антивирус и вы хотите «провести контрабанду», то выключить защитника можно остановкой одноименной службы. В этом случае главное окошко Windows Defender примет следующий вид
Отключить Защитник Windows 7 можно в настройках. Жмем вверху Программы и Параметры
Выбираем раздел Администратор и снимаем галочку Использовать эту программу. Жмем внизу Сохранить и Windows Defender будет отключен.
Вот так можно включить и отключить Защитник Windows 7.
Как включить защитник через реестр
- Проходим в ветке реестра: HKEY_LOCAL_MACHINE\Software\Policies\Microsoft\Windows Defender до ключа DisableAntiSpyware, и меняем значение (1) на (0).
- Перезагружаем компьютер и радуемся, «Защитник Windows» работает.
Как включить защитник Windows 7
Часто после установки седьмой версии Windows стандартное средство для проверки ПК на вирусы отключено по умолчанию. Чтобы активировать защитник (Defender), необходимо выполнить несколько простых манипуляций:
- Открыть меню «Пуск» и вбить в поисковую строку слово «службы». Откроется окно всех служб компьютера.
- В представленном списке найти строку «Служба защитника Windows» и кликнуть два раза левой кнопкой манипулятора по её названию. Это и есть системный антивирус.
- Откроется меню настроек службы. Здесь пользователь должен будет отыскать строчку «Тип запуска» и выставить в ней значение «Автоматически».
- В графе «Состояние» необходимо тапнуть по кнопке «Запустить» для включения защитника виндовс семь.
- Щёлкнуть по клавише «Применить» в нижней части меню, а затем нажать «Ок» и закрыть окно.
- Перезагрузить компьютер и проверить антивирус на работоспособность.
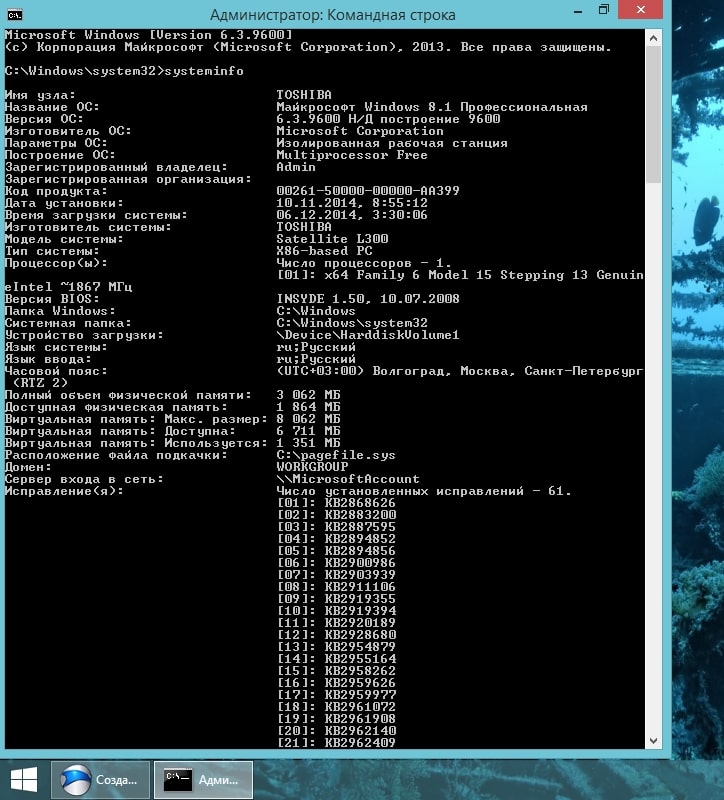
Внешний вид командной строки на операционной системе виндовс семь
Обратите внимание! Отключение программы через окно настроек выполняется аналогичным образом
Поддержка антивирусной платформы защитника МайкрософтMicrosoft Defender Antivirus platform support
Обновления платформ и модулей предоставляются в месячной ритмичности.Platform and engine updates are provided on a monthly cadence. Для полной поддержки установите последние обновления платформы в актуальном виде.To be fully supported, keep current with the latest platform updates. Наша структура поддержки является динамическим и развивается в два этапа в зависимости от доступности последней версии платформы:Our support structure is dynamic, evolving into two phases depending on the availability of the latest platform version:
-
Этап обслуживания системы безопасности и критически важных обновлений — при запуске последней версии платформы вы сможете получать как критические обновления, так и безопасность для платформы защиты от вредоносных программ.Security and Critical Updates servicing phase — When running the latest platform version, you will be eligible to receive both Security and Critical updates to the anti-malware platform.
-
Фаза технической поддержки (только) — после выпуска новой версии платформы поддержка более ранних версий (N-2) будет сокращена до технической поддержки.Technical Support (Only) phase — After a new platform version is released, support for older versions (N-2) will reduce to technical support only. Версии платформы, более ранние, чем N-2, больше не поддерживаются. *Platform versions older than N-2 will no longer be supported.*
\ * Техническая поддержка будет по-прежнему предоставлена для обновлений из выпусков Windows 10 ( ), в последнюю версию операционной системы.* Technical support will continue to be provided for upgrades from the Windows 10 release version (see ) to the latest platform version.
На этапе технической поддержки (только) в рамках поддержки службы поддержки пользователей Майкрософт & поддержку и предлагаемые корпорацией Майкрософт средства поддержки, такие как премьер-поддержка.During the technical support (only) phase, commercially reasonable support incidents will be provided through Microsoft Customer Service & Support and Microsoft’s managed support offerings (such as Premier Support). Если обращение в службу поддержки требует эскалации для более подробного руководства, требуется обновление для системы безопасности или требуется обновление для системы безопасности, пользователям будет предложено выполнить обновление до последней версии платформы или промежуточного обновления (*).If a support incident requires escalation to development for further guidance, requires a non-security update, or requires a security update, customers will be asked to upgrade to the latest platform version or an intermediate update (*).
Как добавить программу в список исключения защитника Windows?
Далеко не все программы представляют угрозу компьютеру. Существует масса приложений, которые антивирус может посчитать вирусом и автоматически заблокировать/удалить его. Под подозрение чаще всего подпадают пиратские (взломанные) версии платных программ, а также всевозможные «кряки» (Cracks), предназначенные для взлома игр и других приложений. Есть и вполне себе «безобидные» программы, которые по непонятным причинам блокируются антивирусом.
Если вы точно уверены, что скачанное вами приложение не представляет никакой угрозы, но «Защитник Windows» все равно не позволяет его запустить/установить, просто добавьте его в список исключений:
Кликните элемент «Добавить исключение» в разделе «Исключения».
Если в список исключений следует добавить только один конкретный файл, нажмите «Исключить файл».
В диалоговом окне укажите файл и кликните по кнопке «Исключить этот файл».
- Иногда может потребоваться исключить из проверки целую папку. К примеру, «Защитник Windows» может удалять скачиваемый файл с диска, что не позволит добавить его в список исключений (его ведь больше не существует). Это же относится и к архивам, при распаковке которых антивирус может удалить распакованный файл. В этом случае рекомендуем сначала создать отдельную папку на диске, куда можно будет сохранять файлы и распаковывать архивы без риска их удаления.
- Теперь кликните по кнопке «Исключить папку» и укажите путь к только что созданной папке.
Теперь все файлы, скачиваемые/копируемые в эту папку, не будут проверяться антивирусом. Но если там и вправду окажется вирус, который попытается «выбраться» наружу, то «Защитник Windows» нейтрализует его.
Как вручную (автономно) обновить встроенный в Windows 10 антивирус Windows Defender (Защитник Windows)
Привет друзья! Все мы знаем, что встроенный в Windows 10 бесплатный антивирус защищает нашу операционную систему от различных вредоносных программ и получает обновления вирусных сигнатур каждый день через Центр обновлений Windows.
Если вы отключили обновления в Windows 10, то это значит, что встроенный в операционную систему антивирус Windows Defender также не будет обновляться. Поэтому имеет большое значение, держать Центр обновления Windows включенным, чтобы Защитник Windows получал обновления своевременно.
Если вы по каким-либо причинам отключили обновления Windows, то обновить Windows Defender можно вручную (автономно), в сегодняшней статье я покажу вам, как это можно сделать.
В параметрах Windows выбираем «Обновление и безопасность»,
затем «Защитник Windows» и смотрим версию подсистемы, а также определения антивирусной программы и определения антишпионской программы. После ручного обновления версии должны измениться.
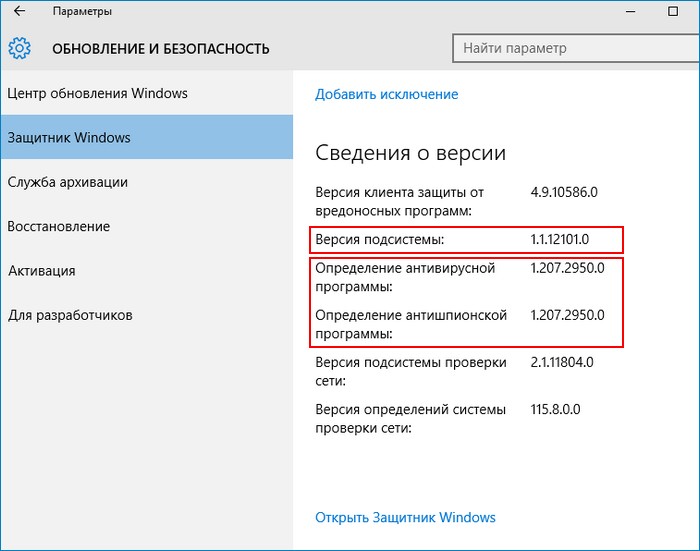
Щёлкаем левой мышью на кнопке «Поиск Windows»
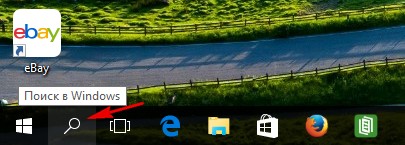
и набираем «Защитник Windows», затем жмём на появившееся приложение «Защитник Windows»,
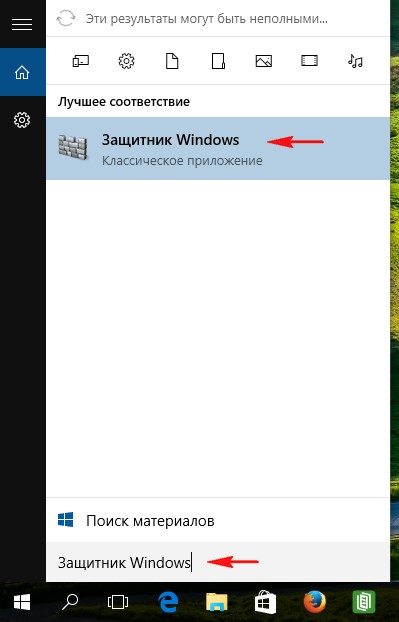
появляется окно антивируса Windows Defender. Видим, что определения вирусов и программ-шпионов очень старые.
Жмём на кнопку «Обновить».
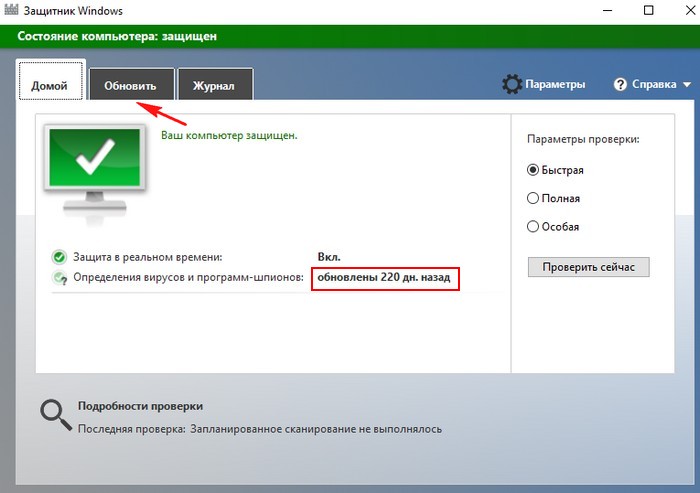
Жмём на кнопку «
Обновление определений
».
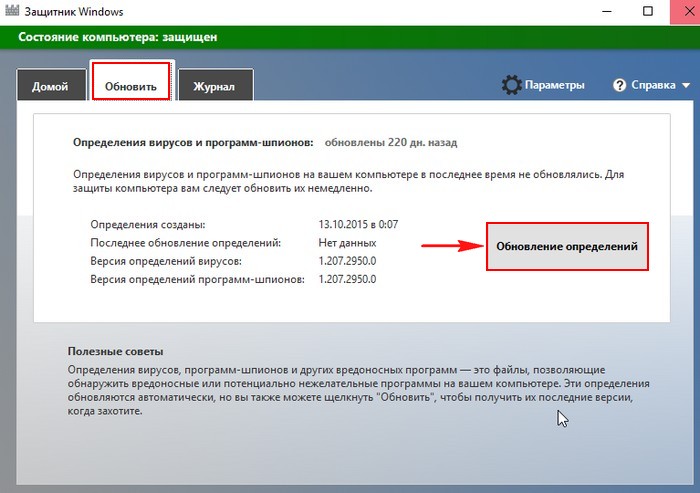
Происходит обновление антивирусных баз Защитника Windows.
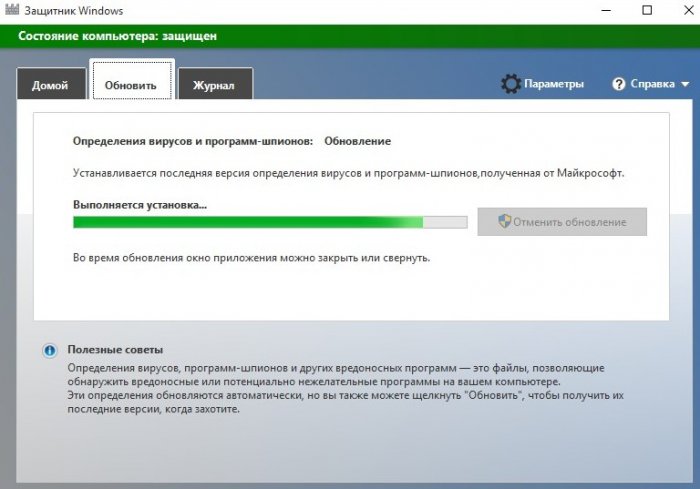
Антивирус обновлён.
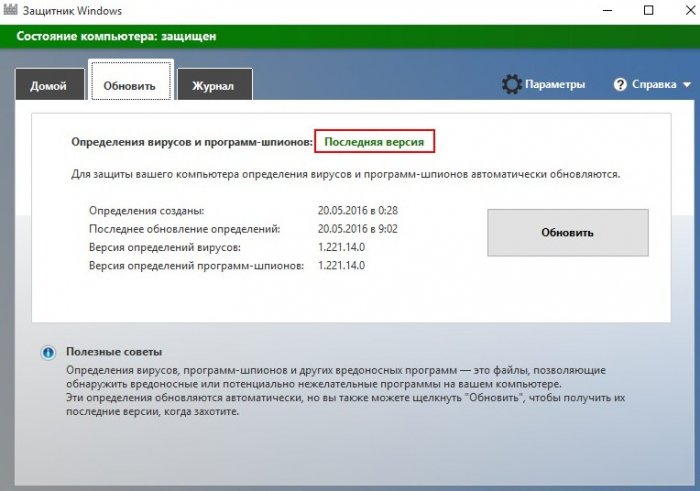
Версия подсистемы, а так же определения антивирусной программы и определения антишпионской программы изменились.
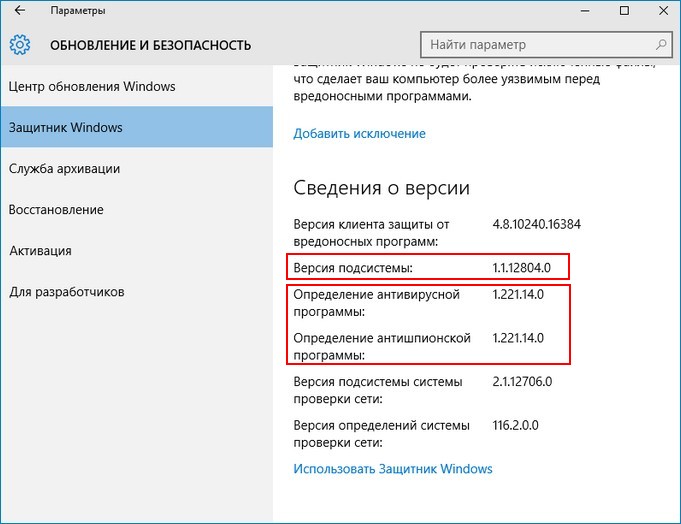
В процессе обновления у вас может выйти ошибка — «Не удалось обновить определения вирусов и программ шпионов».
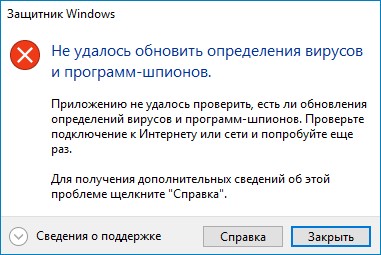
https://www.microsoft.com/en-us/wdsi/definitions
Обновление защиты от вредоносных программ и программ-шпионов программное обеспечение Microsoft.
Ведём шкалу прокрутки вниз до слов…

Обновления для защиты от вредоносных программ и программ-шпионов.

Выбираем версию установленной на нашем компьютере операционной системы и её разрядность. В моём случае, это Windows 10-64 бит.

Мне на компьютер скачивается файл mpam-fe.exe с обновлениями вирусных сигнатур для Защитника Windows размером 120 Мб. Запускаю данный файл от администратора.
Программа не открывает никакого окна. Windows Defender обновляется за несколько минут. Теперь в параметрах Windows выберите «Обновление и безопасность», затем «Защитник Windows» и смотрите версию подсистемы, а также определения антивирусной программы и определения антишпионской программы
. После ручного обновления версии должны измениться.
Наверняка у многих пользователей системы от Microsoft возникает вопрос: нужен ли защитник Windows 7? Для того чтобы ответить, вначале стоит рассмотреть, за что отвечает и какие функции выполняет встроенный антивирус.
Windows 8 defender
Ранее у компании Microsoft уже был свой бесплатный антивирус. Он назывался . Его можно было легко загрузить с официального веб-сайта https://www.microsoft.com/ru-ru/download/details.aspx?id=5201 . Он обеспечивает высокий уровень безопасности и обладает очень простым интуитивно понятным интерфейсом. 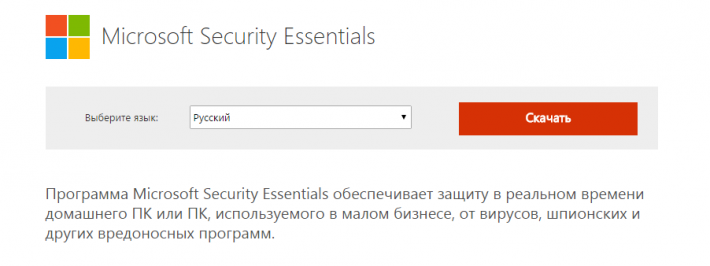
Многие пользователи предпочитают этой программа более продвинутый защитник Windows, например, платный продукт от Касперского. Однако, для большинства людей Security Essentials
, как правило, хватает.
С выходом Виндовс 8 разработчики решили пойти еще дальше и создали интегрированный защитник Windows, сразу встроенный в систему и готовый к работе. Он получил название Defender
. Defender
обладает всеми функциями Секьюрити Эсеншиалс и обеспечивает только такой же уровень защиты от угроз вирусной атаки.
Эта папка, разделенная на пять основных этапов, предлагает вам установить антивирус, предотвратить нарушения безопасности и сделать ваши обновления, избежать ловушек Интернета, ограничить распространение инфекций и, наконец, проверить систематически ваши подозрительные загруженные файлы. Среди основных оправданий мы находим классику «Это замедляет мой компьютер!»И «Антивирус, это дорого!». Трезвый и полный, мы открываем функции меню, необходимые для любого хорошего антивируса. Резидентный сканер предлагает защиту в реальном времени, анализ активности программы, загруженных файлов и вложений электронной почты.
Это очень удобно, так как вам не нужно заботиться о поиске, инсталляции и настройке нужной антивирусной программы. После установки пользователи могут банально забыть включить антивирус, поставив свой компьютер под угрозу. В случае с Defender
, о подобных проблемах можно забыть.
Включение Защитника Виндовс 7
Теперь мы рассмотрим методы включения Windows Defender. В двух из трёх описанных ниже способов нам потребуется всего лишь поставить галочку. Делать мы это будем в параметрах Защитника, конфигурации системы и через программу Администрирование.
Способ 1: Настройки программы
Этот способ повторяет почти всю инструкцию по отключению через настройки Защитника, разница будет лишь в том, что сам Defender предложит нам его включить, как только будет запущен.
Повторяем инструкцию «Способ 1: Настройки программы» с 1 по 3 шаг. Появится сообщение от Защитника Windows, которое уведомит нас о его выключенном состоянии. Нажимаем на активную ссылку.
Спустя некоторое время откроется главное окно антивируса, выводящее данные о последней проверке. Это значит, что антивирус включился и полностью готов к работе.
Способ 2: Конфигурации системы
Одна галочка и Defender работает вновь. Достаточно просто повторить первый шаг инструкции Способ 2: Отключение службы, а затем второй, только необходимо поставить галочку напротив службы «Защитник Windows».
Способ 3: Возобновление работы через Администрирование
Существует ещё один способ включения данной службы с помощью «Панели управления», но он несколько отличается от первой инструкции по включению, когда мы запускали конкретно программу Защитника.
-
Заходим в «Панель управления». Как её открыть, вы можете узнать, ознакомившись с первым шагом инструкции «Способ 1: Настройки программы».
-
Находим в «Панели управления» программу «Администрирование» и щелчком мыши запускаем её.
-
В открывшемся окне «Проводника» будет находиться много разных ярлыков. Нам нужно открыть программу «Службы», поэтому нажимаем два раза ЛКМ на её ярлык.
-
В меню программы «Службы» находим «Защитник Windows». Нажимаем по ней правой кнопкой мыши, затем в выпадающем меню кликаем на пункт «Свойства».
-
В окне «Свойств» включаем автоматический запуск данной службы, как показано на скриншоте. Жмём на кнопку «Применить».
-
После этих действий загорится опция «Запустить». Производим нажатие по ней, ждём пока Защитник возобновит работу и щёлкаем «ОК».
На этом все. Надеемся, что этот материал помог вам решить проблему включения или отключения Windows Defender.
Опишите, что у вас не получилось.
Наши специалисты постараются ответить максимально быстро.
Как отключить антивирус в Windows 10 на время
12.01.2018
Безопасность
Хороший антивирус — это, как правило, один единственный барьер, который сдерживает полчища виртуальных паразитов и вредителей из Интернета от проникновения на компьютер пользователя. Да и не только из Интернета! Визит друга с флешкой может обернуться в лучшем случае потраченным временем на избавление Виндовс от заразы, а в худшем — потерей данных. Но иногда может возникнуть ситуация, когда когда нужно преднамеренно отключить антивирус в Windows 10 на время. Например, для установки патча для программы или игры, либо воизбежание сбоя во время прошивки какого-нибудь устройства. Так как подобных приложений очень и очень много, я покажу как это сделать на примере четырёх самых популярных антивирусных программ.
Если Вы используете какое-то иное приложение, то просто поступайте по аналогии. Если же Вы пользуетесь стандартным защитником Windows 10, то смотрите эту инструкцию.
Отключаем Антивирус Касперского на время
Для того, чтобы на время отключить защиту Касперского на своём компьютере, Вам необходимо найти в системном лотке (в левой нижней части экрана) значок программы. Он может быть выглядеть в виде красной буквы V, либо в виде щита, как на скриншоте:
Кликните по нему правой кнопкой мыши, чтобы появилось меню. Найдите пункт Приостановить защиту. После этого должна появится такое окно:
Чтобы отключить антивирус Касперского на некоторое время — выберите первый вариант, где можно указать интервал, в течение которого защита будет бездействовать — от 1 минуты и до 5 часов. Второй вариант позволяет приостановить работу программу до её перезагрузки. Ну а третий флажок позволяет отключить Касперского до тех пор, пока Вы сами вновь его не запустите!
Как временно отключить Dr.Web
Второй по популярности в России антивирус — «Доктор Веб». Отключить на время его так же можно в области уведомлений. После клика по значку появится такое меню:
По умолчанию, доступ к настройкам заблокирован, а потому надо сначала кликнуть по значку в виде замка. После того, как меню будет разблокировано — выберите пункт Компоненты защиты.
Следующим шагом, который позволить выключить на время Доктор Веб, будет деактивация всех компонентов защиты. Это делается с помощью ползунка-переключателя напротив каждого из пунктов.
Как выключить антивирус Аваст на время
Несмотря на то, что Avast- это скорее недоразумение, нежели реальная защита от виртуальных угроз, этот антивирусный продукт является очень популярным. В первую очередь, благодаря тому, что бесплатный. Чтобы временно отключить антивирус Аваст, кликаем по его значку в панели задач Windows 10.
В меню выбираем раздел Управление экранами Avast. А далее уже выбираем сколько приложение будет бездействовать — 10 минут, 1 час или до перезагрузки компьютера. Если есть необходимость — можно отключить защиту Аваста совсем, до того момента, как пользователь снова его активирует вручную.
Как отключить 360 Total Security
Теперь давайте рассмотрим творение китайских программистов — бесплатный антивирус 360 Total Security от компании Qihoo. Для того, чтобы временно выключить этот антивирус, кликните на его значок в системном трее:
В самой верхней части появившегося меню найдите ползунок- переключатель. Он никак не подписан, но если навести на него курсор, то появится подсказка «Отключить защиту». Передвигаем его в положение «Выкл». Появится вот такое окно-предупреждение:
Нажимаем на кнопку «ОК». Так вы сможете отключить 360 Тотал Секьюрити до того момента, пока снова не включите его, вернув ползунок в меню в положение «Вкл.».
P.S.: После выполнения необходимых действий — не забудьте потом вновь активировать защиту. Иначе последствия могут быть достаточно плачевные!
dr web, аваст, выключить антивирус, защита виндовс, касперский, отключить защиту, тотал секьюрити
Вопросики
Пользователям Windows 8/10 следует помнить, что Защитник прошит в браузер Internet Explorer прочно. И удаление Защитника может вызвать непредсказуемые последствия при работе с IE. Но, следует отметить, что в России этот браузер традиционно не хвалят и потому на ошибки в его работе никто и не жалуется.
- Отключает ли установка Security Essentials в Windows Vista/7 функции Защитника? Да (см. выше), Защитник Windows в Windows 7 как отдельно стоящий модуль отключается. В Windows XP его лучше удалить вручную.
- Так что же, Security Essentials заменяет Windows Defender в разных версиях? Нет, но если вы используете доустановленный Security Essentials, в запуске прежнего Защитника как минимум отпадает необходимость. Почему? Ответ абзацем выше.
Успехов.
Нужно ли ставить Windows Defender
Дискуссия о том, нужно ли ставить Windows Defender antivirus, ведется как между пользователями, так и между производителями антивирусного ПО. Дело в том, что Защитник, по сути, является конкурентом других антивирусов и действует аналогично.
По ряду параметров Defender antivirus может превосходить бесплатные антивирусные программы и проигрывать в комплексности платным. В Windows 10 Defender отключается при установке другого антивируса, а вот в Windows 7 конфликты могут возникать.
Понятно, что при одновременной работе Windows Defender и платной антивирусной программы, идет двойная проверка каждого запущенного и скачанного файла, поэтому и ресурсов компьютера расходуется вдвое больше, а производительность снижается.
Отметим также, что Защитник эффективен тогда, когда постоянно обновляется, так как появление новых вирусов происходит с ужасающей скоростью. А обновление Defender antivirus происходит вместе с установкой обновлений системы. Учитывая факт, что многие пользователи избегают обновлять нелицензионный Windows 7, становится ясно, что эффективность Защитника в этом случае проигрывает.
Windows Defender antivirus эффективен при автоматической установке обновлений Windows 7 и неэффективен при отключении обновлений.
Сравнение встроенных средств защиты Windows 7/8 с Norton Internet Security и Kaspersky Internet Security
Как видите, если строить защиту только на встроенных средствах операционной системы, Windows 8, при правильной настройке, на голову более функциональна по сравнению с предшественницей. Но способна ли она обеспечить достаточный уровень сетевой безопасности в Сети? Иными словами, есть ли жизнь без «комбайна»? К сожалению, нет. Аргументы следующие:
Наглядно общую мысль можно продемонстрировать простым схематическим графиком (рисунок 1).
Рисунок 1. Схематическое распределение уровня защиты сравниваемых продуктов
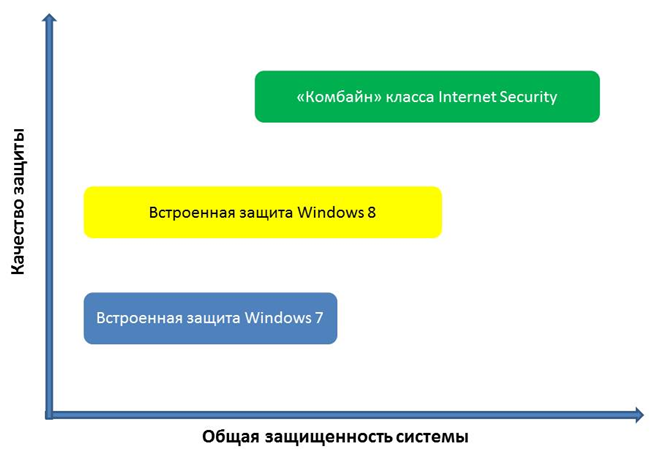
Детальный же анализ более информативен. В сводной таблице мы собрали и сравнили только различия между встроенными средствами Windows 7\Windows 8 и «комбайнами» Norton Internet Security\Kaspersky Internet Security.
* — реализуется только через сигнатуры и эвристику** — используются собственные базы Microsoft*** — используется как альтернативное средство ввода, а не как защищённая клавиатура**** — реализована через SmartScreen. В Windows 7 функция будет работать только с браузером IE.***** — требуется дополнительная регистрация в Windows Live.
В таблицу специально не были включены некоторые функции (UEFI, ASLR и пр.), т.к. антивирусное программное обеспечение работает не вместо, а вместе с ними, — тем самым усиливая общую защиту системы.
Отключение Защитника Виндовс 7
Можно прекратить работу Windows Defender выключив его через интерфейс самой программы Защитника, остановив службу, отвечающую за его функционирование или простым удалением с компьютера с помощью специальной программы. Последний способ будет особенно полезен, если у вас очень мало места на диске и каждый мегабайт свободного дискового пространства имеет ценность.
Способ 1: Настройки программы
Самый простой метод отключения данного компонента находится в его настройках.
- Нам необходимо попасть в «Панель Управления». Для этого нажимаем на кнопку «Пуск» на панели задач или на одноимённую кнопку на клавиатуре (гравировка на клавише «Windows» совпадает с рисунком клавиши «Пуск» в Виндовс 7 или более поздних версиях этой ОС). В правой части этого меню находим нужную нам кнопку и жмём по ней.
-
Если в окне «Панели Управления» включён вид просмотра «Категория», то нам нужно изменить вид просмотра на «Мелкие значки» или «Крупные значки». Так будет легче найти иконку «Защитника Windows».
В правом верхнем углу окна содержимого находится кнопка «Просмотр» и указан установленный вид. Нажимаем на ссылку и выбираем один из двух подходящих нам видов просмотра.
- Находим пункт «Защитник Windows» и один раз нажимаем по нему. Значки в Панели управления расположены хаотично, поэтому придётся самостоятельно пробежать глазами список находящихся там программ.
- В открывшемся окне «Защитника» на верхней панели находим кнопку «Программы» и кликаем по ней. Затем нажимаем на кнопку «Параметры».
-
В этом меню щёлкаем на строку «Администратор», которая находится в самом низу левой панели параметров. Затем снимаем галочку с параметра «Использовать эту программу» и нажимаем на кнопку «Сохранить», рядом с которой будет нарисован щит. В Виндовс 7 щитом обозначаются действия, которые будут выполнены с правами администратора.
После отключения Защитника должно появиться вот такое окошко.
Нажимаем «Закрыть». Готово, Защитник Windows 7 отключён и не должен вас отныне тревожить.
Способ 2: Отключение службы
Этот способ позволит отключить Windows Defender не в самих его настройках, а в конфигурации системы.
-
Нажимаем сочетание клавиш «Win+R», которое запустит программу под названием «Выполнить». Нам нужно вписать в неё команду, написанную ниже, и нажать «ОК».
- В окне «Конфигурация системы» переходим во вкладку «Службы». Листаем список вниз, пока не найдём строчку «Защитник Windows». Убираем галочку перед названием нужной нам службы, нажимаем «Применить», а затем «ОК».
- Если после этого у вас появилось сообщение от «Настроек системы», которое предлагает выбор между перезагрузкой компьютера прямо сейчас и без перезагрузки вовсе, лучше выбрать «Выход без перезагрузки». Компьютер вы всегда сможете перезагрузить, а вот восстановить данные, которые были утеряны из-за внезапного его отключения, вряд ли.
Способ 3: Удаление при помощи сторонней программы
Стандартные средства установки и удаления программ не позволят вам деинсталлировать встроенный в операционную систему компонент, но вот Windows Defender Uninstaller — запросто. Если вы решились на удаление встроенных системных средств, обязательно сохраните важные для вас данные на другой накопитель, ведь последствия данного процесса могут серьёзно повлиять на дальнейшую работоспособность ОС в целом, вплоть до потери всех файлов на накопителе с установленной Виндовс 7.
Подробнее: Как сделать резервную копию системы Windows 7
Скачать Windows Defender Uninstaller
- Переходим на сайт и нажимаем на «Download Windows Defender Uninstaller».
- После того как программа загрузится, запускаем её и нажимаем на кнопку «Uninstall Windows Defender». Это действие полностью удалит Защитник Windows из системы.
- Некоторое время спустя в месте для вывода действий программы появится строка «Windows Defender registry key deleted». Это означает, что она удалила ключи Защитника Windows 7 в реестре, можно сказать, стёрла любое упоминание о нём в системе. Теперь Windows Defender Uninstaller можно закрыть.
Подводя итоги
Можно с уверенностью сказать, что встроенный антивирус позволит защитить компьютер от большинства угроз, если следовать рекомендациям по его использованию. Он станет достойным бесплатным решением проблемы с вирусами и обеспечит безопасную работу в интернете.
Следует учесть, что защитник Windows 7, отзывы о котором весьма достойные, не может дать полноценной защиты без вышеперечисленных мер (брандмауэр, обновления).Многие пользователи все же склоняются к платным системам защиты, таким как Nod 32, Kaspersky и другим, но это решение является достаточно индивидуальным. Тут, как говорится, на вкус и цвет… При желании защитник Windows 7 можно как отключить, так и включить в любой момент.








