Чем открыть файл xps в windows 10
Содержание:
- Как преобразовать формат XPS в JPG
- Как открыть XPS
- Подготавливаем стены
- XPS – Файл XPS (XML Paper Specification File)
- Объединение столбцов
- Использование средства просмотра XPS
- Средство просмотра XPS – что это такое и как им пользоваться, для чего нужна служба XPS
- Программы из магазина приложений «Microsoft Store»
- XPS: что это за формат?
- Теплопроводность
- Какие бесплатные программы могут открыть файл формата XPS?
- Как редактировать документы OXPS без Windows 8
Как преобразовать формат XPS в JPG
Выполнить представленную задачу можно достаточно быстро при помощи специализированных программ для просмотра и конвертации изображений различного формата. Рассмотрим наиболее популярные варианты.
Вариант 1: Adobe Acrobat
Популярная программа для создания и работы с PDF-файлами. Он может собирать PDF из множества элементов самого разного типа и форматов, в том числе и XPS. В нашем случае его можно использовать следующим образом, чтобы выполнить преобразование XPS в JPG:
- Запустите программу Adobe Acrobat. В верхнем меню нажмите по вкладке «Файл». Из контекстного меню выберите пункт «Открыть». Вместо выполнения всех этих действий можно воспользоваться сочетанием клавиш Ctrl+O.
Автоматически запустится «Проводник» Windows. В нем укажите файл, который вам нужно открыть и преобразовать. Нажмите «Открыть» для подтверждения.
Здесь же имеется возможность отобразить содержимое файла. Для этого нужно поставить галочку «Включить предпросмотр».
Теперь снова в интерфейсе программы нажмите по кнопке «Сохранить как».
Появится окошко с настройками сохранения. По умолчанию программа предложит выполнить сохранение в текущей папке, но вы можете изменить расположение выходных файлов. Для этого воспользуйтесь кнопкой «Выбрать другую папку». Хотя вам в любом случае потребуется ее нажать.
Откроется окошко «Проводника» с настройками для сохранения. В поле «Имя файла» вы можете прописать ему другое наименование, а в поле «Тип файла» нужно обязательно выбрать JPEG. Если вам нужны какие-то нестандартные параметры сохранения в JPEG, то нажмите кнопку «Настройки», чтобы их задать.
Здесь содержится множество настроек для преобразования. Там автоматически подбираются рекомендуемые параметры, но вы можете настроить все под себя.
Для завершения преобразования нажмите кнопку «Сохранить» в «Проводнике» Windows.
Вариант 2: STDU Viewer
Эта программа является многофункциональным приложением для просмотра самых разных форматов файлов. С его помощью можно не только просматривать, но вносить и конвертировать изображения в другие форматы, в том числе и XPS, и JPG. Из всех рассмотренных в статье программ только эта распространяется на полностью бесплатной основе.
Процедура преобразования в случае с этой программой выглядит следующим образом:
- Запустите просмотрщик. В верхнем меню раскройте раздел «Файл». Из выпавшего списка выберите «Открыть».
Появится стандартный «Проводник» для выбора файла, который будет впоследствии обработан. Выберите это изображение и нажмите «Открыть». Обратите внимание, что здесь по умолчанию включен предпросмотр содержимого.
Когда в интерфейсе STDU Viewer будет открыто выбранное вами изображение, нажмите на вкладку «Файл» и выберите там из контекстного меню «Экспортировать», а затем «как изображение».
Открывается окно выбора настроек экспорта. Здесь определяем тип и разрешение выходной картинки. Доступен выбор страниц документа. В верхней части окна установите значение JPEG в поле «Тип файла», а «Разрешение» в 300 DPI. Дополнительно возможен выбор экспорта страниц.
Ниже укажите выходную папку, в которую будет отправлено преобразованное изображение. По умолчанию там указана текущая директория, но вы можете выбрать другую, нажав по иконке троеточия.
Для запуска конвертации кликните «Ок».
Вариант 3: Ashampoo Photo Converter
Данная программа используется для конвертирования разных типов изображения, в том числе и XPS.
Запустив программу. В главном окне воспользуйтесь кнопкой «Добавить файлы»
Обратите внимание, что вы можете добавить папку с файлами для конвертации их в JPG. Сделать это можно с помощью соответствующий кнопки.
Откроется окно выбора файла. Выделите его и нажмите кнопку «Открыть».
Выбранная картинка отобразится в режиме предпросмотра в интерфейсе программы. Нажмите «Далее» для запуска конвертации.
На этом шаге откроется окошко с настройками конвертирования. Здесь доступны множество опций. Обратите внимание на поля «Управление файлами», «Выходная папка» и «Выходной формат». В первом можно поставить галочку так, чтобы исходный файл удалялся после конвертирования. Во втором — указываем желаемую директорию сохранения. А в третьем — выставляем формат JPG.
Остальные настройки меняйте в зависимости от собственных предпочтений. Выставив нужные параметры воспользуйтесь кнопкой «Старт» для запуска процедуры конвертации.
Когда операция завершится вы получите уведомление об успешном выполнении процедуры. В нем просто нажмите по кнопке «Ок».
Потом переместитесь в основное окошко программы и нажмите «Завершить».
Помимо рассмотренных программ для конвертации существуют и другие варианты преобразования XPS в JPG и наоборот.
Как открыть XPS
Файлы данного типа довольно популярны, их можно открыть даже на мобильных операционных системах. Программ и сервисов, взаимодействующих с XPS, достаточно много, рассмотрим основные из них.
Способ 1: STDU Viewer
STDU Viewer — это средство просмотра многих текстовых и графических файлов, которое не занимает много места на диске и до версии 1.6 являлось полностью бесплатным.
Для открытия необходимо:
- Выбрать первую слева пиктограмму «Открыть файл».
Кликнуть на обрабатываемый файл, затем на кнопку «Открыть».
Так будет выглядеть открытый документ в STDU Viewer
Способ 2: XPS Viewer
Из названия понятно предназначение этого софта, однако функционал не ограничен одним просмотром. XPS Viewer позволяет конвертировать различные текстовые форматы в PDF и XPS. Есть режим многостраничного просмотра и возможность печати.
Чтобы открыть файл, нужно:
- Нажать на пиктограмму добавления документа под надписью «Open New File».
Добавить нужный объект из раздела.
Нажать «Открыть».
Программа откроет содержимое файла.
Способ 3: SumatraPDF
SumatraPDF — читалка, которая поддерживает большинство текстовых форматов, в том числе и XPS. Совместима с Windows 10. Удобна в использовании благодаря множеству комбинаций клавиш для управления.
Просмотреть файл в данной программе можно за 3 простых шага:
- Нажать «Открыть документ…» или выбрать из часто используемых.
Выделить нужный объект и кликнуть «Открыть».
Пример открытой страницы в SumatraPDF.
Способ 4: Hamster PDF Reader
Hamster PDF Reader, как и предыдущая программа, предназначена для чтения книг, но при этом поддерживает всего 3 формата. Имеет приятный и знакомый многим интерфейс, схожий с Microsoft Office прошлых лет. Так же проста в обращении.
Для открытия необходимо:
- Во вкладке «Главная» нажать «Открыть» или воспользоваться сочетанием клавиш Ctrl + O.
Кликнуть на нужный файл, затем на кнопку «Открыть».
Так будет выглядеть итоговый результат проделанных действий.
Способ 5: Средство просмотра XPS
Средство просмотра XPS – классическое приложения Windows, полноценно добавленное с 7 версии. Программа предоставляет возможности поиска слов, быстрой навигации, масштабирования, добавления цифровой подписи и управления доступом.
Чтобы осуществить просмотр, требуется:
- Выбрать вкладку «Файл».
В выпадающем меню нажать «Открыть…» или использовать вышеупомянутое сочетание клавиш Ctrl + O.
Кликнуть по документу с расширением XPS или OXPS.
После всех манипуляций откроется файл со всеми доступными и ранее перечисленными функциями.
Подготавливаем стены
XPS – Файл XPS (XML Paper Specification File)
В Windows: Nuance PDF Converter Professional, Dolphin Futures XPS Viewer, Pagemark XpsViewer, Pagemark XpsConvert, Mozilla Firefox с плагином Pagemark XpsPlugin, XPS Annotator, Microsoft Word, NiXPS View, Danet Studio, Split XPS Merge, STDU Viewer, SumatraPDF, Xara Designer Pro, XPS Annotator, MuPDF, Microsoft Internet Explorer 6 и выше (если установлен .NET Framework 3.
0)В Mac OS: Nuance PDF Converter, Apple Safari с плагином Pagemark XpsPlugin, Mozilla Firefox с плагином Pagemark XpsPlugin, Microsoft Word, NiXPS ViewВ Linux: Mozilla Firefox с плагином Pagemark XpsPlugin, KDE Okular, EvinceКроссплатформенное ПО: NiXPS Edit, Pagemark XPS Viewer, Harlequin RIPВ Apple iOS (iPhone, iPad, iPod): MuPDF
Описание расширения XPS
Популярность:
Раздел: Документы
Разработчик: Microsoft
Расширение XPS связано с форматом XML Paper Specification (XPS), также известный как открытый графический формат фиксированной разметки на базе XML. XPS формат был разработан Microsoft и Ecma International для электронного представления электронных документов, которые могут быть легко созданы, переданы и распечатаны.
Это фиксированный формат макета, как и формат документа PDF. Формат сертифицирован ISO и опубликован как стандарт ECMA-388. В функционале .XPS используется векторная непоследовательная разметка, поддерживает многопоточную работу и представления, взаимодействует с .NET Framework, поддерживает шифрование, цифровые сертификаты. Пока безопасен, т.к.
не имеет поддержки скриптов.
Файл XPS – это ZIP архив, который содержит данные документа, такие как страницы документа файлов (файлы Fpage), документы файлов настроек (fdoc файлы), файлы фрагментов документа (фрагментов файлов) и т.д. Если вы хотите просматривать содержимое файлов XPS переименуйте расширение .XPS на .ZIP и откройте архив ZIP любым архиватором, таким как WinZip, WinRAR и т.п.
Microsoft XPS Viewer доступен для просмотра XPS документов в Microsoft Windows Vista/7/8, ее так же можно загрузить с сайта Microsoft. Но можно скачать Пакет Microsoft XPS EP и работать с файлами .XPS на Windows XP.
Файлы XPS так же можно просматривать в Microsoft Internet Explorer 6 и выше, если установлен .NET Framework 3.0.
ПРИМЕЧАНИЕ: В Windows 8 по умолчанию используется файл с расширением .OXPS. OXPS и XPS – разные форматы и программы, открывающие XPS, скорее всего не поддерживают формат OXPS, поэтому рекоммендуем использовать для конвертации утилиту Microsoft XpsConverter.
MIME тип: application/vnd.ms-xpsdocumentHEX код: 50 4B 03 04ASCII код: PK
Как преобразовать файл с расширением XPS в другой формат?
Используйте следующие программы для конвертации файла .XPS в другой формат XPS Annotator, Danet Studio, Pagemark XPS Converter.
Другие программы, связанные с расширением XPS
- Временный файл WindowBlinds от Stardock CorporationРасширение XPS файл связано с WindowBlinds. Файл содержит временные данные. Относится к разделу Временные файлы.Популярность:
- Файл MonkeyJamРасширение файла используется в программе MonkeyJam. Относится к разделу Графика, изображения.Популярность:
Объединение столбцов
Объединение столбцов в элементах <td> (ячейка данных) или <th> (заголовочная ячейка) допускается производить с помощью атрибута colspan (при этом ячейка растягивается вправо на заданное количество ячеек).
<!DOCTYPE html> <html> <head> <title>Пример объединения столбцов в таблицах</title> </head> <body> <table border = "1"> <!--начало содержимого таблицы--> <caption>Элементарная таблица</caption> <!--наименование таблицы--> <tr> <!--описываем первую строку--> <th colspan = "2">Ячейка заголовка 1</th> <!--растягиваем на 2 ячейки--> <th>Ячейка заголовка 2</th> </tr> <tr> <!--описываем вторую строку--> <td>Ячейка данных 1 Строка 2</td><td>Ячейка данных 2 Строка 2</td><td>Ячейка данных 3 Строка 2</td> </tr> <tr> <!--описываем третью строку--> <td>Ячейка данных 1 Строка 3</td><td>Ячейка данных 2 Строка 3</td><td>Ячейка данных 3 Строка 3</td> </tr> </table> <!--конец таблицы--> </body> </html>
Результат нашего примера:
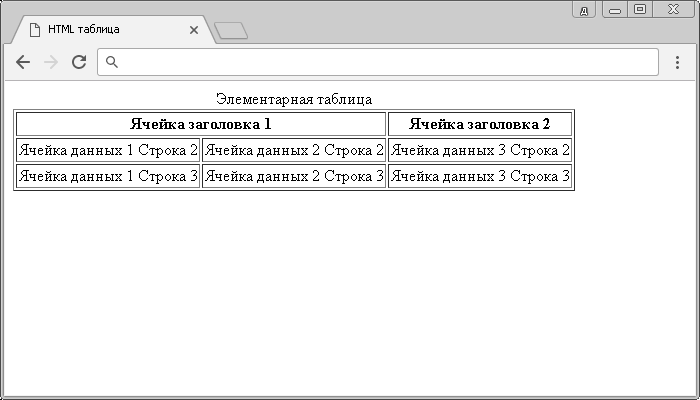
Рис. 18 Пример таблицы с объединёнными столбцами на HTML.
Использование средства просмотра XPS
Создать XPS-документ можно в любой программе, в которой есть возможность печати. Для этого нужно сделать следующее:
Создайте или откройте документ в любом приложении, в котором есть возможность печати и выберите команду «Печать»
.
Из списка доступных принтеров выберите «Microsoft XPS Document Writer»
.
Для того чтобы открыть «Средство просмотра XPS»
, нужно сделать следующее:
- Нажмите на кнопку «Пуск»
для открытия меню, откройте «Все программы»
, далее откройте папку «Стандартные»
и из списка стандартных программ выберите «Средство просмотра XPS»
; - Нажмите на кнопку «Пуск»
для открытия меню, в поле поиска введите xpsrchvw.exe
и откройте приложение из найденных результатов.
После этого откроется приложение, которое отображено на следующем скриншоте:
На панели инструментов приложения расположены следующие элементы:
При помощи меню «Файл»
можно:

Меню «Разрешения»
При помощи «Средства просмотра XPS»
появилась возможность решать, кто может просматривать, распечатывать, копировать или подписывать цифровой подписью документы XPS. Для повышения безопасности, можно также решить, сколько времени каждый человек может просматривать и вносить изменения в документ. «Средство просмотра XPS»
использует технологию служб управления правами Windows (RMS) для применения разрешений. RMS на основе разрешений хранятся вместе с документом, и действуют независимо от того, где располагаются документы.
Для того чтобы можно было задавать разрешения для XPS-документов, необходимо загрузить и установить сертификат учетной записи службы управления правами Windows (RAC).
Если же ваша учетная запись не подключена к службе управления правами и для нее не выписан сертификат, то при попытке добавить/изменить разрешения вы увидите следующую ошибку:

При помощи меню «Разрешения»
можно:

Меню «Подписи»
Цифровая подпись используется в двух целях. Во-первых, она позволяет проверить, изменялся ли документ после его последней подписи, а также позволяет проверить другого издателя XPS-документа, чтобы убедиться, что он поступает из надежного источника.
В меню «Подписи»
можно:
Кнопки, расположенные на панели инструментов
— Панель структуры
После нажатия на эту кнопку, расположенную на панели инструментов, становится доступным область панели структуры документа. Также ее можно открыть, воспользовавшись комбинацией клавиш Ctrl+U
. На панели области структуры документа можно просматривать результаты поиска по документу и цифровые подписи.
У некоторых документов панели структуры может не быть.
— Печать
Данная кнопка аналогична команде из меню «Файл»
и может вызываться при помощи комбинации клавиш Ctrl+P
. После нажатия на эту кнопку, в появившемся диалоге выберите принтер и нажмите на кнопку «Печать»
.
Печать XPS-документа. Если к документу применяются разрешения, перед печатью убедитесь, что у вас есть необходимые разрешения.
— Просмотр
По нажатию на эту кнопку можно выбрать размер для просмотра документа. Доступны следующие варианты:
-
100%
— используется для установки фактического размера документа. Также этого можно добиться при помощи комбинации клавиш Ctrl+L
. -
Одна страница
— при выборе этой опции в окне «Средства просмотра XPS»
отображается одна страница целиком. Такого же результата можно добиться, воспользовавшись комбинацией клавиш Ctrl+N
. -
Ширина страницы
— растягивает документ по ширине страницы. При помощи клавиатуры можно это сделать, выполнив комбинацию Ctrl+W
. -
Эскизы
— отображает эскизы страниц. Эту операцию также можно сделать, нажав на кнопки Ctrl+H
. -
Во весь экран
— разворачивает программу на весь экран. Также можно это сделать, нажав на кнопку F11
.
Причем, во всех случаях, кроме «100%»
при изменении размера программы «Средство просмотра XPS»
, автоматически изменяется масштаб.
— Поле поиска
Программа «Средство просмотра XPS»
позволяет находить в документе слова или фразы. При нажатии на выпадающее меню, можно переключить направление поиска, выбрать некоторые настройки поиска, а также очищать текущий поиск и журнал.
Опции поиска отображены ниже:

Результаты поиска отображаются в области панели структуры:
Средство просмотра XPS – что это такое и как им пользоваться, для чего нужна служба XPS
Говоря простым языком, XPS – формат, схожий по своим функциям с PDF. Он предназначен для показа электронных документов, которые легко создать, передать с устройства на устройство и распечатать.
Вы наверняка не раз сталкивались с тем, что документ Microsoft Word на разных устройствах открывается по-разному: могут сместиться изображения, на компьютере может не оказаться нужного шрифта и так далее. В случае с XPS такого не случится.
Плюсом является то, что новое векторное цветоуправляемое форматирование позволит открыть документ на большинстве устройств и на экранах с практически любым расширением. Кроме того, именно за счёт использования векторной графики распечатанные файлы XPS намного лучшего качества, чем DOCX.
Учитывая, что одной из компаний-разработчиков этого формата выступила Microsoft, утилита для чтения XPS обычно входит в Windows. Но и тут бывают свои нюансы. Например, в восьмой версии операционной системы от Майкрософт теперь используется формат OXPS, который вряд ли откроется в устаревших версиях утилиты.
Обновить или скачать её заново можно на официальном сайте Microsoft, всего лишь вбив в поиск по сайту её название: Microsoft XPS Viewer. Также программа доступна и на сторонних сайтах. Однако, надёжнее всего будет именно официальный ресурс Майкрософт. Затем просто запускаем установщик, выбираем путь и ждём конца установки.
Всё элементарно просто.
Работа с Microsoft XPS Viewer
Начнём с того, как создать документ этого формата. В этом нам помогут любые программы, из которых можно вывести файл на печать: блокнот, Microsoft Word или любая другая. Для примера я возьму ворд. Для любой программы механизм перевода будет примерно одинаковым.
Итак, мы взяли нужный нам файл, открыли. Жмём на «Файл» или, как в моём случае со старой версией ворда, на круг с рисунком;
Выбираем «Печать». «Быстрая печать» нам не подойдёт, потому что нам нужен диспетчер печати, где можно будет выбрать принтер
Это важно;
Выбираем в строке «Принтер» MicrosoftXPSDocumentWriter. Название у вас может отличаться от моего, но обязательно должны быть слова XPS и писать (на английском или на русском);
Жмём «ОК» и выбираем имя файла и путь, по которому его можно будет найти.
Восстановление контактов на телефонах Андройд
Помните, что после перевода документа в этот формат вы уже не можете его редактировать. Поэтому делать это стоит в самую последнюю очередь.
Хоть это и не очень удобно, файлы подобного расширения, распечатанные с помощью принтеров, поддерживающих этот формат, получаются намного чётче и ярче, чем ворд.
А теперь пройдёмся по пунктам меню Microsoft XPS Viewer, которая позволяет просматривать этот формат.
Вкладка «Файл»
- Открыть. Позволяет ввести путь к XPS, который нужно открыть;
- Сохранить как. Позволяет сохранить этот документ под другим именем. Таким образом файл, который вы первоначально открывали, останется нетронутым;
-
Печать.
Отправит документ на печать;
- Свойства. Откроет окно, в котором можно будет отредактировать свойства документа. Например, во вкладке «Подробно» можно изменить название и ключевые слова документа.
А в разделе «Безопасность» можно ограничить права на этот файл разных пользователей устройства.
- Выход. Закроет утилиту и файл.
Вкладка «Разрешения»
Если в разделе «Свойства» можно настроить разрешения для разных учётных записей этого устройства, вкладка «Разрешения» позволит настроить доступ к этому файлу вне компьютера: кто может смотреть, кто не может, как долго и так далее. Это на самом деле очень удобная функция, которая пригодится многим.
Вкладка «Подписи»
Здесь можно поставить свою цифровую подпись, которая гарантирует, что документ не изменён с момента подписания, и является подлинником.
Программы из магазина приложений «Microsoft Store»
Многие приложения для работы с форматом PDF позволяют открывать и XPS-файлы. Большой выбор таких программ представлен в официальном магазине приложений Windows 10 «Microsoft Store».
- Кликаем на файл XPS в «Проводнике» Windows правой кнопкой мыши и выбираем в его контекстном меню команду «Открыть с помощью».

Кликаем команду «Открыть с помощью»
- Далее указываем, что для открытия этого файла мы хотим найти приложения в «Microsoft Store», и нажимаем кнопку «ОК».

Выбираем «Поиск приложения в Microsoft Store»
- Запустится магазин приложений с подборкой программ, поддерживающих формат XPS. Выбираем одну из них, например, «Perfect PDF Reader».

Выбираем одну из программ из результатов поиска «XPS»
- В описании программы указаны форматы, с которыми она работает. Для установки приложения нажимаем кнопку «Получить».

Жмем на кнопку «Получить» для скачивания и установки приложения
- После окончания установки становится доступной кнопка «Запустить».

Запускаем установленное приложение
- В окне программы «Perfect PDF Reader» кликаем на стрелку в кружке, а затем на появившейся слева панели выбираем команду «Открыть».

Выбираем команду «Открыть»
- Переходим к расположению нужного файла в формате XPS и дважды кликаем по нему. Файл откроется в окне программы «Perfect PDF Reader».

Просматриваем XPS-файл в приложении «Perfect PDF Reader»
Мы разобрали три способа открытия файлов XPS в Windows 10 — в вашем распоряжении как стандартные средства просмотра, так и сторонние приложения.
Загрузка …
Post Views:
2 131
XPS: что это за формат?
Данный тип файлов может быть сопоставлен не только с разными программами, но и даже операционными системами, включая Windows, Mac OS X и некоторые версии Linux. Во всех них можно встретить объекты с расширением XPS. Что это, далее и рассмотрим.
Если посмотреть на историю возникновения этого формата, изначально он был разработан специалистами корпорации Microsoft. Он является открытым фиксированным графическим форматом, созданным для электронного представления макетов документов на основе XML-разметки.
Собственно, и сокращение в расширении образовано от термина XML Paper Specification. Иногда этот формат сравнивают с файлами PDF, поскольку по сути своей их организационная структура очень похожа между собой. Но вообще, принято считать, что данный тип зарегистрированного формата является стандартным для всех Windows-систем, начиная с версии Vista. Таким образом, при открытии оригинальной структуры таких объектов обычно проблем возникать не должно. Но тут нужно учесть некоторые нюансы.

Теплопроводность
Основная характеристика материала заключается в теплопроводности. Чтобы удостовериться в данном показателе, рекомендуется потребовать у продавца соответствующий документ. Сравнивая сертификаты на товар, вы сможете выбрать самый качественный и надежный утеплитель. Оценить данную характеристику визуально практически невозможно.
Специалисты выделяют оптимальное значение теплопроводности, которое составляет около 0,030 Вт/м-К. Этот показатель может меняться в меньшую или большую сторону в зависимости от типа отделки, качества, состава и прочих аспектов. Каждый производитель придерживается определенных критерий.

Какие бесплатные программы могут открыть файл формата XPS?
- Microsoft XPS Viewer – бесплатная утилита от Microsoft для просмотра xps документов. Никаких лишних функций, все рассчитано на комфорт и удобство. Имеется функция масштабирования, возможность подписи документа, поиск по словам и фразам и многое другое.
- – бесплатный инструмент для просмотра большинства форматов электронных документов. Скачав STDU Viewer, вы забудете про поиски софта для открытия неизвестного формата электронного документа. Огромное количество функций намного облегчают просмотр, среди них поиск по фразам и слову, переход на страницу по ее номеру, масштаб и поворот страницы. И конечно же гибкие настройки перед выводом документа на печать.
- – компактный шустрый инструмент для просмотра электронных документов. Поддерживает море известных и неизвестных форматов, в их числе xps. Исходный код программы открыт и доступен на сайте разработчиков. Сама программа за счет своей простоты шустро работает даже на старых ПК. Тем не менее, программа имеет все что необходимо для комфортного просмотра документа. Перед выводом на печать документ можно подогнать по размерам листа, этого вполне достаточно.
Объявление
Формат файлов XPS Document
Файлы XPS основываются на стандарте Open XML Paper Specification, который является открытым стандартом фиксированных файлов документов, а также языком описания страниц, созданным компанией Microsoft. С помощью нового векторного цветоуправляемого формата форматирования документов на основе XML, файлы XPS поддерживаются широким спектром устройств и разрешений экранов. Файлы XPS используются для сохранения точности документов. Драйверы принтеров XPS могут легко создавать и открывать файлы XPS, причем они стандартны для ОС Windows Vista, Windows 7 и Windows 8. Операционные системы, которые могут открывать файлы XPS, обычно также могут читать файлы OXPS и PDF. Кроме того, формат XPS также поддерживает технологию управления цветами Windows Color System для обеспечения улучшенного конвертирования цветов между устройствами и процессором растровых изображений RIP, который загружается отдельно.
Технические сведения о файлах XPS
XPS представляет собой подкласс XAML и состоит из структурированных маркеров XML, определяющих общее визуальное представление и форматирование документа для его переноса, архивирования, обработки и распечатки. XAML позволяет включать векторные графические элементы, т.к. они описываются в геометрически простых формах. В отношении растровых изображений поддерживаются изображения HD, что позволяет не обрабатывать детали, а также уменьшить вычислительную нагрузку. Операционные системы, в которых имеются диспетчеры очереди печати, могут печатать файлы на принтерах, не работающих с XPS, без каких-либо проблем (при этом принтеры, способные печатать файлы XPS, позволяют получить гораздо лучшее качество). Опции, поддерживаемые файлами XPS, включают следующее: градиенты цветов, диапозитивы, калибровку принтеров, схемы принтеров, пространства цветов CMYK, а также системы нескольких красок.
Как редактировать документы OXPS без Windows 8
Нет никакого реального способа позволяющего редактировать документы OXPS, даже в Windows 8. Единственный путь, опять же, преобразовать *.oxps файл в один из документов, который может быть впоследствии отредактирован, или дополнительно конвертировать в формат, который поддерживает редактирование. Преобразование его в XPS не поможет, поскольку он, так же как и OXPS не предназначен для редактирования, а возможна лишь печать.
PDF формат, вероятно, самый лучший выбор, потому что вы можете в дальнейшем редактировать его программами, такими как Acrobat или Microsoft Word или преобразовать его в DOC / DOCX, или другие форматы, которые могут быть открыты и отредактированы в различных программах.








