Открываем файл формата xps
Содержание:
- Программы восстановления
- XPS: что это за формат?
- Способы конвертирования XPS в PDF
- Что делать если просмотрщик более неработоспособен или вы используете Windows XP?
- Использование средства просмотра XPS
- Что может отслеживать FlightAware?
- CBR Comic Reader
- Какие бесплатные программы могут открыть файл формата XPS?
- Устранение неполадок при открытии файлов XPS
- Формат OXPS. Чем открыть OXPS и как конвертировать в PDF и JPG
- Основная программа для создания и редактирования файлов XPS
- Как открыть XPS
- Чем открыть xps файл: стандартный Windows инструмент
- Средство просмотра XPS – что это такое и как им пользоваться, для чего нужна служба XPS
Программы восстановления
XPS: что это за формат?
Данный тип файлов может быть сопоставлен не только с разными программами, но и даже операционными системами, включая Windows, Mac OS X и некоторые версии Linux. Во всех них можно встретить объекты с расширением XPS. Что это, далее и рассмотрим.
Если посмотреть на историю возникновения этого формата, изначально он был разработан специалистами корпорации Microsoft. Он является открытым фиксированным графическим форматом, созданным для электронного представления макетов документов на основе XML-разметки.
Собственно, и сокращение в расширении образовано от термина XML Paper Specification. Иногда этот формат сравнивают с файлами PDF, поскольку по сути своей их организационная структура очень похожа между собой. Но вообще, принято считать, что данный тип зарегистрированного формата является стандартным для всех Windows-систем, начиная с версии Vista. Таким образом, при открытии оригинальной структуры таких объектов обычно проблем возникать не должно. Но тут нужно учесть некоторые нюансы.
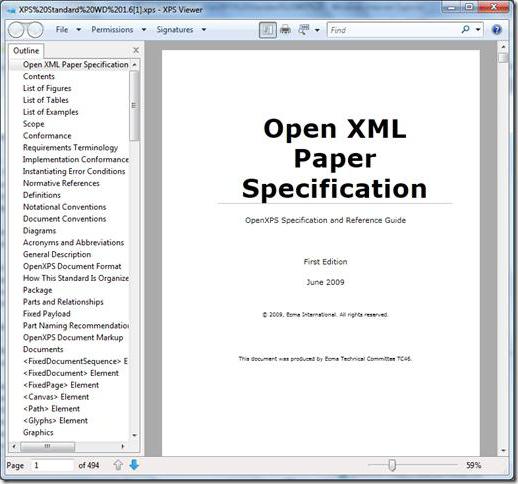
Способы конвертирования XPS в PDF
Несмотря на общее сходство указанных форматов, разница между ними довольно существенна, потому для преобразования документов одного типа в другой не обойтись без специализированного приложения-конвертера. Для нашей цели подойдут как узконаправленные, так и многофункциональные преобразователи.
Способ 1: AVS Document Converter
Бесплатное решение от компании AVS4YOU способно конвертировать документы XPS во множество форматов, среди которых, конечно же, присутствует и PDF.
- После запуска АВС Документ Конвертер воспользуйтесь пунктом меню «Файл», где выберите опцию «Добавить файлы…».
Откроется «Проводник», в котором перейдите к директории с XPS-файлом. Проделав это, выделите файл и нажмите «Открыть» для загрузки в программу.
После открытия документа нажмите на кнопку «В PDF» в блоке «Выходной формат». Если потребуется, настройте параметры преобразования.
Задайте конечное местоположение для конвертируемого файла, нажав на кнопку «Обзор», после чего нажмите на «Старт» для начала процесса преобразования.
По окончании процедуры получите сообщение об удачном завершении. Нажмите «Открыть папку», чтобы ознакомиться с результатами работы.
Единственным недостатком AVS Document Converter можно назвать его медленную работу с многостраничными документами.
Способ 2: Mgosoft XPS Converter
Небольшая утилита-преобразователь, единственной задачей которой является конвертирование XPS-документов во множество графических и текстовых форматов, в том числе и PDF.
- Открыв программу, нажмите на кнопку «Add files…».
В диалоговом окне выбора файлов перейдите к местоположению XPS, который хотите преобразовать, выделите его и нажмите «Открыть».
Когда XPS будет загружен в программу, обратите внимание на блок опций «Output Format & Folder». Первым делом в выпадающем списке слева отметьте вариант «PDF Files».
Затем, если необходимо, смените выходную папку документа. Для этого нажмите на кнопку «Browse…» и воспользуйтесь окном выбора каталога в «Проводнике».
Для начала процесса преобразования нажмите на большую кнопку «Start Converting», расположенную в правом нижнем углу окна программы.
По окончании процедуры в графе «Status» появится надпись «Succeed», после чего можно будет открыть папку с результатом по нажатию на кнопку «Explore».
В выбранном каталоге будет конвертированный документ.
Увы, но и Mgosoft XPS Converter тоже не лишен недостатков – приложение платное, пробная версия не ограниченна в функционале, но активна только 14 дней.
Заключение
Как видим, каждое из представленных решений имеет недостатки. Хорошая новость в том, что их список вовсе не ограничивается двумя программами: большинство конвертеров, способных работать с офисными документами, также могут справиться и с задачей преобразования XPS в PDF.
Опишите, что у вас не получилось.
Наши специалисты постараются ответить максимально быстро.
Что делать если просмотрщик более неработоспособен или вы используете Windows XP?
Как для Windows XP так и для более поздних версий майкрософтовской ОС существует невероятно простой вариант восстановить способность системы читать файлы с расширением XPS — необходимо загрузить на компьютер специальный служебный пакет Microsoft XPS EP.
Процесс установки программного пакета не требует каких бы то ни было архизнаний и может быть выполнен даже новичком.
- Нажмите на кнопку «Скачать».
- В окне выбора версии системы, отметьте необходимый для вас чек бокс.
- Затем, нажмите на кнопку «Next».
- После того как установочный файл будет загружен на ваш ПК — запустите его и следуйте инсталляционному порядку действий до момента завершения процесса интеграции.
Это интересно: Устанавливаем стандартные игры в windows — объясняем детально
Использование средства просмотра XPS
Создать XPS-документ можно в любой программе, в которой есть возможность печати. Для этого нужно сделать следующее:
Создайте или откройте документ в любом приложении, в котором есть возможность печати и выберите команду «Печать»
.
Из списка доступных принтеров выберите «Microsoft XPS Document Writer»
.
Для того чтобы открыть «Средство просмотра XPS»
, нужно сделать следующее:
- Нажмите на кнопку «Пуск»
для открытия меню, откройте «Все программы»
, далее откройте папку «Стандартные»
и из списка стандартных программ выберите «Средство просмотра XPS»
; - Нажмите на кнопку «Пуск»
для открытия меню, в поле поиска введите xpsrchvw.exe
и откройте приложение из найденных результатов.
После этого откроется приложение, которое отображено на следующем скриншоте:
На панели инструментов приложения расположены следующие элементы:
При помощи меню «Файл»
можно:
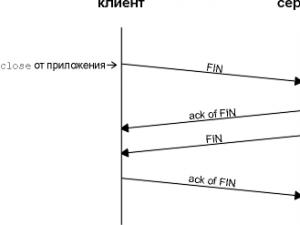
Меню «Разрешения»
При помощи «Средства просмотра XPS»
появилась возможность решать, кто может просматривать, распечатывать, копировать или подписывать цифровой подписью документы XPS. Для повышения безопасности, можно также решить, сколько времени каждый человек может просматривать и вносить изменения в документ. «Средство просмотра XPS»
использует технологию служб управления правами Windows (RMS) для применения разрешений. RMS на основе разрешений хранятся вместе с документом, и действуют независимо от того, где располагаются документы.
Для того чтобы можно было задавать разрешения для XPS-документов, необходимо загрузить и установить сертификат учетной записи службы управления правами Windows (RAC).
Если же ваша учетная запись не подключена к службе управления правами и для нее не выписан сертификат, то при попытке добавить/изменить разрешения вы увидите следующую ошибку:

При помощи меню «Разрешения»
можно:
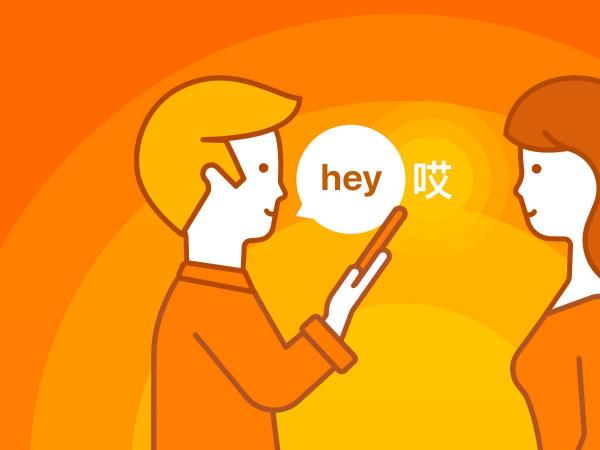
Меню «Подписи»
Цифровая подпись используется в двух целях. Во-первых, она позволяет проверить, изменялся ли документ после его последней подписи, а также позволяет проверить другого издателя XPS-документа, чтобы убедиться, что он поступает из надежного источника.
В меню «Подписи»
можно:
Кнопки, расположенные на панели инструментов
— Панель структуры
После нажатия на эту кнопку, расположенную на панели инструментов, становится доступным область панели структуры документа. Также ее можно открыть, воспользовавшись комбинацией клавиш Ctrl+U
. На панели области структуры документа можно просматривать результаты поиска по документу и цифровые подписи.
У некоторых документов панели структуры может не быть.
— Печать
Данная кнопка аналогична команде из меню «Файл»
и может вызываться при помощи комбинации клавиш Ctrl+P
. После нажатия на эту кнопку, в появившемся диалоге выберите принтер и нажмите на кнопку «Печать»
.
Печать XPS-документа. Если к документу применяются разрешения, перед печатью убедитесь, что у вас есть необходимые разрешения.
— Просмотр
По нажатию на эту кнопку можно выбрать размер для просмотра документа. Доступны следующие варианты:
-
100%
— используется для установки фактического размера документа. Также этого можно добиться при помощи комбинации клавиш Ctrl+L
. -
Одна страница
— при выборе этой опции в окне «Средства просмотра XPS»
отображается одна страница целиком. Такого же результата можно добиться, воспользовавшись комбинацией клавиш Ctrl+N
. -
Ширина страницы
— растягивает документ по ширине страницы. При помощи клавиатуры можно это сделать, выполнив комбинацию Ctrl+W
. -
Эскизы
— отображает эскизы страниц. Эту операцию также можно сделать, нажав на кнопки Ctrl+H
. -
Во весь экран
— разворачивает программу на весь экран. Также можно это сделать, нажав на кнопку F11
.
Причем, во всех случаях, кроме «100%»
при изменении размера программы «Средство просмотра XPS»
, автоматически изменяется масштаб.
— Поле поиска
Программа «Средство просмотра XPS»
позволяет находить в документе слова или фразы. При нажатии на выпадающее меню, можно переключить направление поиска, выбрать некоторые настройки поиска, а также очищать текущий поиск и журнал.
Опции поиска отображены ниже:
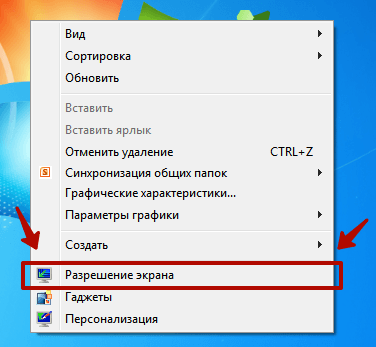
Результаты поиска отображаются в области панели структуры:
Что может отслеживать FlightAware?
CBR Comic Reader
CBR Comic Reader is a free comic reader which can open XPS document as well. It can also open Multiple XPS Files and other files in separate tabs. You just have to open all files one by one. You can read books in different views: single layout, two page layout, etc. Jump to next, previous, last, first and any page by entering page number.
You can create and maintain a library of documents, add bookmarks to bookmark bar, and view the recent list. Settings let you adjust limit of recent files, Size of the magnifiers, scaling factors, etc. You can access any device connected to your PC to manage documents. RSS feed option is also available.
Какие бесплатные программы могут открыть файл формата XPS?
- Microsoft XPS Viewer – бесплатная утилита от Microsoft для просмотра xps документов. Никаких лишних функций, все рассчитано на комфорт и удобство. Имеется функция масштабирования, возможность подписи документа, поиск по словам и фразам и многое другое.
- – бесплатный инструмент для просмотра большинства форматов электронных документов. Скачав STDU Viewer, вы забудете про поиски софта для открытия неизвестного формата электронного документа. Огромное количество функций намного облегчают просмотр, среди них поиск по фразам и слову, переход на страницу по ее номеру, масштаб и поворот страницы. И конечно же гибкие настройки перед выводом документа на печать.
- – компактный шустрый инструмент для просмотра электронных документов. Поддерживает море известных и неизвестных форматов, в их числе xps. Исходный код программы открыт и доступен на сайте разработчиков. Сама программа за счет своей простоты шустро работает даже на старых ПК. Тем не менее, программа имеет все что необходимо для комфортного просмотра документа. Перед выводом на печать документ можно подогнать по размерам листа, этого вполне достаточно.
Объявление
Формат файлов XPS Document
Файлы XPS основываются на стандарте Open XML Paper Specification, который является открытым стандартом фиксированных файлов документов, а также языком описания страниц, созданным компанией Microsoft. С помощью нового векторного цветоуправляемого формата форматирования документов на основе XML, файлы XPS поддерживаются широким спектром устройств и разрешений экранов. Файлы XPS используются для сохранения точности документов. Драйверы принтеров XPS могут легко создавать и открывать файлы XPS, причем они стандартны для ОС Windows Vista, Windows 7 и Windows 8. Операционные системы, которые могут открывать файлы XPS, обычно также могут читать файлы OXPS и PDF. Кроме того, формат XPS также поддерживает технологию управления цветами Windows Color System для обеспечения улучшенного конвертирования цветов между устройствами и процессором растровых изображений RIP, который загружается отдельно.
Технические сведения о файлах XPS
XPS представляет собой подкласс XAML и состоит из структурированных маркеров XML, определяющих общее визуальное представление и форматирование документа для его переноса, архивирования, обработки и распечатки. XAML позволяет включать векторные графические элементы, т.к. они описываются в геометрически простых формах. В отношении растровых изображений поддерживаются изображения HD, что позволяет не обрабатывать детали, а также уменьшить вычислительную нагрузку. Операционные системы, в которых имеются диспетчеры очереди печати, могут печатать файлы на принтерах, не работающих с XPS, без каких-либо проблем (при этом принтеры, способные печатать файлы XPS, позволяют получить гораздо лучшее качество). Опции, поддерживаемые файлами XPS, включают следующее: градиенты цветов, диапозитивы, калибровку принтеров, схемы принтеров, пространства цветов CMYK, а также системы нескольких красок.
Устранение неполадок при открытии файлов XPS
Общие проблемы с открытием файлов XPS
Nuance Power PDF Professional не установлен
Дважды щелкнув по файлу XPS вы можете увидеть системное диалоговое окно, в котором сообщается «Не удается открыть этот тип файла». В этом случае обычно это связано с тем, что на вашем компьютере не установлено Nuance Power PDF Professional для %%os%%. Так как ваша операционная система не знает, что делать с этим файлом, вы не сможете открыть его дважды щелкнув на него.
Совет: Если вам извстна другая программа, которая может открыть файл XPS, вы можете попробовать открыть данный файл, выбрав это приложение из списка возможных программ.
Установлена неправильная версия Nuance Power PDF Professional
В некоторых случаях у вас может быть более новая (или более старая) версия файла Microsoft XPS (XML Paper Specification) File, не поддерживаемая установленной версией приложения. При отсутствии правильной версии ПО Nuance Power PDF Professional (или любой из других программ, перечисленных выше), может потребоваться загрузить другую версию ПО или одного из других прикладных программных средств, перечисленных выше. Такая проблема чаще всего возникает при работе в более старой версии прикладного программного средства с файлом, созданным в более новой версии, который старая версия не может распознать.
Совет: Иногда вы можете получить общее представление о версии файла XPS, щелкнув правой кнопкой мыши на файл, а затем выбрав «Свойства» (Windows) или «Получить информацию» (Mac OSX).
Резюме: В любом случае, большинство проблем, возникающих во время открытия файлов XPS, связаны с отсутствием на вашем компьютере установленного правильного прикладного программного средства.
Даже если на вашем компьютере уже установлено Nuance Power PDF Professional или другое программное обеспечение, связанное с XPS, вы все равно можете столкнуться с проблемами во время открытия файлов Microsoft XPS (XML Paper Specification) File. Если проблемы открытия файлов XPS до сих пор не устранены, возможно, причина кроется в других проблемах, не позволяющих открыть эти файлы. Такие проблемы включают (представлены в порядке от наиболее до наименее распространенных):
Формат OXPS. Чем открыть OXPS и как конвертировать в PDF и JPG
Компания Microsoft создала формат документа XPS (XML Paper) имеющий расширение (*.xps) для того, чтобы составить конкуренцию формату PDF от компании Adobe.
Таким образом, появился еще один стандарт для обмена документами .
В 2009 году Microsoft улучшил свой оригинальный формат XPS и создали новый формат под названием Open XML Paper Specification с расширением (*.oxps) специально под Windows 8.
К сожалению, никто в Microsoft не подумал, что обратная совместимость тоже важна. Поэтому, если кто-то отправил вам документ в новом формате OXPS, вы будете иметь определенные трудности при работе с данным документом на более ранних версиях Windows.
В данной статье мы постараемся осветить большинство проблем и вопросов, возникающих у пользователей с файлами формата OXPS без доступа к Windows 8, и укажем пути их решения.
Чем открыть OXPS файл без Windows 8?
Без доступа к компьютеру с установленным Windows 8 у вас есть в основном два варианта, как открыть OXPS файлы.
- Первый вариант, вы можете найти программы (просмотрщики), которые поддерживает новый формат OXPS. Что касается данного варианта, то здесь мы можем только пожелать вам удачи в этом начинании.
- Второй же вариант — OXPS конвертировать в PDF, либо в предыдущий формат XPS. Данная процедура позволит вам с легкостью открывать и просматривать документы в старых версиях Windows, или даже на других платформах.
Открыть OXPS файл
Поскольку OXPS формат изначально не поддерживается в более ранних версиях Windows, и нет отдельного просмотрщика для Windows 7, то почти невозможно открыть OXPS без Windows 8.
Разработчики некоторых программ, которые позволяют просматривать файлы XPS, утверждают, что эти программы также поддерживают новый формат OXPS, но к сожалению реальность далека от обещаний — мы не нашли не одну из них, которая бы была способна ответить на вопрос: чем открыть файл OXPS?
Если вам нужно просмотреть OXPS документ и у вас нет доступа к компьютеру с Windows 8, то вы «влипли» в буквальном смысле. Единственный способ открыть и просмотреть документ – это конвертировать его в другой формат. Ниже рассмотрим несколько вариантов конвертирования OXPS в другие форматы файлов.
Конвертирование OXPS в XPS
Microsoft предлагает свой собственный XPS конвертер для Windows 7. С его помощью можно конвертировать OXPS документы в старый формат XPS, что позволяет просматривать с помощью встроенного по умолчанию просмотрщика XPS в Windows 7.
Это утилита, из пакета драйверов Windows 8.1, довольно проста в использовании. Всякий раз, когда вы в Windows 7 нажимаете на файл имеющий расширение oxps вам будет предложено преобразовать его в файл с расширением .xps.
Наверное, в настоящее время, это единственный способ для пользователей Windows, которые действительно хотят просмотреть документ OXPS не имеющих доступа к компьютеру с Windows 8. К сожалению, это не работает в Windows Vista или более ранних версиях Windows.
Конвертирование OXPS в PDF онлайн
Пока сервисов позволяющих перевести OXPS в XPS не так много, можно воспользоваться некоторыми программами и онлайн конвертерами, которые позволяют выполнить конвертирование OXPS (XPS) в PDF. Мы протестировали некоторые из них, и лишь немногие из них на самом деле работают надлежащим образом и поддерживает формат OXPS.
Эти два oxps онлайн сервиса, приведенные ниже, являются, пожалуй, одними из самых надежных и популярных из числа подобных:
Конвертирование OXPS в JPG, PNG и другие графические форматы
Существует множество программ и онлайн сервисов позволяющих преобразовать XPS в файлы изображения. Но, к сожалению, нет программ для формата OXPS, которые переводили бы oxps в jpg и иные форматы изображений.
Единственный способ будет сначала преобразовать *.oxps в *.xps или *.pdf, с последующей конвертацией в один из графических форматов, таких как JPG или PNG.
Как редактировать документы OXPS без Windows 8
Нет никакого реального способа позволяющего редактировать документы OXPS, даже в Windows 8. Единственный путь, опять же, преобразовать *.
oxps файл в один из документов, который может быть впоследствии отредактирован, или дополнительно конвертировать в формат, который поддерживает редактирование.
Преобразование его в XPS не поможет, поскольку он, так же как и OXPS не предназначен для редактирования, а возможна лишь печать.
PDF формат, вероятно, самый лучший выбор, потому что вы можете в дальнейшем редактировать его программами, такими как Acrobat или Microsoft Word или преобразовать его в DOC / DOCX, или другие форматы, которые могут быть открыты и отредактированы в различных программах.
Основная программа для создания и редактирования файлов XPS
Теперь еще один взгляд на файлы XPS. Что это за формат, немного разобрались. Посмотрим, какая же программа позволяет их открывать и редактировать (или даже создавать изначально) без изменения основного расширения на архивное.
В Windows-системах для этого, как правило, используется приложение MS XPS Document Writer, представляющее собой виртуальный драйвер принтера, который изначально стал входить в базовую комплектацию операционных систем Windows, начиная с модификации Vista.
Для систем седьмой версии и выше может использоваться и инструмент под названием MS XPS Viewer. Если просмотр предполагается производить в системах версии XP, придется с официального ресурса Microsoft дополнительно загрузить пакет Microsoft XPS EP, поскольку именно в XP собственные инструменты отсутствуют, а если и присутствуют, то зачастую такие файлы не открывают по причине их более свежих модификаций.
Если говорить о просмотре, можно использовать и еще одно простое и популярное среди пользователей решение, которое состоит в применении веб-обозревателя Internet Explorer версии 6 и выше. Однако для корректного отображения содержимого XPS-документа обязательным условием является наличие в системе установленной платформы .NET Framework третьей или более поздней модификации. Без такой поддержки объект может даже банально не открыться.
Скачать все вышеуказанные программные пакеты можно прямо на официальном сайте, причем совершенно бесплатно, а для основной платформы можно использовать и веб-установщик, не требующий загрузки инсталлятора на жесткий диск компьютера.
Как открыть XPS
Файлы данного типа довольно популярны, их можно открыть даже на мобильных операционных системах. Программ и сервисов, взаимодействующих с XPS, достаточно много, рассмотрим основные из них.
Способ 1: STDU Viewer
STDU Viewer — это средство просмотра многих текстовых и графических файлов, которое не занимает много места на диске и до версии 1.6 являлось полностью бесплатным.
Для открытия необходимо:
- Выбрать первую слева пиктограмму «Открыть файл».
Кликнуть на обрабатываемый файл, затем на кнопку «Открыть».
Так будет выглядеть открытый документ в STDU Viewer
Способ 2: XPS Viewer
Из названия понятно предназначение этого софта, однако функционал не ограничен одним просмотром. XPS Viewer позволяет конвертировать различные текстовые форматы в PDF и XPS. Есть режим многостраничного просмотра и возможность печати.
Чтобы открыть файл, нужно:
- Нажать на пиктограмму добавления документа под надписью «Open New File».
Добавить нужный объект из раздела.
Нажать «Открыть».
Программа откроет содержимое файла.
Способ 3: SumatraPDF
SumatraPDF — читалка, которая поддерживает большинство текстовых форматов, в том числе и XPS. Совместима с Windows 10. Удобна в использовании благодаря множеству комбинаций клавиш для управления.
Просмотреть файл в данной программе можно за 3 простых шага:
- Нажать «Открыть документ…» или выбрать из часто используемых.
Выделить нужный объект и кликнуть «Открыть».
Пример открытой страницы в SumatraPDF.
Способ 4: Hamster PDF Reader
Hamster PDF Reader, как и предыдущая программа, предназначена для чтения книг, но при этом поддерживает всего 3 формата. Имеет приятный и знакомый многим интерфейс, схожий с Microsoft Office прошлых лет. Так же проста в обращении.
Для открытия необходимо:
- Во вкладке «Главная» нажать «Открыть» или воспользоваться сочетанием клавиш Ctrl + O.
Кликнуть на нужный файл, затем на кнопку «Открыть».
Так будет выглядеть итоговый результат проделанных действий.
Способ 5: Средство просмотра XPS
Средство просмотра XPS – классическое приложения Windows, полноценно добавленное с 7 версии. Программа предоставляет возможности поиска слов, быстрой навигации, масштабирования, добавления цифровой подписи и управления доступом.
Чтобы осуществить просмотр, требуется:
- Выбрать вкладку «Файл».
В выпадающем меню нажать «Открыть…» или использовать вышеупомянутое сочетание клавиш Ctrl + O.
Кликнуть по документу с расширением XPS или OXPS.
После всех манипуляций откроется файл со всеми доступными и ранее перечисленными функциями.
Чем открыть xps файл: стандартный Windows инструмент
Для того чтобы открыть электронный документ с вышеупомянутым расширением, достаточно кликнуть по нему двойным щелчком левой кнопкой мышки.
В некоторых случаях необходимо прибегнуть к следующему манипуляционному варианту:
- Зайдите в пусковое меню «Старт» (логотип в крайнем левом углу рабочего стола).
- Нажмите на кнопку «Все программы».
- Из представленного списка перейдите в пункт «Стандартные — Windows».
- Активируйте приложение «Средство просмотра XPS».
Также действенен и этот вариант:
- Нажмите сочетание клавиш «Win+R».
- В служебной консоли «Выполнить» введите команду «xpsrchvw.exe».
После тог как откроется окно просмотрщика задействуйте вкладку «Файл» и с помощью средств Windows проводника пройдите в директорию, где находится файл с «не открываемым» расширением.
Ну и наконец, третий распространенный метод, как можно открыть xps файл:
- Наведите курсор на документ, с содержимым которого вы хотите ознакомится и нажмите правую кнопку мышки до момента появления контекстного меню.
- Из списка выберете пункт «Открыть с помощью».
- Далее следует задействовать стандартное приложение, название которого вам уже известно из вышеописанных инструкций.
Средство просмотра XPS – что это такое и как им пользоваться, для чего нужна служба XPS
Говоря простым языком, XPS – формат, схожий по своим функциям с PDF. Он предназначен для показа электронных документов, которые легко создать, передать с устройства на устройство и распечатать.
Вы наверняка не раз сталкивались с тем, что документ Microsoft Word на разных устройствах открывается по-разному: могут сместиться изображения, на компьютере может не оказаться нужного шрифта и так далее. В случае с XPS такого не случится.
Плюсом является то, что новое векторное цветоуправляемое форматирование позволит открыть документ на большинстве устройств и на экранах с практически любым расширением. Кроме того, именно за счёт использования векторной графики распечатанные файлы XPS намного лучшего качества, чем DOCX.
Учитывая, что одной из компаний-разработчиков этого формата выступила Microsoft, утилита для чтения XPS обычно входит в Windows. Но и тут бывают свои нюансы. Например, в восьмой версии операционной системы от Майкрософт теперь используется формат OXPS, который вряд ли откроется в устаревших версиях утилиты.
Обновить или скачать её заново можно на официальном сайте Microsoft, всего лишь вбив в поиск по сайту её название: Microsoft XPS Viewer. Также программа доступна и на сторонних сайтах. Однако, надёжнее всего будет именно официальный ресурс Майкрософт. Затем просто запускаем установщик, выбираем путь и ждём конца установки.
Всё элементарно просто.
Работа с Microsoft XPS Viewer
Начнём с того, как создать документ этого формата. В этом нам помогут любые программы, из которых можно вывести файл на печать: блокнот, Microsoft Word или любая другая. Для примера я возьму ворд. Для любой программы механизм перевода будет примерно одинаковым.
Итак, мы взяли нужный нам файл, открыли. Жмём на «Файл» или, как в моём случае со старой версией ворда, на круг с рисунком;
Выбираем «Печать». «Быстрая печать» нам не подойдёт, потому что нам нужен диспетчер печати, где можно будет выбрать принтер
Это важно;
Выбираем в строке «Принтер» MicrosoftXPSDocumentWriter. Название у вас может отличаться от моего, но обязательно должны быть слова XPS и писать (на английском или на русском);
Жмём «ОК» и выбираем имя файла и путь, по которому его можно будет найти.
Восстановление контактов на телефонах Андройд
Помните, что после перевода документа в этот формат вы уже не можете его редактировать. Поэтому делать это стоит в самую последнюю очередь.
Хоть это и не очень удобно, файлы подобного расширения, распечатанные с помощью принтеров, поддерживающих этот формат, получаются намного чётче и ярче, чем ворд.
А теперь пройдёмся по пунктам меню Microsoft XPS Viewer, которая позволяет просматривать этот формат.
Вкладка «Файл»
- Открыть. Позволяет ввести путь к XPS, который нужно открыть;
- Сохранить как. Позволяет сохранить этот документ под другим именем. Таким образом файл, который вы первоначально открывали, останется нетронутым;
-
Печать.
Отправит документ на печать;
- Свойства. Откроет окно, в котором можно будет отредактировать свойства документа. Например, во вкладке «Подробно» можно изменить название и ключевые слова документа.
А в разделе «Безопасность» можно ограничить права на этот файл разных пользователей устройства.
- Выход. Закроет утилиту и файл.
Вкладка «Разрешения»
Если в разделе «Свойства» можно настроить разрешения для разных учётных записей этого устройства, вкладка «Разрешения» позволит настроить доступ к этому файлу вне компьютера: кто может смотреть, кто не может, как долго и так далее. Это на самом деле очень удобная функция, которая пригодится многим.
Вкладка «Подписи»
Здесь можно поставить свою цифровую подпись, которая гарантирует, что документ не изменён с момента подписания, и является подлинником.








