Устранение проблем с невозможностью скачивания файлов в яндекс.браузере
Содержание:
- Do I need a credit or debit card to create a shop?
- Неполадки в реестре
- Что еще можно сделать?
- Почему прервана загрузка в Яндекс браузере?
- Почему браузер прерывает загрузку?
- Как обратиться в службу поддержки
- Недостаток свободного места на винчестере
- Блокировка загрузки антивирусом
- Какие еще причины могут быть
- Удаление данных
- Повреждение папки профиля
- Низкая скорость интернета или неполадки оборудования
- Сбой в системе
- Повреждение папки профиля
- Подчеркивание текста в Word
- Поврежденная папка профиля
- Проверка настроек Яндекс браузера
- Общие рекомендации по оптимизации
- Приложения
- Повреждение папки профиля
- Отсутствие папки для загрузки файлов
- Спецификации¶
- Почему не удается отменить загрузку на Android
- Проблемы с антивирусным ПО на примере пакета «Касперский Интернет Секьюрити»
- Блокировка загрузки антивирусом
- Как удалить Адблок из Mozilla Firefox полностью
- Устройство
- Виноват Яндекс Браузер
- Заключение
- Заключение
Do I need a credit or debit card to create a shop?
Неполадки в реестре
Проблемы в реестре, как правило, так же вызваны вредоносным программным обеспечением . Для его чистки следуем инструкции:
Вызываем строку «Выполнить», используя комбинацию Win+R. В окне вбиваем команду regedit и жмем «Ок»:
HKEY_LOCAL_MACHINE\SOFTWARE\Microsoft\Windows NT\CurrentVersion\Windows;
Ищем раздел Applnit_DLLs. Эта строка не должна иметь никаких заданных параметров. Если имеются сторонние надписи, то стираем и сохраняем принятые изменения.
Существует и альтернативный способ отчистки реестра – CCleaner.
Программа достаточно простая в использовании и позволяет за несколько кликов исправить проблемы, почему не загружаются страницы в интернете:
- Устанавливаем и запускаем программу на компьютере;
- Переходим в раздел реестра;
- В новом окне появился перечень возможных проблем . Выставляем галочки напротив всех;
- Запустится процедура сканирования ПК. Длится она 5-10 минут. После того как проблема обнаружена, нажимаем на иконку исправления.
Что еще можно сделать?
Обязательно проверьте наличие актуальных апдейтов для программы Яндекс.Браузер. Пройдите по адресу browser://help/ — там будет указано состояние обновлений. По идее, опция апдейта должна быть включена автоматически. Желательно выправить реестр и провести удаление общего системного кэша. Для этого отлично подойдет программка CCleaner. В особо тяжелых случаях сбой «Загрузка прервана» появляется из-за битой папки пользователя, который привязан к браузеру. В таком случае необходимо опять же открыть Настройки, где удалить пользователя.
После удаления пользователя обязательно сделайте комплексную очистку Яндекса: открываете историю (CTRL+H) — жмете на очистку справа — очищаете кэш и куки за все время.
Ну а если уже ничего не помогает — значит проблема кроется в битой программе. Вам останется только сделать полный «Сброс» браузера, либо полную его переустановку. Имейте ввиду — источником нового инстала должен служить только официальный источник
Если вы никогда не уделяли внимание вирусной чистоте своего ПК, то настоятельно рекомендую выполнить комплексную проверку через сканеры AdwCleaner и MalwareBytes. Такие сканеры актуальны в борьбе с вирусами, забивающими сетевые экраны — что тоже влияет на процесс скачивания
Почему прервана загрузка в Яндекс браузере?
Спровоцировать появление ошибки могут следующие причины:
- На локальном диске закончилось место;
- Плохое качество интернета или проблемы на пути между пользователем и сервером;
- Путь для загрузки файлов указан неправильно или папка переименована, удалена;
- Встроенная технология обеспечения безопасности Protect блокирует загрузку;
- Профиль повреждён;
- На сервере, откуда происходит скачивание, произошёл сбой;
- Вирусная активность на компьютере, повреждающая отдельные функции обозревателя;
- Во время загрузки на съёмный накопитель проблемой может стать неправильно установленная файловая система;
- Сбои в Яндекс браузере;
- Ошибки системы или повреждения системных файлов;
- Физические проблемы с оборудованием.
Чтобы восстановить скачивание при постоянных сбоях «загрузка прервана», приходится искать истинную причину. Лучший способ это сделать – пошагово проверить каждую причину. На одном их этапов загрузка возобновится и дойдет до конца.
Почему браузер прерывает загрузку?
Сразу стоит отметить — сам Яндекс браузер работает достаточно стабильно, а от ошибок не застрахован никто. Основных же факторов появления сбоя три — неверные настройки загрузочной папки, влияние антивируса, критические проблемы со стабильностью сети. Все эти моменты следует проверить.
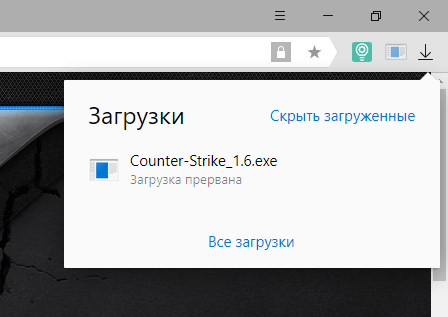
Сбой в Яндекс Браузере — «Загрузка прервана»
Мы сразу обойдем вариант, при котором на компьютере банально нет свободного места для новых файлов. Перед выполнением указанных ниже шагов, откройте «Мой компьютер» и просмотрите, сколько свободного места имеется на каждом диске. Особенно нас интересует раздел, на котором располагается загрузочная папка браузера Яндекс. По умолчанию это папка «Загрузки» на диске С.
Если места критически мало — освободите его, либо измените папку по умолчанию для Яндекса. Про такую смену мы расскажем ниже.
Как обратиться в службу поддержки
Если ни один способ не помог, обратитесь в службу поддержки. Специалисты ответят на интересующие вопросы и помогут справиться с проблемой.
- опишите ошибку, из-за которой не запускается обозреватель или выберите один из предложенных вариантов;
- при необходимости можно прикрепить скриншот;
- вставьте ссылку на страницу, если ошибка происходит на ней;
- укажите адрес почты, на который придет ответ.
Почему не запускается Яндекс.Браузер в Windows 7/8/10? Сбой может быть вызван по разным причинам. Чтобы избавиться от ошибки, нужно узнать проблему, из-за которой возник сбой. Это может происходить из-за самого ПК: недостаточно мощности или оперативной памяти, а также сбоях в работе файлов обозревателя.
Недостаток свободного места на винчестере
Можно с уверенностью сказать, что данная причина, по которой не может быть скачан файл, считается самой распространенной. Чтобы проверить это, необходимо открыть «Мой компьютер» и посмотреть на состояние дисков.
Если они подсвечены красным цветом, то это свидетельствует о том, что на компьютере отсутствует свободное место или его попросту не хватает.
Существует два варианта выхода и сложившейся ситуации:
Не удалось устранить проблему?Обратитесь за помощью к специалисту!
Решите мою проблему
- Сохранение на другой диск или флешку.
- Освобождение достаточного количества места на текущем диске.
После того, как необходимый объем памяти станет доступным, вы сможете загрузить нужный вам объект.
Блокировка загрузки антивирусом
Если при очередной попытки скачивания Yandex по-прежнему пишет, что загрузка прервана, то это может быть связано с работой антивирусной программы. Данные утилиты крайне агрессивно действуют по отношению к ним и иногда могут принимать их деятельность как потенциальную угрозу для системы.
Чтобы это проверить, на время приостановите работу антивируса и повторите попытку загрузки на компьютер.
В случае успешной загрузки, необходимо зайти в настройки антивируса и добавить Яндекс браузер в список исключений или сам сайт, с которого производится загрузка.
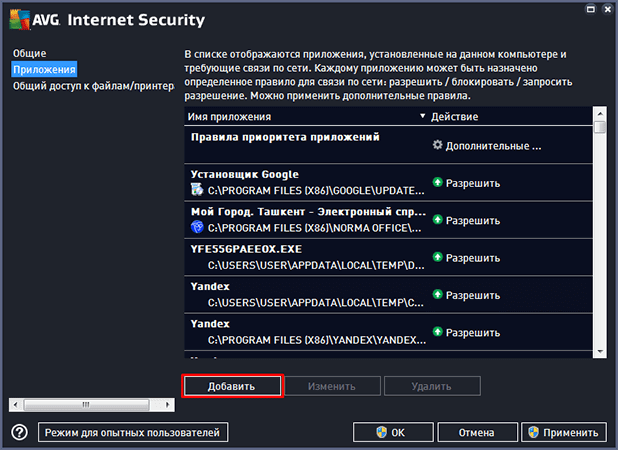
Таким образом, вы сможете добиться того, чтобы антивирус не блокировал деятельность веб-обозревателя.
Какие еще причины могут быть
По мимо всех проблем, вина может лежать на вашем провайдере, домашней сети, или ещё какой-нибудь сети общего пользования). Ваш IP адрес маскируется с помощью прозрачного прокси сервера, NAT или другой подобной технологии. Это происходит таким образом, что для серверов DepositFiles, RapidShare запросы от нескольких пользователей Вашего провайдера/сети видны как запросы с одного и того же адреса.
Но простые пользователи, часто не вникают в подробности и их устраивает и то, что такие проблемы легко решить более простым способом, просто переждав несколько часов или же просто заведя себе так называемый «Gold аккаунт» Gold аккаунт. это самый удобный, но также самый дорогой способ беспроблемного скачивания файлов с интернета. Сейчас конечно мало кто будет раскошеливаться на такие вещи, только ради того, чтобы скачать например какой-нибудь клип или фильм. Однако даже при покупке «Gold аккаунта» его легко взломать, существуют даже сайты на которых можно найти сотни паролей к различным логинам и «Gold аккаунтам». Но все равно, снизить уровень ошибок при скачивании информации этот способ может. Не забудьте добавить свою страницу в закладки.
Но нет худа без добра и при использовании такого платного аккаунта, вы никогда не встретите табличку вроде «ошибка скачивания» Ещё проблему ошибки скачивания, можно решить, путём подключения маршрутизатора от поставщика услуг, который назначает вам динамический IP-адрес каждый раз при подключении устройства к Интернету, то проблема ошибки скачивания решится очень просто. В этом случае, просто перезагрузите маршрутизатор ADSL. Это позволит вам отключиться от интернета, на некоторое время, а потом соединиться снова с помощью ADSL, но будет назначен новый IP-адрес, и вы можете скачать с Rapidshare или других подобных сайтов нужные файлы.
Также можно закрыть Internet Explorer или Firefox для того, чтобы очистить скрипты или (cookies) текущих сессий.
Наверняка многие из вас пробовали скачивать файлы с различных обменников. Вот самые распространенные из них — rapidshare, depositefiles, rghost и тд. Случается такое, что при попытке получить желаемый файл, сервис выдает такое сообщение «Ошибка при скачивании файла» , и процесс прерывается. В данном материале мы попробуем разобраться с этой ситуацией, понять причины, и какие действия можно предпринять.
Удаление данных
Когда пользователи удаляют какой-либо файл – он не стирается полностью, а помещается в специальное меню, которое называется корзиной. Благодаря этой функции вы можете передумать и вернуть понадобившуюся информацию обратно. Однако, до тех пор, пока данные хранятся в корзине, они продолжают занимать место на диске. Чтобы удалить их, необходимо кликнуть ПКМ по ярлыку «Корзина» на рабочем столе и выбрать действие «Очистить».
Следующий способ освобождения места на ПК – удаление ненужных файлов и программ. Попробуйте открыть директорию «Загрузки» и посмотрите, что там сохранено. Большинство пользователей даже не знают, сколько места на диске может занимать данная папка.

Повреждение папки профиля
Вся информация, касающаяся обозревателя, сохраняется на ПК в соответствующей папке профиля. Она хранит все данные о настройках пользователя, кэше, истории и прочее.
Если папка или все находящееся в ней повреждается, то это может стать причиной того, что ваш браузер перестал скачивать файлы. И в первую очередь можно попробовать очистить кэш, историю и прочие данные. Но если это не поможет, тогда будем удалять профиль.
Итак, чтобы исправить ситуацию, делаем следующее:
- Снова открываем меню браузера, находим раздел «Настройки».
- В появившемся окне находим «Профили пользователей, кликаем «Удалить профиль».
- Подтверждаем удаление.
Yandex перезапустится и станет полностью чистым, как после первоначальной установки. После этого возобновите скачивание в обозревателе, загрузка должна быть проведена успешно. Если же данная рекомендация не помогла, двигаемся далее.
Низкая скорость интернета или неполадки оборудования
Проверка скорости
Возможно, ваш Яндекс Браузер не скачивает файлы из-за слишком низкой скорости подключения. Так ли это? Давайте убедимся, что имеется подходящая скорость для скачивания на ПК. Проверить скорость можно с помощью специального сервиса Speedtest
.
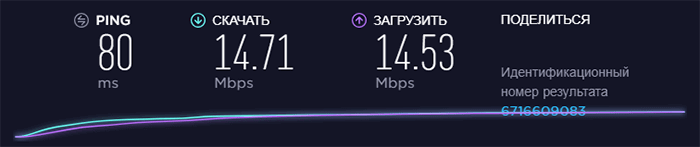
В идеале по итогам проверки скорость должна совпадать или отличаться незначительно с той скоростью, которая указана в вашем тарифном плане.
Проверка качества интернет соединения
Также необходимо обратить внимание, не работает ли ваше соединение с перебоями, так как в этом случае загрузка будет все время прерываться, и Яндекс браузер не сможет самостоятельно возобновить ее. Чтобы проверить это, нужно сделать следующее:
Чтобы проверить это, нужно сделать следующее:
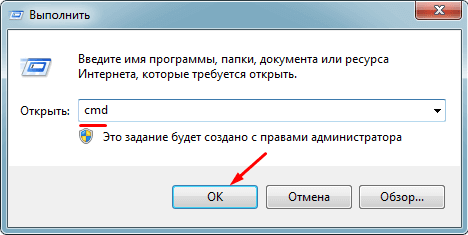
При этом аналогичные неполадки со скачиванием будут присутствовать не только в Яндекс Браузере, но и в других обозревателях, установленных на компьютере.
Проверьте таким способом несколько сайтов, если во всех проверках будет присутствовать сообщение «Превышен интервал ожидания…», то, скорее всего проблема на стороне вашего интернет провайдера. Обычно она носит временный характер и исправляется максимально быстро. В любом случае вы можете связаться с вашим интернет провайдером и уточнить этот вопрос.
Технические неисправности
В первую очередь необходимо проверить интернет кабель на наличие повреждений, который подключается к вашему роутеру или напрямую к компьютеру. Также у вас может быть два кабеля, один подключается к роутеру, другой от роутера к компьютеру, тогда следует проверить два кабеля и в случае необходимости заменить.


Также не помешает проверить и сам роутер, возможно дело в нем. Следующие неполадки встречаются чаще всего: перегревается чип на системной плате, слетает прошивка. Все технические неисправности устранить самостоятельно, к сожалению, не получится, придется относить роутер в сервисный центр. В то время как обновить прошивку, можно и самостоятельно.
Сбой в системе
Бывает, что на загрузку файлов может повлиять сама операционная система, работающая неисправно. В этом случае придется восстановить “Windows”. Для этого:
- В нижней части экрана в панели “Пуск” забиваем в поиск “Восстановление”.
- Открываем одноименный найденный раздел.
- Находим пункт “Запуск восстановления системы” и открываем его.
- Выбираем лучшее предыдущее состояние и нажимаем “Далее”. После следуем указаниям помощника.
Представленные методы помогут Вам справиться с ошибкой загрузки файлов в браузере. Обычно процесс скачивания восстанавливается после перебора 2-3 описанных этапов. Надеемся, благодаря статье у вас получилось исправить неправильное функционирование обозревателя.
Повреждение папки профиля
Вся информация, касающаяся обозревателя, сохраняется на ПК в соответствующей папке профиля. Она хранит все данные о настройках пользователя, кэше, истории и прочее.
Если папка или все находящееся в ней повреждается, то это может стать причиной того, что ваш браузер перестал скачивать файлы. И в первую очередь можно попробовать очистить кэш, историю и прочие данные. Но если это не поможет, тогда будем удалять профиль.
Итак, чтобы исправить ситуацию, делаем следующее:
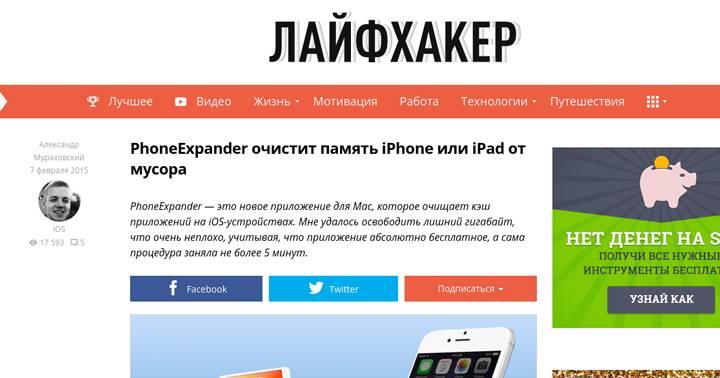
Yandex перезапустится и станет полностью чистым, как после первоначальной установки. После этого возобновите скачивание в обозревателе, загрузка должна быть проведена успешно. Если же данная рекомендация не помогла, двигаемся далее.
Подчеркивание текста в Word
Поврежденная папка профиля
Компьютер сохраняет информацию о браузере с целью его персонализации. Основной сохраненной информацией являются пользовательские настройки, история и кэш. В Яндекс обозревателе начинают происходить сбои, если какая-то группа файлов оказалась повреждена. В таком случае следует попробовать удалить данные из истории браузера для лучшей работы обозревателя.
Применив комбинацию из клавиш Ctrl + Shift + Del, вы увидите страницу с названием “Очистить историю”. Удалите историю браузера “За все время”. Иногда случаются серьезные сбои, из-за которых приходится удалять данные профиля.
Перед удалением профиля рекомендуем активировать синхронизацию данных. В противном случае вся пользовательская информация будет безвозвратно утеряна.
Для удаления профиля следуйте трем простым шагам:
- Открываем Яндекс браузер и запускаем меню обозревателя (сверху в правом углу значок плюс). Переходим в раздел “Настройки”.
- В появившемся окне находим раздел «Профили пользователей» и нажимаем на кнопку «Удалить профиль».
- Далее необходимо просто подтвердить удаление профиля.
- Теперь можно повторить попытку загрузки файла.
Проверка настроек Яндекс браузера
Другая, менее частая, причина — проблемы с download-папкой, в которую идет любое скачивание из Yandex Browser. Такая папка может быть удалена, изменена в названии, либо перемещена. Обязательно проверьте следующее:
- В браузере вбиваем в адресную строку этот путь: browser://settings/ .
- Листаем ниже и открываем «Дополнительные настройки», где будет пункт «Загруженные файлы».
-
Просмотрите установленную тут папку и, при необходимости, укажите новую.
- Желательно, чтобы была указана папка по умолчанию («Загрузки» на диске С), но вы можете выставить свою.
- После, пробуйте новое скачивание.
Общие рекомендации по оптимизации
Если явных причин задержки старта Windows не было выявлено, однако компьютер все равно долго загружается при включении, можно попробовать выполнить плановую оптимизацию системы. Производится она либо вручную, либо с помощью сторонних приложений-оптимизаторов. Второй способ больше подойдёт начинающим пользователям, так как он более безопасен. Используя подобные программы, можно отключить все второстепенные и неиспользуемые службы Windows, запускаемые при загрузке.
Опытные пользователи могут отключить ненужные функции через оснастку «Службы» и апплет «Установка и удаление программ».
Так, если вы не используете принтеры, службу печати и документов можно отключить. Безопасно могут быть также отключены клиент рабочих папок, служба активации Windows, просмотра XPS, компонент Hyper-V, SNMP-протокол, сервер и клиент Telnet, веб-ядро служб IIS, CMAK, MSMQ, прослушиватель RIP, простые службы TCPIP, фильтр TIFF IFilter. Деактивация этих служб освободит часть памяти.
Поэкспериментируйте с функцией быстрого запуска, включённой по умолчанию в Windows 8.1 и 10. Она должна ускорять загрузку, но иногда она же даёт обратный эффект. Попробуйте её отключить в параметрах электропитания.
Высвободить дополнительные ресурсы и ускорить загрузку рабочего стола можно путем деактивации некоторых визуальных эффектов оболочки. Для этого откройте Сведения о системе – Дополнительные параметры системы и нажмите в блоке «Быстродействие» кнопку «Параметры».
Отключите часть эффектов или вообще выберите режим обеспечения наилучшего быстродействия.
А теперь тут же в окошке параметров быстродействия переключитесь на вкладку «Дополнительно» и нажмите кнопку «Изменить» в блоке «Виртуальная память».
В некоторых случаях соответствие рекомендованного размера файла подкачки текущему размеру памяти вызывало задержку при загрузке Windows. Попробуйте изменить размер файла свопа, но помните, что он не должен быть слишком мал, особенно на ПК с небольшим объёмом ОЗУ.
Что делать, если компьютер долго включается и после выполнения всех рекомендаций? Радикальное решение – переустановка Windows, не всегда приемлема, но можно попробовать перенести систему на более быстрый диск SSD, если, конечно, такая возможность имеется.
Приложения
Если не удалось загрузить файл, а на SD карту получается войти через проводник – используйте сторонний менеджер загрузок.
- Перейдите в Гугл Плей. В строке поиска наберите «Fast Download Manager». Нажмите «Установить».
- Fast Download Manager оснащен встроенным веб-клиентом, для его использования откройте приложение и тапните по вкладке «Browser».
- Откройте страницу, с которой необходимо загрузить информацию и нажмите на кнопку скачивания. Сохранение всегда происходит в папку «Download» на внутреннем накопителе.
В этой программе изменить папку загрузок нельзя, такой возможностью обладают Turbo Manager и DVGet. Все программы бесплатны и доступны в Play Market.
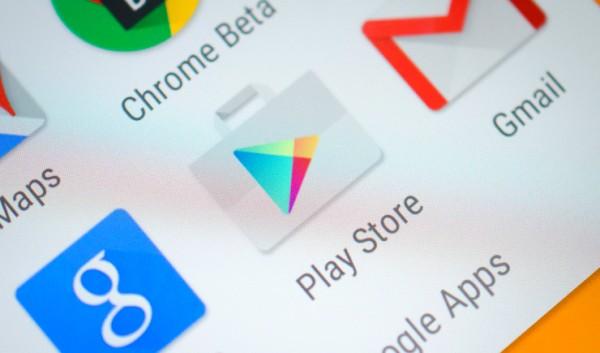
Повреждение папки профиля
Вся информация, касающаяся обозревателя, сохраняется на ПК в соответствующей папке профиля. Она хранит все данные о настройках пользователя, кэше, истории и прочее.
Если папка или все находящееся в ней повреждается, то это может стать причиной того, что ваш браузер перестал скачивать файлы. И в первую очередь можно попробовать очистить кэш, историю и прочие данные. Но если это не поможет, тогда будем удалять профиль.
Итак, чтобы исправить ситуацию, делаем следующее:
- Снова открываем меню браузера, находим раздел «Настройки».
- В появившемся окне находим «Профили пользователей, кликаем «Удалить профиль».
- Подтверждаем удаление.
Yandex перезапустится и станет полностью чистым, как после первоначальной установки. После этого возобновите скачивание в обозревателе, загрузка должна быть проведена успешно. Если же данная рекомендация не помогла, двигаемся далее.
Отсутствие папки для загрузки файлов
Если у вас по-прежнему не скачиваются файлы через Яндекс Браузер, то возможно проблема состоит в папке для скачивания. В настройках, по умолчанию для скачивания устанавливается стандартная папка «Загрузки». Однако из-за сбоев в работе обозревателя или неправильных действия пользователя путь может быть изменен. Например, на несуществующую папку, в результате чего объекты не могут быть загружены.
Исправить возникшую неполадку можно следующим образом:
Не удалось устранить проблему? Обратитесь за помощью к специалисту!
- Открываем Яндекс браузер и верхнем правом углу находим «Меню», жмем на него и переходим в раздел «Настройки».
- Пролистываем колесиком в самый низ и открываем дополнительные настройки.
- Заходим в «Скачанные файлы», находим графу «Сохранять в» и меняем установленную папку на любую другую, удобную вам. Рекомендуется поставить загрузку на стандартную папку (имеет вид «C:UsersDownloads»).
- Выходим из настроек и пробуем скачать нужный файл.
После этого вы сможете без каких-либо проблем скачивать любые программы или файлы на свой компьютер.
Спецификации¶
Почему не удается отменить загрузку на Android
В редких случаях инструкция не помогает, загрузку файла не удается устранить. Это может свидетельствовать о серьезных проблемах в системе телефона, технических сбоях или наличии вирусов. Чтобы не перезагружать прошивку Android, можно попробовать другие методы отмены загрузки:
- Очистите кэш. Обновление программ на устройстве происходит через привычное для владельцев Android приложение. Очистка временной информации, связанной с этой программой, способна устранить неожиданное поведение телефона. Следует обратиться к настройкам, выбрать в списке «Play Market» и нажать кнопку «Стереть данные».
- Установить программу для работы с root-правами, которая позволяет получить доступ к скрытым функциям телефона. В бесплатном доступе есть различные приложения, способные устранить зависшие загрузки.
- Сделать общий сброс настроек телефона. Возможно, проблема вызвана наличием серьезных повреждений системы. В этом случае владелец сталкивается и с другими проблемами невозможности управления смартфоном. Общий сброс вернет телефон к состоянию, в котором он был после покупки.
- https://guidecomp.ru/chto-delat-kogda-zagruzka-prervana-v-yandex-brauzere-i-kak-ostanovit-skachivanie.html
- https://ya-browsers.ru/sohranenie-i-zagruzka/kak-ostanovit-zagruzku-v-yandeks-brauzere
- http://androidkak.ru/internet/ostanovit-ili-otmenit-zagruzku.html
Проблемы с антивирусным ПО на примере пакета «Касперский Интернет Секьюрити»
Наконец, антивирусы тоже могут слишком усердно заботиться о безопасности системы. Яркий тому пример — «Касперский Интернет Секьюрити». Программа способна блокировать даже самые безобидные файлы.

Для устранения проблемы следует использовать дополнительные инструменты и настроить исключения. Возможно, в список придется внести тот же торрент-клиент или любой другой загрузчик.
В некоторых случаях может помочь удаление модулей Norton Online Backup ARA, Norton Online Backup и Ad-Aware Browsing Protection. Делать это вручную не рекомендуется. Лучше использовать программы вроде CCleaner. В крайнем случае можно удалить старую версию антивирусного пакета или просто установить последнее обновление поверх старой версии (например, Kaspersky Total Security 2016), которое полностью уберет устаревшую модификацию.
Блокировка загрузки антивирусом
Если при очередной попытки скачивания Yandex по-прежнему пишет, что загрузка прервана, то это может быть связано с работой антивирусной программы. Данные утилиты крайне агрессивно действуют по отношению к ним и иногда могут принимать их деятельность как потенциальную угрозу для системы.
Чтобы это проверить, на время приостановите работу антивируса и повторите попытку загрузки на компьютер.
В случае успешной загрузки, необходимо зайти в настройки антивируса и добавить Яндекс браузер в список исключений или сам сайт, с которого производится загрузка.
Таким образом, вы сможете добиться того, чтобы антивирус не блокировал деятельность веб-обозревателя.
Как удалить Адблок из Mozilla Firefox полностью
Первый метод:
- Осуществите запуск браузера. Если пользователю нужно избавиться от расширения сразу в нескольких браузерах, то делать это придётся в каждой системе по-отдельности. Однако процедура считается идентичной для всех браузеров.
- Первым делом следует убедиться в том, что Адблок уже инсталлирован. Способы, продемонстрированные этом материале, работают, если необходимо удалить иного блокировщика. Функционал таких веб-расширений практически идентичен. Тем не менее, различия тоже присутствуют.
- Adblock инсталлируется отдельным образом. Обычно, по-умолчанию в web-браузер он не интегрируется.
Отыщите раздел с “дополнениями” либо “расширениями” в Mozilla Firefox. Адблок не относится к расширениям, относящимся к программному коду браузерной системы. Он может включаться/выключаться с помощью особого меню, находящегося в доступе для любого популярного интернет-браузера.
- Откройте список web-расширений и зайдите в параметры Adblock’а. Найти саму программу можно по красному значку “Stop”, в центральной части которого будет изображена белая рука.
Если иконка не объявится, придётся кликнуть по кнопке, предназначенной для показа всех имеющихся элементов. Отобразиться они должны на общей странице в самом её низу.
- Деактивация веб-расширения в окне интернет-браузера. Для этого необходимо нажать на надпись для остановки Адблока. В случае необходимости активации веб-программы для конкретной страницы юзеру придётся на неё вернуться, а потом осуществить активацию блокировщика.
Имеются версии браузера, где каждое web-расширение помечается кнопкой-флажком. В таком случае, чтобы избавиться от него, нужно убрать изображение флажка. Подобным образом Adblock убрать получится лишь в web-браузере текущего типа. Работает это так: удаление программной системы из Мозиллы не приведёт к осуществлению аналогичного действия в других браузерах.
Кликните по надписи для удаления материала либо используйте изображение корзины. После проделанных действий произойдёт полная очистка контента. Вернуть web-расширение можно, зайдя в официальный магазин приложений и скачав его совершенно бесплатным образом. В обычных случаях юзеры избавляются от web-расширений ради переустановки.
Если вы достаточно опытный пользователь интернета, то, скорее всего, знаете о расширении Adblock. Как отключить плагин — вам тоже известно. Однако многие начинающие «юзеры» вообще ничего не слышали об этом дополнении.
Ознакомившись с материалом этой статьи, новичок узнает обо всех преимуществах данного расширения, научится устанавливать его и отключать.
Кроме того, пользователь поймет, почему в некоторых случаях не рекомендуется использовать плагин Adblock. Как отключить его в самых популярных браузерах? Об этом и пойдет речь в этой краткой инструкции. Но обо всем по порядку.
Устройство
Виноват Яндекс Браузер
Если видео не тормозит в другом обозревателе, значит, проблема в Яндекс Браузере – много вкладок, мусорных файлов, неустановленные обновления.
Открыто много вкладок или забит кеш
Во-первых, нужно закрыть все ненужные вкладки. Даже уже загруженная страница отбирает скорость. Для этого навести стрелку на вкладку и кликнуть по крестику. Повторить для всех остальных.
Во-вторых, Яндекс может лагать при просмотре видео, если забит его кеш. Как его очистить:
Работает много расширений
Дополнения в браузере также могут мешать загрузке видео. Как отключить/удалить ненужные:
- Кликнуть по трем линиям, выбрать «Дополнения».
- С помощью желтых тумблеров справа выключить все бесполезные расширения.
- Либо щелкнуть по «Подробнее» и нажать на «Удалить».
Проблемы с профилем Яндекс
Яндекс Видео и другие видеохостинги могут тормозить, если в настройках профиля Яндекс произошел сбой. Нужно выйти из своего аккаунта и отключить синхронизацию – перезагрузить браузер и ПК, а потом зайти в учетную запись снова.
Не установлены обновления
Чтобы обновить Яндекс Браузер, нужно:
- Кликнуть по трем линиям. В меню навести стрелку на последний пункт «Дополнительно».
- Щелкнуть по разделу «О браузере».
- Подождать, пока обозреватель сам для себя найдет апдейт. Если он будет, начнется автоматическая загрузка и установка.
Сбой в настройках
Если дело в браузере, но очистка кеша не помогла, можно попробовать сбросить его настройки:
Если сброс не помог, стоит начать просмотр видео в другом обозревателе, либо переустановить Яндекс Браузер: удалить его полностью с ПК с помощью стороннего деинсталлятора, например, через Revo Uninstaller, а затем снова установить (скачать дистрибутив с официального сайта).
Заключение
Естественно, предусмотреть абсолютно все ситуации невозможно. Поэтому выше были затронуты только самые распространенные проблемы и наиболее простые методы их устранения. Но в каждом конкретном случае придется сначала выяснить природу сбоя и только потом принимать решение о применении того или иного инструмента.
В этой статье мы попробуем разобраться, по какой причине и почему браузер перестает загружать страницы и заходить на разные сайты. При том, что интернет продолжает нормально работать, судя по статусу подключения на панели уведомлений
В данном случае совершенно не важно, ПК у вас, или ноутбук. Установлена на нем Windows 10, Windows 8, или Windows 7
И даже не важно, как вы подключаетесь к интернету: по кабелю напрямую, или через Wi-Fi роутер.
Если там возле значка есть какой-то красный крестик, или желтый восклицательный знак, то браузер не грузит страницы из-за отсутствия подключения к интернету. И нужно решать эту проблему. Первым делом перезагружаем компьютер и роутер (если у вас подключение через него)
. Так же вам могут пригодится эти статьи:
Когда интернет подключен и работает
, то иконка должна быть такая:
Обычно, когда интернет есть но сайты не загружаются, то такие программы как Скайп не теряют соединение с интернетом
Обратите на это внимание. И если у вас интернет работает (статус подключения как на скриншоте выше)
, но не заходит на сайты через разные браузеры , то пробуйте применять рекомендации, о которых я напишу ниже в этой статье
И еще:
Если у вас подключение через маршрутизатор, то проверьте загружаются ли сайты на других устройствах. Если нет, то перезагрузите маршрутизатор. Так же можно подключить интернет сразу к компьютеру и попробовать зайти на какой-то сайт
Возможно, эта проблема появилась по вине провайдера.
В том случае, если проблема только на одном компьютере, то важно вспомнить, когда и после чего она появилась. Например, после установки какой-то программы.
Перезагрузите компьютер и запустите диагностику сетей Windows
Нужно нажать на иконку подключения правой кнопкой мыши и выбрать «Диагностика неполадок». О результатах можете написать в комментариях.
Попробуйте зайти на разные страницы. Возможно, проблема в каком-то одном конкретном сайте. Так же попробуйте разные браузеры.
Проблема понятна, переходим к решениям.
Заключение
Во время работы за компьютером, вы так или иначе будете сталкиваться с неполадками и проблемами. Не стоит сразу паниковать — большинство из них решаются очень просто. В качестве примера мы с вами разобрали возможные варианты исправления проблем со скачиванием файлов из сети.
Когда неполадки возникают, стоит воспользоваться справочными материалами, или поискать решение на нашем сайте.
Чтобы запускать андроид приложения на ПК, вам понадобится .
Системные точки восстановления находятся в папке . поможет реанимировать операционную систему.
Зачем искать информацию на других сайтах, если все собрано у нас?








