Заливка выделенной области или слоя каким-либо цветом, узором или изображением в фотошопе
Содержание:
Уроки Фотошопа
Инструменты заливки
В Фотошоп предусмотрено два инструмента заливки:
Paint Bucket (Заливка) и Gradient (Градиент).
Эти инструменты призваны выполнять заливки трех типов:
- равномерная — раскраска области заливки одним цветом;
- шаблонная — заполнение области заливки мозаичным узором, составленным
из элементов выбранного шаблона; - градиентная — заливка плавным переходом цвета (градиентом), по заданному
правилу.
Paint
Bucket («Заливка; Ковш») (<G>) — щелчок этим инструментом
приводит к заливке однородной области сплошным цветом переднего плана,
или заранее заданным узором (т. е. равномерная и шаблонная заливка). Все
параметры данного инструмента устанавливаются на панели параметров.

Рис. 147. Панель параметров для инструмента
Paint Bucket
Fill (Заливка) — в этом раскрывающемся списке
можно выбрать тип заливки: цветом переднего плана (Foreground)
и шаблоном (Pattern). Если выбран именно
этот способ заливки (Шаблонный), то тогда становится активным следующий
параметр: Pattern. В этом меню можно выбрать
шаблон, который предлагается по умолчанию Фотошопом, либо созданный самим.
Этот узор можно задать командой меню Edit>Define
Pattern (Редактирование>Определитьузор).
Рис. 148. Заливка шаблоном (Pattern)
Рис. 149. Заливка цветом переднего плана
(Foreground)
Кроме всего прочего, для данного инструмента можно задать режим смешения
цветов (Mode), уровень непрозрачности (Opacity)
и т.д.
Gradient («Градиент») (<G>). Заливает
выделенную область плавным переходом цветов, который обычно и называется
градиентом. Плавный переход цветов генерируется автоматически редактором,
необходимо задать только крайние (ключевые) цвета. Эти цвета устанавливаются
как цвет переднего плана и цвет фона.
Чтобы задать градиентную заливку, нажимаем левую кнопку мыши, установив
указатель в том месте, где будет начало градиента и, неотпуская ее, протягиваем
в направлении распространения градиента. Точка начала линии определяет
положение основного цвета. Точка конца линии — соответственно, положение
цвета фона.
В отличие от инструмента заливки Paint Bucket,
данный инструмент заливает весь рисунок, независимо от значения параметра
Tolerance. Если же необходимо залить градиентом
какой-то определенный участок изображения, то предварительно создаем выделение
этого участка и применяем инструмент внутри этой области. Если есть несколько
выделенных областей, то протягивание инструмента по всем областям создает
непрерывную заливку для всех этих областей.
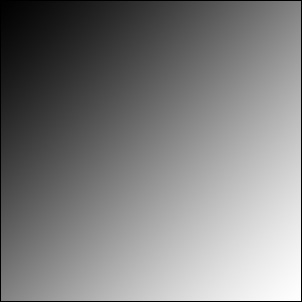
Рис. 150. Здесь мы использовали инструмент
Gradient, протянув его из левого верхнего угла в правый нижний
Чтобы успешно пользоваться инструментом Gradient,
необходимо освоить панель его параметров. Она очень похожа на аналогичные
панели для других инструментов заливки.

Рис. 151. Панель параметров для инструмента
Gradient
Однако оригинальными параметрами этого инструмента являются те, которые
задают вид и стиль градиента.
Рис. 152. Вид градиента (поле просмотра)
— здесь отображается выбранный тип градиента цветов. Если щелкнуть по
самому полю вида градиента, то откроется окно редактирования вида градиента
(Gradient Editor)
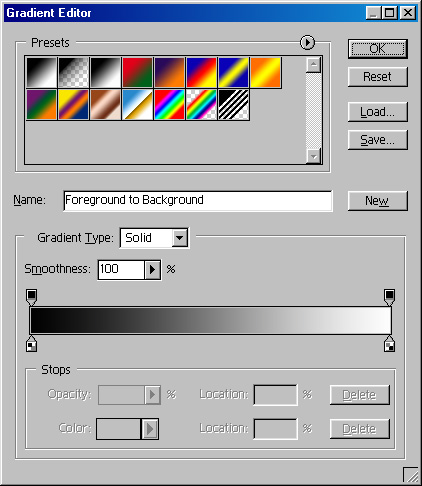
Рис. 153. Окно Gradient Editor
Здесь можно, изменяя различные параметры, создать в Фотошопе свой, оригинальный
градиент.
А можно просто модифицировать уже имеющийся.
Возможно задание одного из пяти типов (стилей) градиента: линейный, радиальный,
угловой, отраженный и ромбический.
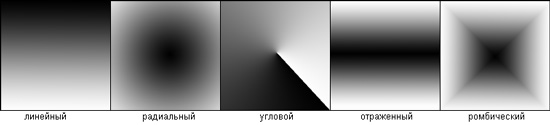
Рис. 154. Возможные стили
градиента
Для чего нужен градиент? С помощью этого инструмента в Фотошопе можно создавать эффект
тени, что имитирует объемность какой-то фигуры. Кроме того, градиенты
широко используются совместно с масками, для создания, например, плавного
перехода из одного рисунка в другой.

Рис. 155. Этот коллаж создан с использованием
быстрой маски. Прозрачная область маски как раз задается с помощью градиента
Уроки Фотошопа
Глава №11. Раскрашивание
Заливка выделенной области или слоя каким-либо цветом, узором или изображением в Фотошопе
- Для однотонной заливки
основным или фоновым цветом выберите в Фотошопе цвет на палитре Color (Цвет) или
Swatches (Образцы) или щелкните по соответствующему квадратику состояния на
палитре History (История), чтобы создать, источник информации для инструмента
History Brush (Восстанавливающая кисть).Для создания повторяющегося
узора не надо делать что-либо особенное -просто выберите готовый подходящий
образец. Если же вы хотите создать собственный образец «черепицы»,
с помощью инструмента Rectangular Marquee (Прямоугольная область)
выделите какую-либо область слоя (никакого растушевывания!), выберите команду
Edit > Define Pattern (Правка > Определить узор), как
показано на рис. 11.3, введите имя и воспользуйтесь командой Deselect
(Снять выделение) или нажмите комбинацию клавиш Ctrl+D.
Рис.
11.3. Выделение области для использования в качестве повторяющегося
узора
-
Выберите
слой. Чтобы залить его полностью, на палитре Layers (Спои) снимите флажок
Lock transparent pixels (Блокировать прозрачные точки); если же хотите
залить только непрозрачные области слоя, поставьте этот флажок. Для ограничения
действия операции заливки создайте выделенную область с использованием любого
метода выделения. - Выполните команду Edit
> Fill (Правка > Залить) или нажмите комбинацию клавиш Shift+Backspace. -
Из всплывающего меню
Use (Используя) выберите, чем вы хотите залить выделенную область или слой
(рис. 11.4): Foreground Color (Основной цвет), Background Color
(Фоновый цвет), Black (Черный), 50% Gray (50% серый) или
White (Белый). Если выберете вариант Pattern (Узор), щелкните
по стрелке поля Custom Pattern (Узор по выбору пользователя) и на всплывающей
панели укажите образец.Рис.
11.4. Диалоговое окно FillВыберите вариант History
(История), чтобы залить выделенную область или слой изображением с активного
слоя того состояния, которое вы выбрали в качестве исходного. - Укажите значения параметров
Mode (Режим) и Opacity (Непрозрачность) в разделе Blending
(Смешивание). - По желанию. Если
на палитре Layers (Слои) вы забыли поставить флажок Lock transparent
pixels (Блокировать прозрачные точки), то вместо этого можно здесь поставить
флажок Preserve Transparency (Сохранять прозрачность). - Щелкните по кнопке ОК
(рис. 11.5).
Рис.
11.5. Результат заливки слоя узором
Если
вам не понравился выбранный вами цвет заливки, выполните команду Edit >
Undo (Правка > Отменить), так чтобы этот цвет не смешивался со следующим
выбранным и не влиял на режим, который вы установите.
Для
заливки слоя с использованием какого-либо эффекта дважды щелкните по имени слоя,
затем в диалоговом окне Layer Style (Стиль слоя) отметьте вариант Color
Overlay (Наложение цвета), Gradient Overlay (Наложение градиента)
или Pattern Overlay (Наложение узора). Подкорректируйте остальные характеристики.
К одному и тому же слою можно применить один, два или все три эффекта типа Overlay.
Узоры
С помощью
средств запоминания установок в Фотошопе очень просто сохранить
узор, например, показанный на рис. 11.6, для последующего применения.
Подробнее об установках рассказано в главе 21, раздел «Использование диалогового
окна Preset Manager». Тем не менее, для большей безопасности постарайтесь
сохранить файлы, которые вы использовали при создании узоров, на случай, если
сведения об установках будут случайно удалены.
Рис.
11.6. Изображение, полученное путем дублирования узора с уменьшением
непрозрачности копии до 43% и применения режима смешивания Multiply
Для создания
узора предназначена не только команда Fill (Залить). Также можно воспользоваться
инструментами Pattern Stamp (Штамп узора), о чем рассказано в главе 6,
раздел «Использование инструмента Pattern Stamp», или Paint
Bucket (Ведро с краской).
Уроки Фотошопа
Глава №7. Слои
Создание слоя заливки в Фотошопе
Слой заливки
(fill layer) работает так же, как и корректирующий слой, за исключением того,
что содержит однотонную окраску, градиент или узор. Как и корректирующий слой,
слой заливки можно редактировать или удалять, не влияя при этом на остальные
слои (о корректирующих слоях читайте в начале главы 9 Уроков Фотошопа).
- На палитре Layers
(Слои) выберите слой, поверх которого должен появиться слой заливки (позднее
его можно будет переместить). - Из всплывающего меню
Create new fill or adjustment layer (Создание нового слоя заливки или
корректирующего слоя), кнопка вызова которого расположена внизу палитры Layers
(Слои) -см. рис. 7.40, — выберите вариант Solid Color (Однотонный
цвет), Gradient (Градиент) или Pattern (Узор).Если при создании слоя
необходимо задать его параметры, выберите команду меню Layer >
New Fill Layer > Solid Color (Слой > Новый слой заливки
> Однотонный цвет), Gradient (Градиент) или Pattern (Узор).
Затем выполните любой из указанных ниже шагов: введите имя слоя; выберите
цвет для области на палитре Layers (Слои), на которой расположены
пиктограммы с изображением глаза и кисти/связи; выберите другое значение
непрозрачности и режим смешивания или установите флажок Group With Previous
Layer (Сгруппировать с предыдущим слоем), чтобы новый слой вошел в группу
отсечения (см. главу 14, раздел «Группа отсечений»). Щелкните
по кнопке ОК. Впоследствии все эти опции могут быть изменены.
Рис.
7.40. Палитра Layers
- В случае однотонной
окраски (вариант Solid Color) выберите для слоя цвет на панели Color
Picker (Выбор цвета) и щелкните по кнопке ОК.
В случае Gradient
(Градиент) также выберите подходящий образец и укажите для него значения
параметров Style (Стиль), Angle (Угол) и Scale (Масштаб). Об опциях
Reverse (Обратить), Dither (Размыть) и Align with Layer (Выровнять
со слоем) рассказано в главе 13, раздел «Применение градиента в качестве
слоя заливки».
В случае Pattern
(Узор) выберите образец рисунка, а также масштаб в процентах (от 1 до 1000)
— см. рис. 7.41.
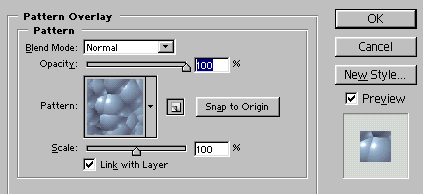
Рис.
7.41. Выбор опций для слоя заливки узором
По желанию.
Выполните одно из следующих действий:
- снимите флажок Link
with Layer (Связать со слоем), чтобы узор оставался неподвижным при перемещении
слоя; - щелкните по кнопке
Snap to Origin (Прикрепить к начальной точке), чтобы узор был привязан
к текущей начальной точке линейки, то есть к точке, в которой пересекаются
нулевые значения на вертикальной и горизонтальной линейках (см. главу 14,
раздел «Применение эффекта Pattern Overlay»); - щелкните по кнопке
Create new preset (Создать новый образец), чтобы создать образец.
- Щелкните по кнопке
ОК.
С
помощью палитры Layers (Слои) подкор-ректируйте режим и непрозрачность
слоя заливки.








