Замена процессора на ноутбуке на более мощный: пошаговая инструкция
Содержание:
- Когда требуется замена
- Процедура замены
- Как заменить?
- Подготовительный этап
- Как правильно выбрать процессор для апгрейда ноутбука
- Как сделать своего пользователя администратором, не имея доступа к учетным записям с правами администратора
- Типы процессоров
- Как правильно заменить старый ЦП на новый
- Настройка в Windows
- Прежде, чем разгонять
- Выбор процессора для ноутбука
- Находим совместимую модель
- В каком случае поменять процессор можно
Когда требуется замена
В некоторых случаях замена ЦП необходима, а иногда – желательна для решения ряда проблем.
Возможные причины замены:
- ЦП сгорел. Один из признаков – ПК не подает никаких признаков жизни. А на материнских платах с установленной микросхемой БИОС Amibios могут прозвучать 5 коротких сигналов. Определить точно, виноват ли процессор или материнская плата, можно после тщательного осмотра ЦП. Если видно изменение цвета на поверхности, оплавление кристалла, дефекты ножек, то очевидно, что виновник он. Когда все-таки имеются сомнения или нет перечисленных выше дефектов, рекомендуется проверить сомнительный чип на другой материнской плате;
Признаки сгоревшего процессора — изменение цвета на поверхности, оплавление кристалла, дефекты ножек
- требуется модернизация системы. Может понадобиться при покупке новой компьютерной игры. Или пользователь решил заняться редактированием видео, мультипликацией, сложными инженерными расчетами. Все эти действия на определенном уровне требуют мощной системы. Параллельно с заменой ЦП лучше всего проводить также наращивание оперативной памяти, улучшение видеосистемы.
Замена процессора может потребоваться при модернизации системы
Совет! Современные процессоры надежно защищены от перегрева и выхода из строя, поэтому чаще всего поломки связаны не с ними, а с другими комплектующими
Потому важно убедиться в том, что неисправен именно процессор
Выход из строя ЦП может быть обусловлен отключением термозащиты. Это бывает при самостоятельном «разгоне» системы.
Процедура замены
После осуществления подбора требуемой замены детали пользователь непосредственно подходит к регламенту выполнения. Кроме самого процессора, чтобы выполнить операцию правильно, необходимо подготовить набор чистых салфеток, небольшую отвёртку, а также термопасту, которая понадобится в процессе установки. Прежде чем приступить к разборке ноутбука, нужно обновить BIOS, ознакомиться с инструкцией, а ещё лучше иметь её в наличии «перед глазами», чтобы в процессе выполнения операции следовать её пунктам. Алгоритм выполнения замены процессора на ноутбуке практически не отличается от марки и модели устройства. Ноутбуки разных производителей подвергаются апгрейду, если это допустимо в техническом плане, согласно следующему регламенту:
После подготовки нового процессора, вспомогательных материалов и инструкции можно приступать к непосредственной разборке ноутбука
Важно в процессе снятия «винтиков» запоминать их месторасположение, или маркировать их, что значительно облегчит процедуру сборки, и гарантирует установку крепёжных элементов на штатные места.
Чтобы добраться до процессора и поменять его, потребуется демонтировать систему охлаждения устройства, а также прочистить её от пыли и мусора перед установкой.
Дальше необходимо вытащить сам процессор
Для этого надо будет аккуратно ослабить рычаг, которым прижимает процессор к материнской плате и вынуть его осторожно из посадочного места, чтобы не повредить контакты.
Перед установкой на новый ЦП наносится небольшой шарик термопасты
После этого устанавливается в штатное место. К этому пункту работы стоит подойти с особой осторожностью: процессор должен войти в предназначенные для него отверстия без усилий
В этой ситуации грубая сила ненужна, так как ножки легко поддаются деформации, что может послужить причиной поломки.
После того как процессор установлен, можно приступать к сборке ноутбука, осуществив все разборочные операции в обратном порядке. Лучше поменять везде, где они были, термопасту и термопрокладки.
Если все манипуляции выполнены корректно, после сборки и включения ноутбука, появится стандартный процесс загрузки и приветствия на экране – это будет свидетельствовать того, что замена процессора увенчалась успехом.
Теперь о некоторых нюансах, касающихся замены процессора на ноутбуке, а особенно возможности и перспектив апгрейда ноутбука в зависимости от его производителя. К примеру, замена процессора на ноутбуке HP не имеет особых трудностей, осуществляется так же, как и на устройствах других производителей. Практически все модели этого производителя зарекомендовали себя с лучшей стороны, выпускаются с достойными техническими характеристиками, разработчиками предусмотрена возможность модернизации устройств любого модельного ряда.
Замена процессора также предполагается на ноутбуках Asus и Acer из устаревшего модельного ряда, предназначение которых больше подходит для офисных задач, чем эксплуатация в игровых или профессиональных целях. В свою очередь, замена процессора на ноутбуке Acer из нового модельного ряда выполнима, но в большинстве случаев предполагает осуществления операции в сервис центрах за счёт впаенных контактов. С подобной проблемой могут столкнуться и пользователи ноутбуков Asus.
Замена процессора на ноутбуке Acer
Не отличается уникальностью замена процессора в ноутбуках Samsung. Техника этого производителя в преимущественном большинстве поддаётся модернизации, гласное удостоверится, что модель имеет разборную конфигурацию, подобрать ЦП, соответствующий по характеристикам «родной» детали, и осуществить апгрейд согласно вышеописанному регламенту.
Отдельное внимание стоит уделить ноутбукам Sony Vaio. За замену процессора на ноутбуке Sony Vaio часто не берутся даже в сервисных центрах, а если даже и соглашаются выполнить такую операцию, то в порядке исключения, причём цена за услугу будет довольно высокой в силу трудоёмкости работ
Рекомендуется осуществлять модернизацию ноутбуков Sony Vaio с особой осторожностью, так как разработчики техники заложили в неё уникальную архитектуру, взаимозаменяемую только при условии приобретения деталей с предназначением для одного модельного ряда и серии устройств. Улучшить технические характеристики на ноутбуке Sony Vaio можно посредством расширения оперативной памяти, установкой большей ёмкости винчестера или SSD
Замена процессора на ноутбуке Lenovo
Как заменить?
Рекомендуется прежде всего обновить Биос, чтобы ноутбук смог после замены процессора сразу работать в штатном режиме!
Демонтаж старого процессора
- Полностью выключите ноутбук. Отсоедините все провода.
- Закройте крышку и переверните ноутбук вверх дном, предварительно постелив на стол полотенце, чтобы не затирать крышку ноутбука.
-
Достаньте аккумулятор. Обычно для этого достаточно перевести защёлку (одну или несколько) в положение «Открыто», и одновременно потянуть за батарею.
У некоторых ноутбуков от Acer батарея вынимается другим образом. Вставьте металлический штырёк в отверстие и потяните в сторону, как показано на подсказке, нарисованной у защёлки.
У многих моделей от Asus для отсоединения батареи необходимо снять полностью заднюю крышку, так как аккумулятор встроенный.Как снять заднюю крышку и отсоединить батарею у ноутбука со встроенным аккумулятором, показано в видео ниже (смотреть до 3:30):
-
Если батарея у вас съемная, и вы её отсоединили, то следующее, что надо сделать, это демонтировать заднюю крышку или, в зависимости от модели ноутбука, открутить один из отсеков, чтобы добраться до внутренностей лэптопа. Посмотрите инструкцию в комплекте с устройством, чтобы сделать всё правильно, или поищите в Ютубе, как разобрать вашу модель ноутбука.Обычно нужный нам отсек находится со стороны торцовых прорезей для вентиляции, так как процессор располагается возле системы охлаждения:
Не используйте физическое воздействие, все детали снимите с помощью отвертки.
-
Вот мы и добрались до внутренностей ноутбука. Сперва отвинтите кулер, а также снимите все винты вдоль тепловых трубок (и у видеокарты). Последним открутите радиатор.Возле винтов, которыми прикручен радиатор к плате, стоят цифры. Их выкручивайте в обратном порядке (т. е. 4-3-2-1). Если цифр нет, начинайте выкручивать винты с любого края, потом перейдите по диагонали к другому винту, далее к тому, что рядом и потом к винту по диагонали.
-
Отсоедините штекер кулера.
-
Придерживая за термотрубку, извлеките всю систему охлаждения. Может потребоваться приложить чуть больше усилий, так как термопаста немного склеивает поверхности.
Очистите кулер от пыли при помощи кисточки/щеточки или пылесоса.
-
Процессор чаще всего закреплён на один винт. Откручивайте его, пока специальный механизм не вытолкнет чипсет.Если процессор удерживается специальным замком, то достаточно плоской отвёрткой повернуть замок в положение «Открыто» (т. е. в сторону значка, на котором изображен открытый замочек).
-
Извлеките старый процессор, удерживая его с боков.
Установка нового процессора
-
С помощью смоченной в спирте ватной палочки или салфетки очистите термоплощадку охлаждения от старой термопасты. Можно использовать край пластиковой карты, чтобы счистить остатки засохшей термопасты.
-
Возьмите новый процессор по бокам, и вставьте в сокет. Деталь должна войти во все отверстия. Поверните специальный замок в положение «Закрыто».
Нельзя использовать физическую силу, иначе деформируется форма изделия.
-
Выдавите немного термопасты (каплю размером примерно с горошину) в центре кристалла процессора. Распределите средство равномерно тонким слоем в 1 мм с помощью пластиковой карты, иначе воздух будет мешать работать системе охлаждения. Проделайте всё предельно аккуратно, чтобы излишки термопасты не попали на электронные части деталей.
Как заменить термопасту на ноутбуке, показано в следующем видео:
-
Установите и зафиксируйте с помощью болтов кулер и радиатор. Винты радиатора необходимо вкручивать в порядке счёта (т. е. 1-2-3-4), чтобы обеспечить равномерный прижим кристалла и не повредить его. Сразу затягивать винты до упора не рекомендуется. Сперва следует закрутить их наполовину, а потом поочередно каждый дозатянуть в два подхода.
- Подключите штекер кулера.
-
Соберите оставшиеся детали корпуса, и вставьте батарею.
Можно включать ноутбук и проверять результат работы.
Если начнется загрузка операционной системы, значит все сделано правильно.
Подготовительный этап
На этом этапе нужно закупиться всем необходимым, а также подготовить комплектующие компьютера к манипуляциям с ними.
Для дальнейшей работы вам понадобится:
Новый процессор.
Крестовая отвёртка
На этот пункт нужно обратить особое внимание. Обязательно смотрите, чтобы отвёртка подходила к крепежам на вашем компьютере
В противном случае, есть риск повредить головки болта, тем самым сделав невозможным раскрытие корпуса системника в домашних условиях.
Термопаста. Желательно не экономить на этом пункте и выбрать самую качественную пасту.
Инструменты для внутренней чистки компьютера – не жёсткие кисточки, сухие салфетки.
Перед началом работ с материнской платой и процессором отключите системный блок от питания. Если у вас ноутбук, то также обязательно нужно вытащить аккумулятор. Внутри корпуса проведите тщательную очистку от пыли. В противном случае вы можете занести частички пыли в сокет, во время смены процессора. Любая частичка пыли, попавшая в сокет, может вызвать серьёзные проблемы в работе нового ЦП, вплоть до его неработоспособности.
Этап 1: снятие старых комплектующих
На этом этапе вам придётся избавиться от прежней системы охлаждения и процессора. Перед работой с «внутренностями» ПК рекомендуется поставить компьютер в горизонтальное положение, чтобы не сбить крепежи определённых элементов.
Следуйте данной инструкции:
- Отсоедините кулер, если таковой имеется в конструкции. Крепёж кулера к радиатору, как правило, осуществляется при помощи специальных болтов, которые необходимо открутить. Также кулер может крепиться при помощи специальных, пластиковых заклепок, что облегчит процесс снятия, т.к. вам потребуется просто отщёлкнуть их. Часто кулеры идут вместе с радиатором и отсоединять их друг от друга не обязательно, если это ваш случай, то можете пропустить этот шаг.
Аналогично снимаем радиатор. Будьте аккуратны при снятии габаритных радиаторов, т.к. вы случайно можете повредить какой-либо элемент материнской платы.
Со старого процессора удаляется слой термопасты. Удалить её можно при помощи ватной палочки, смоченной в спирте. Ни в коем случае не соскребайте пасту ногтями или другими похожими предметами, т.к. можете повредить оболочку старого процессора и/или место для крепления.
Теперь необходимо снять сам процессор, который крепится на специальный пластиковый рычажок или экран. Аккуратно отведите их, чтобы извлечь процессор.
Этап 2: установка нового процессора
На этом этапе нужно правильно установить уже другой процессор. Если вы подбирали процессор, исходя из параметров вашей материнской платы, то серьёзных проблем возникнуть не должно.
Пошаговая инструкция выглядит так:
- Чтобы закрепить новый процессор, нужно найти т.н. ключ, который находится на одном из углов и выглядит как треугольник, помеченный цветом. Теперь на самом сокете нужно найти разъём под ключ (имеет форму треугольника). Плотно приложите ключ к разъёму и закрепите процессор при помощи специальных рычажков, которые расположены по бокам сокета.
Теперь нанесите термопасту на новый процессор тонким слоем. Наносить нужно аккуратно, не используя острых и твёрдых предметов. Одну-две капли пасты аккуратно размажьте специальной кистью или пальцем по процессору, не выходя при этом за края.
Поставьте на место радиатор и кулер. Радиатор должен прилегать достаточно плотно к процессору.
Закройте корпус компьютера и попробуйте его включить. Если процесс загрузки оболочки материнской карты и Windows пошёл, то значит вы правильно установили ЦП.
Заменить процессор вполне можно и в домашних условиях, не переплачивая за работу специалистам. Однако самостоятельные манипуляции со «внутренностями» ПК со 100% вероятностью повлекут потерю гарантии, поэтому обдумайте своё решение, если устройство еще находится на гарантии.
Опишите, что у вас не получилось.
Наши специалисты постараются ответить максимально быстро.
Как правильно выбрать процессор для апгрейда ноутбука
Существует два пути подбора процессора:
Первый — наиболее надежный, но менее продуктивный метод, заключается в поиске процессора среди тех устройств, которые устанавливались на более свежие ноутбуки данной модели.
Второй — чуть более сложный и имеющий некоторые нюансы, но более эффективный в отношении производительности подбираемого процессора.
Я расскажу вам о каждом их них в подробностях.
1 вариант.
Набираем в поисковой строке: ВСЕ КОМПЛЕКТАЦИИ НОУТБУКА + МОДЕЛЬ ВАШЕГО НОУТБУКА. В случае с Acer Aspire переходим на сайт notebook-center.ru
В открывшемся списке моделей видим — максимальная комплектация на процессоре Intel Core i7-2670QM 2200 MHz. Значит можно с уверенностью 99% сказать, что наш ноутбук сможет работать с таким процессором.
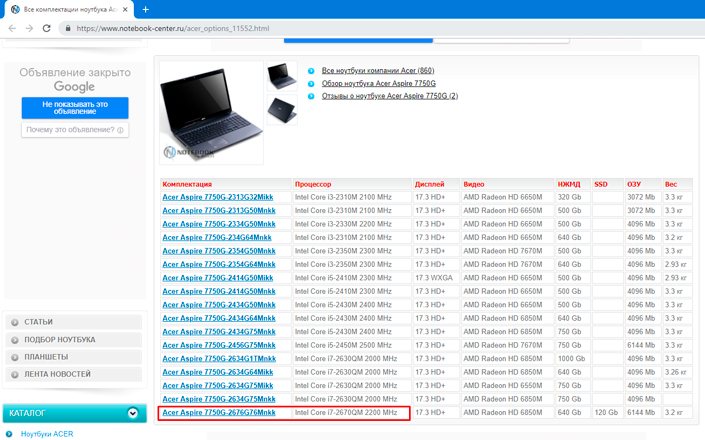
Однако, если вы хотите получить 100% гарантию результата, вам потребуется обновить BIOS. Это связано с тем, что в биосе содержится список всех поддерживаемых устройств (так называемый Whitelist) и, вполне возможно, что на момент выпуска нашего ноутбука, процессора i7-2670QM еще не было в списке Whitelist.
Также там могут быть прописаны поддерживаемые технологии и дополнительные инструкции. Из них следует возможность поддержки турбобуста и будет ли меняться частота ядра в зависимости от загрузки. Еще в списке указана поддержка оперативной памяти. Например, процессор поддерживает память объемом 16 Гб с частотой 1600 МГц, а по факту работать будет только на частоте 1066 МГц и только с 8 Гб ОЗУ, если не обновлять BIOS.
Как правильно обновить биос мы рассмотри несколько позже, а пока давайте рассмотрим второй вариант выбора процессора.
2 вариант.
Этот способ заключается в выборе процессора по известным вам параметрам: сокет, архитектура, чипсет и энергопотребление (TDP). Для определения всех нужных характеристик нам понадобится программа CPU-Z, а еще лучше AIDA64. В них мы и узнаем нужную нам информацию.
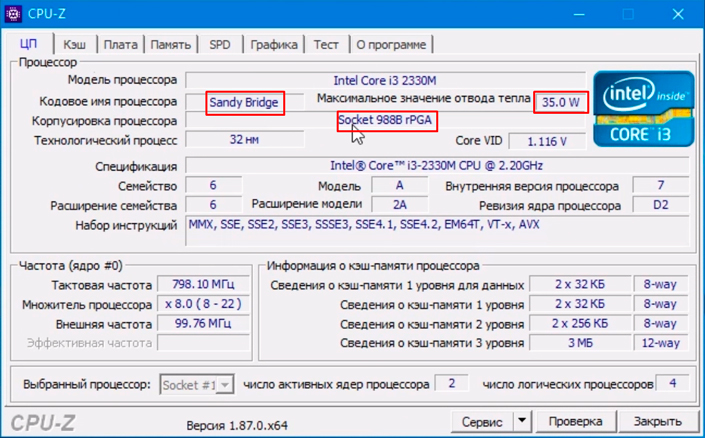
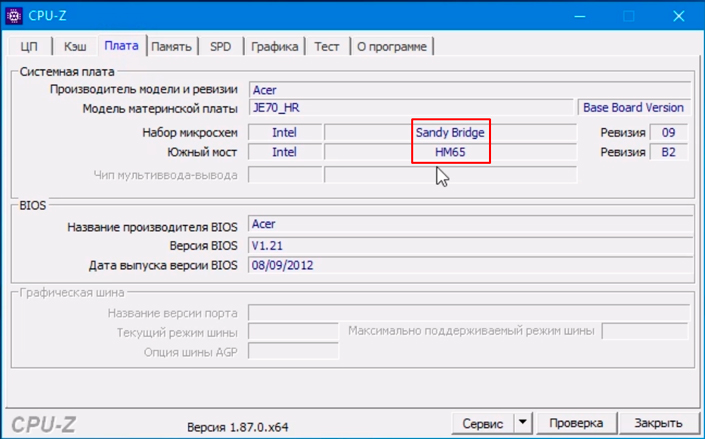
Итак, мы имеем:
- сокет 988 rpga;
- архитектура Sandy Bridge;
- энергопотребление 35Вт;
- чипсет hm65.
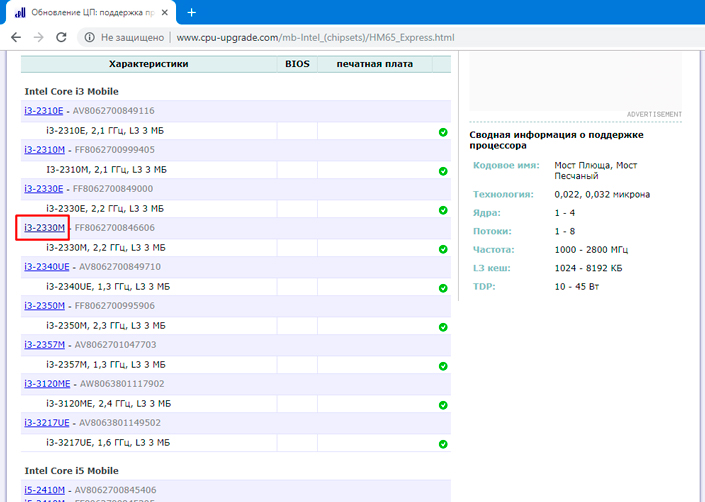
В открывшейся странице мы увидим список подходящих устройств для замены. Для удобства язык страницы можно изменить на русский.
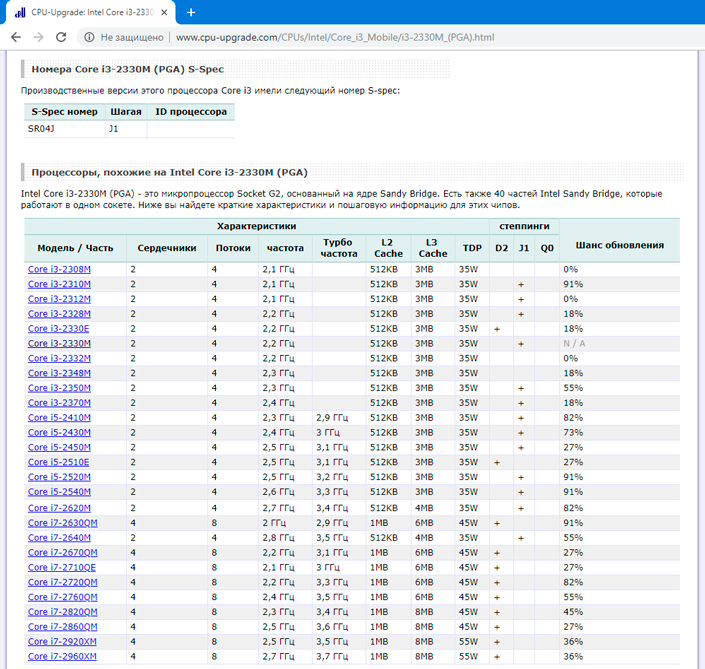
Более надежный метод подбора процессора — воспользоваться ссылкой внутри программы AIDA64.
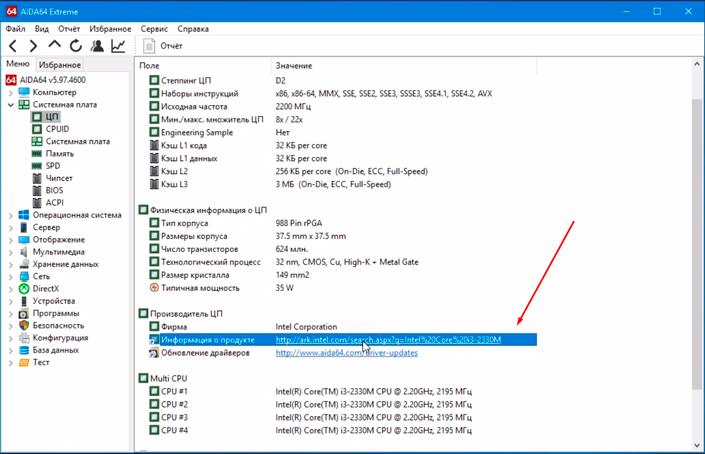
Таким образом вы обойдете этап поиска подходящих ресурсов в браузере. Открыв сайт ark.intel.com, перейдите в раздел Процессоры > Процессоры intel core. Поскольку наш процессор второго поколения, то выбираем “Устаревшие процессоры intel core”.
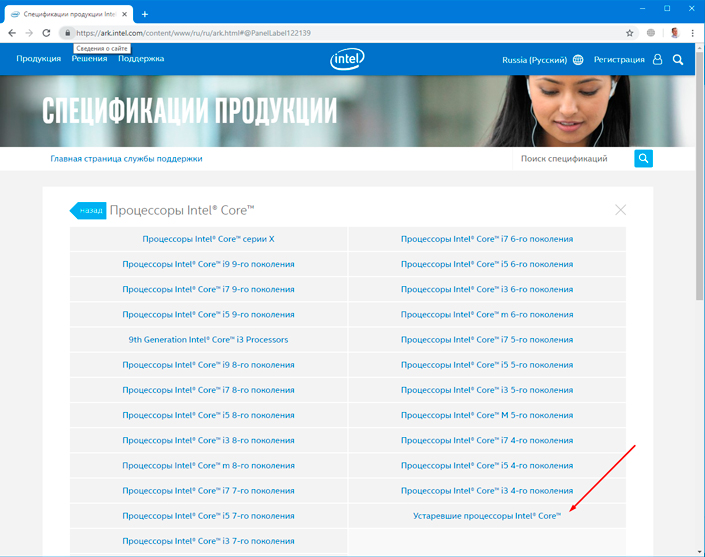
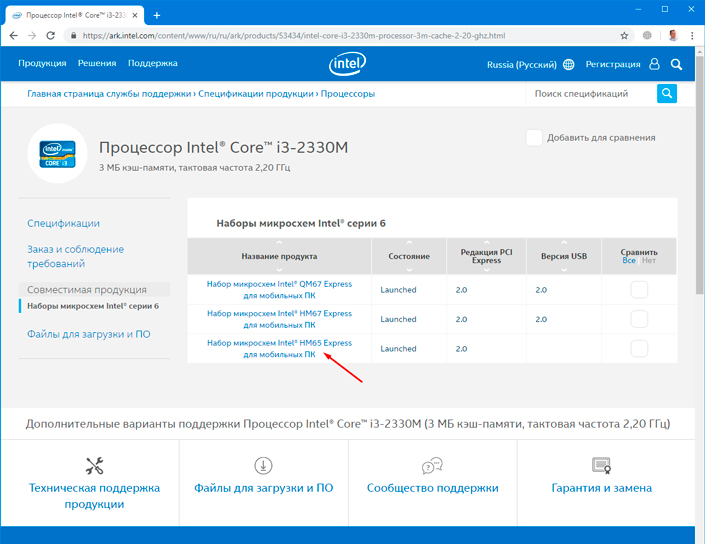
В списке совместимых устройств находим наш i3-2330М и ставим галочку напротив него — справа. Далее нужно выбрать интересующие нас i7 процессоры. Сравниваем (кнопка сравнить сверху).
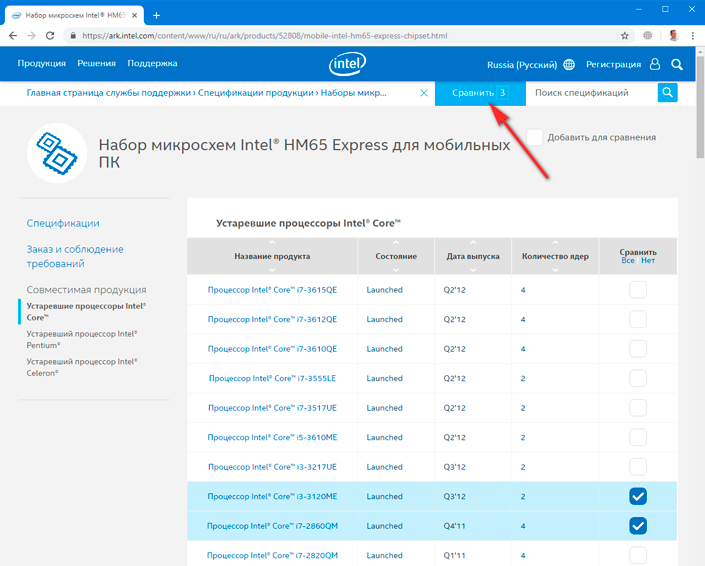
Для сравнения из списка я выбрал нынешний i3, максимальный i7 второго поколения для замены и i3 третьего поколения — специально чтобы показать вам почему последний не подходит.
Прокрутите открывшуюся вкладку вниз и вы сможете посмотреть все характеристики по каждому процессору и сравнить их.
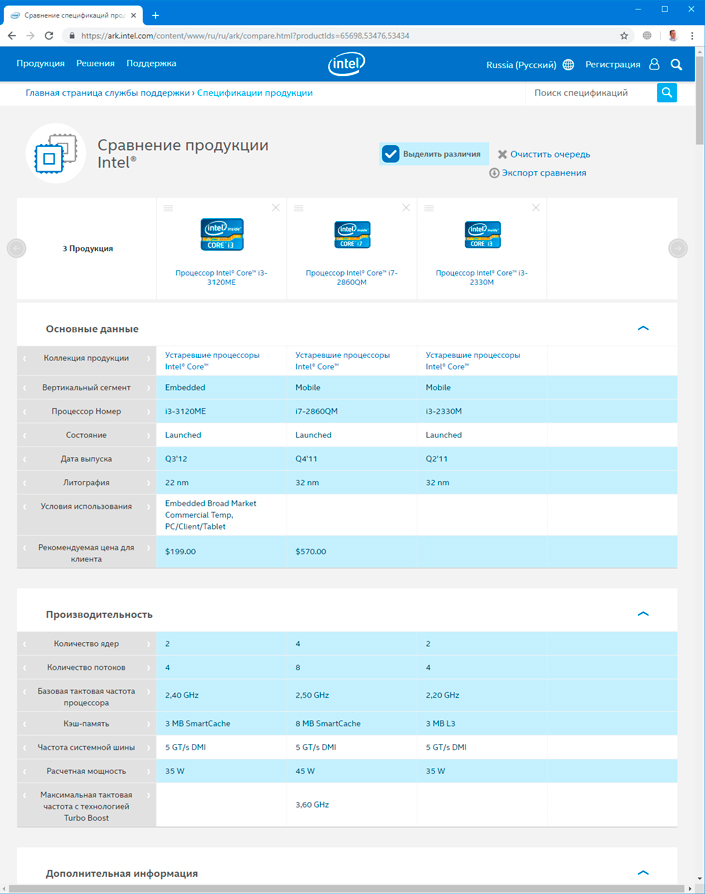
Откройте каждый процессор в новой вкладке и убедимся что все они соответствуют нашим требованиям.
Процессор i3-2330М поддерживает архитектуру Sandy Bridge.
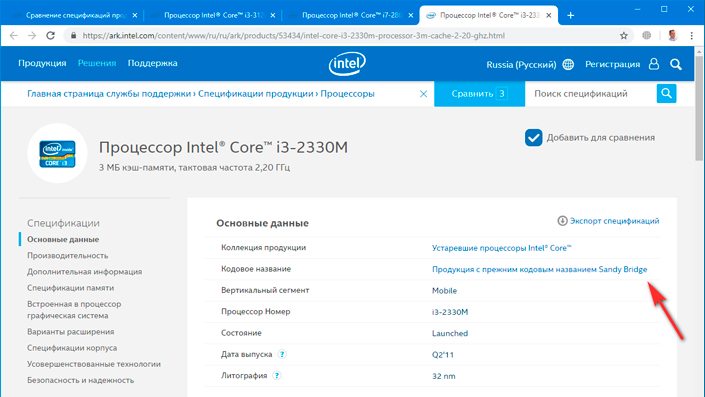
Процессор i7-2860 также поддерживает архитектуру Sandy Bridge.
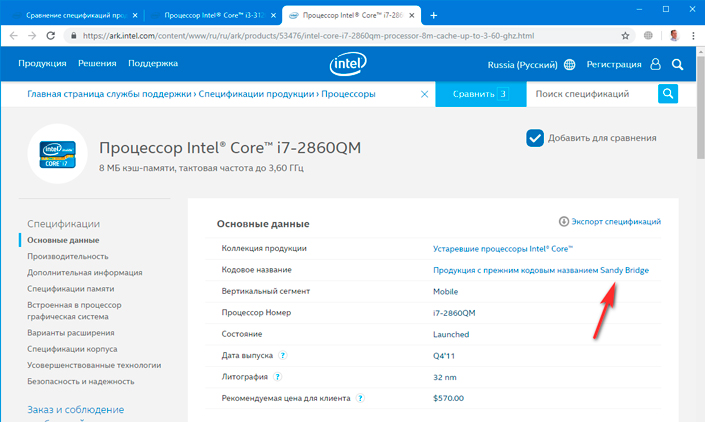
А вот i3-3120М не поддерживает данную архитектуру, он построен на Ivy Bridge.
Смело можем удалять его из нашего списка.
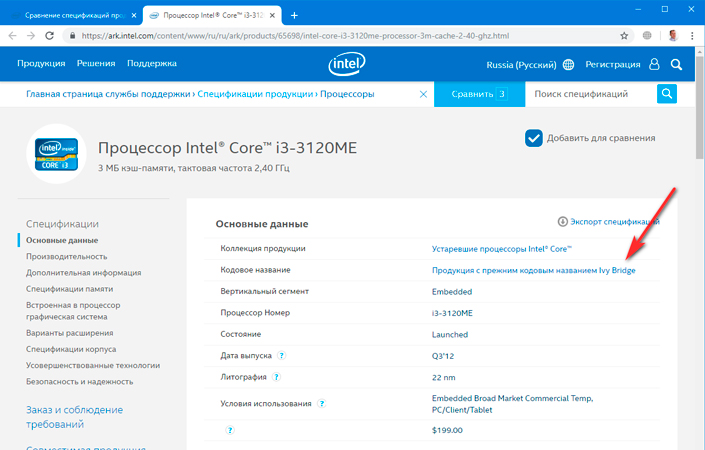
Мой выбор для замены — процессор Intel Core i7-2860QM. Каждый сам должен принять решение какую сумму потратить на апгрейд. Проверив цены с разных источников, оказалось, что в собственном городе я могу заказать такой процессор еще дешевле чем с Алиэкспресс площадки.
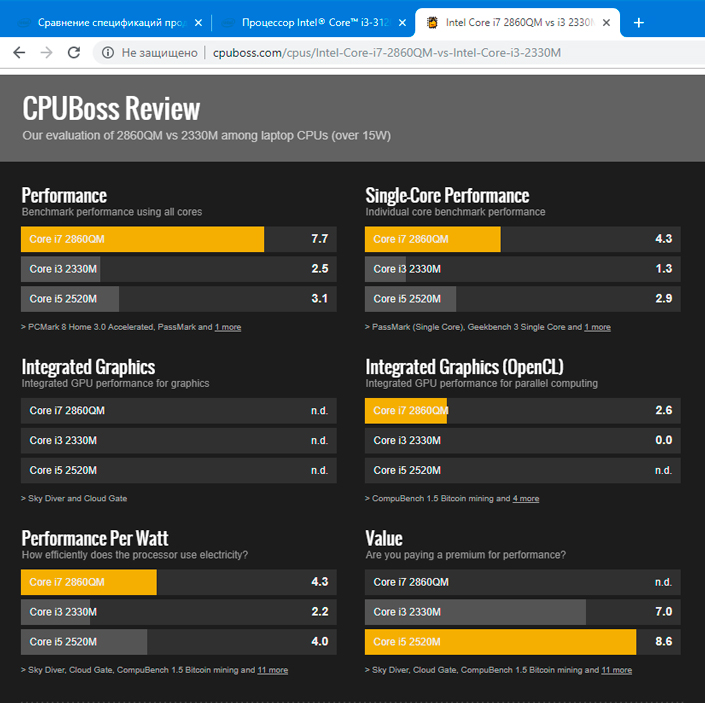
Чип и энергопотребление (TDP) у него больше,чем у i3 — 45 Вт. Однако это легко решается заменой радиатора. Стоимость б/у теплоотвода всего 5$.

С процессором разобрались, пора обновить BIOS.
Как сделать своего пользователя администратором, не имея доступа к учетным записям с правами администратора
Ну и последний возможный сценарий: вы хотите дать себе права администратора, при этом отсутствует доступ к уже имеющейся учетной записи с этими правами, из-под которой можно было бы выполнить описанные выше действия.
Даже в этой ситуации существуют некоторые возможности. Один из самых простых подходов будет таким:
- Используйте первые шаги в инструкции Как сбросить пароль Windows 10 до того момента, как будет запущена командная строка на экране блокировки (она как раз открывается с нужными правами), сбрасывать какой-либо пароль не потребуется.
- Используйте в этой командной строке способ «с помощью командной строки», описанный выше, чтобы сделать себя администратором.
Типы процессоров
От того, какой тип процессора установлен на вашем устройстве, зависит то, можно ли его поменять. Давайте узнаем, съемный он или интегрированный в материнскую плату. Для этого в «Диспетчере устройств» найдите название модели, а с помощью сайта производителя или другого достоверного источника определите, является она съемной или нет (то есть поддерживает ли замену). Если да — в названии фигурирует аббревиатура PGA (pin grid array). В таких чипах в качестве контактов используются миниатюрные ножки, которые вставляются в специально предназначенный для этого сокет. Если вы видите другую аббревиатуру, BGA (ball grid array), то микропроцессор является несъемным. В первом случае смело читайте эту статью дальше, так как вы сможете самостоятельно менять эту деталь. Нет однозначного ответа на вопрос, на каких ноутбуках можно заменить процессор — все индивидуально. Кстати, даже у одного и того же производителя одинаковые модели микрочипов могут выпускаться в разных модификациях и бывают как съемными, так и несъемными, поэтому будьте очень внимательны!
Как подобрать процессор для ноутбука? Важно учитывать его совместимость с предыдущим и системой в целом
Здесь необходимо обратить внимание на три параметра:
-
сокет (он же тип корпуса);
-
кодовое имя ядра;
-
тепловая мощность (обозначается как TDP).
Эти параметры должны идеально совпадать. При несовпадении в первом случае вы физически не сможете вставить микрочип в отведенное ему место, во втором чипсет платформы не сможет обращаться к процессору, а в третьем система не справится с теплоотводом. Выбрать процессор на замену, подходящий под вашу модель ноута, можно на специализированных ресурсах (например, IT-форумах), где часто даются сравнительные таблицы соответствия компонентов. Там же можно подобрать другие детали, которые будет возможность заменить во время разборки корпуса — например, видеокарту или жесткий диск. Из опыта нашей работы: подобрать поддерживаемые процессоры проще всего, если у вас стоит процессор i3/i5/i7 от Intel. Возможно, это самые популярные решения на рынке на сегодняшний день.
Как правильно заменить старый ЦП на новый
Подходящая модель определена и куплена, что ж можно преступить к установке. Чтобы платформа распознала новый ЦП, понадобится обновить BIOS ноутбука до последней версии. Для удобства, нужно сразу подготовить руководство по разборке ноута, термопасту и салфетки.
Инструкцию можно найти в Интернете, для этого вводим запрос, например: «Asus A52j service manual», «HP Pavilion disassembly», указывать нужно свою модель.
Важно! Термопасту нужно выбирать с большей теплопроводностью. Пасту со значением меньше 3 Вт\ (м·град) не рекомендуется применять
Замена процессора:
- Прежде всего, нужно отключить ноутбук от всех источников питания.
- Далее снимаем корпусные детали, которые служат покрытием системы охлаждения.
- После, демонтируем саму систему охлаждения, в первую очередь вентилятор, уже потом можно снять радиатор.
Важно! Возле винтов процессора указаны цифры(1-2-3-4). Очень важно именно в указанном порядке вкручивать шурупы — для обеспечения равномерного прижима кристалла и избегания его повреждения
Соответственно выкручивать следует также в заданном обратном порядке (4-3-2-1). Иногда цифры отсутствуют, изымать винты нужно по диагонали.
- В случае если шурупы разной толщины и длинны, нужно запомнить их места и не перепутать при монтаже, иначе результат будет необратим. Если шуруп тоньше отверстия – со временем он может выпасть, что приведет к замыканию ЦП. Чтобы не перепутать, лучше пометить винты и нарисовать схему их размещения. Это займет не больше минуты, но в дальнейшем поможет избежать плачевных сюрпризов.
- Когда все шурупы выкручены, отсоединен вентилятор, необходимо взять радиатор (размещен возле теплосъемника) и приподнять его в вертикальное положение. Это нужно делать крайне аккуратно и не спеша. Если при этих действиях ощущается сопротивление (из-за вязкой или засохшей термопасты), радиатор нужно бережно подвигать в горизонтальном положении.
- К нижней части теплосъемника могут прилипнуть остатки термопрокладки и термопасты. На изображении фиолетового цвета. Пасту наносят на ЦП, а прокладки предназначены для теплоотвода к мостам, элементам способным сильно нагреваться и видеочипу. Остаток пасты необходимо аккуратно протереть салфеткой. Если прокладки эластичны, можно применять их еще раз.
- Итак, радиатор снят, можно преступить к демонтажу ЦП. Его закрепляет шуруп с поперечной насечкой. При помощи поперечной отвертки нужно выкручивать винт до тех пор, пока микролифт автоматически не вытолкнет процессор. Теперь нужно аккуратно его поддеть и изъять.
- Далее, прежде чем поместить новую деталь в гнездо, на нее нужно нанести тоненький слой термопасты. Очень сложно ошибиться и не правильно вставить процессор, разве что приложить немало усилий. «Камень» входит в гнездо без затруднений. Для того чтобы зафиксировать деталь понадобится повернуть шуруп в обратном порядке.
- После этого, устанавливаем на свое место радиатор, вентилятор и завершаем сбор ноутбука.
Важно! Обязательно установите защитные накладки, если конечно они снимались. Нужно убедиться, что не осталось никаких деталей и все стоит на своих местах
Только после полного сбора, можно подключить источник питания и включить ноутбук. Если замена осуществлена успешно, компьютер «оживет» и на экране появиться приветствующая заставка
Нужно убедиться, что не осталось никаких деталей и все стоит на своих местах. Только после полного сбора, можно подключить источник питания и включить ноутбук. Если замена осуществлена успешно, компьютер «оживет» и на экране появиться приветствующая заставка.
Настройка в Windows
Настраивать систему после замены процессора обычно не требуется – она просто выведет сообщение об обнаружении нового оборудования и установит новые драйвера для него. После этого лучше перезагрузить компьютер. Но иногда, хоть и в редких случаях, вместо нормальной загрузки Windows может появиться синий экран. Тогда можно попробовать загрузить систему в безопасном режиме – нажать в начале загрузки F8 и выбрать соответствующий пункт. Затем, если система загрузится, зайти в список устройств, найти там процессор и удалить у него драйвера. После перезагрузки Windows обычно правильно определяет новый процессор и устанавливает для него соответствующие драйвера.
Если всё это не помогло, и система не загружается, стоит попробовать загрузку с флешки или с диска. Если с ними компьютер работает нормально, то придётся старую систему переустановить заново. Такое случается редко, обычно источником проблемы служат драйвера, и установки новых редко вызывает проблемы, так как в системе они уже есть для большинства процессоров.
Прежде, чем разгонять
Основная задача, стоящая перед пользователем ноутбука — это увеличение его быстродействия. Конечно, улучшить процессор на ноутбуке не получится, т.к. чип впаян в материнскую плату и не подлежит замене. Но выяснить, какие узкие места в вашей модели портативного компьютера позволит небольшая бесплатная утилита PassMark PerformanceTest. Она проведет примерно за 7 минут тест всего установленного оборудования и отобразит его рейтинг в целом и в сравнении с другими компьютерами в мире.
С ее помощью, например, вы можете определить, что для ускорения вашего ПК лучше в первую очередь заменить оперативную память на более быструю и установить SSD вместо очень медленного HDD.
Если у вас уже установлены самые оптимальные компоненты, то для увеличения быстродействия стоит проверить настройки системы. Ведь, ноутбук — это мобильный компьютер, большей частью работающий от встроенной батареи. По умолчанию, чтобы сберечь ее заряд, Windows устанавливает настройки работы CPU на средние. Установка параметров в разделе «Электропитание» на «Высокая производительность» позволит ускорить работу компьютера до 30%.
Для этого в Windows 10 кликните правой кнопкой по значку батареи в трее справа, и выберите в меню строку «Электропитание». Далее в открывшемся окне в левой области нажмите «Центр мобильности Windows».
Найдите в параметрах значок батарейки и в падающем меню выберите значение «Высокая производительность». Но стоит учесть, что в таком режиме ваш ноутбук будет очень быстро тратить батарею. Режим «Сбалансированный» позволит задействовать всю мощь процессора при питании от сети и сократит ее до приемлемого, если вы отключили лэптоп от розетки.
Выбор процессора для ноутбука
Рассмотрим, как поменять процессор на ноутбуке. В первую очередь необходимо найти подходящее ЦПУ. Выбор процессора для ноутбука не займет много времени. Для начала необходимо найти руководство или же инструкцию к своему портативному компьютеру. Как правило, производитель указывает какие процессоры поддерживаются данной моделью. Что делать, если перечня поддерживаемых ЦПУ не оказалось, то необходимо проделать следующую последовательность действий:
Вроде бы с выбором все просто. Но теперь возникает вопрос: как поменять процессор на ноутбуке. Ответ на него найдете в следующем разделе.
Находим совместимую модель
Д
- Сокет – PPGA988.
- Кодовое имя – Sandy Bridge.
- TDP (Intel называет этот параметр «расчетная мощность») – 35 W.
Получается, на замену подойдет ЦП линейки Sandy Bridge в корпусе PPGA988 (другие названия G2 или rPGA988B) с TDP до 35 W включительно.
Обратимся к сводной таблице мобильных процессоров на сайте и выберем модели с подходящими параметрами:
- Intel Core i5-2540M
- Intel Core i7-2620M
- Intel Core i5-2520M
- Intel Core i5-2450M и т. д.
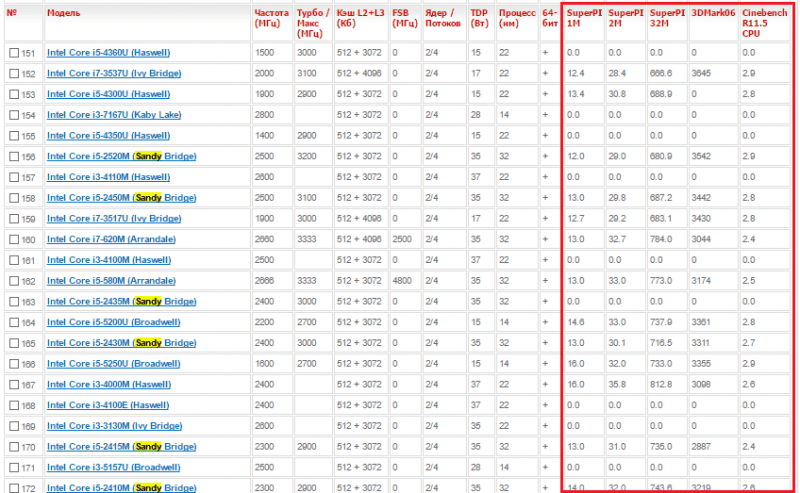
Все они могут заменить собой наш Core i3-2310M.
В таблице не указаны типы сокетов. Чтобы это узнать, достаточно открыть страничку модели, кликнув по ее имени.
Кстати, по этой же таблице можно оценить целесообразность замены, взглянув на результаты бенчмарков, которые приведены в пяти последних колонках. Или обратиться к веб-сайту , где приводятся детальные сравнения различных CPU.
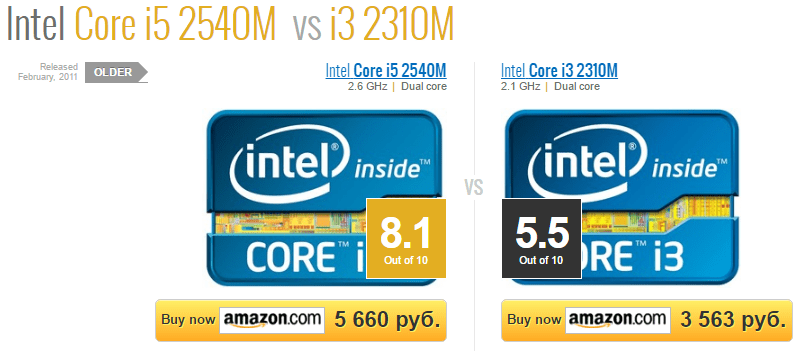
В каком случае поменять процессор можно
Выше я ответил на вопрос можно ли поменять процессор, но упомянул, что развитие событий может быть сложным и легким. В первом случае процессор вшит в материнскую плату, то есть физически припаян. Соответственно для его замены потребуется его выпаивать, а затем впаивать новый. Процедура не тривиальная и далеко не каждый пользователь сможет сам с ней справиться. В таком случае я рекомендую не менять процессор, если он исправен и попробовать увеличить быстродействие способами, озвученными выше – добавить оперативную память, заменить жесткий диск.
Второй возможный вариант – процессор не припаян. В таком случае заменить его легко, достаточно разобрать ноутбук и просто поставить новый ЦП. Как поменять его, более подробно читайте ниже. А пока выясним – как узнать, процессор впаян или нет. Первый вариант – разобрать ноутбук и посмотреть (очевидно, что способ не самый простой). Второй совет – поискать техническую документацию на ноутбук (тоже не всегда реально). Третий способ – поискать ответ на форумах. Здесь стоит заметить, что даже внутри одной модели все может отличаться. Я сталкивался с ситуацией, когда в обзоре разбирают конкретный ноутбук и показывают определенную конфигурацию системы, а в жизни такая же модель может отличаться железом, например, вместо двух планок оперативной памяти будет стоять одна. Иными словами, слепо верить обзорам не стоит. Бывает так, что там обманывают, но делают это не со зла, а по причине того, что производители не собирают модель в одной конкретной конфигурации.

Самый надежный способ – установить программу CPU-Z, которая занимает пару мегабайт, и просканировать ей ноутбук. В поле с названием процессора пометка PGA говорит о том, что он сокетный и может быть заменен. BGA – чип впаян. Замена возможна, но будет сопряжена со сложностями.
Если говорить о производителях, то многие старые модели Acer и Asus имеют возможность замены. В более новых моделях это сложнее. Старички рынка HP по сей день делают одни из самых распространенных ноутбуков и их все также легко чинить или апгрейдить. Однако, выходят из строя они чаще. Компания Lenovo вышла на рынок относительно недавно (в сравнении с конкурентами), поэтому с их устройствами однозначно не ответишь. Нужно проверять каждый ноутбук отдельно.









