Как создать образ iso: 1) с диска; 2) из файлов и папок
Содержание:
- Интерфейс ImgBurn
- Запись ISO образа на диск (Windows)
- Способ первый – за счет печатающего устройства
- Запись образа на диск CDBurnerXP
- История
- Стандартные средства Windows
- Passcape ISO Burner
- Как ускорить работу компьютера (ноутбука) Windows 7
- Как записать Windows на диск через UltraISO
- Где найти программу UltraISO?
- Как пользоваться
- Как записать Windows на диск средством записи образов дисков
- Запись образа с помощью встроенных в Windows средств
- Daemon Tools
- Скачиваем Windows в Media Creation Tool и записываем образ системы в средстве записи образов дисков
- Форматируем флешку в другой формат файловой системы
- Создание образа из диска
- Мультизагрузка и ISO
- UltraISO
- Зачем менять TTL на Windows
- Nero
- Что нужно знать для правильной установки
- Плюсы и минусы
- Заключение
- Выводы статьи
Интерфейс ImgBurn
После запуска программы, по умолчанию открываются два окна: главное окно программы «Быстрый выбор», которое открывается из меню «Режим», и окно «Отчет ImgBurn».
В главном окне программы ImgBurn вы увидите несколько разделов, где вас спрашивают: «Что вы хотите сделать?»:
- «Записать образ на диск».
- «Создать образ из файла».
- «Проверить диск».
- «Записать файлы/папки на диск».
- «Создать образ из файлов/папок».
- «Тест качества».
В настройки программы ImgBurn вы можете войти из меню «Сервис», выбрав пункт контекстного меню «Настройки…». После этого откроется окно «Установки», в котором располагаются подробные настройки программы.
Запись ISO образа на диск (Windows)
Стандартные средства Windows
Начиная с 2009 года, когда вышла Windows 7, в данных операционных системах появилась возможность записи образов формата ISO на диски. Делается это очень просто:
Иногда, из-за настроек Windows, запись диска стандартными средствами может быть недоступна. О том, как это исправить, можно прочитать в данной статье.
- Находим нужный образ, нажимаем на нем правой кнопкой мыши. В появившемся меню выбираем «Записать образ диска».
- Откроется окно с настройками записи. В нем можно выбрать устройство записи (CD, DVD, Blue-ray привод), а так же отметить галочкой пункт «Проверить диск после записи».
По нажатию на кнопку «Записать» запустится процесс записи диска. - Процесс записи диска будет отображаться в виде прогресс бара в том же окне. По завершению записи, в случае, если был отмечен пункт «Проверить диск после записи», будет проведена проверка диска.
- Как только процесс записи и проверки будет завершен, откроется лоток оптического привода с диском, а кнопки в окне записи диска станут снова активными.
CDBurnerXP
В случае, если Вам не хватает возможностей стандартного средства записи оптических дисков, или, если Вы пользователь какой-либо старой операционной системы Windows, которая вышла до Windows 7, то волей-неволей, а придется использовать стороннее программное обеспечение. Одним из лучших представителей данного класса программ является бесплатная программа CDBurnerXP, текущие версии которой поддерживают большую часть операционных систем линейки Windows (2000, XP, Vista, 7, 8, 10). Скачать её можно с официального сайта.
-
- Интерфейс у программы достаточно прост. При запуске, программа спросит Вас, что вы хотите — поскольку, речь идет о записи ISO образа на диск, то и выбрать нужно соответствующий пункт.
- После выбора данного пункта, откроется окно, где можно выбрать нужный ISO образ, и выставить различные параметры записи диска — скорость записи, метод записи, а так же действия после завершения записи диска (извлечь диск, выключить компьютер и т. д.).
Выбор образа производится с помощью кнопки «Browse» (в имеющейся на руках версии данная кнопка почему-то осталась не переведенной). Запись диска начинается по нажатию кнопки «Записать диск».
Прогресс записи отображается в отдельном окне программы, в котором пишется о текущем действии, и показывается оставшееся время до конца записи.
По завершению записи, будет выдано соответствующее сообщение:
Способ первый – за счет печатающего устройства
Воспользовавшись возможностями самого аппарата, можно распечатать книгу на принтере в Ворде.
Для этого нужно лишь сделать правильные настройки.
- В меню «Файл» находят «Печать» и заходят в свойства принтера.
- Выбирают режим печати 2 страниц на 1 листе слева направо. Соответственно, 1 и 2 страницы будут распечатаны на листе бумаги с одной и с другой стороны.
- Нужно вписать последовательность страниц для двух сторон бумаги через запятую.
Учитывается еще один момент, если в документе Ворд количество страниц кратно 4, то у печатающего устройства вопросов не возникает. Если нет, то необходимо определить, какие развороты будут пустыми и на таких участках выставить разрыв страницы.
Распечатка книги на принтере в Ворде
Затем детскую книгу отправляют на печать. Если аппарат обладает функцией распечатки с обеих сторон, то оператору остается только принимать листы и складывать по порядку. Если нет, то нужно лист заправлять в лоток дважды. Правильно их не переворачивать, чтобы текст с другой стороны листа не оказался перевернутым. На фото – работа с печатающим устройством.
Запись образа на диск CDBurnerXP
Если у вас нет данной программы, то скачать её и другие полезные утилиты для записи дисков можете в предыдущей статье создание образа диска.
Заходим в программу CDBurnerXP и выбираем Записать ISO-образ на диск.
Появляется окно Запись ISO-образа, в котором можно выбрать основные настройки записи.
Имеется возможность Конвертировать в ISO, этой функцией можно воспользоваться, если у вас файл образа с другими расширениями (*.bin или *.nrg).
Переходим к ISO-образ для записи, нажав кнопку Browse (Обзор), выбираем нужный файл и жмем открыть.
Если нужного файле в списке нет, то переходим на вкладку внизу экрана ISO-образ, возле кнопок Открыть и Отмена, выбираем Все файлы (*.*).
Есть возможность выбрать устройство записи, скорость записи и другие дополнительные опции. Из которых хочу отметить как полезные: проверить данные после записи, извлечь диск после записи и выключить компьютер после записи.
Все выбрали и настроили, тогда можно нажимать кнопку Записать диск.
Как записать образ на диск — CDBurnerXP | Moicom.ru
История
Стандартные средства Windows
Разработчики операционной системы позаботились о том, чтобы пользователи имели возможность при необходимости осуществлять запись образа на диск.
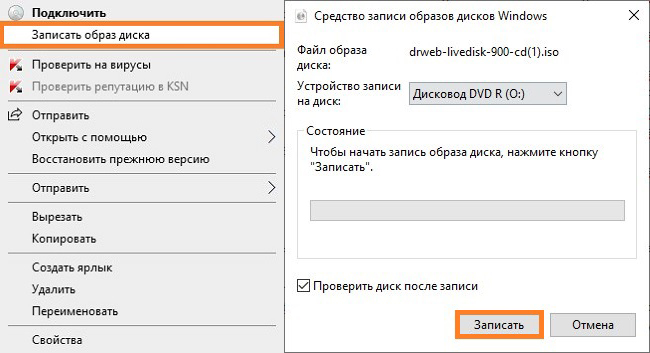
Для выполнения поставленных задач совершенно не нужно скачивать какие-либо программы, достаточно открыть каталог, в который при скачивании был помещён ISO-образ, щёлкнуть по нему ПКМ для вызова контекстного меню — «Открыть с помощью» — «Средство записи образов дисков Windows». Вам потребуется выбрать дисковод, при помощи которого будет осуществляться процедура. Некоторые персональные компьютеры оснащены двумя дисководами, поэтому пользователь должен быть внимательным при выборе используемого привода.
Далее остаётся лишь подождать несколько минут, после чего образ запишется на оптический носитель, о чём пользователь будет уведомлён. Достаточно единожды записать ISO, чтобы убедиться в том, что сделать загрузочный носитель совсем несложно.
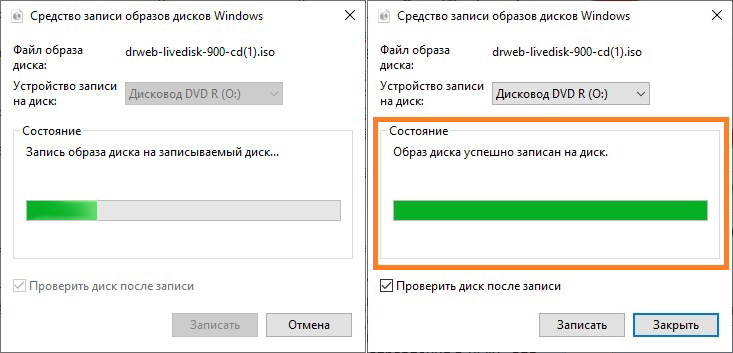
В системах Linux записывать носители можно с помощью терминала.
Passcape ISO Burner
Passcape ISO Burner — малоизвестная программа для записи загрузочных образов ISO на диск или флешку. Однако, мне она пришлась по душе, а причиной тому послужили ее простота и функциональность.
Во многом, она схожа с Windows 7 USB/DVD Download Tool — позволяет в пару шагов записать загрузочный диск или USB, однако, в отличие от утилиты Microsoft, сделать это может практически с любыми образами ISO, а не только содержащими установочные файлы ОС Windows.
Так что, если вам потребовался загрузочный диск с какими-либо утилитами, LiveCD, антивирусом, а записать его вы хотите быстро и максимально просто, рекомендую обратить внимание на эту бесплатную программу. Подробнее: Использование Passcape ISO Burner
Как ускорить работу компьютера (ноутбука) Windows 7
Как записать Windows на диск через UltraISO
В программе для работы с образами UltraISO, помимо прочего, можно создать загрузочную флешку Windows, или записать загрузочный CD/DVD диск.
Вам также может быть интересно:
- Сравнение версий Windows 10: таблица
- Как перейти с 32 битной на 64 битную версию Windows
Для того, чтобы записать Windows на диск в UltraISO, проделайте следующие шаги:
- Войдите в меню «Файл», нажмите «Открыть», выберите файл образ Windows на своем компьютере.
- В меню «Инструменты» нажмите на пункт «Записать образ CD…».
- В окне «Запись образа» настройте параметры записи:
- проверьте выбор привода;
- поставьте галку в пункте «Проверка»;
- установите минимальную скорость записи;
- выберите метод записи «Disc-at-Once(DAO)»;
- проверьте путь до файла образа.
- Нажмите на кнопку «Записать».
Дождитесь окончания записи и проверки диска на ошибки.
Где найти программу UltraISO?
- Для того чтобы скачать данную программу, нужно зайти на один из сайтов, которые размещают у себя программное обеспечение. На таких сайтах дается описание и назначение программы, а также информация о размере занимаемого программой на диске места. В принципе по большому счёту размер программы 3,4 мегабайта.
- Нажимаем на ссылку «скачать последнюю версию UltraISO».
- После скачивания открываем файл двойным щелчком мыши.
- Принимаем условия соглашения, затем два раза нажимаем на кнопку «Далее».
- На последнем шаге установки нажимаем на кнопку «Установить».
- Эта программа условно-бесплатная, поэтому при использовании нажимаем на кнопку «пробный период».
- После нажатия откроется данная программа.
Как пользоваться
В два этапа рассмотрим процесс скачивания, а также использования приложения UltraISO.
Загрузка
В первую очередь нам, конечно же, нужно скачать программу. Для этого делаем следующее:
- Перейдя немного ниже, скачиваем новейшую русскую версию приложения, при помощи которого сможем записывать образы на диск.
- Распаковываем полученный архив и производим установку программы. Лицензионный код активации уже вшит при переупаковке и никаких дополнительных действий со стороны пользователя не предусматривает.
- Когда установка будет завершена мы сможем перейти к использованию нашего инструмента.
Как пользоваться
Дальше давайте разбираться, как при помощи UltraISO записать образ диска на диск:
- Сначала мы должны будем открыть виртуальный образ, воспользовавшись кнопкой с изображением папки на главной панели приложения.
- Далее, прибегнув к помощи пункта меню «Самозагрузка», выбираем «Записать образ жесткого диска».
- В новом открывшемся окошке указываем устройство, на которое будет вестись запись, а затем запускаем процесс.
- Дождавшись завершения прожига либо копирования, закрываем программу.
В результате ваш образ запишется на физический диск и может быть использован по назначению.
Как записать Windows на диск средством записи образов дисков
С помощью средства записи образов дисков Windows можно записать Windows 10, Windows 8.1, Windows 8, Windows 7 на диск. Средство записи одинаково работает в этих операционных системах.
Для записи ISO образа Windows на DVD диск, выполните следующие действия:
- Щелкните правой кнопкой по образу диска на компьютере.
- В контекстном меню выберите пункт «Записать образ диска».
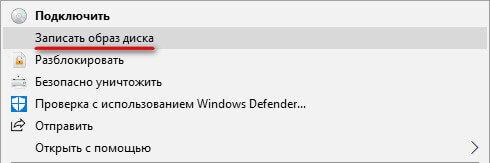
- В окне «Средство записи образов дисков Windows» отобразится название файла образа диска, сведения об устройстве записи на диск. Для старта процесса записи, нажмите на кнопку «Записать».
Я рекомендую активировать пункт настроек «Проверить диск после записи». В этом случае, вы убедитесь, что диск был записан без ошибок. Записанные данные будут сравнены с оригинальным образом. Если, в процессе записи были обнаружены ошибки, DVD диск можно перезаписать еще раз. Проверка диска займет некоторое время, но зато вы узнаете, что запись системы выполнена удачно. В противном случае, об ошибках вы ничего не узнаете, в ответственный момент установки Windows, загрузочный диск вас подведет, а вы не будете знать настоящей причины неполадки.
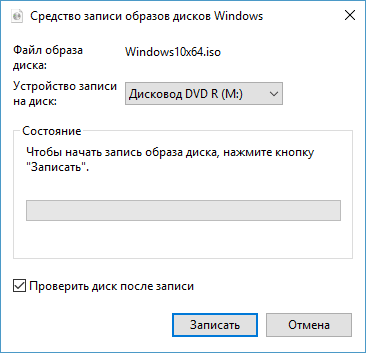
- В окне с предупреждением, вам сообщают, что перед записью, все данные на диске будут удалены. Нажмите на кнопку «Да».
- Далее начнется процесс записи образа Windows на диск.
- После завершения прожига диска, произойдет проверка диска на ошибки при записи.
- В завершении, нажмите на кнопку «Закрыть».
Запись образа с помощью встроенных в Windows средств
Самым простым способом создания загрузочных дисков с дистрибутивом установочных файлов Windows является использование встроенных в Windows средств, хотя этим методом и пользуется незначительное количество людей, отдавая предпочтение проверенным программам.
Если в системе файлы формата iso не ассоциированы ни с одной программой, тогда после двойного клика по образу откроется диалог записи диска. В ином случае выполняем следующее действие.
Как записать диск с помощью Windows?
- Вызываем контекстное меню образа и жмем на «Открыть с помощью…».
- Выбираем «Средства записи образов…»
3.Вставляем чистый диск в автоматически открывшийся лоток привода, если не сделали этого заранее, и закрываем последний.
4.Отмечаем флажком «Проверить диск после записи» и жмем «Запись» для начала процесса прожига диска.
- Дожидаемся окончания процесса записи.
- Далее ждем, пока диск проверится на наличие на нем ошибок, возникших в процессе записи.
При автоматическом извлечении лотка из привода на экране появится окно с информацией об успешном окончании прожига.
Daemon Tools
Если вы хотите записывать образы на флешку, то вам понадобится программа Ultra. Если достаточно CD/DVD, то можно обойтись и версией PRO.
Полностью бесплатная программа Lite не обладает дополнительными возможностями и не умеет записывать образы, а лишь эмулирует их на виртуальный дисковод.
Лично я пользуюсь версией Ultra и кстати совсем скоро вы поймете ее преимущество. Откровенно признаться, я и сам не предполагал о нем.
В верхней панели открываете «Инструменты» и выбираете «Записать на диск». Предварительно вставьте чистый CD или DVD в привод.
У меня такого, к сожалению, сейчас нет, но тысячу раз так делал и знаю, что вам останется только нажать на «Старт» и попить чай, пока загрузка не завершится. Это занимает не менее трех-пяти минут.
Если вы хотите сделать загрузочный диск на флешке, то там же, в «Инструментах» выбираете «Создать загрузочный USB».
А вот и неожиданное открытие. В мой ноутбук была вставлена Micro SD карта. Ну, вы знаете, как в телефоне. Daemon Tools предлагает мне создать загрузочный диск прямо из нее. На мой взгляд, это отличное решение. Никаких массивных флешек.
Это открытие заставило меня залезть на любимый Ali. Здесь можно купить микро карту на 128 гигабайт. Вот это малышка с богатым внутренним миром.
Скачиваем Windows в Media Creation Tool и записываем образ системы в средстве записи образов дисков
С помощью приложения Media Creation Tool можно скачать оригинальный образ Windows с официального сайта Microsoft.
Для загрузки Windows 7 на компьютер, потребуется ввести лицензионный ключ продукта.
На новой странице нажмите на кнопку «Скачать средство сейчас».
Запустите Media Creation Tool на ПК, а затем проделайте следующие действия:
- Примите условия лицензии.
- В окне «Что вы хотите сделать?» активируйте пункт «Создать установочный носитель (USB-устройство флэш-памяти, DVD-диск или ISO-файл)», а затем нажмите на кнопку «Далее».
В программе имеется возможность для выбора варианта, включающего обе разрядности в одном образе. Нам этот вариант не подходит из-за того, что подобный образ Windows не поместится на DVD диске.
- В окне «Выберите носитель» выберите опцию «ISO-файл».
- Затем начнется загрузка Windows, которая займет некоторое время.
- После завершения скачивания операционной системы в Media Creation Tool, в окне «Запишите ISO-файл на DVD-диск» нажмите на «Открыть устройство записи DVD-дисков».
После этого, откроется окно средства записи образов дисков Windows.
Вам необходимо запустить запись образа операционной системы на DVD диск. Подробнее об этом читайте в предыдущей главе этой статьи.
Форматируем флешку в другой формат файловой системы
Это конечно же при условии, если она вообще форматируется. Как бы это банально не звучало, но не все знают, что flash карты обычно идут с изначально используемой файловой системой FAT32, которая просто не поддерживает файлы больше 4Gb. Т.е. вы физически не сможете записать на нее файл около такого размера. Посмотрите какого размера файл вы хотите записать, если он больше этого размера — то придется делать форматирование носителя.
1. Чтобы проверить формат файловой системы носителя перейдите в «Мой компьютер», щелкните по носителю правой кнопкой мышки и нажмите на пункт «Свойства».
2. В графе «Файловая система» должен стоять NTFS, если там стоит FAT32, то сделайте форматирование в соответствующее. Для этого также, кликните мышкой по флешке (правой кнопкой) — нам требуется пункт «Форматировать». Далее, в появившемся окошке, в разделе «Файловая система» переключитесь на «NTFS» и кликните по кнопке «Начать».
После проделанных действий, форматирование будет закончено. Попытайтесь записать, какие-либо данные на носитель, если сработает — то задача решена.
Создание образа из диска
Вначале, в поле «Источник» вам необходимо будет выбрать дисковод вашего компьютера. Вставьте в привод диск с образом, который вы хотите его сохранить на своем компьютере.
Вам также может быть интересно:
- Ashampoo Burning Studio 19 — создание и запись дисков, видео и музыки
- Как извлечь звук из видео — 7 способов
В поле «Назначение» выберите папку, в которой нужно будет сохранить данный образ.
Затем выберите скорость записи (чтения) образа диска. После этого нажмите на кнопку «Чтение».
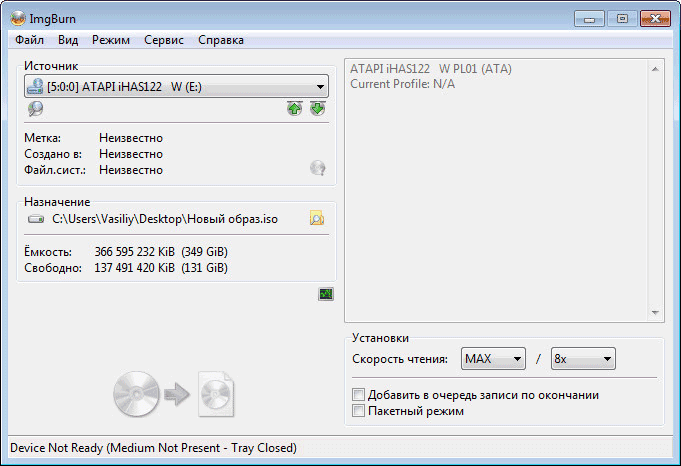
После завершения процесса записи, на вашем компьютере будет сохранен образ диска, который вы записали с оптического диска.
Мультизагрузка и ISO
Я все-таки думаю, что для любого новичка очень важно разбираться в терминологии, поэтому для начала мне бы хотелось немного поговорить о том, с чем нам собственно предстоит столкнуться сегодня, что такое ISO и почему предпочтительнее работать именно с ним. Компьютерная грамотность еще никому не вредила

Итак, наверняка вам знакома эта ситуация. Вы вставляете в привод CD или засовываете флешку в USB-порт, сразу после этого автоматически открывается окно установки. Этот процесс и называется мультизагрузка.
Для того, чтобы запустить эту операцию, нам нужно внешнее устройство или виртуальный привод. Я уже писал об этом процессе в своем блоге и описывал работу в лучшей, на мой взгляд, программе для монтирования образа диска.
Создать иллюзию, что CD есть на вашем компьютере могут такие программы как Ultraiso, Nero, Alcohol или Daemon Tools и сегодня мы снова будем говорить о них.
Любой программе нужен образ, ISO файл. Он избавляет пользователей от множества трудностей. Вам не придется искать никакие файлы, собирать их из разных частей компьютера и осуществлять загрузку вручную. Из любого набора документов для игры или программы вы можете создавать свои загрузочные диски. Грубо говоря, единый архив.

Об этом процессе я еще не писал в своем блоге и если вас это заинтересовало подписывайтесь на рассылку и сможете узнать о выходе новой публикации первым. Ну а пока можно скачивать готовые образы из интернета.
UltraISO
Ну и еще одна популярная программа, которая может вам понравиться — ультра исо (www.ultraiso-ezb.ru).

Бесплатная версия не способна прожигать диски, так что не стоит целиком доверять рекламе. Но, несмотря на это, софт достаточно интересный. Она способна работать не только с флешками, но и жесткими дисками. Записывать на них образы.
Благодаря ей вы сможете оптимизировать структуру для экономии места на диске, создавать загрузочные флешки с двумя режимами (USB-zip и HDD) и многое другое.
Узнать как пользоваться программой вы можете из этого обучающего ролика.
Осталось только сделать выбор. Если вам была полезна эта статья – подписывайтесь на рассылку и узнавайте больше о том, как делать сложные вещи проще. Вы никогда не задумывались о карьере веб-дизайнера? Прочитайте публикацию о том, с чего начать новичку. Или, быть может, вас может заинтересовать профессия копирайтера. Вы можете двигаться в этом направлении даже если пока ничего не знаете.
Подписывайтесь в группу Вконтакте и все у вас обязательно получится. До новых встреч.
Зачем менять TTL на Windows
Nero
Еще одна замечательная утилита для прожига дисков – Nero. Вы наверняка о ней слышали. Возможно даже, она у вас уже установлена. Если нет, можете скачать ее с официального сайта (www.nero.com).
Она также создана для прожига, а некоторые ее версии способны записывать даже HD DVD и Blu-Ray. Самая высококачественная графика. Идеальная версия для фильмов или игр. Еще одна интересная на мой взгляд опция, которой обладает утилита – верстка обложек.
Как записывать загрузочные диски в этой программе вы можете узнать из обучающего видео чуть ниже.
Что нужно знать для правильной установки
Для начала нужно иметь представление о том, что такое образ диска. Он представляет собой файл, содержащий абсолютно все содержание диска. Специалисты часто сравнивают его с zip-архивами.
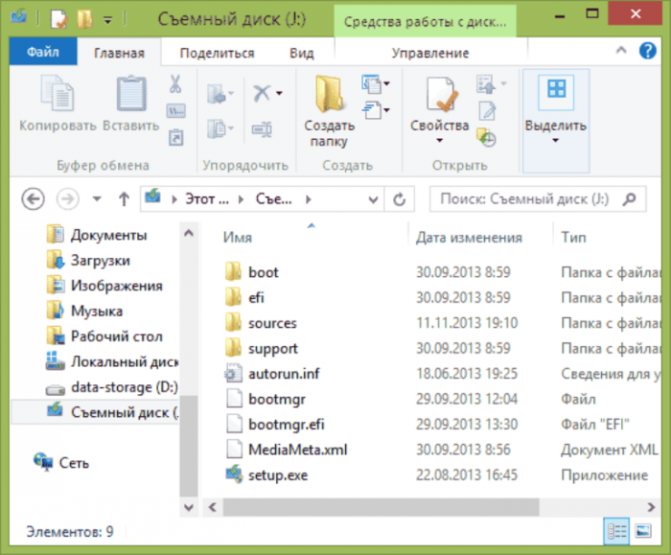
Записанный образ Виндовс на загрузочном носителе
В этой ситуации идет речь об ISO-образе. Его принимают практически все программы, конфликтов в работе не возникает, так как «.iso» — общепринятый формат.
Часто пользователи не знают этой информации, поэтому нужно знать основные отличия:
- Если приобретена 32-битная версия, то для нее недоступно поддержание 4 гб памяти.
- Для 64-битной версии эта функция возможна.
Плюсы и минусы
К сильным и слабым сторонам UltraISO можно отнести следующее.
Плюсы:
- присутствует русский язык;
- софт поддерживает огромное количество дополнительных функций;
- программа отлично работает и при этом практически не нагружает ПК или ноутбук;
- присутствует портативная версия.
Минусы:
тут мы найдем настолько много различных возможностей, что неподготовленный пользователь может запутаться в них.
Для того чтобы с вами этого не произошло, давайте переходить дальше и рассматривать пошаговую инструкцию, в которой мы не только расскажем, как скачать программу для записи образа диска на флешку, но и научим ею пользоваться.
Заключение
В этой статье мы записали образ на диск с помощью встроенных средств Windows 7 и с помощью программы Astroburn Lite. Отличная утилита не смотря на то, что первый прожиг закончился не удачно
В отличие от встроенных средств позволяет выбрать скорость записи (а это важно!) и в процессе записи показывает время истекшее и оставшееся
В статье записывал образы Windows. Если вам интересно как отредактировать этот ISO образ перед записью — читайте и смотрите здесь.
Скорость записи лучше устанавливать в половину от скорости написанной на диске. Проверено многолетней практикой.
Если вы собираетесь записывать несколько дисков (больше 2-х), то лучше делать перерывы между записями. Приводы нагреваются и может получиться сбой (возможно у меня как раз и получился). Записали диск с проверкой, дали приводу отдохнуть. На 10 минут оставили ого открытым.
При записи желательно ничего не качать с интернета, что бы не напрягать жесткий диск. Распределенные вычисления можно не выключать, они нагружают только процессор и видеокарту когда вы их не используете.
Выводы статьи
Если, перед пользователем возникает вопрос, как записать Windows 10, Windows 8.1, Windows 8, Windows 7 на диск, можно воспользоваться встроенным средством системы, или сторонними приложениями. Средство для записи образов, приложение Media Creation Tool, программы UltraISO, ImgBurn, BurmAware Free, Ashampoo Burning Studio Free, CDBurnerXP запишут на DVD диск образ операционной системы Windows, с которого можно будет выполнить установку операционной системы на компьютер.
Как записать образ Windows на DVD диск (видео)
Похожие публикации:
- Загрузочная флешка с Windows 10
- Команды «Выполнить» в Windows: полный список
- Создание резервной копии Windows 10
- Восстановление Windows 10 из резервного образа системы
- Как вызвать синий экран смерти (BSOD) — 2 способа








