Запись песни онлайн
Содержание:
- AV Voice Changer Software Diamond — обрабатывает голос онлайн
- WatZatSong — отличный сервис идентификатор
- Аудио Мастер
- Fake Voice
- Отзывы
- Где можно применять караоке
- Свойства микрофона в Параметрах системы
- Создание озвучки: запись и обработка
- РАБОТА СО ЗВУКОМ В AUDACITY
- Способ 3: Soundation
- Lyrster — распознавание мелодии
- Что можно сделать еще?
- Audiotag — поиск после загрузки mp3
- Специализированный софт
- Изменение голоса онлайн
- Как записывать звук на этом сайте?
AV Voice Changer Software Diamond — обрабатывает голос онлайн
Третья программа для смены голоса – это AV Voice Changer Software Diamond. Её функционал похож на уже рассмотренную мной MorphVOX Pro, позволяя изменять звучание вашего голоса в реальном времени.
Кроме смены голоса вы можете добавлять к вашему голосу различные эффекты, изменять звучание музыкальных композиций, петь караоке различными голосами, и просто разговаривать голосом известных кинозвёзд.
Для работы с AV Voice Changer Software Diamond установите и запустите данную программу. Задействовать изменение звука можно с помощью переключателя «On/Off» опции «Voice Morpher».
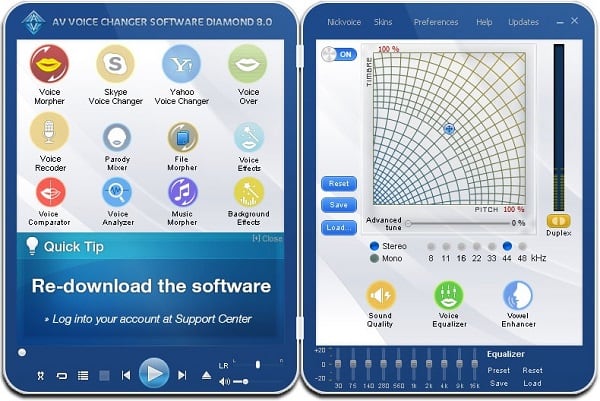
Нажатие на «Duplex» даст вам возможность прослушать, как звучит ваш изменённый голос (с небольшой задержкой).
Смена тональности звучания вашего голоса осуществляется путём перемещения указателя по сетке, а выбрав «Nickvoices» вы сможете использовать один из уже имеющихся в программе шаблонов голосов.

Используйте AV Voice Changer Software Diamond для разговоров и пранка
WatZatSong — отличный сервис идентификатор
Если предыдущие сервисы никак не продвинули вас на пути идентификации нужной вам композиции, то англоязычный ресурс «WatZatSong» позволит вам выполнить опознание музыки онлайн с помощью «человеческого фактора». Вы просто загружаете на ресурс нужный вам музыкальный отрезок, а имеющееся там пользовательское сообщество пробует на слух опознать ваш трек.
- Для работы с сервисом перейдите на него, нажмите на кнопку «Post a sample».
- Система предложит вам пройти процедуру регистрации.
- После подтверждения регистрации на е-мейл вновь нажмите на «Post a sample», в появившемся меню выберите вариант предоставления трека (record — через микрофон, upload — загрузка на ресурс).
- Определитесь с жанром (genre) и языком (language), при необходимости напишите комментарий к треку в самой нижней строке, а затем нажмите на «Confirm» (подтвердить). О полученных ответах вы будете уведомлены на е-мейл.
Аудио Мастер
Российская программа для записи звука с компьютера позволяет не только фиксировать речь, но и редактировать дорожку. Это скорее полноценный редактор, чем специальная утилита для записи звука. Тем не менее в качестве домашней студии показывает себя на достойном уровне.
Сначала понадобится скачать программу для записи звука на русском языке, затем установить ее. После установки программы создание записи будет происходить в три простых этапа.
Этап I: Запись
В окне выделен пункт «Записать звук с микрофона». Он откроет окно записи. В нем понадобится выбрать записывающее устройство (выпадающий список после пункта «Выберите записывающее устройство»).
Если подключен только один микрофон, то он будет записывающим устройством по умолчанию.
Затем понадобится большая кнопка в середине окна (Начать новую запись). Запись начинается с трехсекундной задержкой, поэтому имеется время на подготовку. В процессе ее можно ставить на паузу, а если что-то не получается, то и вовсе отменять и начинать заново.
«Галочка» в нижней части окна позволяет записывать дорожку непосредственно в обрабатываемый файл.
Этап II: Настройка
Записанный файл можно отредактировать. Для этого служат специальные инструменты:
«Инвертирование» позволяет избавиться от посторонних шумов на записи. Для этого в панели действий нужно выбрать пункт «Инвертирование» и нажать «Применить».
«Эквалайзер» позволяет тонко настроить частоты записи. По нажатии на соответствующую кнопку на панели действий откроется несколько предустановок. Название каждой означает эффект, который она создает.
Более тонкая настройка производится при помощи «ползунков».
«Изменение голоса» способно сделать голос записывающего неузнаваемым. Наряду с готовыми эффектами, имеется возможность изменения скорости, тембра и настроек эха.
Оценить масштабы коррекции голоса поможет кнопка «Прослушать», а для сохранения изменений понадобится нажать «Применить».
Если запись получилась нормальной и без всяких эффектов, то можно не беспокоиться по поводу их добавления. Теперь она доступна в редакторе в качестве обычной дорожки. Кроме того, звуковая дорожка может быть вырезана из домашнего (или любого другого) видео.
Этап III: Сохранение
После окончания редактирования готовую дорожку можно сохранить в один из семи форматов (WAV, MP3, MP2, WMA, AAC, AC3, OGG, FLAC). Чтобы сохранить запись, нужно нажать меню файл в верхней строке и выбрать пункт «Сохранить как» и назначить формат.
Fake Voice
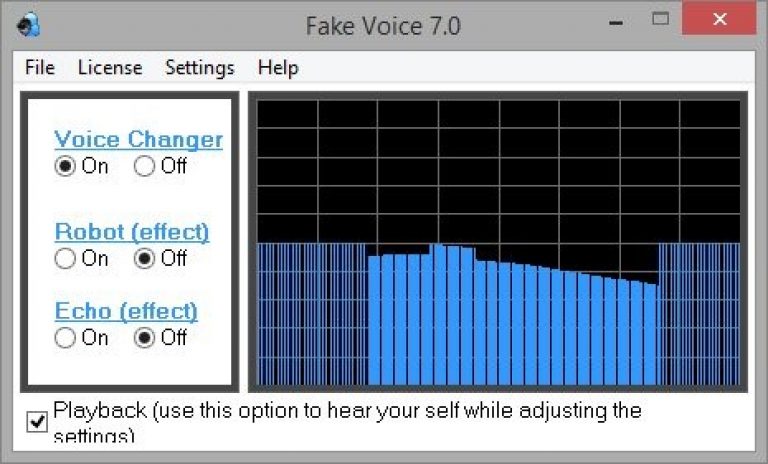
Это простая и небольшая программка, которая имеет ряд поклонников.
Она не оказывает значительной нагрузки на аппаратную часть компьютера.
Предназначена для осуществления работы в реальном времени.
Имеет достаточно узкий функционал и предназначена, преимущественно для развлечений. Есть много забавных шуточных фильтров голоса.
- Простой интерфейс и интуитивно понятное управление;
- Имеет множество фильтров;
- Стабильно работает в играх, мессенджерах, Скайпе.
Многие любители шуток и развлечений наверняка слышали о программах, позволяющих до неузнаваемости менять звучание собственного голоса. Вы можете изменить ваш голос на роботизированный, демонический, мужской, женский, детский и так далее
, а затем использовать такой голос в сетевом общении (например, через Skype). При этом в сети ещё существует несколько сервисов, позволяющих изменить голос в режиме онлайн, и даже записать аудио с таким голосом в виде mp3-файла. В этой статье я расскажу, как поменять голос онлайн, какие сетевые сервисы для этого существуют, и как с ними работать.
Сразу оговорюсь, что подобных сервисов в сети всего несколько, и большинство из них обладают англоязычным функционалом. Специфика данных платформ позволяет модифицировать голос онлайн, выполнить запись голоса онлайн с эффектами, прослушать полученный результат, а затем и сохранить его к себе на ПК.

Итак, какие сайты предлагают нам изменение голоса в реальном времени? Перейдём к их непосредственному перечислению и описанию их функционала.
Отзывы
Где можно применять караоке
Караоке – это не просто развлечение. Его используют для проведения дискотек, шоу, праздников и т. д. С помощью караоке начинающие исполнители могут попробовать себя на публике. Можно спеть чужие хиты и показать свои таланты. Сейчас для этого не нужна студия и дорогая аппаратура – достаточно смартфона среднего ценового диапазона.
Если вы хотите развить свой голос и слух, регулярно пойте под караоке. Конечно, это только начало: на длительных этапах лучше заниматься со специалистами, чтобы выработать правильную технику исполнения. Кстати, современные караоке-программы могут оценить ваше пение и даже рассказать о ваших ошибках, но профессиональных педагогов они не заменят.
Караоке на компьютерах и смартфонах
Караоке можно использовать на обычном компьютере. Для этого нужно установить специальное программное обеспечение. После этого вам останется только накапливать караоке-файлы с любимыми песнями. Мой знакомый, например, любит петь песни, которые исполнял Дмитрий Хворостовский. У него на ноутбуке есть midi-файлы песен «Русское поле», «Шум берез» и «Вечерней песни». Форматы mid, kar, st3 чаще всего используются именно для караоке. В них музыка записана не как «цифра», а как партитура. Звуковая карта компьютера сама «исполнит» эту музыку, а нам с вами останется только спеть.
Свойства микрофона в Параметрах системы
Начнем с первого варианта, а именно, с инструментария самой “десятки”.
- Для начала нам нужно попасть в раздел “Звук” в Параметрах ОС. Сделать это можно по-разному:
- Правой кнопкой мыши щелкаем по значку “Динамики” в правой части Панели задач. В раскрывшемся контекстном меню выбираем пункт “Открыть параметры звука”.
- Нажимаем комбинацию клавиш Win+I, в открывшемся окне выбираем раздел “Система” (затем – подраздел “Звук”).
- После того, как мы оказались в подразделе “Звук”, пролистав содержимое правой части окна находим блок под названием “Ввод”. Здесь щелкаем по кнопке “Свойства устройства” (предварительно выбрав тот, который нужен, если их несколько).
- Откроется окно со свойствами микрофона, где мы можем отключить его, поставив галочку напротив соответствующего пункта, или выставить требуемый уровень громкости путем сдвига ползунка (желательно устанавливать на уровне 80-90).
Создание озвучки: запись и обработка
Итак, перейдем от советов – к практике! Разберемся, как программа для записи озвучки АудиоМАСТЕР поможет создать качественное аудио сопровождение для видео с использованием песен или звуковых файлов из интернета. Плюс редактора в том, что в нем можно не только записать голос и добавить музыку, но и с помощью микрофона самим с нуля создавать уникальные звукоподражательные эффекты.
В программе АудиоМАСТЕР есть специальный режим работы для записи озвучки на микрофон
Запись голоса с помощью микрофона
Для начала работы нужно открыть программу. Нажмите «Записать звук с микрофона». Укажите источник звука. После обратного отсчета можно говорить. В любой момент вы можете приостановить запись или сбросить результат и начать по-новой. Закончив, сохраните озвучку и приступайте к работе с аудиодорожкой.
Укажите источник аудиозаписи и начните работу
Удаление лишнего и улучшение качества
Прослушайте аудио. Если необходимо убрать лишние фрагменты, выделите их на дорожке и нажмите в верхнем меню на инструмент «Вырезать».
Вырежьте из аудиозаписи всё ненужное
Настройте плавное вступление и окончание трека с помощью эффектов в левой части экрана, которые носят название «Возрастание» и «Затухание громкости».
Настройте возрастание и затухание громкости
Если нужно сделать речь более разборчивой или убрать шумы на аудиозаписи, выберите инструмент «Эквалайзер». С помощью микшера улучшите качество записи.
Эквалайзер поможет улучшить качество звука
Применение и создание эффектов
В программе есть возможность применить пресеты к голосу и изменить его. Можно сделать голос «Робота», «Монстра», «Мутанта», «Буратино», «Пришельца». Это добавит разнообразия и оригинальности вашей озвучке. Для этого нужно в левом меню нажать «Изменить голос» и выбрать понравившийся пресет для создания смешного голоса. Эффект можно применить ко всей дорожке или только ее части.
При желании измените свой голос в озвучке с помощью встроенных аудиоэффектов
Для ускорения или замедления аудио, выберите функцию «Изменить темп». Установите нужное значение или подвигайте ползунок для достижения нужного результата.
При необходимости используйте регулировку скорости аудиопотока
К записи можно добавить эхо. В программе есть пресеты «Горы», «Зал», «Собор», «Колодец», «Лес» и «Комната». У вас будет возможность настроить количество откликов, задержку и громкость эхо.
Программа позволяет наложить на аудиодорожку эффект эха
Для добавления тематических фоновых звуков, в левом меню выберите пункт «Создать атмосферу». Программа предлагает звуки кафе, парка, ярмарки, трамвая, метро, прибоя и другие.
Разнообразьте аудиопоток, добавив реалистичные эффекты
Монтаж аудио
АудиоМАСТЕР позволяет склеить несколько аудиозаписей в одну. Например, для использования в озвучке фоновой музыки. Для этого выберите в верхнем меню пункт «Монтаж» – «Смешать файлы». Укажите аудиофайлы на компьютере и нажмите «Применить».
Наложите одну аудиозапись на другую
Сохранение готовой озвучки
Полученный файл сохраните в любом необходимом формате аудио (MP3, WAV, MP2, WMA и др.), для каждого есть возможность настроить качество. Звуковую дорожку затем можно наложить на видеоряд в любом редакторе.
Выберите подходящий формат и сохраните результат
Теперь вы знаете, что запись звука для видео — это не сложно, главное подойти к вопросу ответственно и не упустить важных моментов. Не бойтесь экспериментировать и творить!
РАБОТА СО ЗВУКОМ В AUDACITY
Итак, мы с вами установили софт для на ваш компьютер и теперь самое время сделать то, для чего мы совершали все предварительные действия. А именно – записать любимую песню в своем исполнении.
Как я уже говорил ранее, для этого вам понадобится, как минимум, гарнитура с микрофоном и наушниками. Или отдельное устройство для записи и воспроизведения голоса, например звуковые колонки, микшер и конденсаторный микрофон. Надеюсь, что какие-либо девайсы у вас имеются, и вы знаете, как их подключить к своему компу.
Хочу уточнить, что я буду показывать пример с использованием более старой версии Audacity 2.1.2, потому, что я к ней просто привык. В новой – чуть шире функциональность и немного другое оформление. Хотя интерфейсы продуктов и различаются, но не настолько, чтобы не понять основы.
Открываем Audacity и видим в верхней части окна линейку с меню и инструментами, в рабочей зоне пустое пространство серого цвета и снизу экрана элементы управления. Я надеюсь, что у вас уже есть минусовка той песни, которую вы собираетесь исполнять?
Минусовка или минус – это музыкальное сопровождение песни без вокальной партии.
То есть минус – это только музыка. А вокальную партию надлежит исполнять вам или мне или тому, кто пожелает узнать, как записать песню под минусовку на компьютер дома, и проверить на практике все то, о чем мы сегодня с вами говорим.
Переходим в окно программы Audacity и видим в ней две дорожки аудио-треков. Это и есть наше музыкальное сопровождение, под которое мы будем петь. Если сейчас нажать на зеленую кнопочку в виде треугольника в меню, то в колонках или наушниках должен проигрываться аккомпанемент.
Сначала можно потренироваться просто попеть под минус, а можно и сразу приступить к созданию записи в домашних условиях. Если вы используете гарнитуру, то это хорошо, так как колонки лучше не использовать во время работы, а слушать мелодию через наушники, чтобы не создавать лишнего фона. Или подключить устройства записи и воспроизведения звука отдельно.
Помещение тоже создает значительный фон. Исключите, по возможности, все звуковые помехи из помещения – часы, телефоны – закройте окна и двери. И скажите соседям, чтоб не шумели! Гы-гы-гы!!! Шутка…так они и послушают!
В давние времена, когда со студиями была напряженка, наш сметливый народ делал запись вокала дома в шкафах для одежды. А что? Звукоизоляция там приличная. Я, скажу честно, не пробовал, но знаю людей, которые это проверяли…Ладно, идем дальше.
Прежде чем приступить к увековечению своей песни, нужно в настройках выставить значения параметров. На рисунке выше приведены выбранные мной звуковые параметры записи и воспроизведения. Вы можете поэкспериментировать с ними и вашей звуковой картой. Напомню, что мы рассматриваем один из самых простых вариантов записи песни. Репетировать можно, слушая оригинал.
Выставляем уровень чувствительности микрофона по предварительной записи с последующим прослушиванием. Переводим курсор программы в начало и жмем на кнопочку «Запись». Внимательно слушаем музыку и вступаем в том же месте, как в оригинале. Слова, конечно, лучше знать наизусть, но можно подсматривать текст в бумажной или электронной версиях.
Как только запись будет сделана, ее можно будет сохранить для дальнейшего прослушивания. Нажимаем «Файл-экспорт аудио». Из ниспадающего меню выбираем тип файла MP3, WAV, WMA и другие. Кстати, для того, что экспортировать записанный трек в MP3, необходимо установить свободное приложение Lame для кодирования аудио в формат MP3.
После того, как мы с вами сделали запись звука своей любимой песни в домашних условиях, можно сохранить проект в Audacity для дальнейшей работы, нажав «Файл – Сохранить проект как». Или сохранить его при закрытии окна программы.
Способ 3: Soundation
Завершает данный материал онлайн-сервис под названием Soundation, часть функций которого доступны лишь после приобретения платной подписки. К этим инструментам относится и импорт треков с компьютера, поэтому сведением можно заняться только в полной версии.
- После перехода на сайт сразу же создайте пустой проект, поскольку заготовки при сведении попросту не нужны.
Импортируйте композиции через раздел «Imported sounds».
Затем путем зажатия левой кнопки мыши перемещайте их на каналы.
Используйте инструменты перемещения для правильного расположения всех дорожек на рабочей области.
Учитывайте, что каждый канал настраивается отдельно, а также доступно наложение определенных эффектов через выпадающее меню.
В Soundation присутствует виртуальная клавиатура, которая может пригодиться при наигрывании мелодии в режиме реального времени.
Используйте инструменты воспроизведения, чтобы прослушать трек перед его сохранением.
Остается только нажать на «Save» для сохранения проекта в личном профиле.
Подтвердите сохранение, предварительно изменив название трека.
После этого на личной странице с проектами вы можете загрузить его в качестве аудиофайла на компьютер.
Опишите, что у вас не получилось.
Наши специалисты постараются ответить максимально быстро.
Lyrster — распознавание мелодии
Ещё один онлайн-сервис, который я рекомендую чтобы отыскать аудио по отрывку онлайн – это Lyrster.com. Его особенность в том, что если вы знаете несколько слов вашей композиции (англоязычной), то достаточно вбить их в строку поиска данного сервиса, и он поищет их на более чем 450 музыкальных ресурсах. К сожалению, сервис англоязычный, и ищет только англоязычные композиции (при попытке поискать русскоязычный текст сервис выдал мне ошибку).
Чтобы искать нужную песню по словам перейдите на данный ресурс, впишите эти слова в строку поиска и нажмите на «Find my song» справа, через пару секунд вы получите результат.
Скриншот Lyrster
Что можно сделать еще?
Дополнительно можно посоветовать еще несколько действий, которые помогут вам узнать работоспособность микрофона или настроить его звучание:
- Первым делом убедитесь, что громкость установлена на нужный уровень;
- Проверьте, какое именно устройство подключено в качестве основного для записи звука (на ноутбуках, к примеру, по умолчанию может стоять встроенный микрофон, который очень тихий и плохо передает звук);
- Посмотрите, включен ли штекер микрофона в нужное гнездо, и полностью ли он в него зашел;
- Проверьте на компьютере или ноутбуке другой микрофон, чтобы узнать, в чем причина отсутствия звука – в периферийном устройстве или компьютере;
- Также вы можете проверить микрофон на другом ноутбуке или ПК, где он, возможно заработает.
Если микрофон по-прежнему не работает, то попробуйте переустановить драйвера на него. Очень часто подобные устройства перестают нормально работать после переустановки системы, ведь в этом случае происходит сбой драйверов, и их необходимо обновлять вручную.
Интернет Программы Сервисы Технологии
Audiotag — поиск после загрузки mp3
Особенности данного сервиса в том, что загружаете на него аудиофайл с неизвестной для вас музыкой, а он осуществляет поиск в своей базе композиций, позволяя пользователю найти трек по отрывку онлайн. Обычно для удачной идентификации нужен музыкальный файл продолжительностью звучания 12 и более секунд, сервис понимает абсолютное большинство аудио форматов, выполняя качественный поиск понравившегося вам трека.
- Чтобы выполнить поиск на Аудиотег перейдите на ресурс;
- Нажмите на кнопку «Browse» и укажите ресурсу путь к нужной композиции на вашем ПК;
- Затем нажмите на кнопку «Upload», наберите код, подтверждающий, что вы человек;
- Нажмите на «Next» и дожидайтесь демонстрации результатов поиска.
Audiotag — робот для распознавания музыки
Также вы можете указать ресурсу ссылку на аудиофайл в сети, разместив данную ссылку слева от кнопки «Proceed», а потом и нажав на данную кнопку для получения результатов.
Специализированный софт
Существует довольно много программ для записи голоса с микрофона, но рассказать стоит только о лучших. В отличие от онлайн-сервисов и штатных средств операционной системы, они имеют широкий функционал. Кроме этого, функция микшера может быть не реализована в драйверах к звуковой плате и в такой ситуации без специального софта не обойтись.
Утилита Audacity
Сначала программа может показаться простой, но уже после нескольких минут работы с ней становится понятно, что перед пользователем оказался мощный инструмент. С его помощью можно не только записать звук, но и редактировать цифровое аудио. Audacity позволяет записывать звук с микшера, канала Line In, а также внешнего либо встроенного микрофона.
Хотя перевод интерфейса выполнен на приличном уровне, названия устройств в приложении отображаются некорректно. Однако серьезных проблем это вызвать не должно, ведь можно сделать пробные записи с каждого входа. Затем их следует проверить и выбрать лучшее. Когда все будет настроено, остается нажать кнопку старта записи. Для сохранения дорожки следует зайти в меню «Файл», а затем «Экспортировать» и выбрать нужный тип файла.
Audio Master
Эта программа для записи звука с компьютера создана российскими разработчиками и представляет собой полноценный редактор аудиофайлов. После установки приложения и его запуска, необходимо выбрать записывающее устройство. Кликнув по кнопке «Старт», запись начнет с задержкой в 3 секунды. Созданный файл можно редактировать с помощью нескольких инструментов:
- Инвертирование — устраняет с записи шумы.
- Эквалайзер — необходим для тонкой настройки частот звука.
- Изменение голоса — в программе есть довольно большое количество предустановленных эффектов, а также пользователь может изменять скорость, тембр и настройки эха.
Готовую аудиодорожку можно сохранить в одном из семи самых популярных форматов.
Free Audio Recorder
Однако благодаря этому она занимает на винчестере меньше места и вполне подойдет для решения простых задач. Для записи необходимо выполнить несколько действий:
- В главном меню выбирается опция Output, в которой указывается место для сохранения файла, нажатием на кнопку с тремя точками.
- Во вкладке File следует зайти в пункт Devices и выбрать источник звука. Если микрофон был подключен к ПК после запуска приложения, то его необходимо перезапустить.
- Для управления процессом записи используется три кнопки, обозначение которых интуитивно понятно.
Готовый файл будет находиться в указанной директории. Если его необходимо обработать, то придется использовать дополнительный софт
Эти три программы пользуются заслуженной популярностью у пользователей и если необходимо записать звук, на них стоит обратить внимание
Originally posted 2018-05-26 19:18:11.
Изменение голоса онлайн
На сайтах для трансформации человеческого голоса чаще всего используют одну из двух технологий преобразования звука: или посетитель данного ресурса выбирает эффект, который будет наложен на голос, и уже на самом сайте записывает аудио, или ему необходимо самостоятельно загрузить файл, предназначенный для обработки. Далее будут рассмотрены три веб-сайта, один из которых предлагает оба из вышеописанных вариантов изменения голоса, а другие лишь по одной из опций обработки звука.
Способ 1: Voicechanger
Данный сервис предоставляет возможность загрузки уже существующей аудиодорожки на сайт для последующей трансформации, а также позволяет записывать голос в реальном времени, а затем применять к нему обработку.
-
На главной странице этого веб-сайта будут находиться две кнопки: «upload audio» (загрузить аудио) и «use microphone» (использовать микрофон). Нажимаем на первую кнопку.
-
В открывшемся меню «Проводника» выбираем аудиодорожку и нажимаем «Открыть».
-
Теперь необходимо нажать на одну из множества круглых иконок с изображениями. глядя на картинку, вы примерно сможете понять, как будет преобразован ваш голос.
-
После того как вы выберите эффект трансформации, появится синее окошко плеера. В нём вы сможете прослушать результат изменения звука и загрузить его к себе на компьютер. Для этого нажмите правой кнопкой мыши по плееру, затем в выпадающем списке по опции «Сохранить аудио как».
Если вам нужно записать голос и уже потом заняться его обработкой, то проделайте следующее:
-
На главной странице сайта нажмите на синюю кнопку «use microphonе».
- После того как вы запишете нужное сообщение, кликните по кнопке «stop recording». Число рядом будет означать время записи.
- Повторите два последних пункта предыдущего руководства.
Этот сайт является ультимативным решением, так как предоставляет возможность трансформирования имеющегося аудиофайла и позволяет преобразовывать речь непосредственно в процессе ее записи. Множество эффектов для обработки голоса также являются весомым плюсом, правда, тонкая настройка тональности, как на следующем веб-сайте, отсутствует.
Способ 2: Online Tone Generator
Online Tone Generator предоставляет возможность очень точно изменять тональность загруженного аудиофайла и последующей его закачки себе на ПК.
-
Чтобы загрузить аудио на Online Tone Generator, нажмите на кнопку «Обзор» и в окне системного «Проводника» выберите нужный файл.
-
Чтобы изменить тональность в меньшую или большую сторону, можно двигать ползунок или указать числовое значение в поле ниже (смещение на один полутон в числовом поле равняется смещению на 5,946% на ползунке).
-
Для загрузки готового аудио с сайта необходимо сделать следующие действия: отметить галочкой пункт «Save output to downloadable file?», нажать зелёную кнопку «Play», подождать некоторое время, затем на появившемся чёрном плеере нажать правой кнопкой мыши, в выпадающем списке выбрать пункт «Сохранить аудио как» и в «Проводнике» выбрать путь сохранения файла.
Onlinetonegenerator станет отличным решением, если имеется только записанный аудиофайл и вам необходима тонкая настройка его звучания. Это возможно благодаря наличию возможности смещения тональности по полутонам, чего нет ни на предыдущем сайте, ни в следующем, который мы рассмотрим.
Способ 3: Voicespice
-
Переходим на сайт. Для того чтобы выбрать фильтр для голоса, во вкладке «Voice» выбираем подходящий нам вариант («нормальный», «демон из ада», «космическая белка», «робот», «женщина», «мужчина»). Ползунок ниже отвечает за тембр голоса — двигая его влево, вы сделаете его ниже, вправо — наоборот. Для старта записи кликаем по кнопке «Record».
-
Чтобы остановить запись звука с микрофона, кликните по кнопке «Stop».
-
Загрузка обработанного файла на компьютер начнётся сразу после нажатия на кнопку «Save».
Благодаря минималистичному дизайну и довольно ограниченному функционалу данный веб-сервис хорошо подойдет для быстрой записи звука с микрофона и последующего наложения эффекта на голос.
Заключение
Благодаря онлайн-сервисам большинство задач стало возможным решать почти с любого устройства, которое имеет доступ в глобальную сеть. Описанные в данной статье сайты предоставляют возможность изменения голоса, не устанавливая никаких программ на своё устройство. Надеемся, этот материал помог в решении вашей задачи.
Опишите, что у вас не получилось.
Наши специалисты постараются ответить максимально быстро.
Как записывать звук на этом сайте?
Чтобы записать звук голоса, нажмите на круглую красную кнопку по середине. После этого начнется запись, а в правом верхнем углу будет отображаться текущий хронометраж. Чтобы завершить запись, нажмите на красный квадратик. Сразу после этого вы сможете прослушать получившуюся аудио запись. Если она вам не нарвится, то нажмите на кнопку «Сбросить» (сверху) и попробуйте еще раз. Если все хорошо, то нажимайте кнопку «Далее».
В следующем окне вы можете отредактировать и обрезать трек, если это необходимо. Для этого перемещайте левые и правые маркеры, тем самым отмечая начало и конец необходимого фрагмента дорожки. После этого снова нажмите «Далее». Если вам ничего не нужно редактировать, то просто ничего не трогайте и нажмите «Далее».
В последнем окне вы можете скачать готовый mp3 файл. Можно вписать нужное название файла в специальное поле, или просто скачать трек, нажав на кнопку «Сохранить». Таким образом, очень легко и просто можно записать голос онлайн на микрофон или через камеру.








